生産性を高めるNotionの9つの統合

適切な統合により、Notion を離れることなくワークフローを自動化し、プラットフォーム間でデータを同期し、生産性を向上させることができます。
Slack は、Google ドライブを含むすべての G Suite アプリと統合されており、ファイルの共有が非常に簡単になります。以下は、Google ドライブ アカウントを Slack にリンクする手順です。
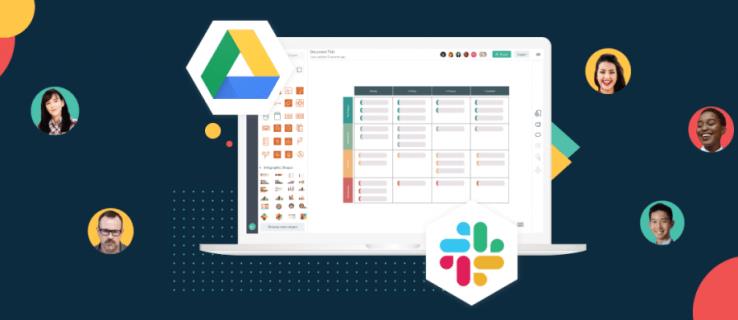
Google アカウントを Slack にリンクするには、以下の手順に従ってください。
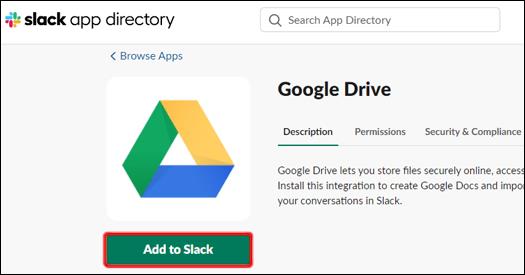
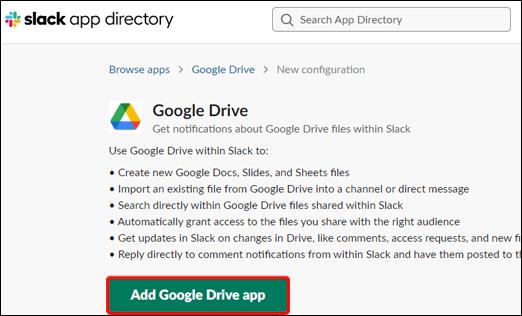
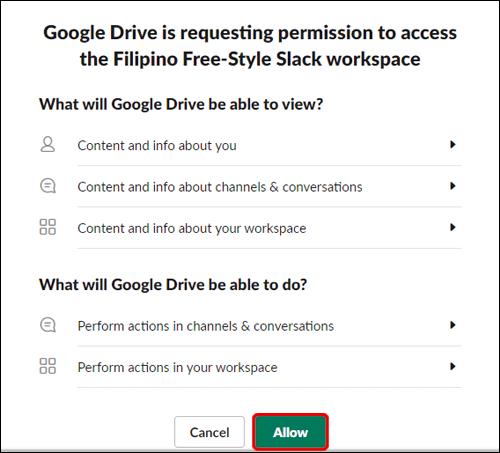
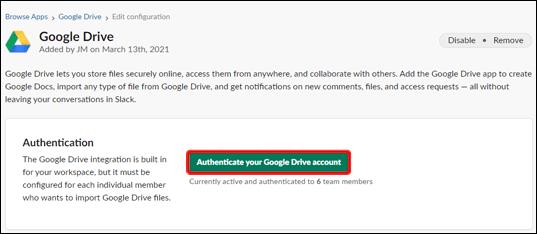
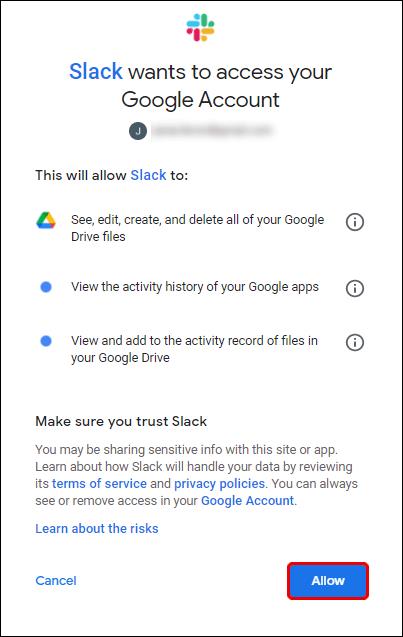
必要に応じて、ファイル リンクを共有することで、Google ドライブ アカウントを Slack にリンクできます。これを行うには、以下の手順に従います。
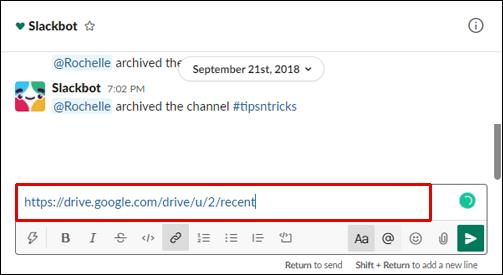
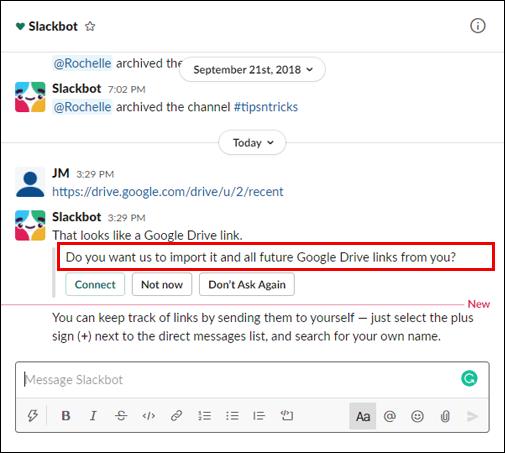
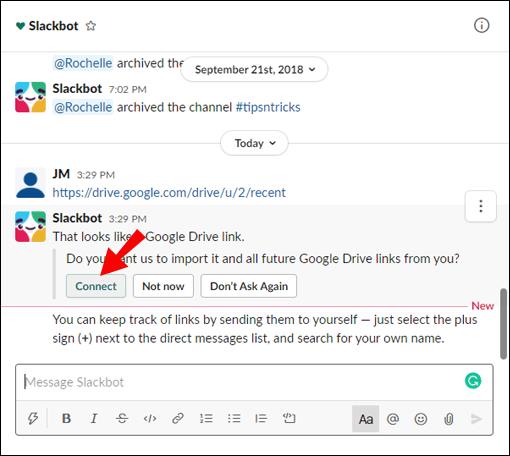
Google ドライブ アカウントを Slack に接続したら、ファイルの作成と共有を開始できます。その方法は次のとおりです。

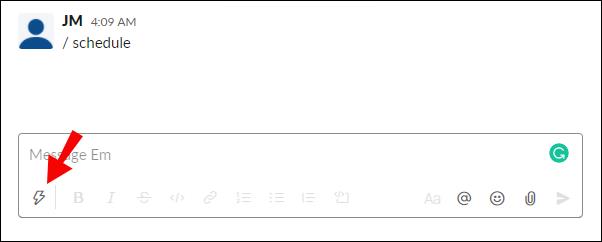
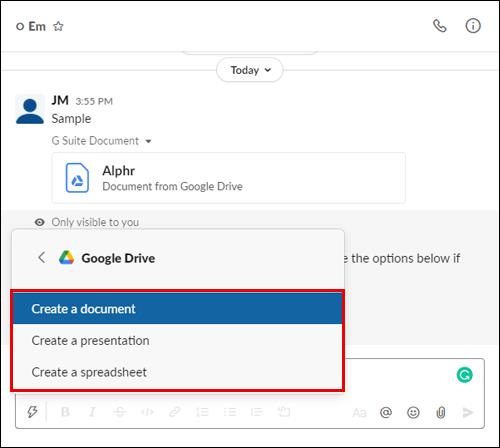
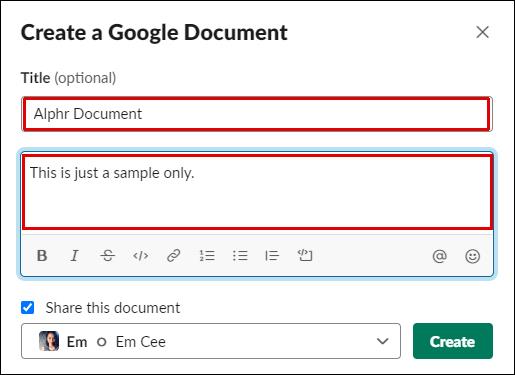
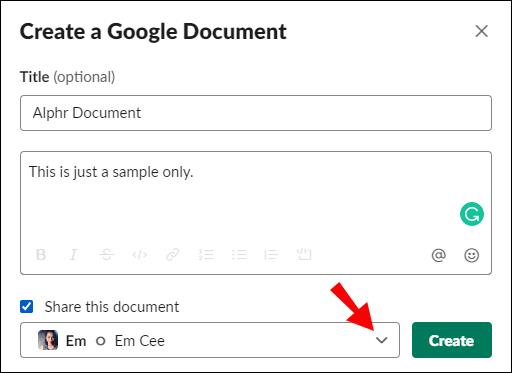
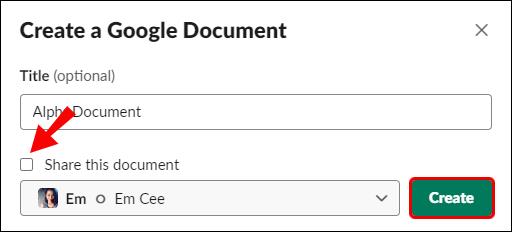

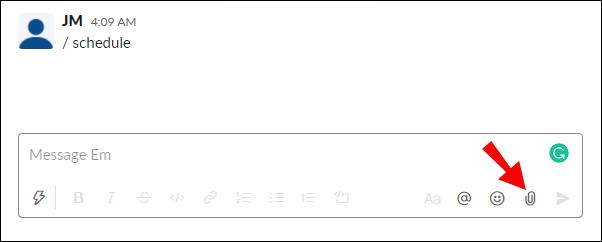
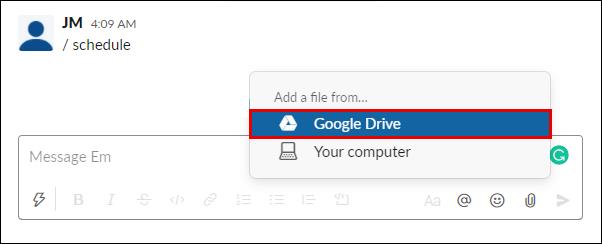
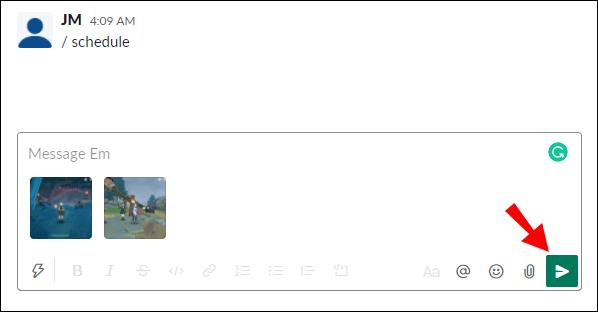
デフォルトでは、誰かがファイルへのアクセスをリクエストしたり、ファイルを共有したり、ファイルにコメントしたりすると、通知が届きます。以下の手順に従って、Slack で Google ドライブの通知を管理できます。

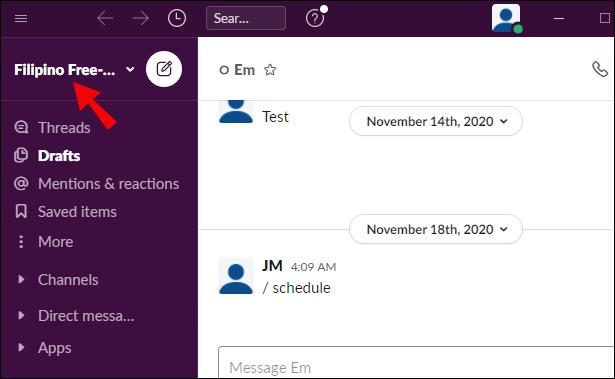
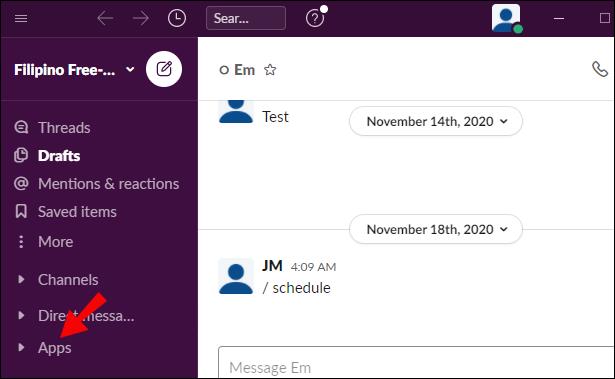
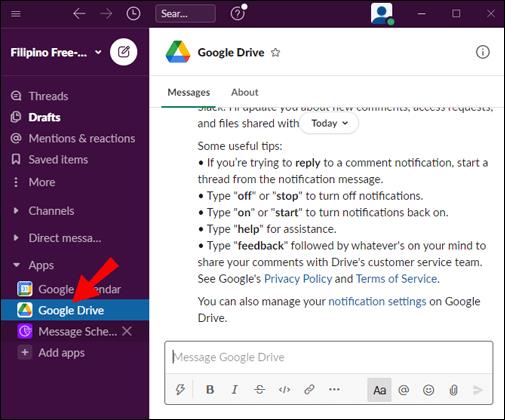
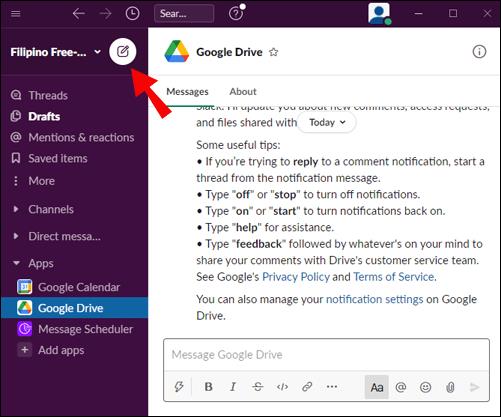
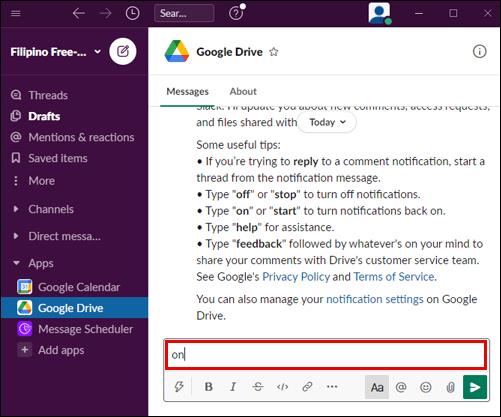
このセクションを読んで、Slack アプリと G Suite アプリのリンクと使用について知っておくべきことをすべて確認してください。
Slack を含むさまざまなアプリを Google ドライブに接続できます。Google ドライブのページに移動し、アカウントにサインインします。次に、画面の右上隅にある歯車アイコンをクリックして設定を開きます。「アプリの管理」を選択し、「さらにアプリを接続」を選択します。Google ドライブに接続できるアプリのリストが表示されます。アプリを選択して「接続」をクリックします。
はい、Google ドライブを Slack に接続すると、Google ドキュメントの共有が非常に簡単になります。
はい、Google ドライブ アカウントで特定のファイルの通知を設定して、必要な時に情報を受け取ることができます。
Google アカウントを Slack に接続することで、チームとのファイル共有がさらに便利になります。適切な設定を行い、新たな Slack ワークスペースをお楽しみください。モバイル アプリも利用することで、外出先でもチームとつながれます。
Slack モバイル アプリはもう試しましたか? 以下のコメントセクションであなたの意見を共有してください。
適切な統合により、Notion を離れることなくワークフローを自動化し、プラットフォーム間でデータを同期し、生産性を向上させることができます。
現在の絵文字コレクションでは、伝えたいことが伝わらなかったり、一般的すぎると感じたりしたらどうすればよいでしょうか?簡単です。自分だけの絵文字を作成しましょう。
VPNとは何か、そのメリットとデメリットは何でしょうか?WebTech360と一緒に、VPNの定義、そしてこのモデルとシステムを仕事にどのように適用するかについて考えてみましょう。
Windows セキュリティは、基本的なウイルス対策だけにとどまりません。フィッシング詐欺の防止、ランサムウェアのブロック、悪意のあるアプリの実行防止など、様々な機能を備えています。しかし、これらの機能はメニューの階層構造に隠れているため、見つけにくいのが現状です。
一度学んで実際に試してみると、暗号化は驚くほど使いやすく、日常生活に非常に実用的であることがわかります。
以下の記事では、Windows 7で削除されたデータを復元するためのサポートツールRecuva Portableの基本操作をご紹介します。Recuva Portableを使えば、USBメモリにデータを保存し、必要な時にいつでも使用できます。このツールはコンパクトでシンプルで使いやすく、以下のような機能を備えています。
CCleaner はわずか数分で重複ファイルをスキャンし、どのファイルを安全に削除できるかを判断できるようにします。
Windows 11 でダウンロード フォルダーを C ドライブから別のドライブに移動すると、C ドライブの容量が削減され、コンピューターの動作がスムーズになります。
これは、Microsoft ではなく独自のスケジュールで更新が行われるように、システムを強化および調整する方法です。
Windows ファイルエクスプローラーには、ファイルの表示方法を変更するためのオプションが多数用意されています。しかし、システムのセキュリティにとって非常に重要なオプションが、デフォルトで無効になっていることをご存知ない方もいるかもしれません。
適切なツールを使用すれば、システムをスキャンして、システムに潜んでいる可能性のあるスパイウェア、アドウェア、その他の悪意のあるプログラムを削除できます。
以下は、新しいコンピュータをインストールするときに推奨されるソフトウェアのリストです。これにより、コンピュータに最も必要な最適なアプリケーションを選択できます。
フラッシュドライブにオペレーティングシステム全体を保存しておくと、特にノートパソコンをお持ちでない場合、非常に便利です。しかし、この機能はLinuxディストリビューションに限ったものではありません。Windowsインストールのクローン作成に挑戦してみましょう。
これらのサービスのいくつかをオフにすると、日常の使用に影響を与えずに、バッテリー寿命を大幅に節約できます。
Ctrl + Z は、Windows で非常によく使われるキーの組み合わせです。基本的に、Ctrl + Z を使用すると、Windows のすべての領域で操作を元に戻すことができます。
短縮URLは長いリンクを簡潔にするのに便利ですが、実際のリンク先を隠すことにもなります。マルウェアやフィッシング詐欺を回避したいのであれば、盲目的にリンクをクリックするのは賢明ではありません。
長い待ち時間の後、Windows 11 の最初のメジャー アップデートが正式にリリースされました。
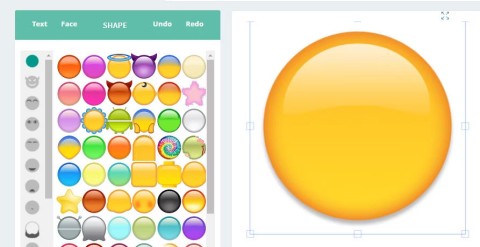















由美 -
この接続方法、とても役立つと思います!特にチームのコラボレーションが強化されそうです
ひかり -
接続した際どのようなエラーが起きた時、どう対処すれば良いかを教えてほしいです
マイケル -
素晴らしい情報ですね!特に無料でできる点が魅力的です。これから活用してみます。
和田健 -
プロセスをシンプルに説明してくれて助かります!この便利なツール、もっと使ってみます
マナ -
Sslackを使うたびにGoogleドライブが活用できて嬉しいです!どういうところを気をつければいいですか
まゆみ -
接続がうまくいくか心配でしたが、手順通りにやったら問題ありませんでした。記事を読んで安心しました
トム -
I have been looking for such information! Thanks for sharing this guide
陽子 -
GoogleドライブとSlackが連携できるなんて、仕事が効率化されそう。実際に試すつもりです
りょうた -
手順が明確で良かったです!これからはドライブのファイルを素早く共有できそうです
コウジ -
具体的な手順がありがたいです!色々試しながら活用していこうと思います
美緒 -
Slackでのチーム連携に便利ですね!色んな機能があるので、もっと知りたいです
ゆうこ -
教えていただきありがとうございました!早速やってみます。
まるこ -
本当に助かりました!この機会にSlackの使い方をもっとマスターしたいです。
助けて! -
これで仕事が捗ると思ったら、ワクワクします!ただ、設定の際にエラーが出ました。
小林恵美 -
Slackでの連携がこんなに便利になるとは!これからはもっと活用したいです。ありがとうございました
福田直樹 -
この方法は本当に役立つ!特にリモートワークの今、必要な情報です。ありがとうございます。
鈴木一郎 -
GoogleドライブとSlackを接続するのがこんなに簡単だとは思いませんでした!手順を紹介してくれてありがたいです。
Sora -
これがあれば、Slackでのやり取りがスムーズになりますね!皆に教えたいです。
しまりす -
接続する方法がとても簡単でビックリしました!もっと便利な機能を知りたいです。
田中美咲 -
実際にやってみましたが、うまくいきました!助かりました。私も友達にこの情報をシェアします。
佐藤健 -
接続手順が詳しく書かれていてわかりやすかったです。もう少し応用方法があれば良いなと思いました
山中幸子 -
この情報、ほんとにありがたいです!職場でやってみんなで使ってみようと思います。
清水健吾 -
この情報を見て、自分のワークフローがどう変わるか楽しみです!成功したらまた報告します
Kevin -
Simplifying the process of using Drive and Slack together is fantastic!
嶋田紀子 -
いいアイディアですね!時々、ドライブの使い方に困ることがあったのでこの情報は貴重です
リュウ -
管理がスムーズになると思います!今後もこういった情報をシェアしてください
シゲル -
以前からGoogleドライブは使用していましたが、Slackとの連携は盲点でした。早速試そうと思います
高橋花子 -
オフラインの時も使えるのかな?Googleドライブのファイルを持ち歩くことができたら最高です
亀井勝夫 -
SlackとGoogleドライブの統合、すでに実践しています!チームからも高評価です。この情報をもっと広めようと思います。
マリ -
すごく簡単ですね!これからも生産性が上がる方法を探してみます
田村健二 -
接続手順の中で、特に注意すべきポイントなどがあれば教えてほしいです
ともっち -
記事のおかげで、連携できました!これからの仕事が楽しみです
山田太郎 -
初めて知りました!これでチームとの情報共有がもっとスムーズになりますね。記事を書いてくださりありがとうございます
あかり -
この接続方法が分からなくてずっと悩んでいたので、助かりました!感謝です
ロバート -
Great post! Integrating these two tools seems really helpful for teams working remotely.
Kota -
Connecting Google Drive with Slack? I didn’t know it was this easy! Thanks
すみれ2000 -
私も同じように思っていました!記事を見て、接続してみる勇気が出ました
サトシ -
本当に便利そう!これを機に更にチームの効率を上げたいですね!