Androidスマートフォンでスクリーンショットを撮る方法

この記事では、Samsung、HTC、LG、Sony、Nexus、Motorola などの最も人気のある携帯電話ブランドの Android オペレーティング システムを実行している携帯電話のスクリーンショットを撮る方法を紹介します。
デバイスリンク
Google アシスタントは人気のある AI 対応の仮想アシスタントであり、このソフトウェアはさまざまなモバイル デバイスやスマート デバイスと互換性があります。これはユーザーが日常のタスクを完了し、ルーチンを簡素化するのに役立ちますが、エクスペリエンスをカスタマイズするにはプログラムの設定にアクセスする必要があります。
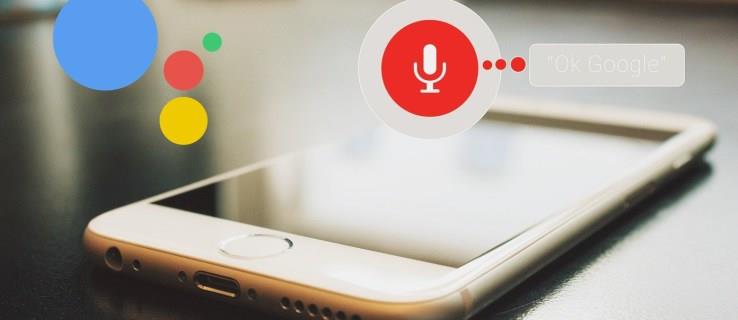
幸いなことに、iPhone、iPad、または Android デバイスを使用して Google アシスタントの設定を開くことができます。
Android デバイスで Google アシスタントの設定を開く方法
Android デバイスでアシスタントの設定にアクセスする最も簡単な方法は、Voice Match を使用することです。「OK Google、アシスタントの設定を開いて」と言うだけです。
アプリがコマンドを完了すると、Google アシスタントの言語オプションを調整したり、その他の設定を調整したり、Voice Match を管理したりできるようになります。
次の手順でプロセスを説明します。
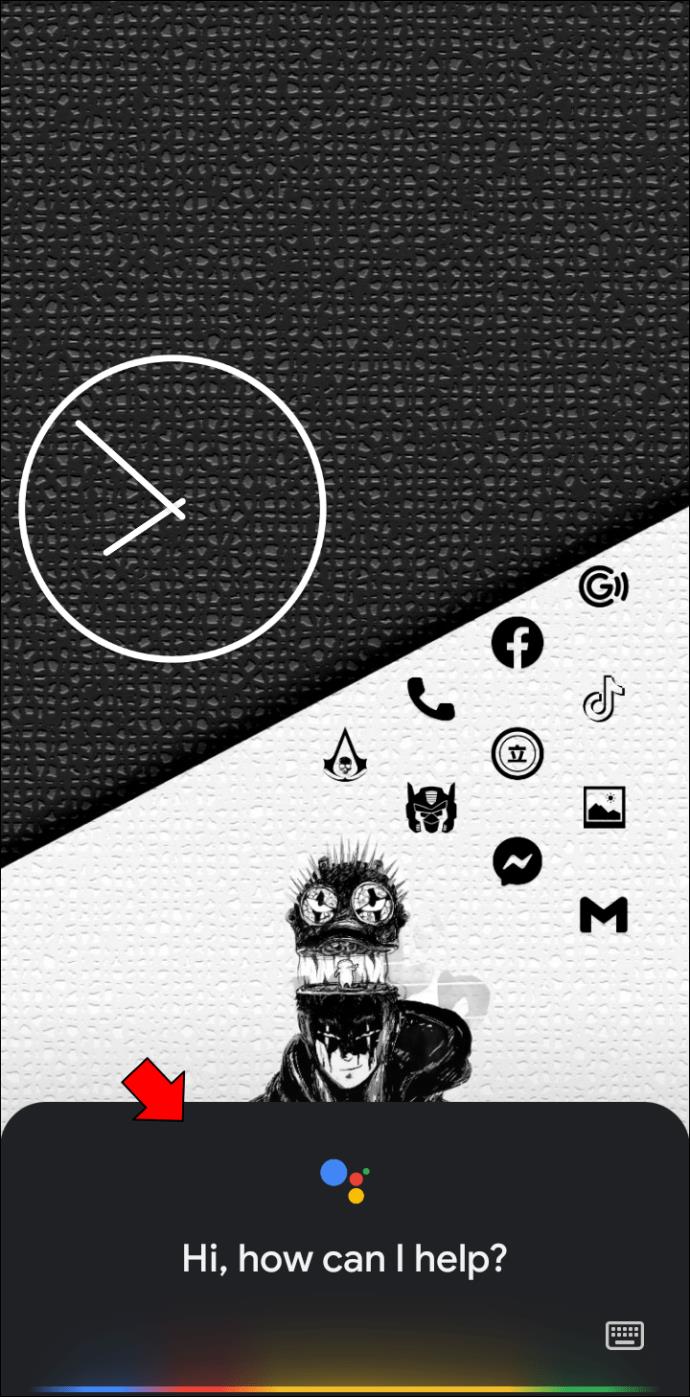

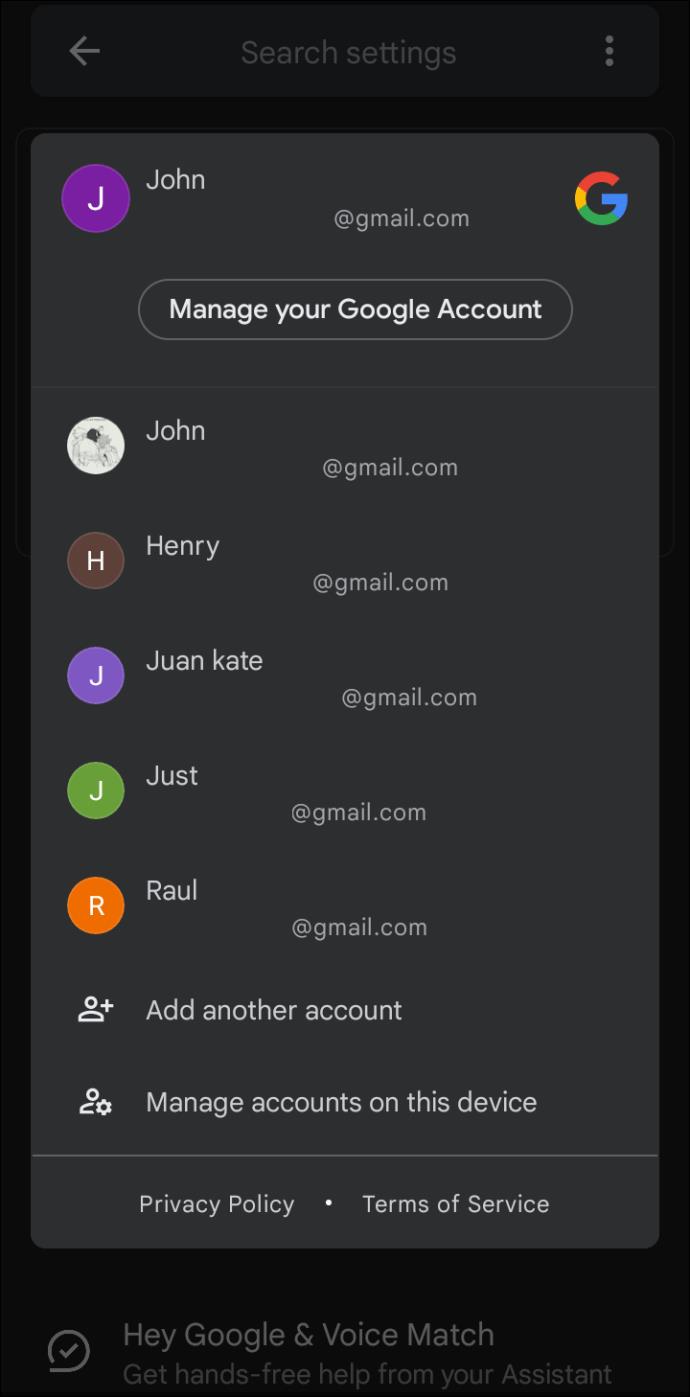

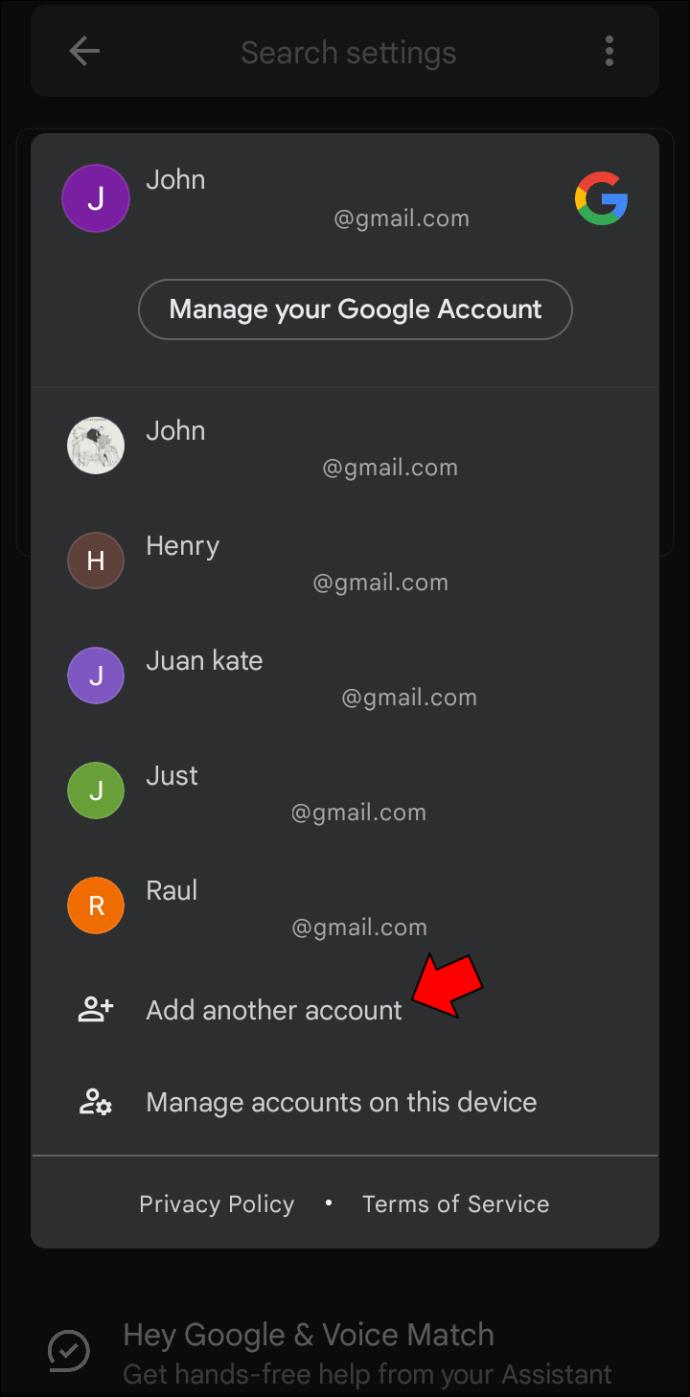
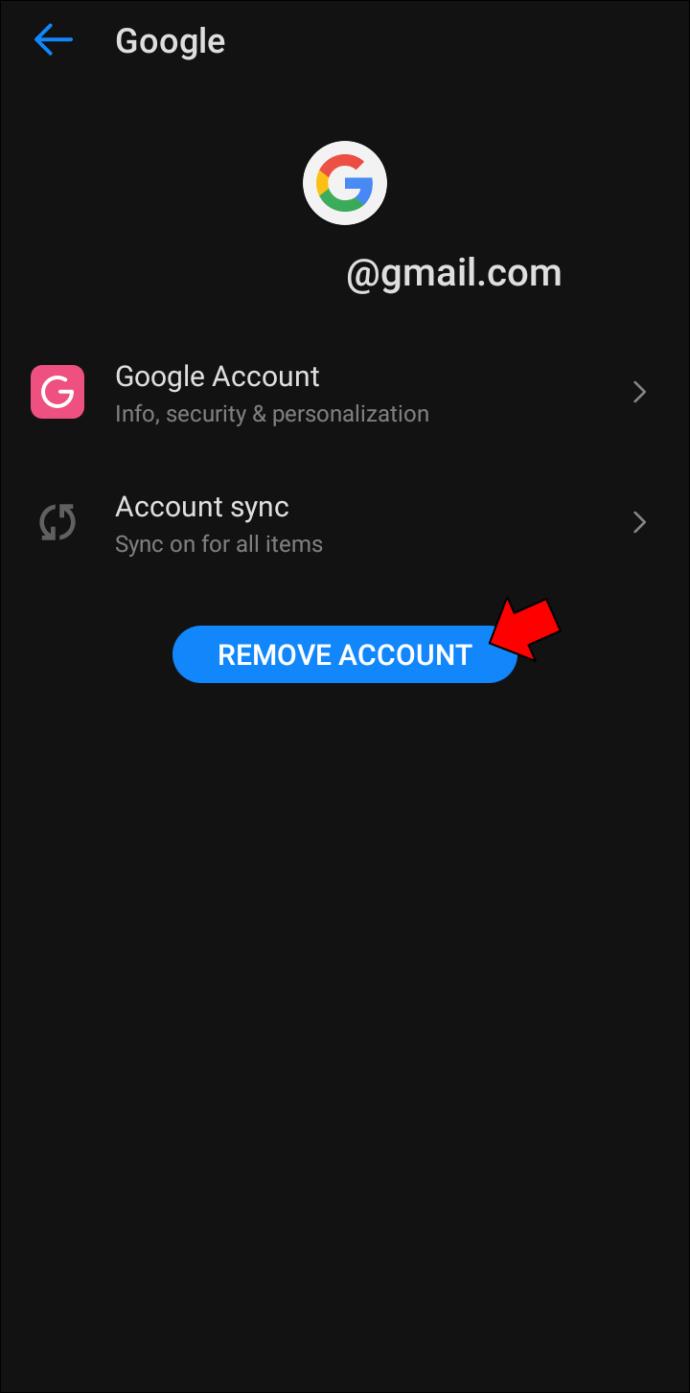
Voice Match の使用に問題がある場合でも、心配する必要はありません。スマートフォンからアシスタントの設定を開くこともできます。行う必要があるのは次のとおりです。
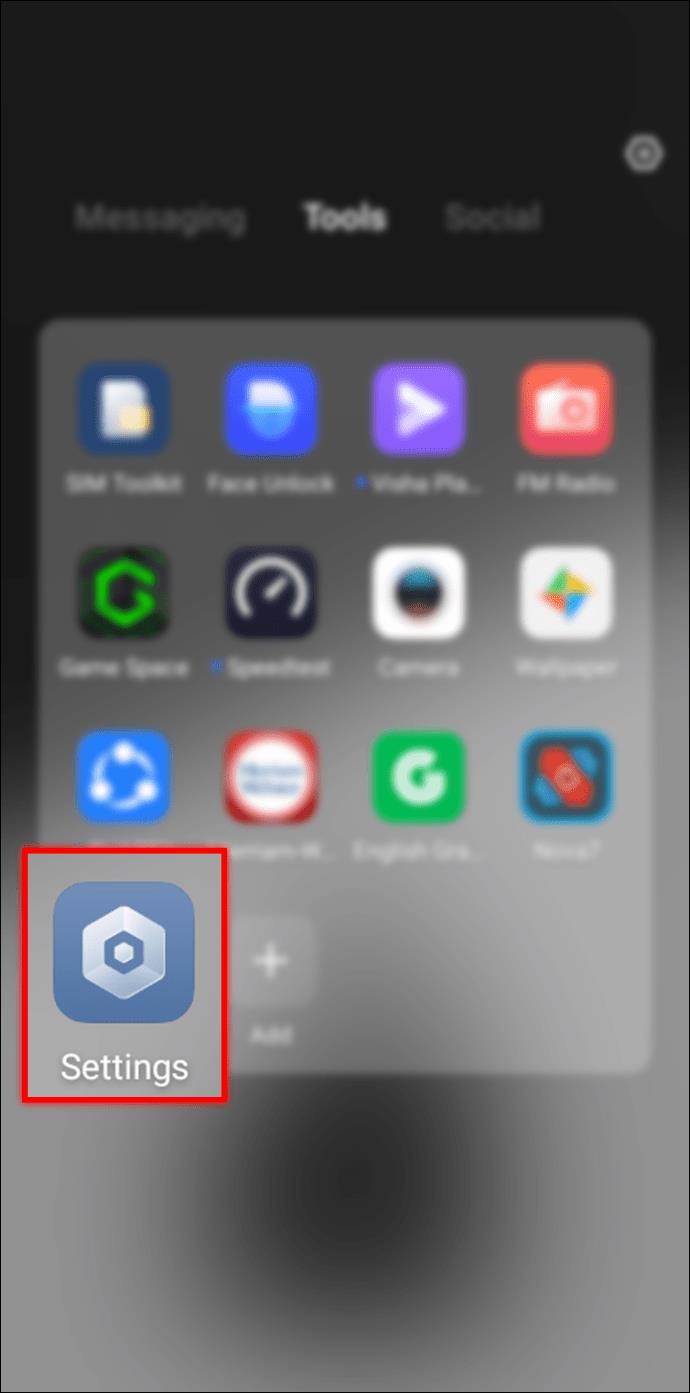
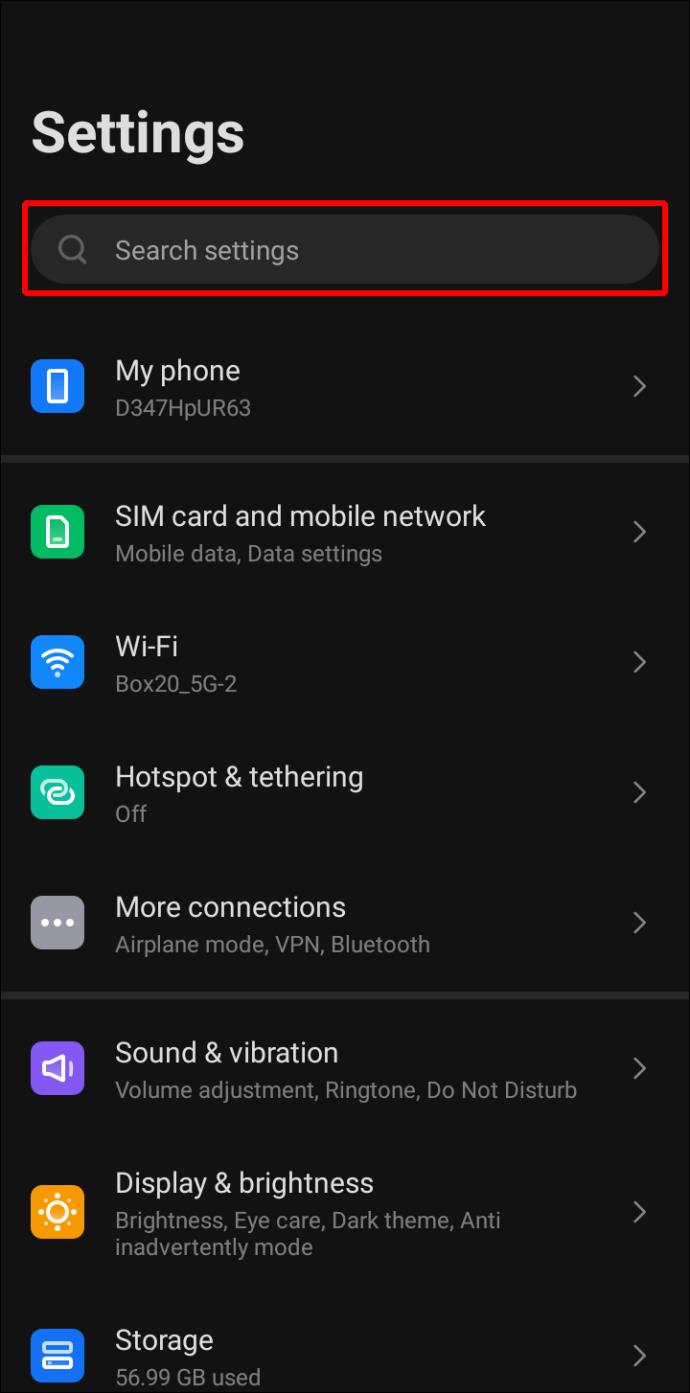
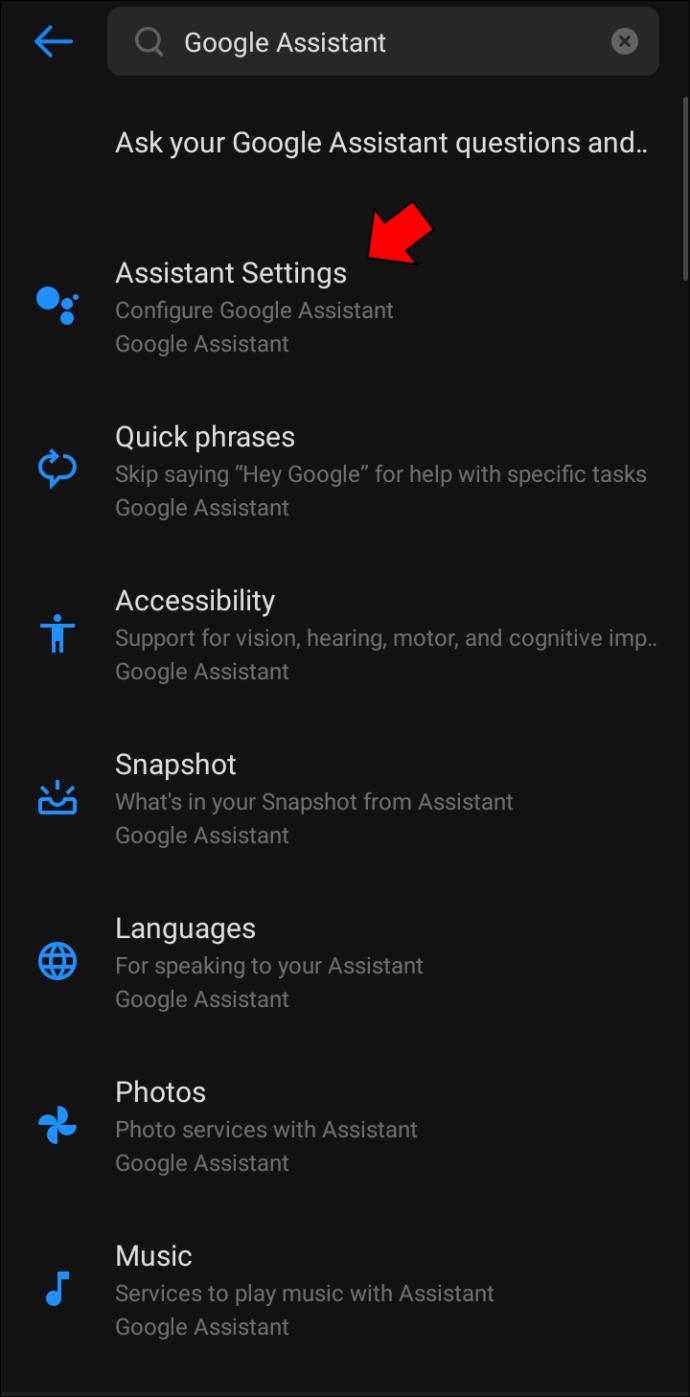



さまざまなオプションを調整して、Google アシスタントの動作をカスタマイズできるようになりました。音声を認識し、優先言語を選択し、画面をロックしたときに応答するかどうかを決定するようにトレーニングできます。オプションのリストを下にスクロールして、ニーズに最も適したものを確認してください。
アシスタントが最高のパフォーマンスを発揮できるようにするには、あなたの声を認識して理解できるようにアシスタントをトレーニングする必要があります。これを行うには、次の手順に従ってください。
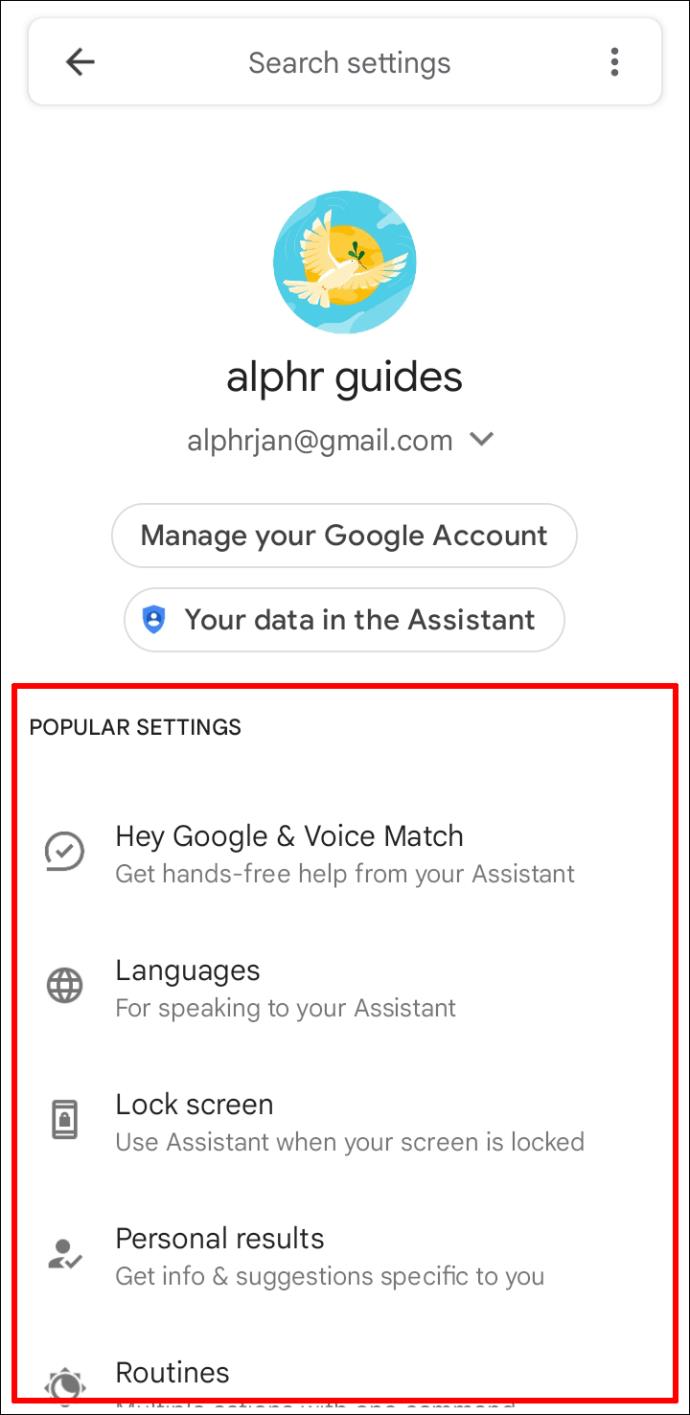
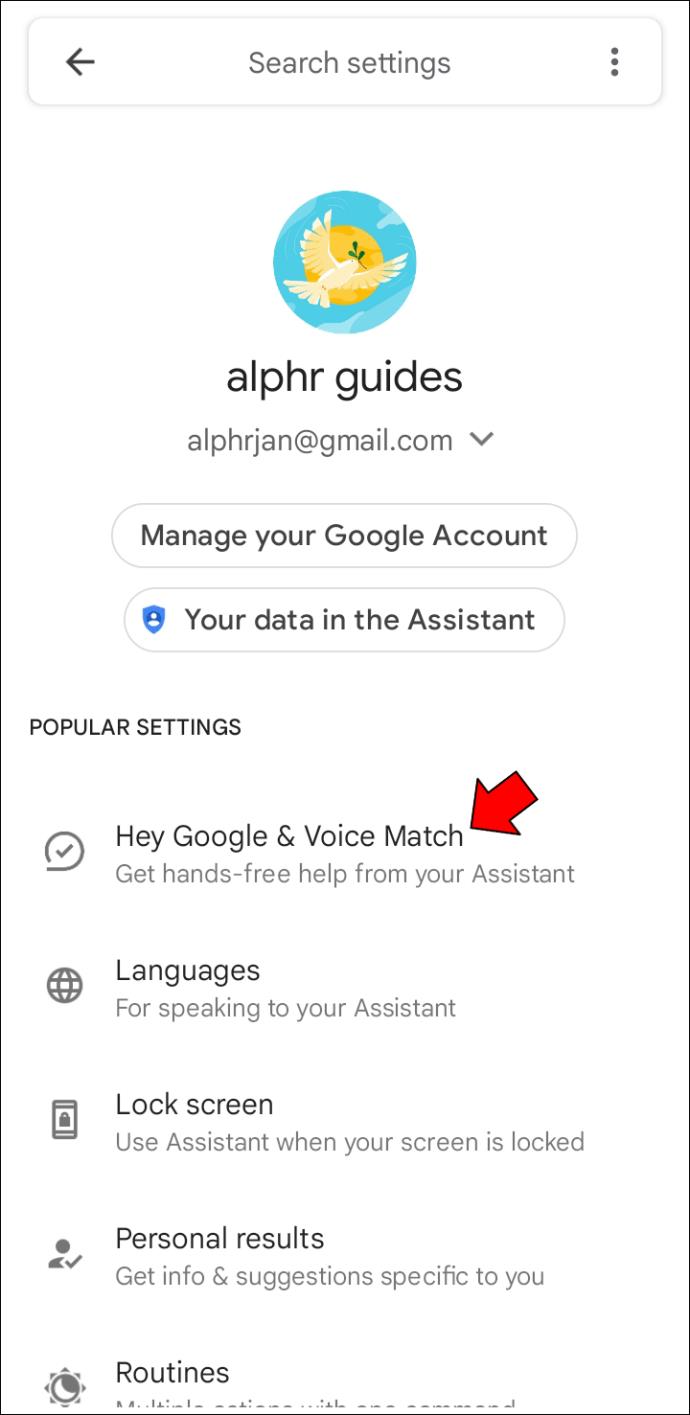
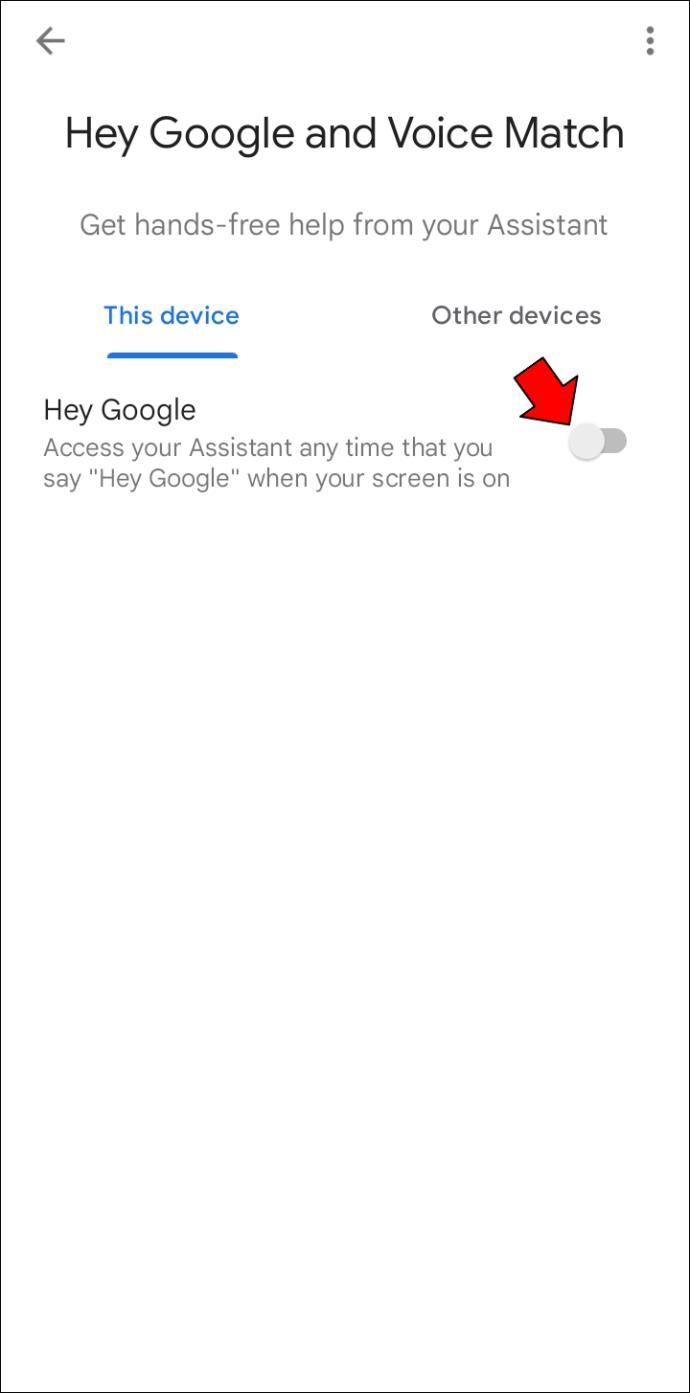
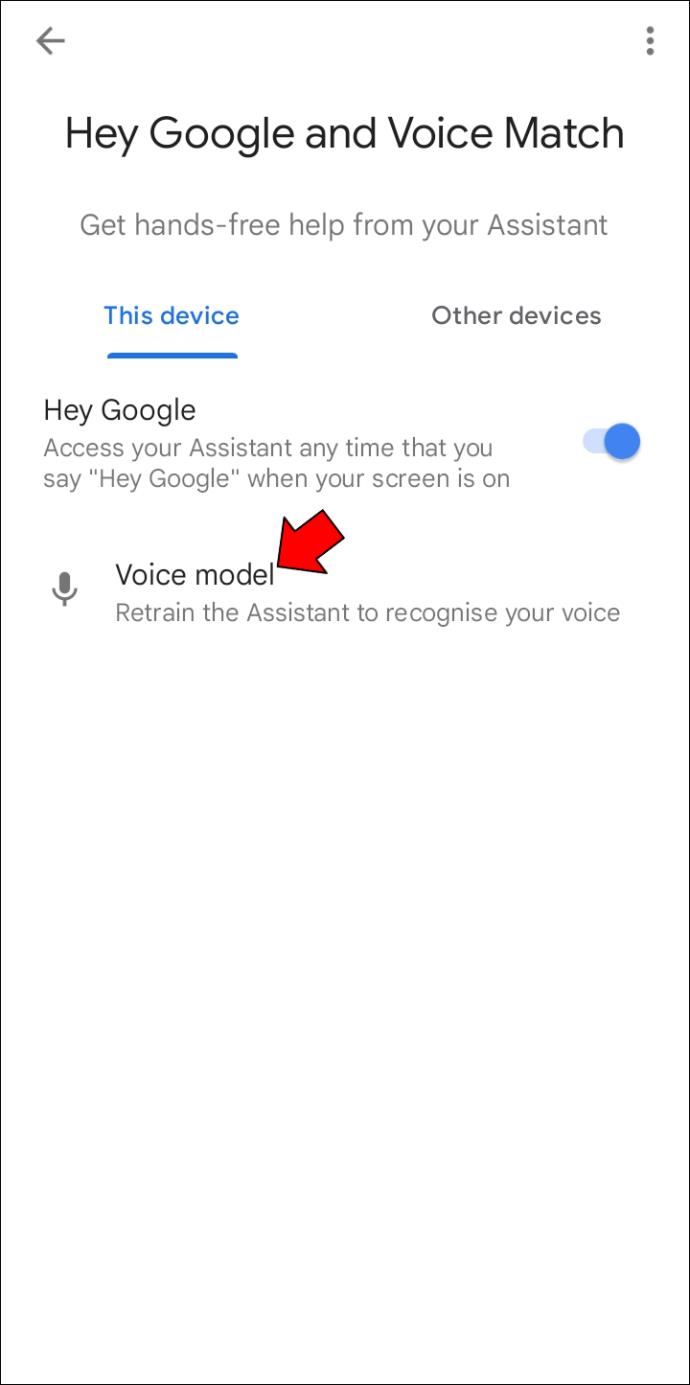
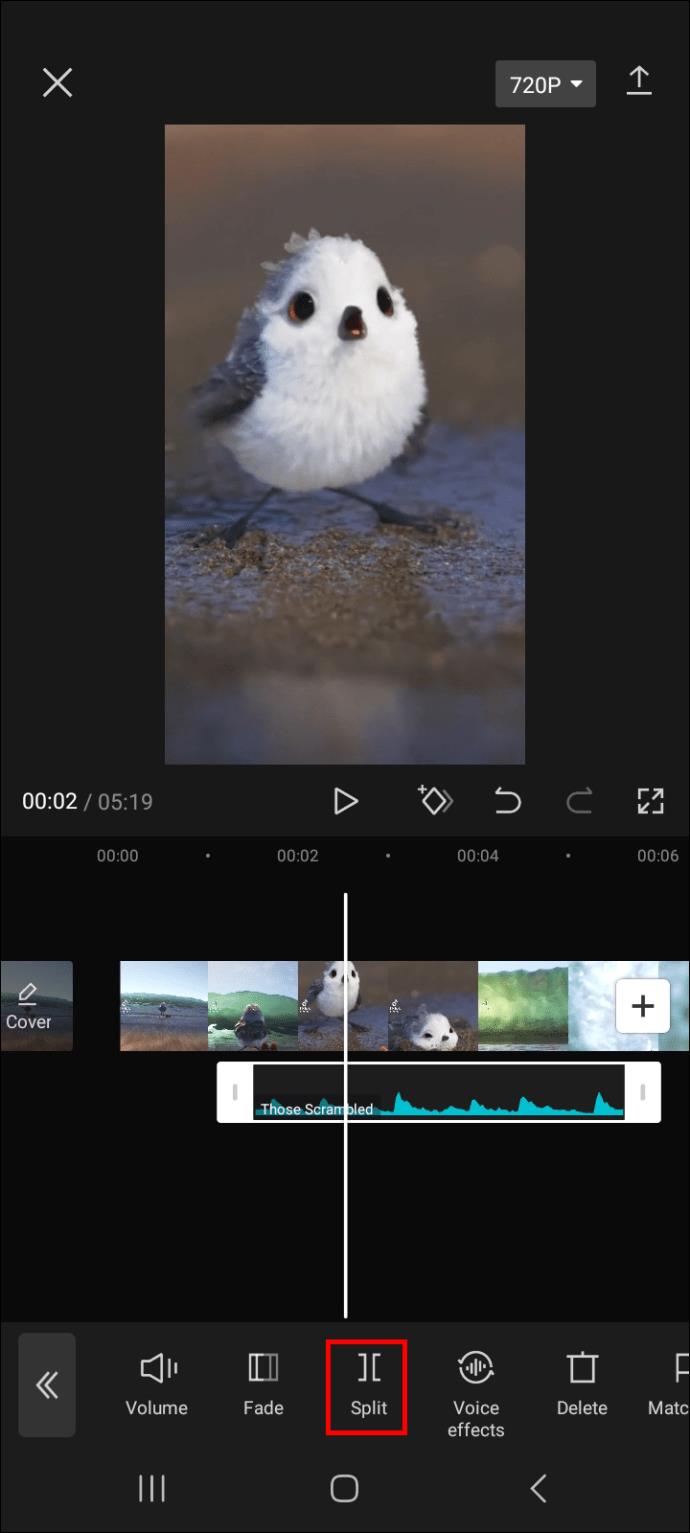
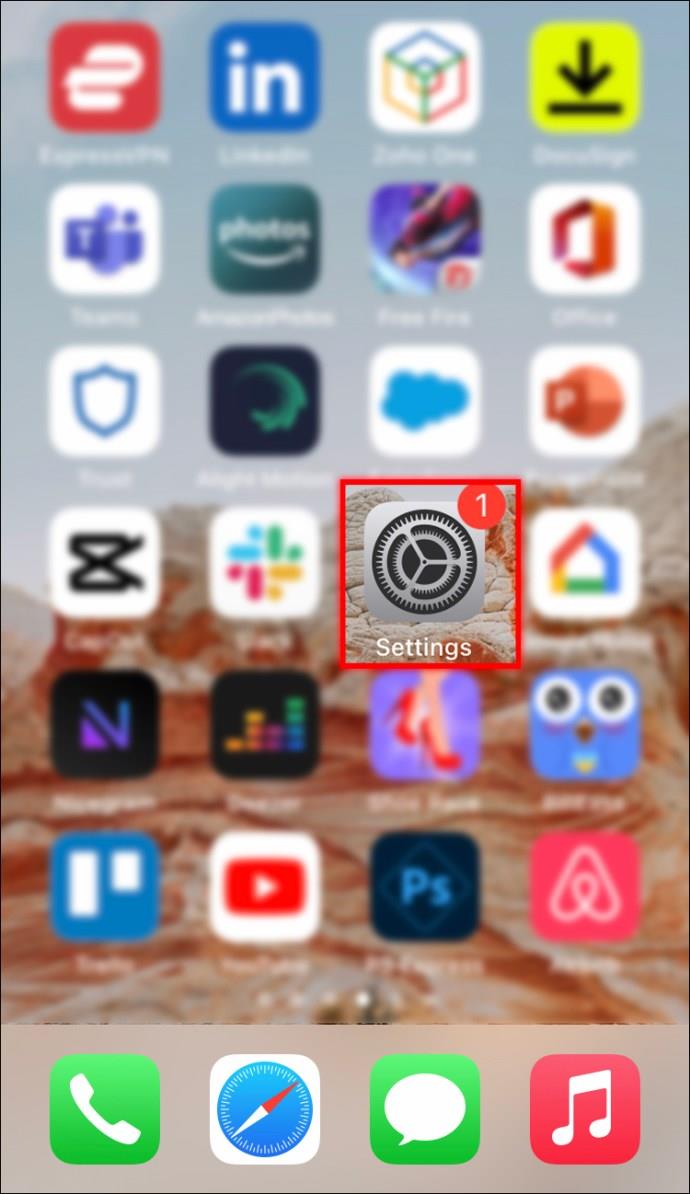
Google アシスタント設定を起動するもう 1 つの便利な方法は、ホームボタンを押すことです。
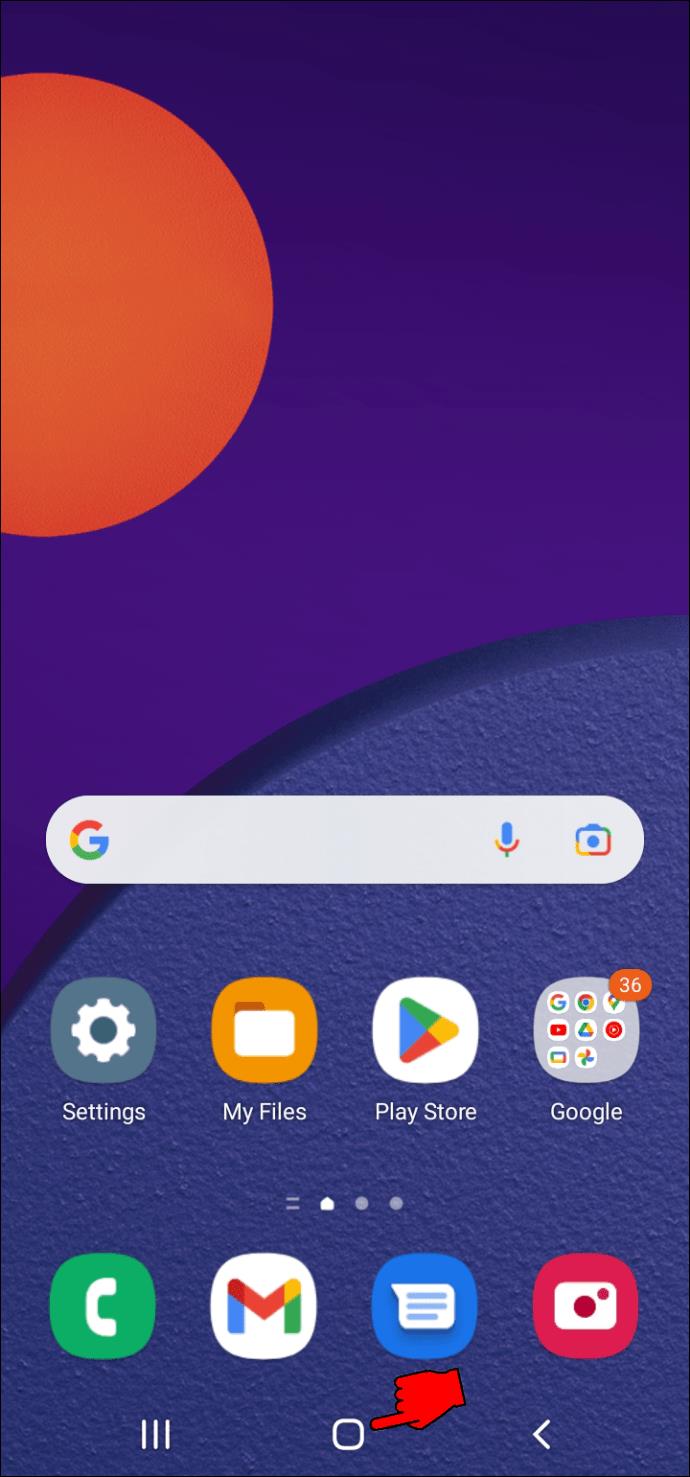
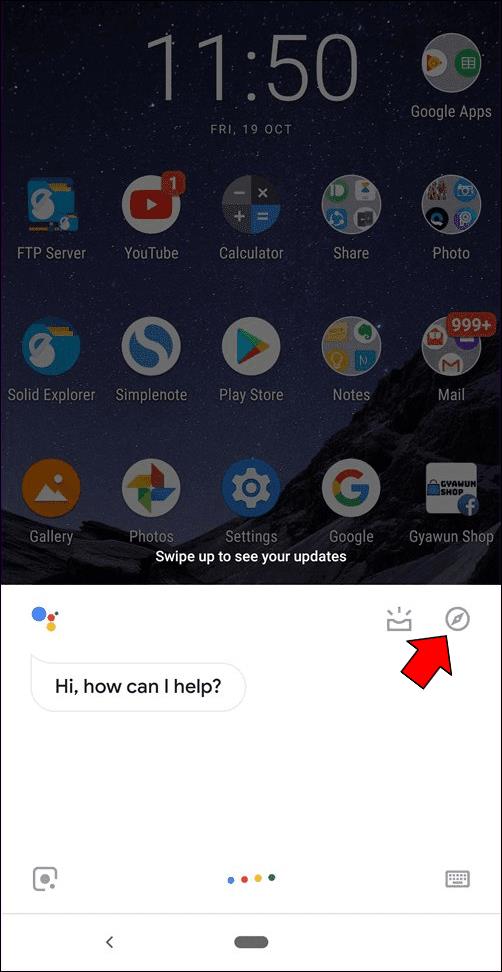
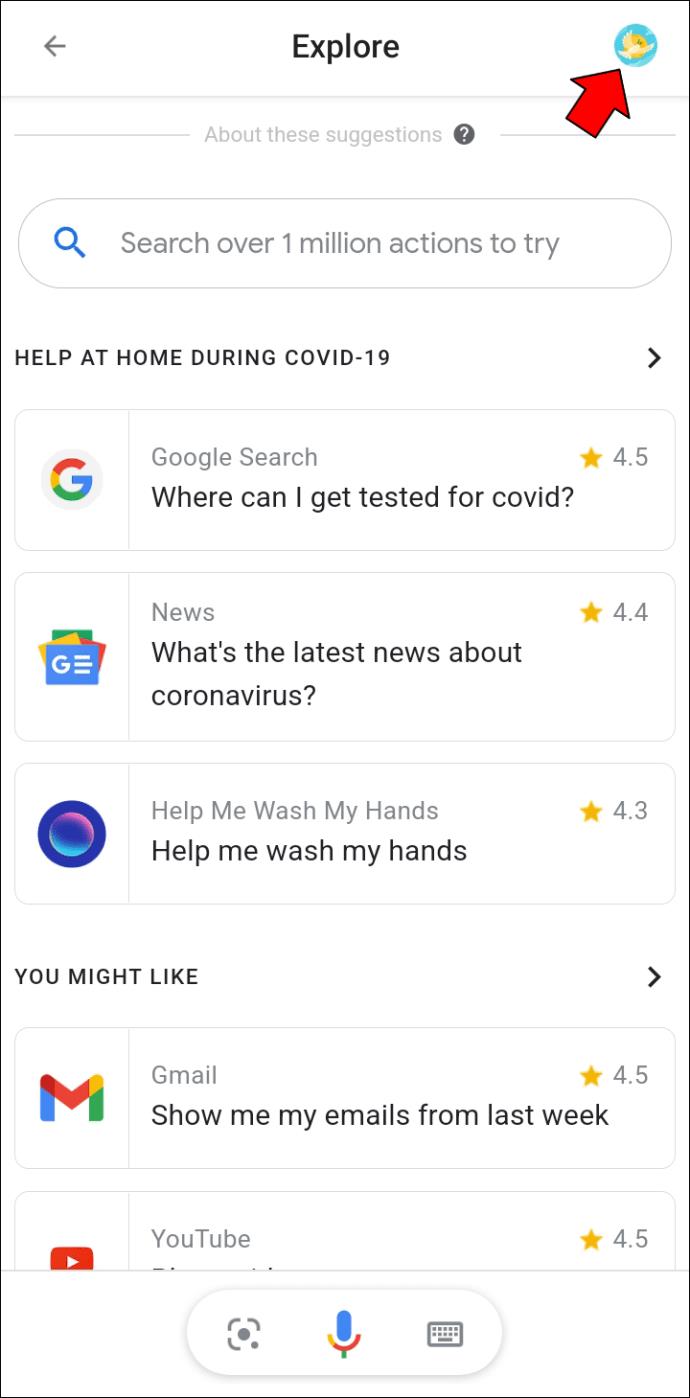
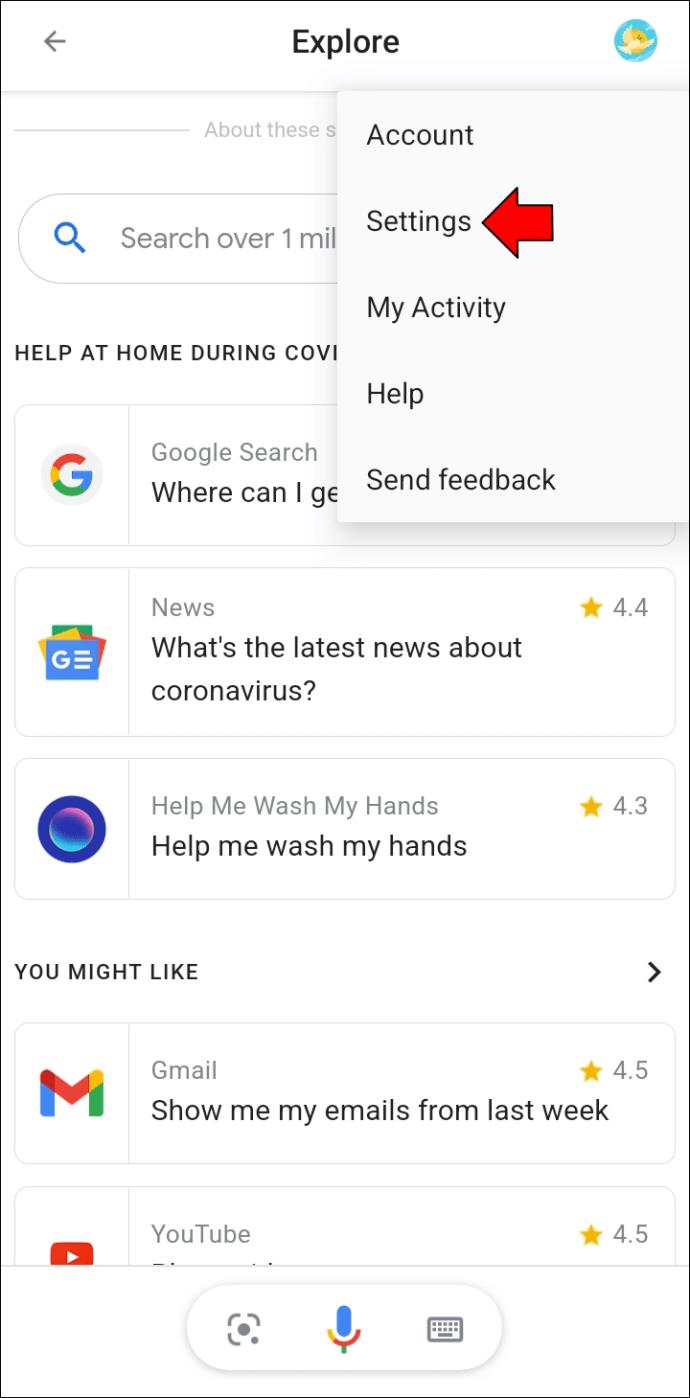
以上です。「言語」、「アシスタント音声」、「継続会話」、「ホームコントロール」など、アシスタントのいくつかの機能をカスタマイズできるようになりました。
Android ユーザーは、Google アプリを使用してアシスタント設定を起動することもできます。その方法は次のとおりです。
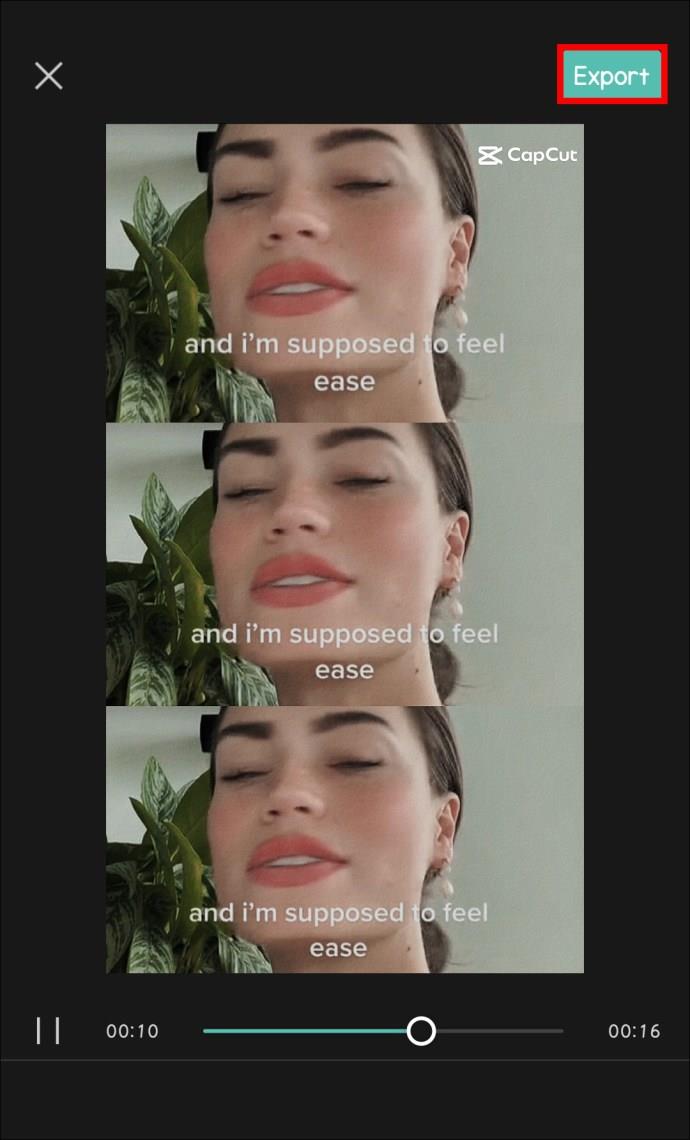
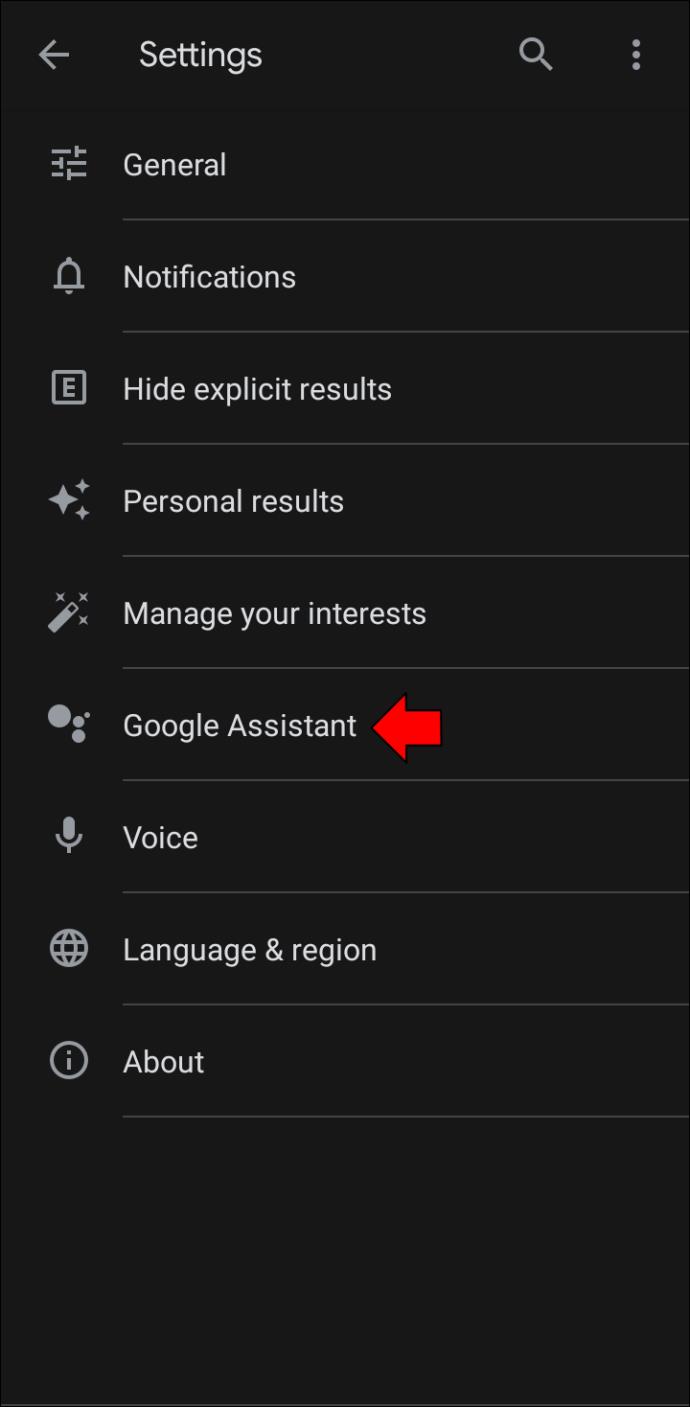

Google HomeアプリでGoogleアシスタントの設定を開く方法
Android または iOS デバイスをお持ちの場合は、Google Home アプリを使用して Google アシスタントの設定を起動できます。
Android ユーザーは次の手順に従う必要があります。
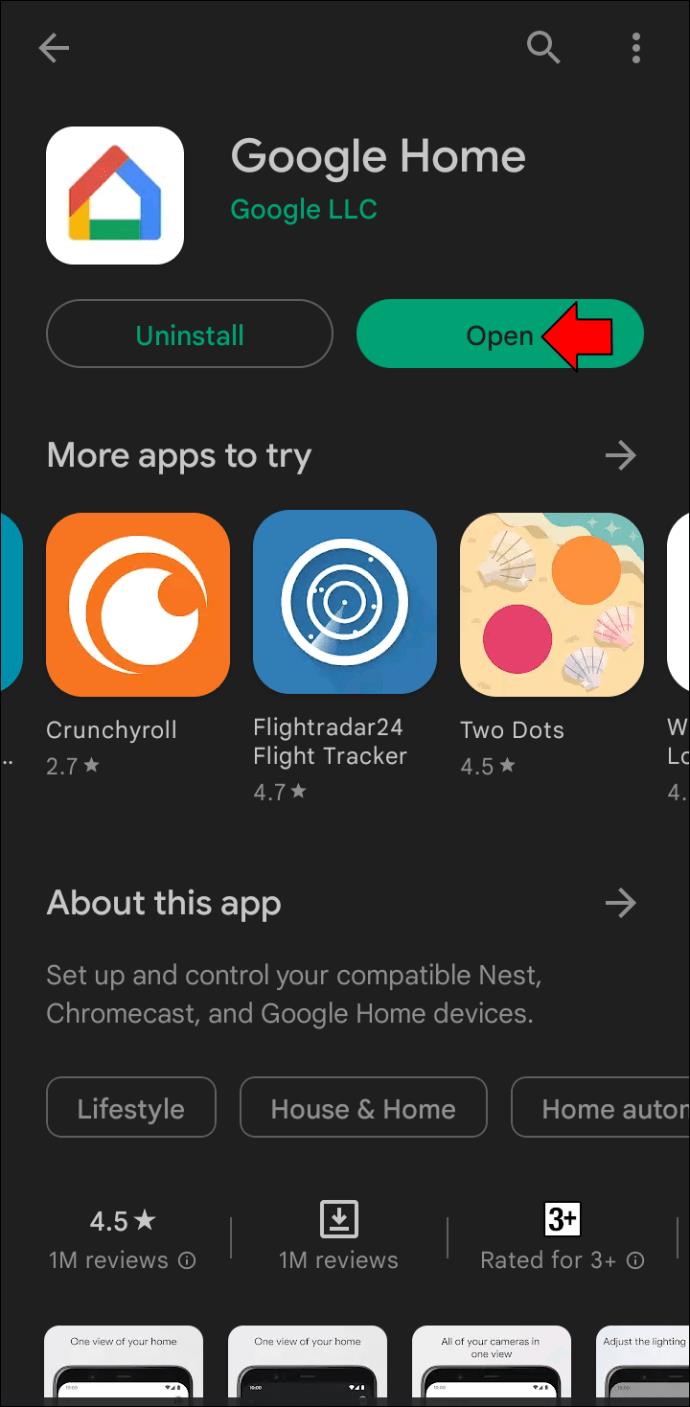
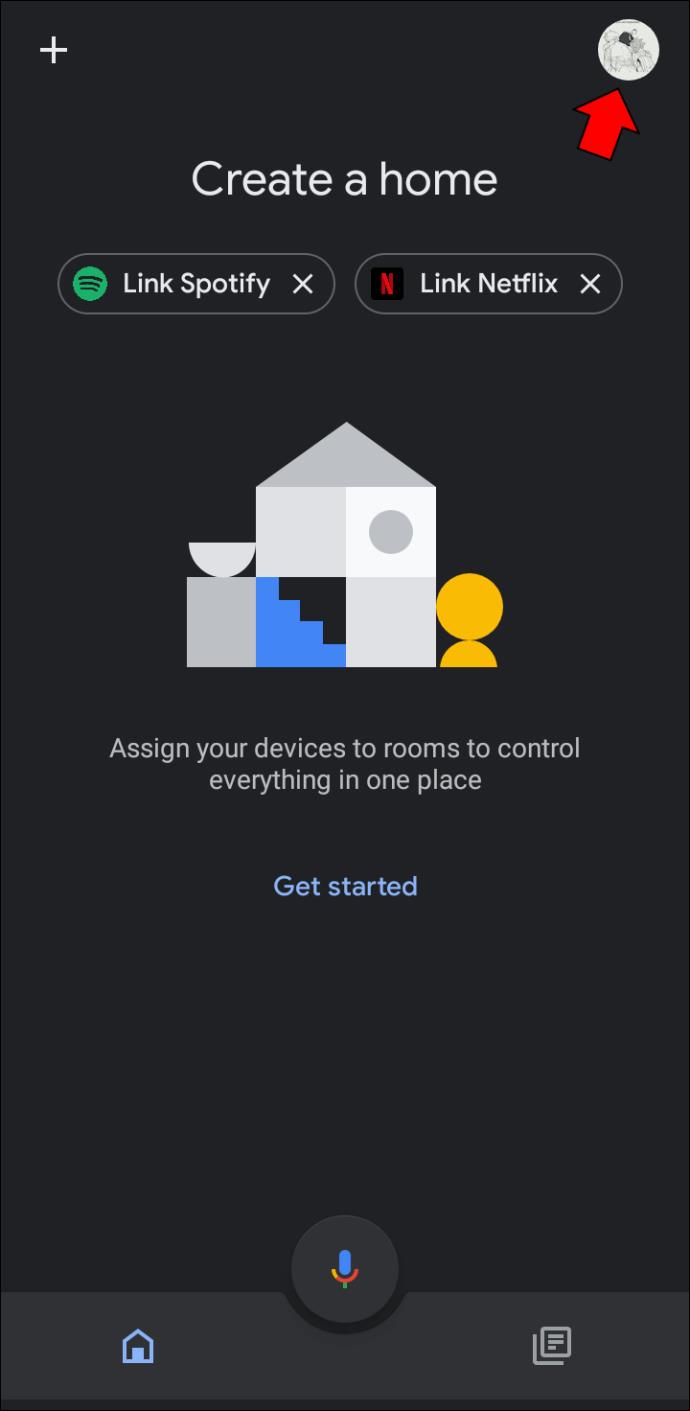
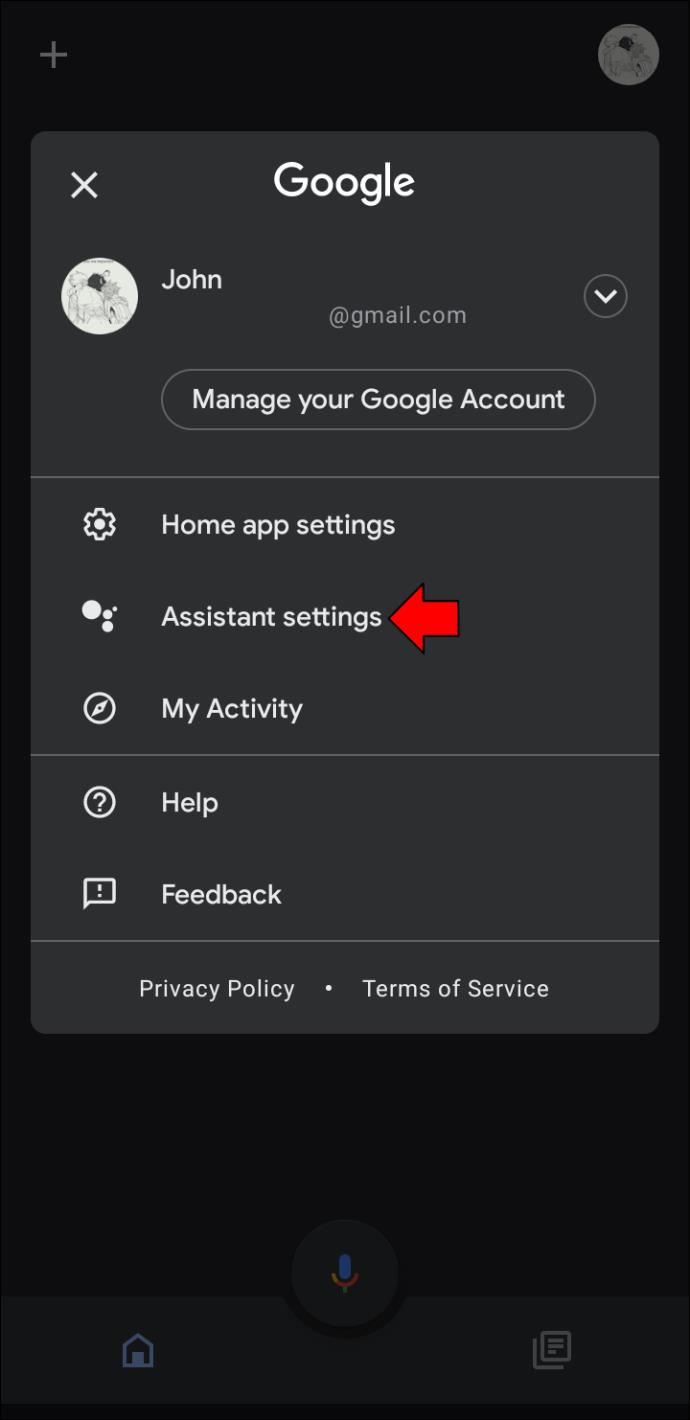
Home Mini または Google Home の適切な設定を変更できるようになりました。
iPhone ユーザーもこの方法を使用できます。
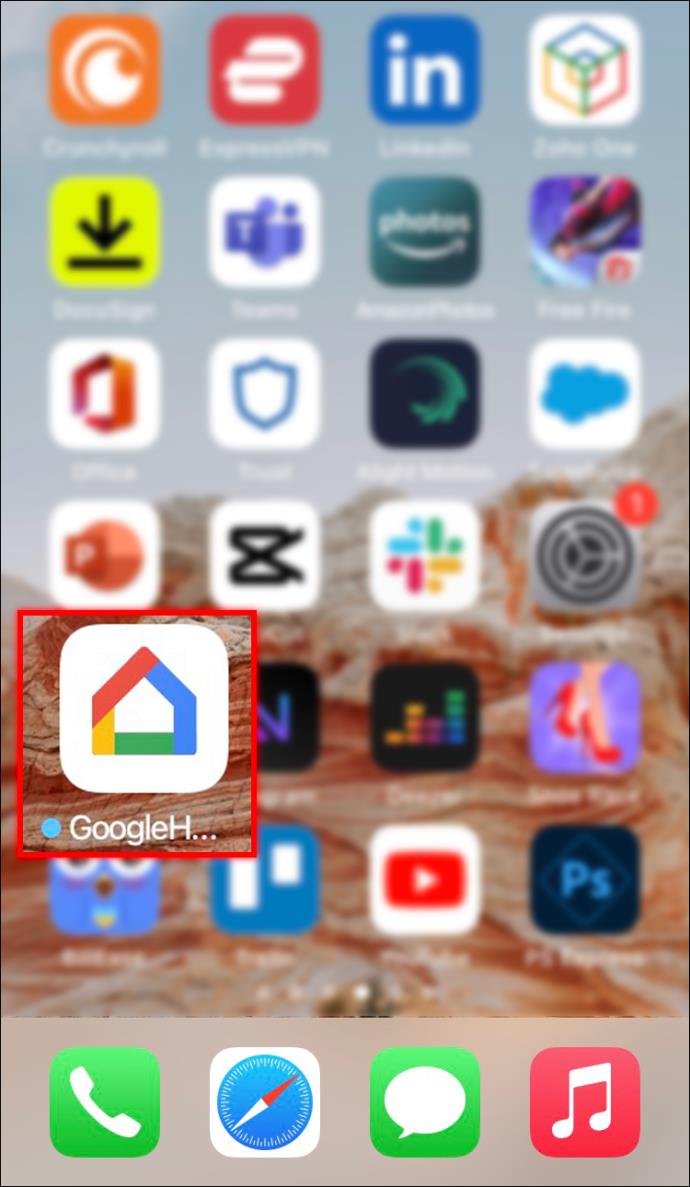
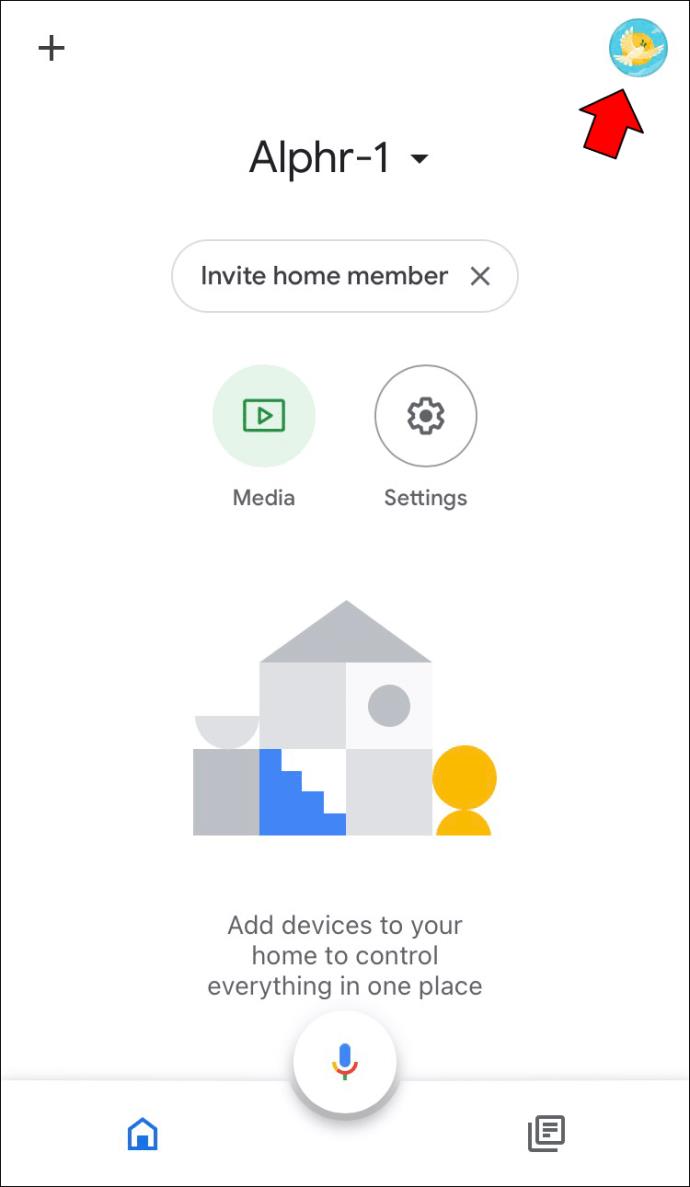
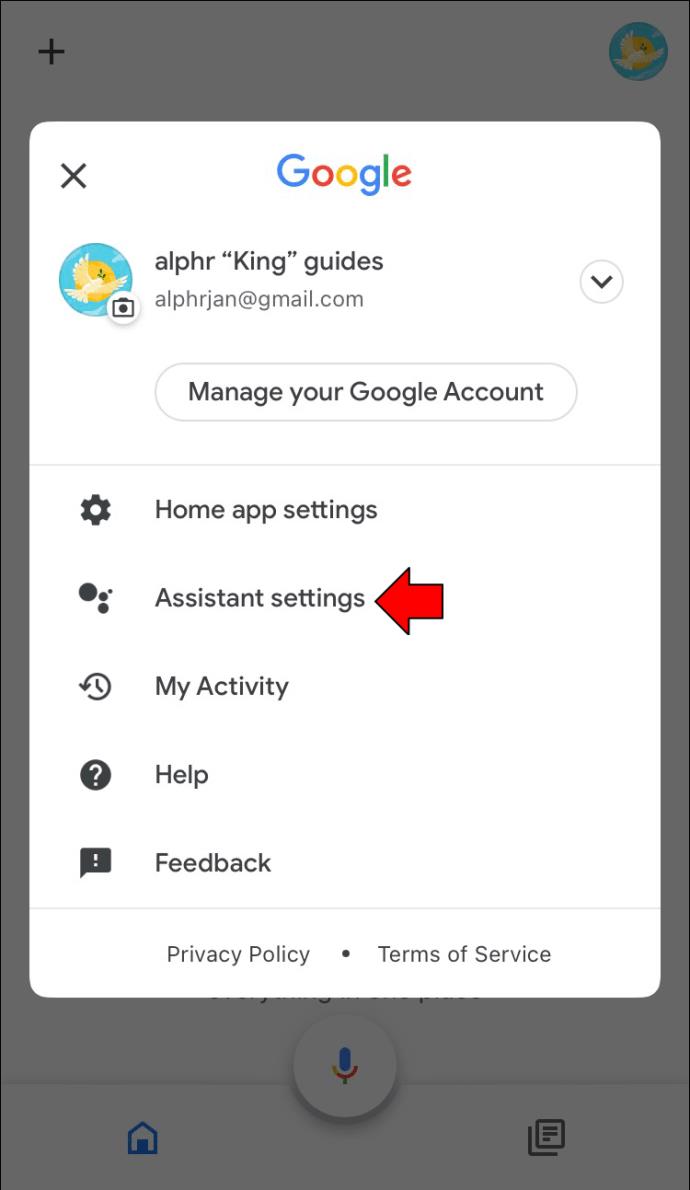
利用可能なオプションを調べて、Google Home または Home Mini のエクスペリエンスを最適にカスタマイズする方法を確認してください。
iPhoneでGoogleアシスタントの設定を開く方法
Google アシスタント アプリはほとんどの Android デバイスにプレインストールされていますが、iOS 製品とも互換性があります。iPhone にアプリをダウンロードし、それを使用して Google アシスタントの設定を起動できます。行う必要があるのは次のとおりです。
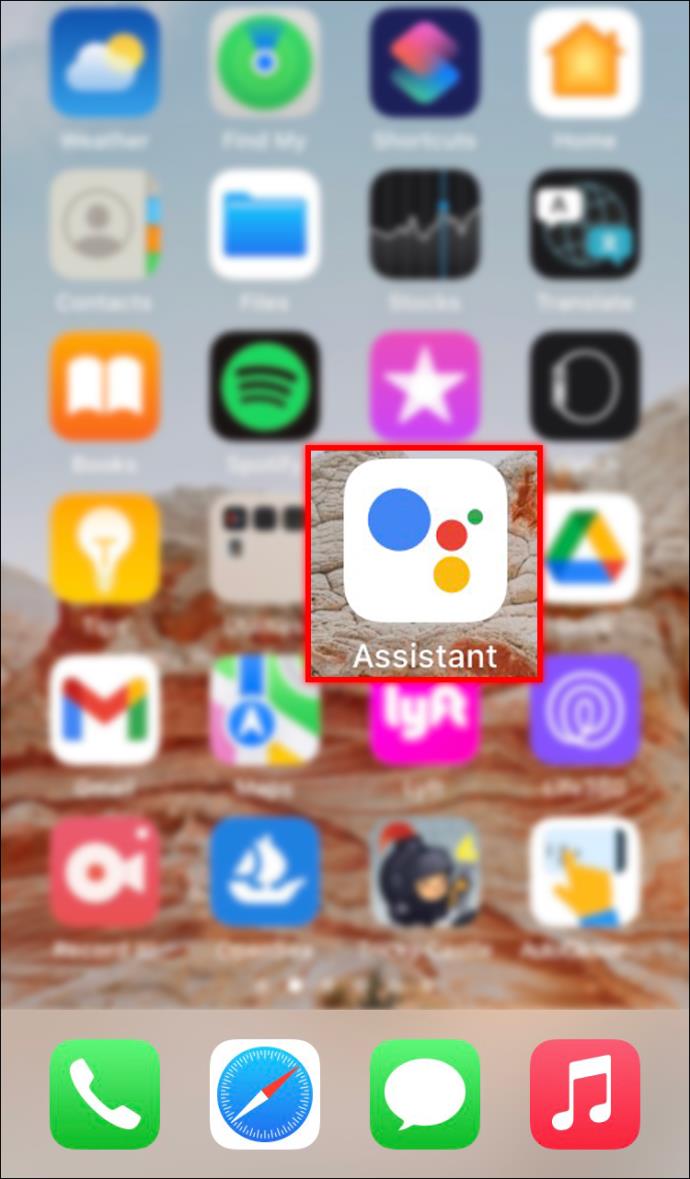
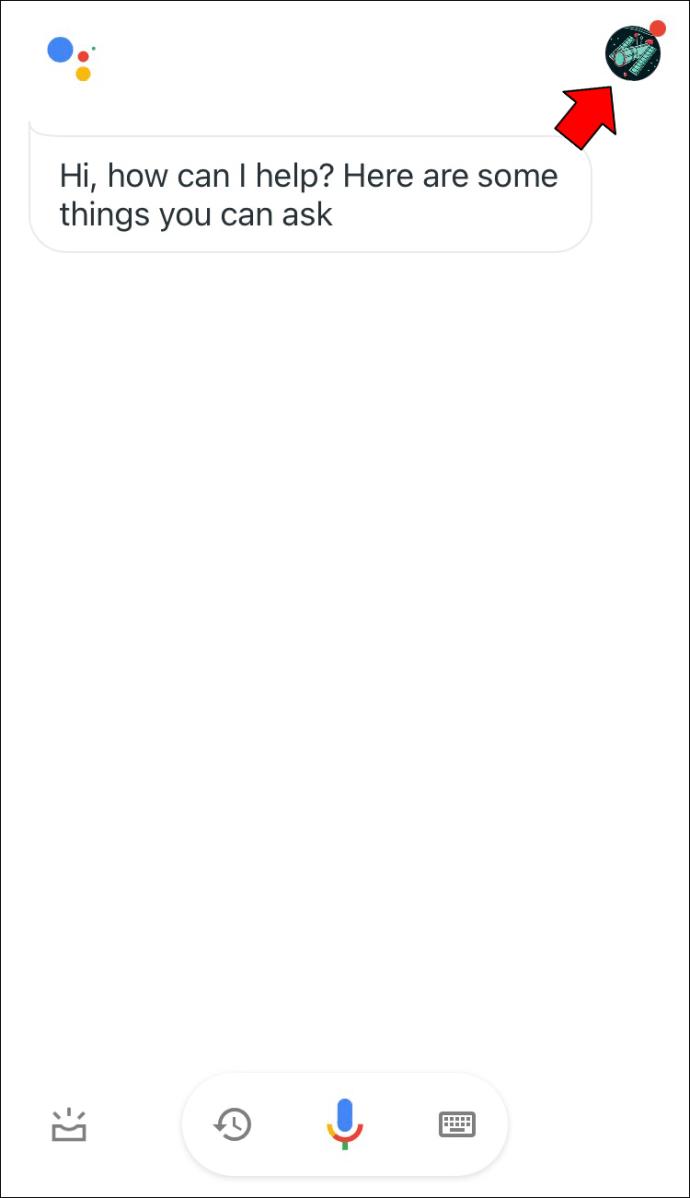
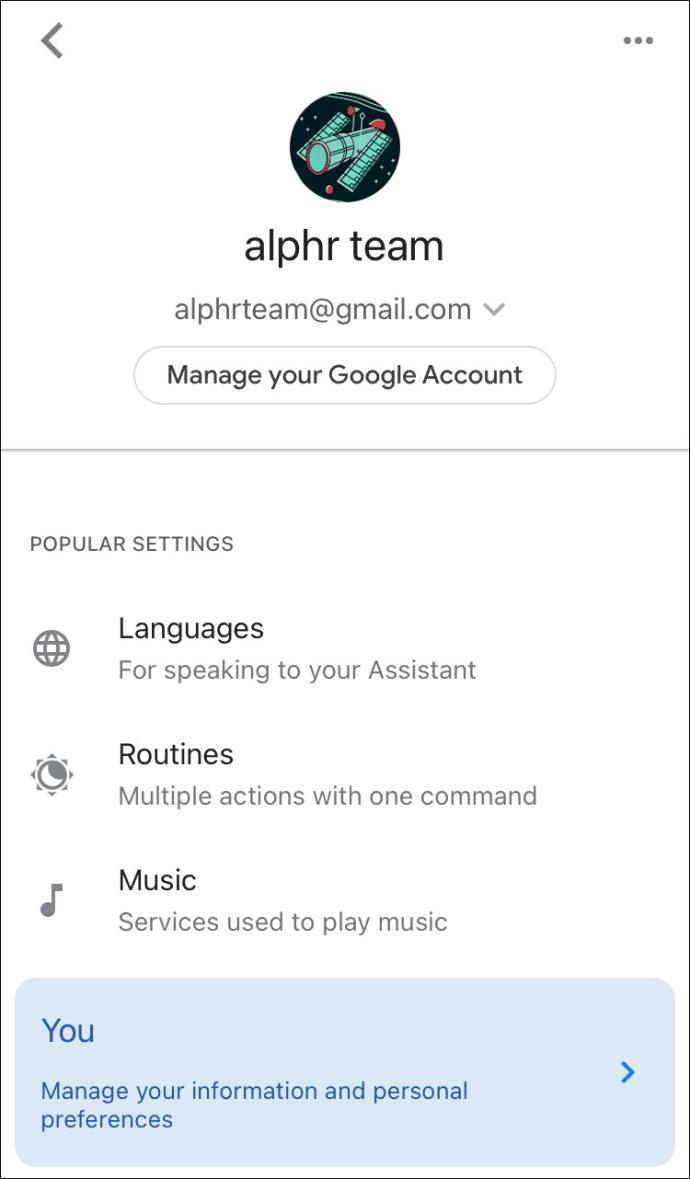
iPadでGoogleアシスタントの設定を開く方法
Android デバイスを購入すると、Google アシスタント アプリがすでにインストールされた状態で届きます。iPad ユーザーは、Voice Match や音声コマンドを利用してアシスタント設定を起動することはできませんが、Google アシスタント アプリをダウンロードしてインストールすることはできます。このプログラムを使用すると、Google アシスタントの設定を表示および管理できます。
次の手順は、iPad で Google アシスタントの設定を開くのに役立ちます。
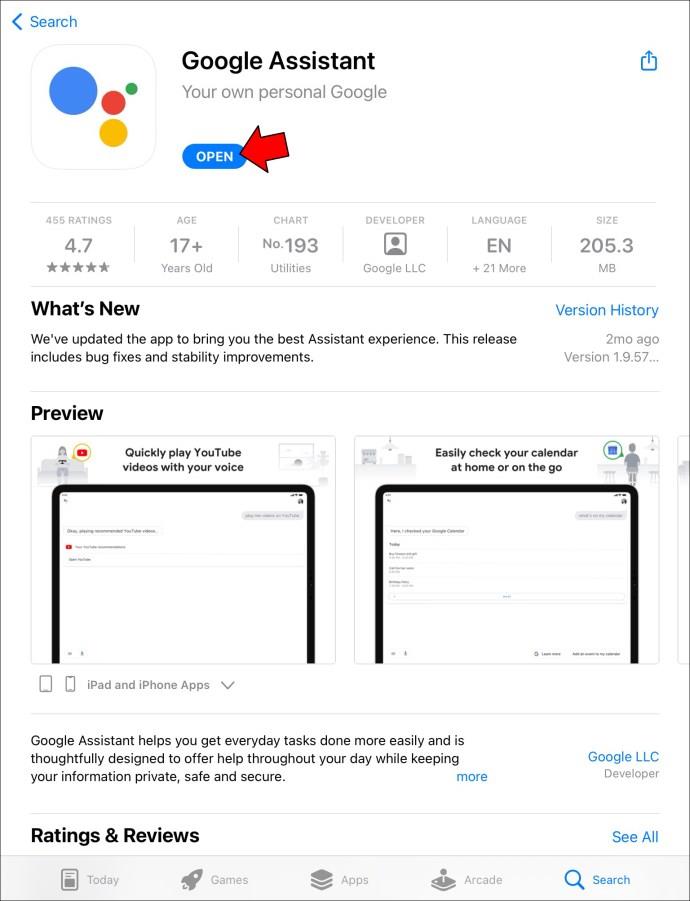
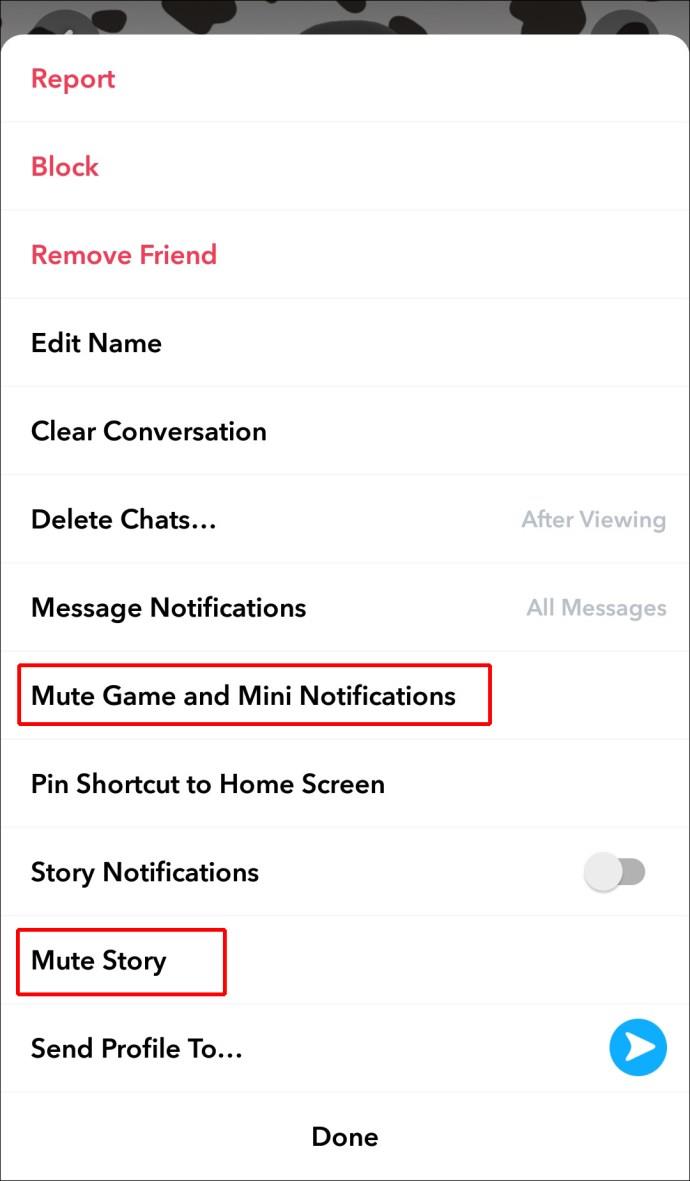
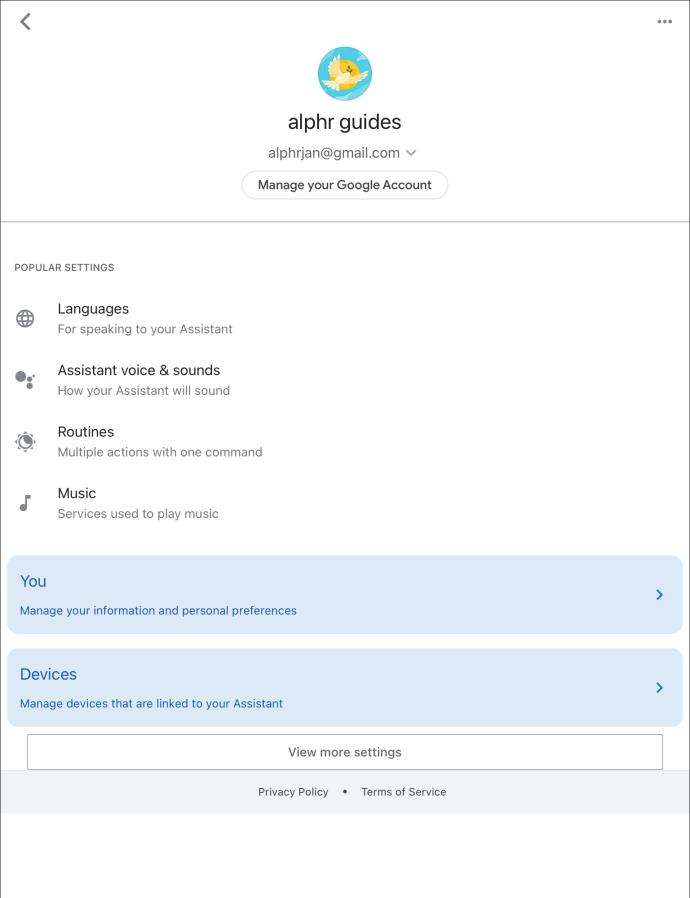
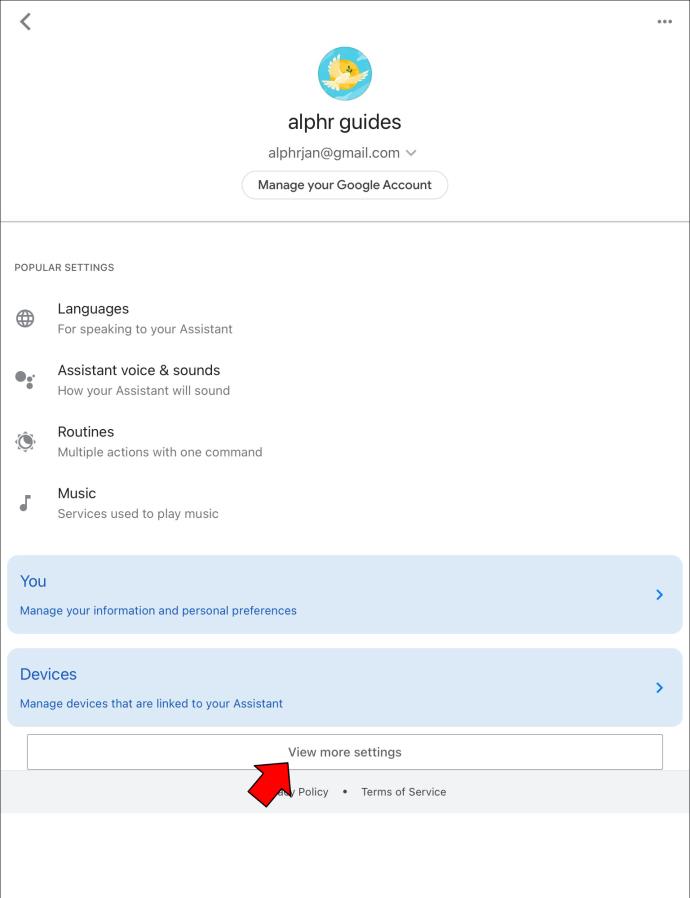
よくある質問
「OK Google」または「Hey Google」の設定を変更するにはどうすればよいですか?
「OK Google」または「OK Google」の設定を変更するのは比較的簡単です。やるべきことは次のとおりです。
1. モバイルデバイスでアシスタント設定を開き、「アシスタント」タブに移動します。
2. アプリの一番下までスクロールし、「電話」を押します。
このページの機能を使用して、Google アシスタントが特定の音声コマンドに応答する方法を変更できます。さらに、音声モデル オプションにアクセスして、Google アシスタントを再トレーニングして、あなたの声を認識して応答することができます。
入力を Google アシスタントのデフォルトの入力モードにするにはどうすればよいですか?
音声コマンドを使用して Google アシスタントを操作したくない場合は、コマンドを入力して動作を制御できます。アシスタント アプリを起動するだけで、プログラムがコマンドを聞き始めます。4 つの点が表示されたら、それらを選択し、キーボード アイコンを押します。
揺れるドットが消えるまで数秒待つこともできます。キーボード アイコンが画面の下部に自動的に表示されます。アイコンを選択してキーボードを開きます。質問またはコマンドを入力し、「Enter」キーを押します。
入力をデフォルトの入力モードにしたい場合は、アシスタント設定にアクセスし、「電話」オプションを選択します。「優先入力」で「キーボード」を選択します。
Google アシスタントに男性の声を選択できますか?
他の仮想アシスタントと同様に、Google アシスタントは女性の声を使用します。ただし、アシスタントに男性の声または別の女性の声を選択できます。アシスタントの設定に移動し、「アシスタント」タブを押します。「アシスタントの音声」を選択し、利用可能な音声オプションをタップしてプレビューを聞きます。
設定を開き、Google アシスタントのエクスペリエンスをカスタマイズします
Google アシスタント ソフトウェアは高度にカスタマイズ可能ですが、利用できる機能が多すぎるため混乱しがちです。幸いなことに、プログラムの設定にはすべての機能が保存されており、ユーザーは Android または iOS モバイル デバイスを使用してアクセスできます。Android ユーザーは Voice Match を使用して設定にアクセスできますが、iOS ユーザーにはこのオプションがありません。代わりに、Google アシスタント モバイル アプリから設定を表示および管理できます。
以前に Google アシスタントの設定をカスタマイズしたことがありますか? 使用している場合、どのデバイスを使用しましたか? アプリと音声コマンドのどちらを使用する方が好きですか? 以下のコメントセクションでお知らせください。
この記事では、Samsung、HTC、LG、Sony、Nexus、Motorola などの最も人気のある携帯電話ブランドの Android オペレーティング システムを実行している携帯電話のスクリーンショットを撮る方法を紹介します。
TWRP を使用すると、Android デバイスでルート化、フラッシュ、または新しいファームウェアをインストールする際に、デバイスの状態に影響を与えることを心配することなく、デバイスのファームウェアを保存、インストール、バックアップ、および復元できます。
Androidデバイスの開発者向けオプションは、システムに影響を与える変更を避けるため、デフォルトで非表示になっています。この記事では、Samsung Galaxy S9を例に、Androidで開発者モードを有効にする方法と、不要になった場合にこのオプションを無効にする方法について説明します。
スマートフォンやタブレットは、特に長期間使用している場合は、ストレージ容量がすぐにいっぱいになってしまうことがあります。Androidデバイスの空き容量を増やす方法をいくつかご紹介します。
使わないことが分かっているアプリを削除することは、ストレージ容量を節約し、携帯電話のバックグラウンド プロセスを最小限に抑える優れた方法です。
iPhoneで写真をPDFに変換するには、さまざまな方法があります。写真をPDFに変換すると、文書画像ファイルから完全なPDFファイルを取得できます。
この記事の手順に従えば、古いiPhoneから新しいiPhoneへのデータ転送は非常に簡単です。古いiPhoneから新しいiPhoneへのデータ転送は、スマートフォンまたはパソコンから選択できます。
スクリーンショットは一時的なものだと思われがちですが、多くの人はそれを削除しません。危険なのは、スクリーンショットの中には、ハッカーや個人情報窃盗犯、あるいは好奇心旺盛な友人にとっての金鉱になるものがあるということです。
コンピューターやスマートフォンの現在のウェブ ブラウザーにはすべて、Chrome での閲覧履歴の削除、Firefox での閲覧履歴の削除など、閲覧履歴を削除するオプションがあります。
iOS 26以降、AppleはAlways On Display機能に新しい設定を追加し、背景画像をぼかすことができるようになりました。このぼかし効果を望まず、背景をはっきりと見たい場合は、以下の手順に従ってオフにしてください。
iPhoneで共同アルバムを他の人に送信する場合、相手がアルバムへの参加に同意する必要があります。iPhoneでアルバムを共有するための招待を承諾する方法はいくつかあります。以下にその方法をご紹介します。
AirPodsは小さくて軽いので、紛失しやすいことがあります。でも、紛失したイヤホンを探して家中をくまなく探し回る前に、iPhoneを使って追跡できるのは朗報です。
iCloudキーチェーンまたはiCloudキーチェーンを使えば、パスワードを保存してiPhoneから簡単にアクセスできます。iPhoneで削除したパスワードを復元する方法をご紹介します。
iPhoneの電話アプリをiOS 18にアップグレードすると、通話履歴の検索機能が追加されます。iPhoneで通話履歴を検索する手順は以下のとおりです。
iPhone のアクセシビリティ リーダーは、コンテンツを直接見なくても理解できるようにテキスト読み上げ機能を提供します。













