Samsungのスマホをもっとつまらなく見せる7つの簡単な方法

高価なSamsung Galaxyを、市場に出回っている他のスマートフォンと全く同じ見た目にする必要はありません。少し手を加えるだけで、より個性的でスタイリッシュ、そして個性的なスマートフォンに仕上げることができます。
スプレッドシートは、数値情報を作成、保存、操作、分析するための驚くほど強力なツールです。ただし、誰もが数値の列を見て、その数値が抽出された基礎的なプロセスや情報を洞察できるわけではありません。
そのため、Google スプレッドシートを含むスプレッドシート プログラムには、Lotus 1-2-3 時代の最も初期の頃から、グラフィカル チャート機能が組み込まれてきました。
Google スプレッドシートは、Google の無料のクラウドベースのスプレッドシート プログラムで、デスクトップまたはモバイル アプリから使用できます。したがって、いつでもどこでもオンラインで作成、編集、共同作業を行うことができます。Google スプレッドシートには、シンプルながら非常に強力なグラフ作成コンポーネントが含まれています。この記事では、Google スプレッドシートにグラフを追加する方法、グラフの凡例を編集する方法、その他���グラフ機能を編集する方法を説明します。
グラフの操作は比較的簡単です。必要なのは、参照するデータのセットを用意し、スプレッドシート内の組み込みのグラフ作成ツールでグラフをデザインし、理解しやすいように凡例を設定して、それをスプレッドシートに挿入するだけです。このチュートリアルに従うために独自のデータを作成することも、新しいシートを作成してサンプルとして使用することもできます。
サンプル グラフでは、世帯の支出カテゴリと各支出の月次予算のリストを記載した単純な小さなシートを使用します。「経費」と「月次」の 2 つの見出しを持つシートを作成し、次の情報をシートに追加します。
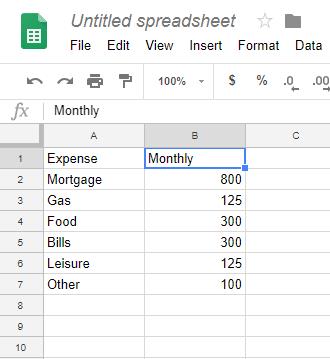
Google スプレッドシートにグラフを追加する
グラフを作成するには、まずグラフのベースとなるデータ セットを指定する必要があります。まずデータ範囲を選択し、そこから作業を開始します。上の例では、データ範囲は A1 から B7、またはスプレッドシート表記では「A1:B7」です。
グラフを作成するシートを開きます。
使用するデータ範囲を特定し、シート内で強調表示します。ハイライトするには、最初のセルをクリックし、カバーしたい最後の正方形にカーソルをドラッグします。すべてのデータを強調表示しないと、グラフは正確になりません。
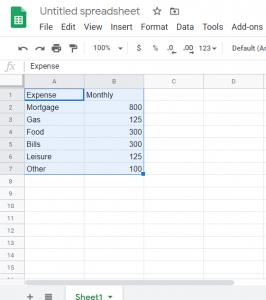
トップメニューから「挿入」を選択し、 「グラフ」をクリックします。画面の右側にチャート エディターが開き、チャートがシートに表示されます。
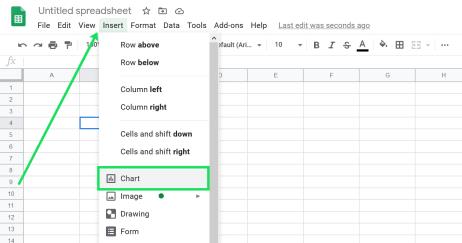
チャートエディターの最初の行のタイトルは「チャートタイプ」です。ドロップダウン矢印をクリックして、使用するグラフの種類を選択します。スプレッドシートでは、指定したデータの種類に適したグラフの種類がいくつか提案されますが、任意の種類を選択できます。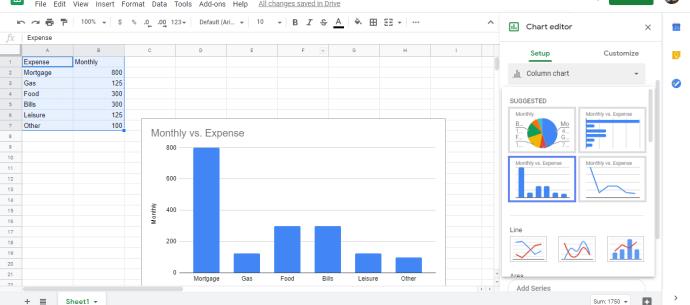
グラフで使用されるデータ要素をカスタマイズできます。これらのコントロールは、チャート タイプの選択の下に表示されます。
チャート エディターで [カスタマイズ] タブを選択して、書式設定コントロールを表示します。これらを試して、チャートを変更する方法を学びましょう。ダイアログで変更を加えると、グラフも変化します。
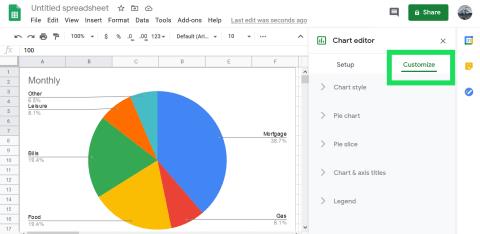
チャートの変更が完了したら、チャート エディターの右上にある [X] をクリックします。
チャートをシート内の目的の場所にドラッグします。
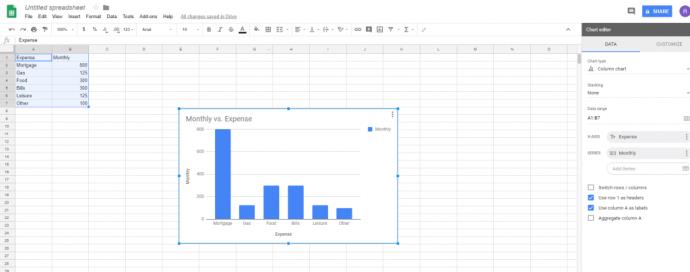
使用するグラフの種類の決定
グラフの種類が異なると、異なるデータの種類を表示するのに適します。すべてのグラフの種類がすべてのデータで機能するわけではないため、作業を進めながら実験する必要があるかもしれません。チャート エディターには、ソフトウェアが適切と考えるチャート タイプを示す提案セクションがあり、どのような種類のチャートを展開するか本当にわからない場合は、そこから始めることができます。
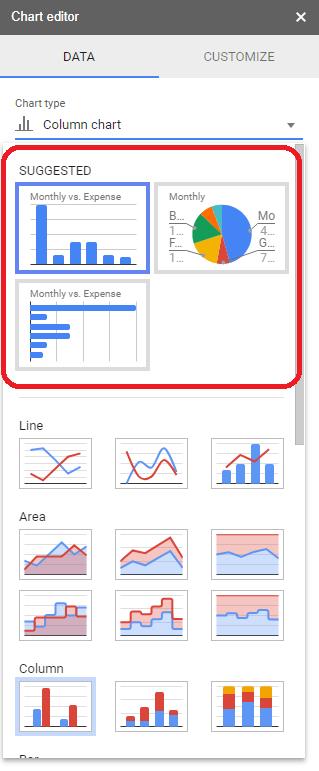
標準チャートの各タイプには、視覚化の目的に応じて、表示に最適な情報のタイプが関連付けられています。たとえば、毎月の家計支出の場合、円グラフは、シート上で視覚的な要素が非常に大きく表示されるため、住宅ローンの支払いが毎月の出費の大半を占めていることを示す非常に強力な方法です。
Google スプレッドシートでグラフの凡例を編集する
グラフを作成したら、凡例を変更したくなることがあります。チャートの凡例は、チャート上の各色が何を表しているかを読者に示す色付きのボックスとテキストです。現在のチャートでは「月次」と表示されています。Google スプレッドシートは、デフォルトでラベルを見つけようと最善を尽くしますが、技術的には正確ですが、グラフを見ている人にとってはあまりわかりやすくない「月次」などの便利なラベルになってしまうことがよくあります。
Google スプレッドシートでのグラフの凡例の編集は、グラフ作成ウィンドウ内またはシート内から行います。グラフを作成したら、グラフ自体の任意の場所を右クリックしてメニュー項目を選択することで、グラフ エディターに戻すことができます。これにより、チャートエディターが開き、特定の編集エリアに移動します。凡例はさまざまな方法で編集できます。凡例のフォント、フォント サイズ、書式設定、テキストの色を変更できます。
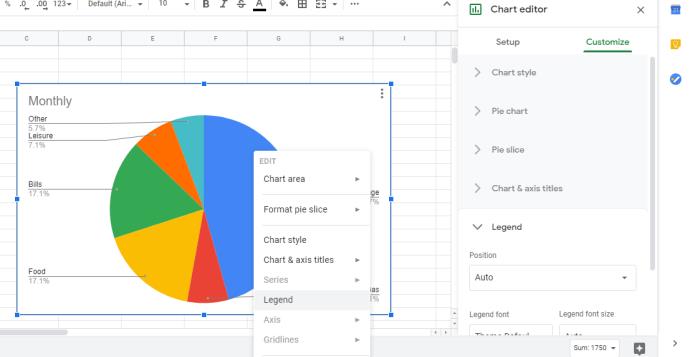
スプレッドシートの凡例には、フォント、サイズ、位置などのオプションがいくつかあります。利用可能な機能を試して、どれが最適であるかを確認してください。
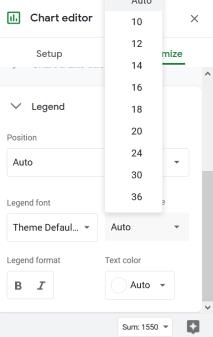
Google スプレッドシートの凡例テキストを変更する
多くのユーザーが欲しいと思っている機能の 1 つは、凡例に表示されるテキストを変更できることです。たとえば、サンプルシートでは、凡例「月次」はそれほど役に立ちませんし、説明的でもありません。凡例のテキストを変更する唯一の方法は、データ列の名前を変更することです。凡例も変更されます。
たとえば、A2 列の「月次」というテキストを「2018 年 6 月」または「推定月次金額」に置き換えることができます。グラフには代わりにそのテキストが表示されます。
他のグラフ要素の編集
Google スプレッドシート内では編集できるグラフ要素が多数あります。チャート設定にアクセスする最も簡単な方法は、チャート内を右クリックしてチャート編集コンテキスト メニューを表示することです。
[グラフ領域] では、グラフ領域のサイズを変更する (グラフ フレーム内でグラフ表示のサイズを拡大または縮小できます) か、グラフ領域を利用可能なグラフ フレームに合わせるかを選択できます。(グラフ内の任意の場所をクリックし、サイズ変更フレームをクリックしてドラッグすることで、グラフのフレームを変更できます。)
コンテキスト メニューのほとんどの要素は、チャート エディターの適切なセクションに移動するだけですが、これはよく選択されるタスクの非常に便利なショートカットです。コンテキスト メニューを使用すると、グラフのスタイルの変更、グラフと軸のタイトルとサブタイトルの変更、グラフに表示するデータ系列の選択、凡例の変更、X 軸と Y 軸のラベルの変更、グリッド線の設定、またはリセットを行うことができます。グラフが描画するデータ範囲。
モバイルアプリのGoogleスプレッドシートアプリでグラフを作成する方法
Googleスプレッドシートはスマートフォンからもアクセスできるので、外出先でもスプレッドシートの作成や閲覧ができるのでとても便利です。ここでは Android を使用して Google スプレッドシートのグラフを作成する方法を説明しますが、iOS を使用している場合でも手順は同じです。
Google スプレッドシートを開きます。
画面右下の + ボタンをタップし、[新しいスプレッドシート]を選択します。
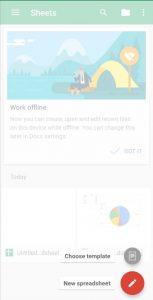
グラフに反映させたいデータを入力します。
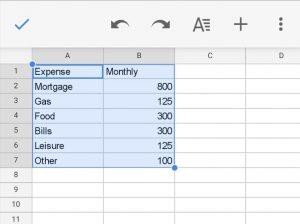
次に、最初のセルをタップし、下の青い点を最後のデータ エントリのセルにドラッグして、グラフに含めるデータを強調表示します。
画面右上の「+」ボタンをクリックします。画面の下部に「挿入」メニューが開きます。次に、「チャート」をタップします。
次に、使用するグラフの種類を選択し、凡例、タイトル、色を編集できます。
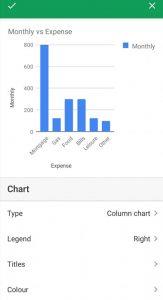
共有したい Google スプレッドシートのグラフのヒントはありますか? 以下でそれらについて教えてください。
高価なSamsung Galaxyを、市場に出回っている他のスマートフォンと全く同じ見た目にする必要はありません。少し手を加えるだけで、より個性的でスタイリッシュ、そして個性的なスマートフォンに仕上げることができます。
iOS に飽きて、最終的に Samsung の携帯電話に切り替えましたが、その決定に後悔はありません。
ブラウザ上のAppleアカウントのウェブインターフェースでは、個人情報の確認、設定の変更、サブスクリプションの管理などを行うことができます。しかし、さまざまな理由でサインインできない場合があります。
iPhone で DNS を変更するか、Android で DNS を変更すると、安定した接続を維持し、ネットワーク接続速度を向上させ、ブロックされた Web サイトにアクセスできるようになります。
「探す」機能が不正確になったり、信頼できなくなったりした場合は、いくつかの調整を加えることで、最も必要なときに精度を高めることができます。
携帯電話の最も性能の低いカメラがクリエイティブな写真撮影の秘密兵器になるとは、多くの人は予想していなかったでしょう。
近距離無線通信は、デバイス同士が通常数センチメートル以内の近距離にあるときにデータを交換できる無線技術です。
Appleは、低電力モードと連動して動作する「アダプティブパワー」を導入しました。どちらもiPhoneのバッテリー寿命を延ばしますが、その仕組みは全く異なります。
自動クリックアプリケーションを使用すると、ゲームをプレイしたり、デバイスで利用可能なアプリケーションやタスクを使用したりするときに、多くの操作を行う必要がなくなります。
ニーズに応じて、既存の Android デバイスで Pixel 専用の機能セットを実行できるようになる可能性があります。
修正には必ずしもお気に入りの写真やアプリを削除する必要はありません。One UI には、スペースを簡単に回復できるオプションがいくつか含まれています。
スマートフォンの充電ポートは、バッテリーを長持ちさせるためだけのものだと、多くの人が考えています。しかし、この小さなポートは、想像以上にパワフルです。
決して効果のない一般的なヒントにうんざりしているなら、写真撮影の方法を静かに変革してきたヒントをいくつか紹介します。
新しいスマートフォンを探しているなら、まず最初に見るのは当然スペックシートでしょう。そこには、性能、バッテリー駆動時間、ディスプレイの品質などに関するヒントが満載です。
他のソースからiPhoneにアプリケーションをインストールする場合は、そのアプリケーションが信頼できるものであることを手動で確認する必要があります。確認後、アプリケーションはiPhoneにインストールされ、使用できるようになります。












