VPNとは?VPN仮想プライベートネットワークのメリットとデメリット

VPNとは何か、そのメリットとデメリットは何でしょうか?WebTech360と一緒に、VPNの定義、そしてこのモデルとシステムを仕事にどのように適用するかについて考えてみましょう。
デバイスリンク
Google ドキュメントの愛好家であれば、おそらく毎日数時間を入力に費やしているでしょう。1 分間に 100 単語以上を入力できる人もいますが、実際のところ、タイピングは誰にとっても得意なわけではありません。キーボードに触れるのも疲れる日もありますが、それでも仕事を終わらせる必要があります。それで、どうやってやるのですか?
Google ドキュメントの音声入力機能という解決策があることを知って安心するでしょう。
この記事では、さまざまなデバイスで Google ドキュメントに音声で入力する方法を説明します。
Google ドキュメントの音声入力とは何ですか?
音声入力とは、頭の中にあるものを音声でデバイスに入力するよう命令することです。指一本動かす必要はありません。でも、ちょっと待ってください、音声入力は 90 年代後半から存在していたのではないでしょうか? はい、そうです。しかし、音声認識は初期の頃は非常にイライラさせられました。精度の点で 70% に近いものを達成するのは非常に困難であったでしょう。
もうそうじゃない。Google の開発者たちはついに画期的な進歩を遂げ、その成果は目覚ましいものがあります。
Google ドキュメントでのディクテーションは楽しいだけでなく、実際にキーボードを使用するよりも早く文書を作成するのに役立ちます。句読点についてはどうでしょうか?ご心配なく。音声入力は非常に進歩しており、カンマ、ピリオド、疑問符、さらには感嘆符さえもすべて口述入力で入力できるようになりました。
Google ドキュメントで音声入力を使用するのは誰ですか?
音声入力は誰にとっても便利ですが、特に次のような人にとって役立ちます。
上記のカテゴリのいずれかに該当する場合、または作業の品質を損なうことなく指を休ませたいだけの場合は、Google ドキュメントで音声入力を実際に使用する方法を見てみましょう。
あなたは何が必要ですか?
Google ドキュメントに音声で入力する方法
Google ドキュメントに音声で入力するには、次の手順を実行します。
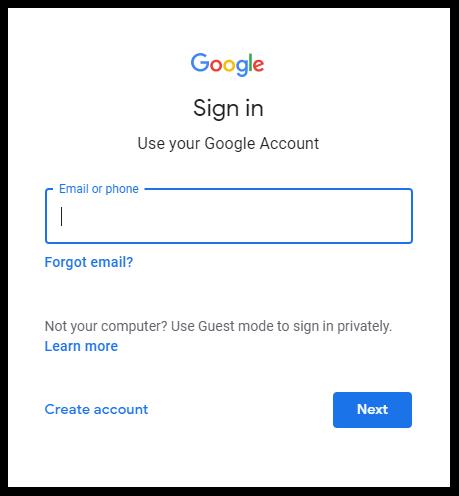
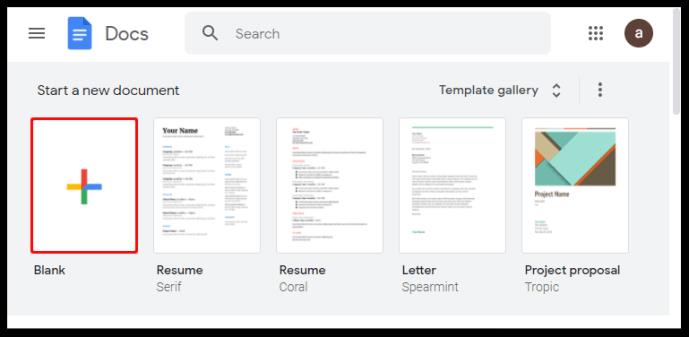
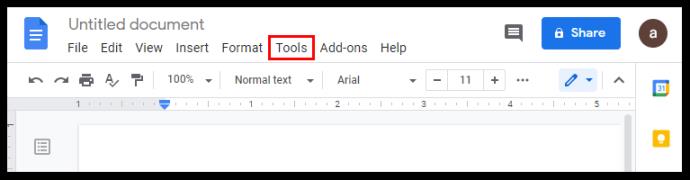
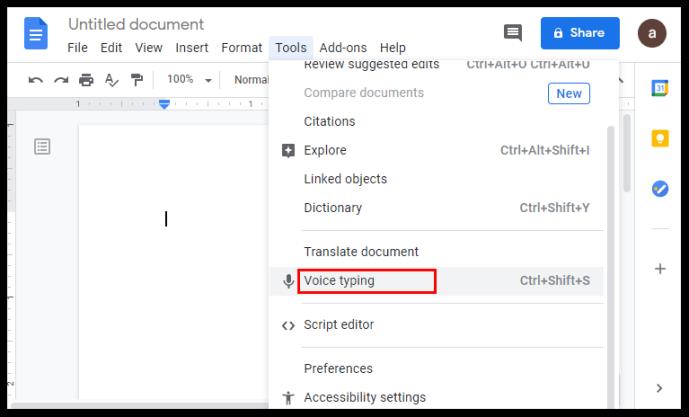
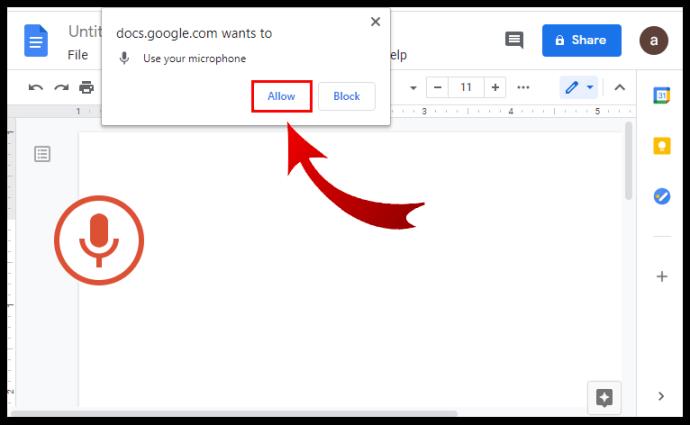
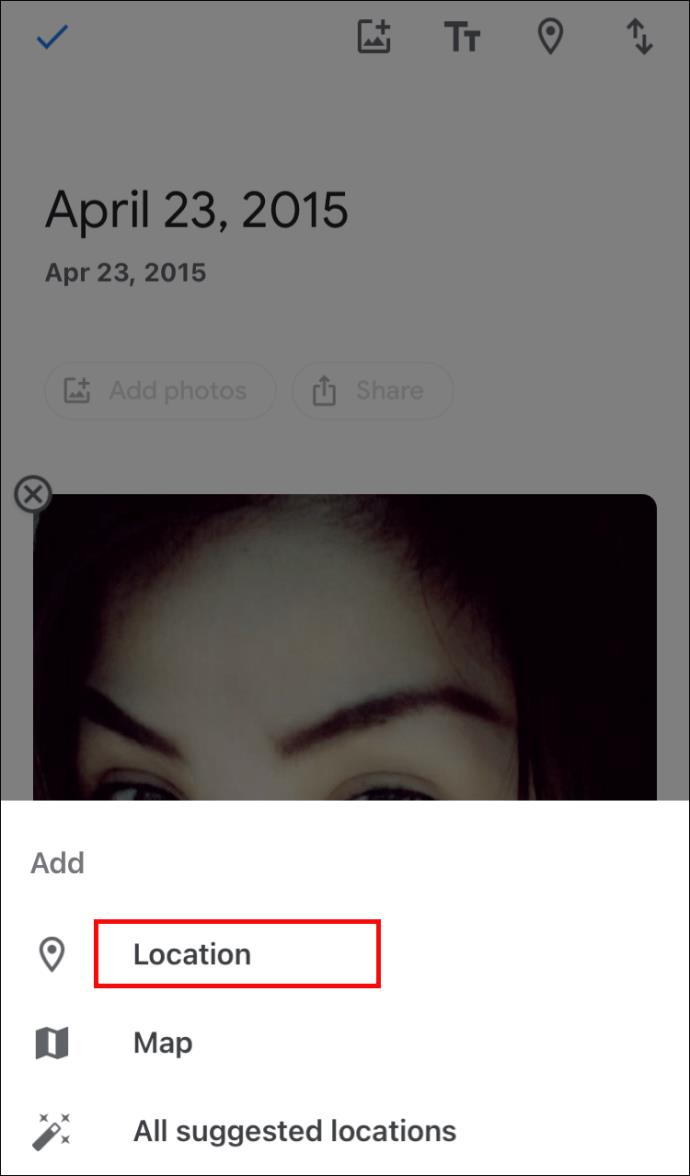
Android の Google ドキュメントに音声で入力する方法
Android デバイスを所有している場合、音声入力はキーボードの優れた代替手段になります。それがどのように機能するかを見てみましょう:
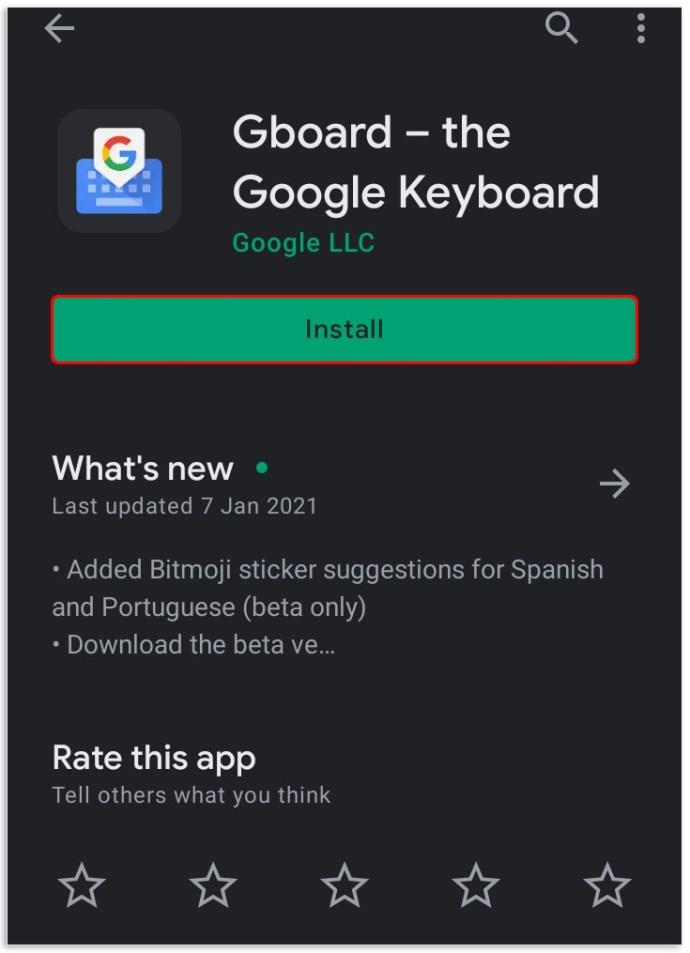
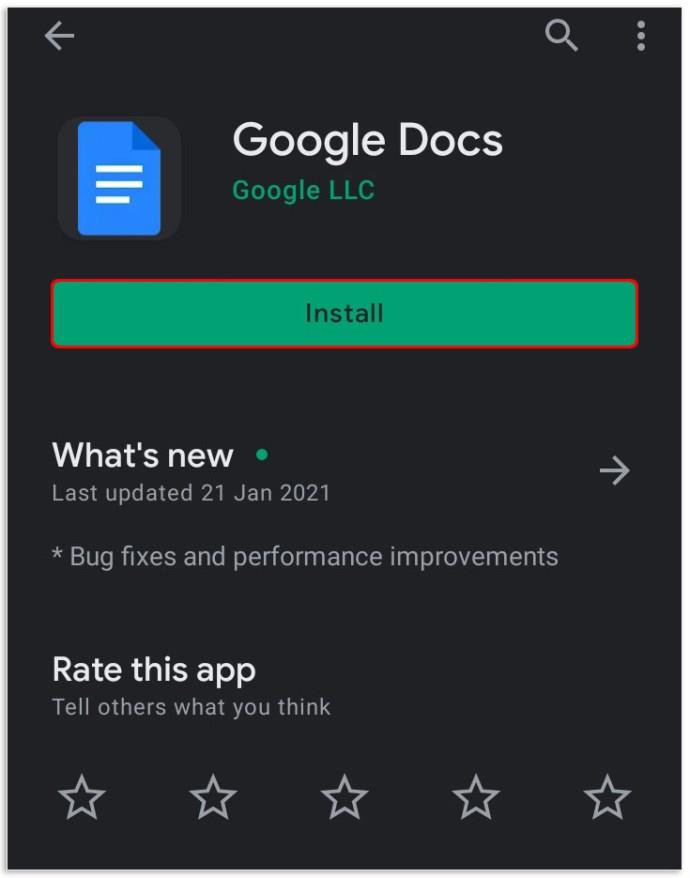
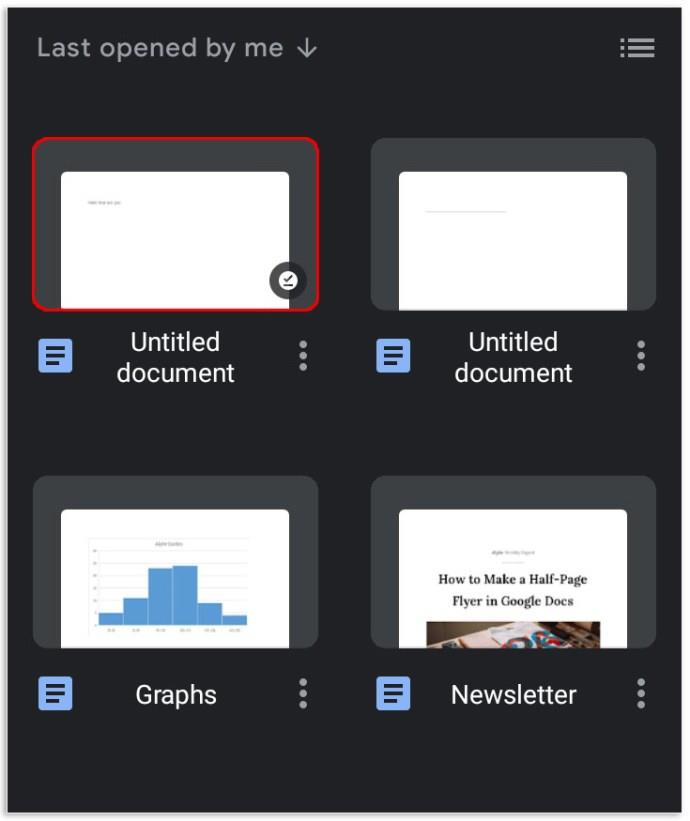
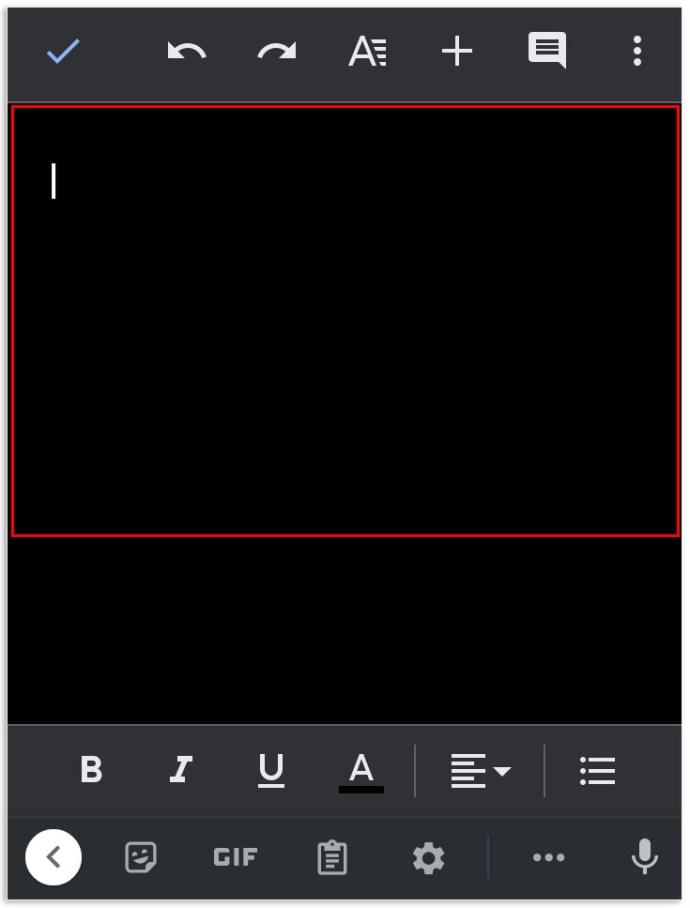
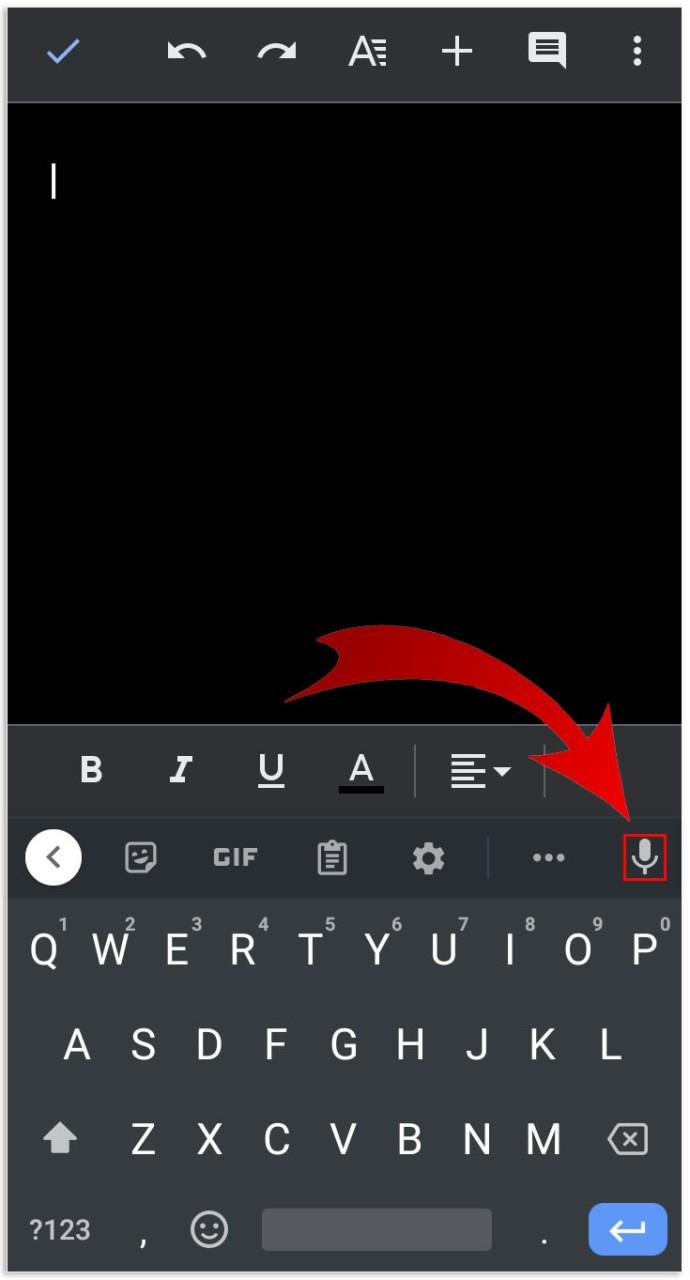
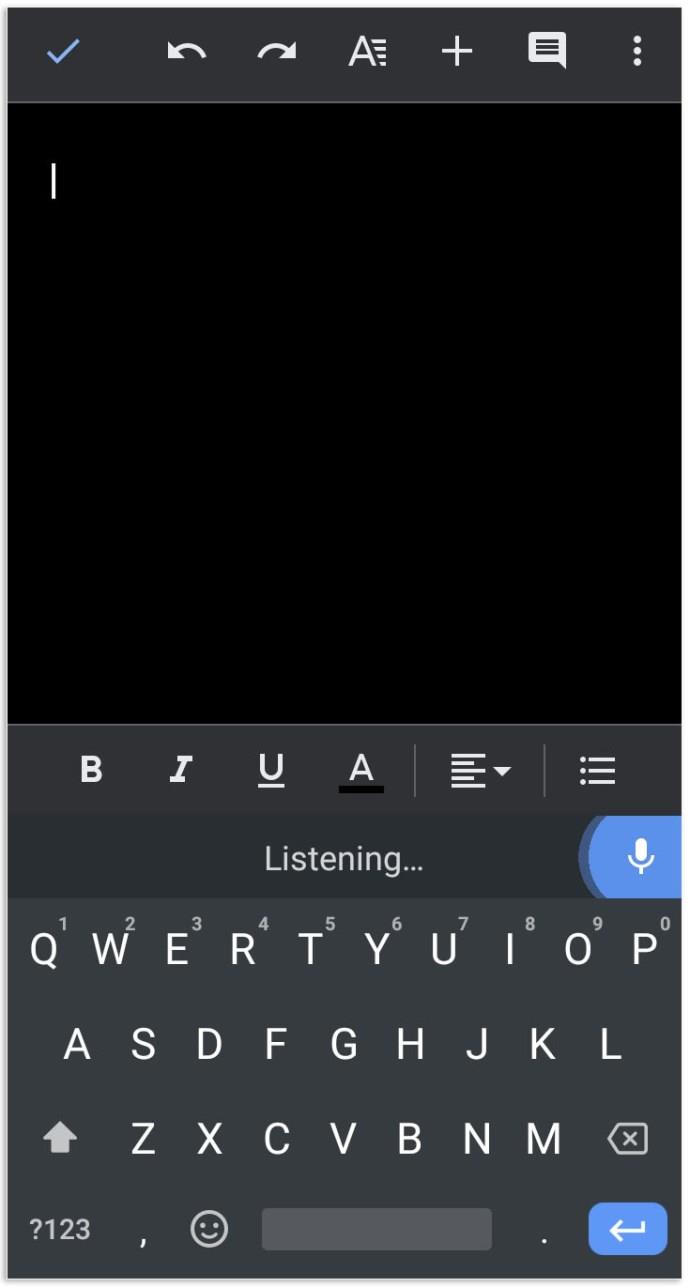
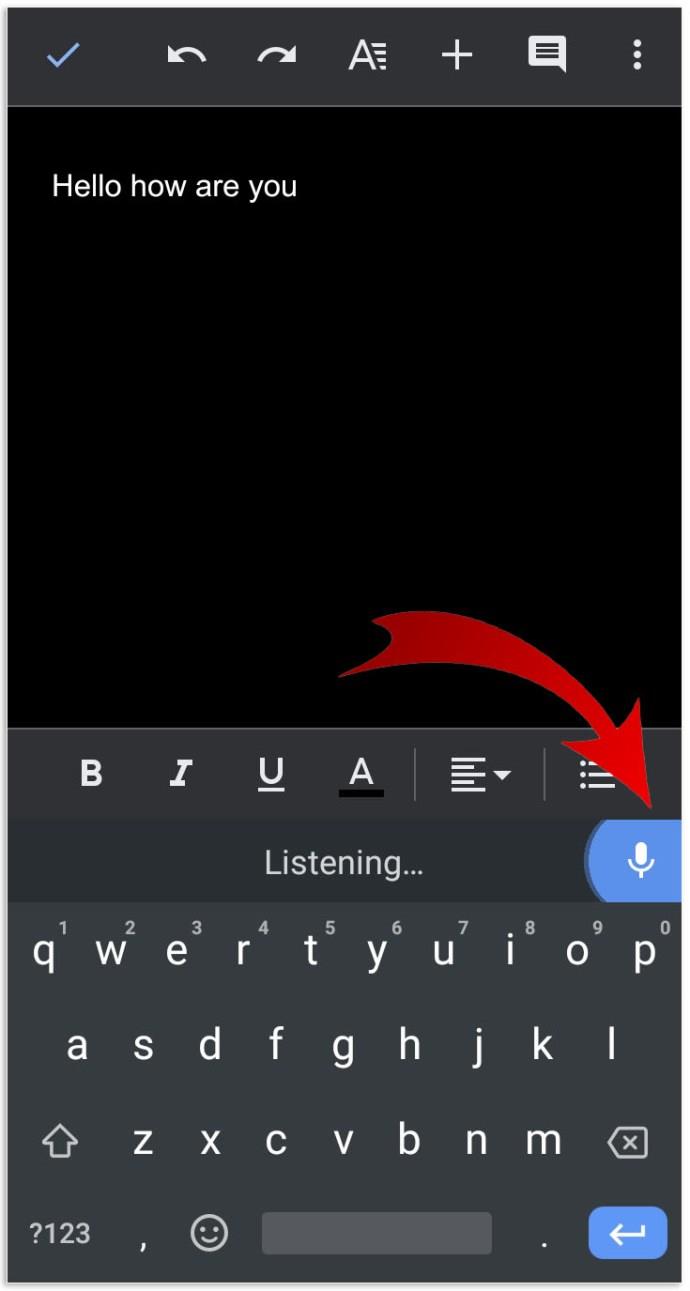
iPhone の Google ドキュメントに音声で入力する方法
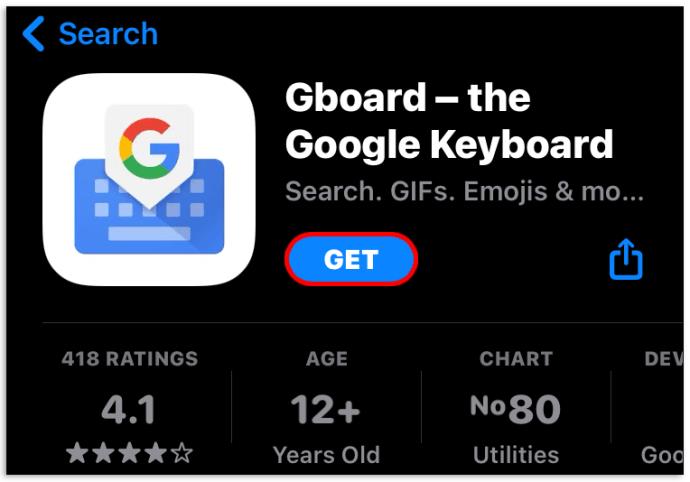
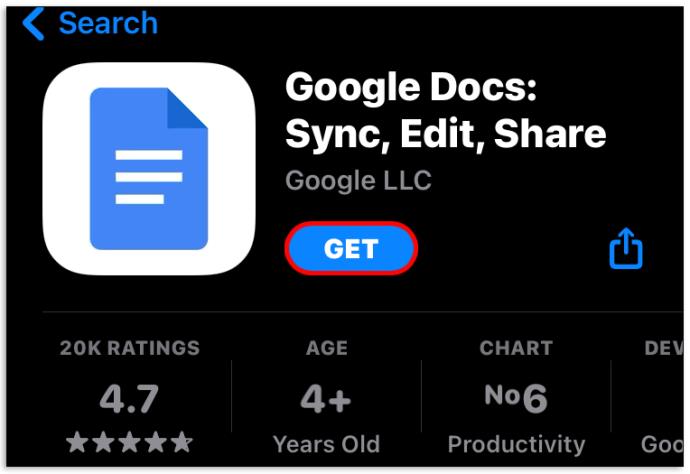
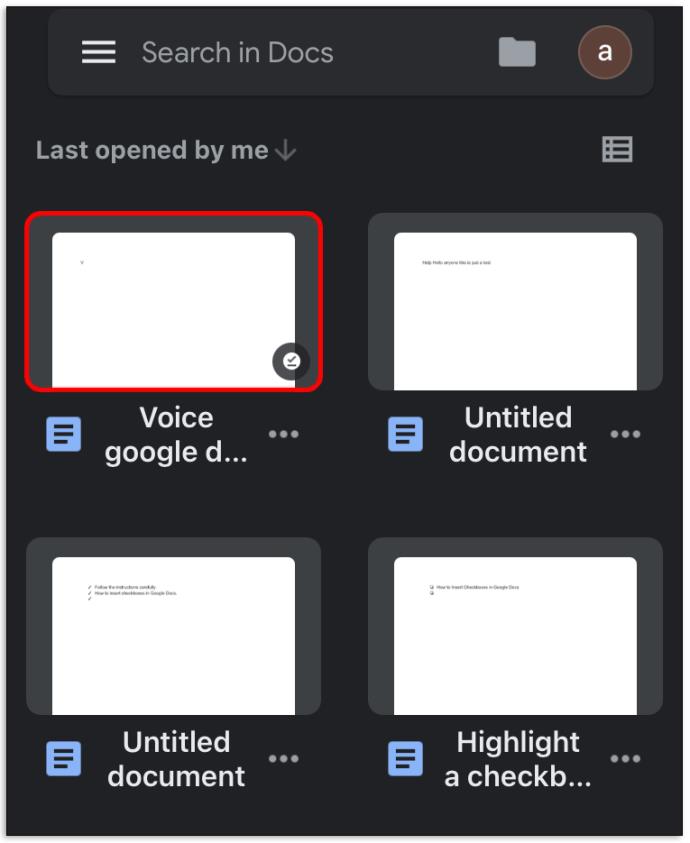
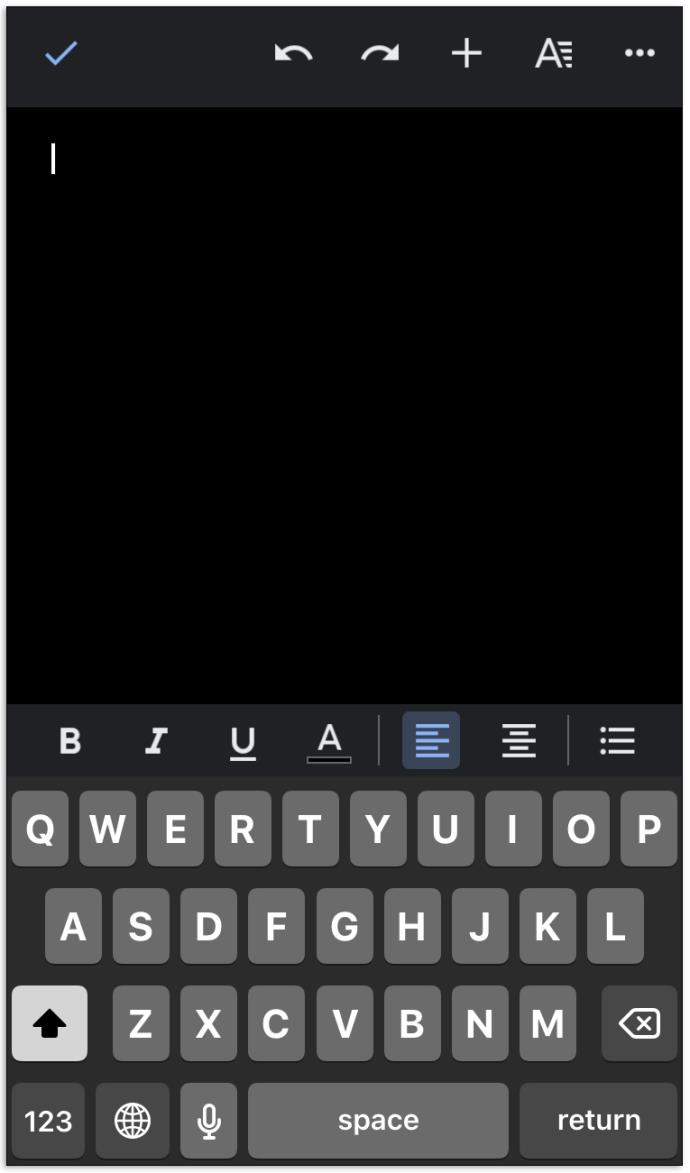
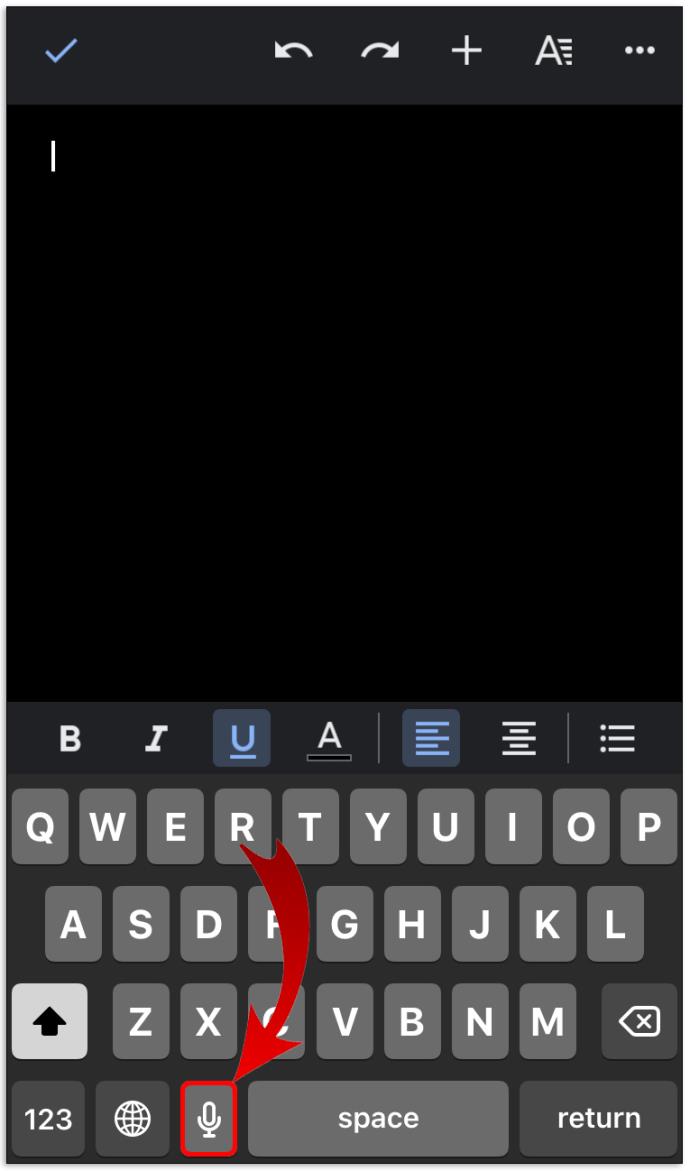
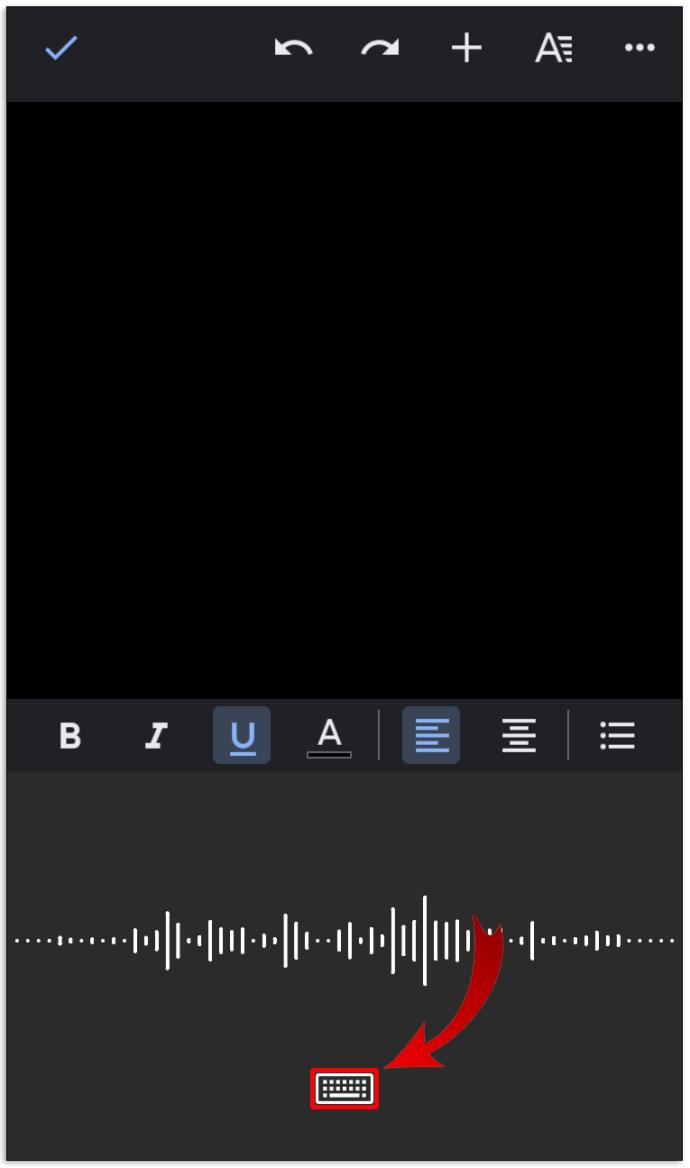
Android では音声入力はうまく機能しますが、話さずに長い時間が経過すると、この機能が自動的にオフになる場合があります。そのため、音声入力機能を使用するときは必ず「今すぐ話してください」という言葉が画面に表示されるようにする必要があります。そうでない場合は、マイクをタップして再びオンに切り替える必要があります。
Mac で Google ドキュメントに音声で入力する方法
Mac で音声入力を使用するには、Chrome ブラウザを使用して Google ドキュメントを開く必要があります。
Windows 10 で Google ドキュメントに音声で入力する方法
Mac と同様、Windows 10 で Goggle ドキュメントで音声入力を使用するには Chrome ブラウザが必要です。実際の音声入力を開始する前に、マイクが良好な状態にあるかどうかを確認することが重要です。そうするために:
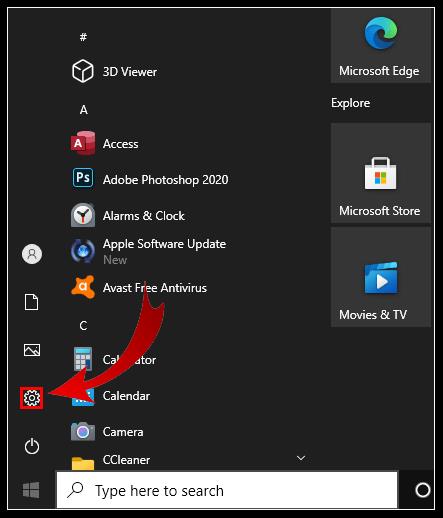
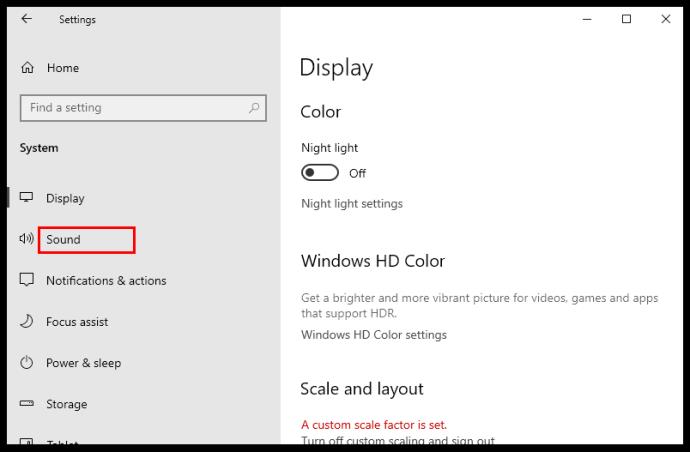
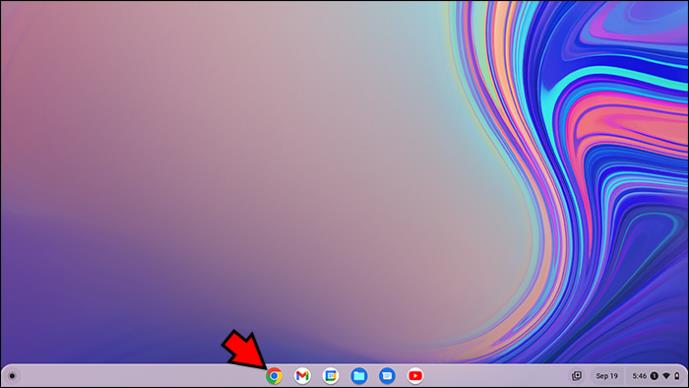
それが邪魔にならなくなったら:
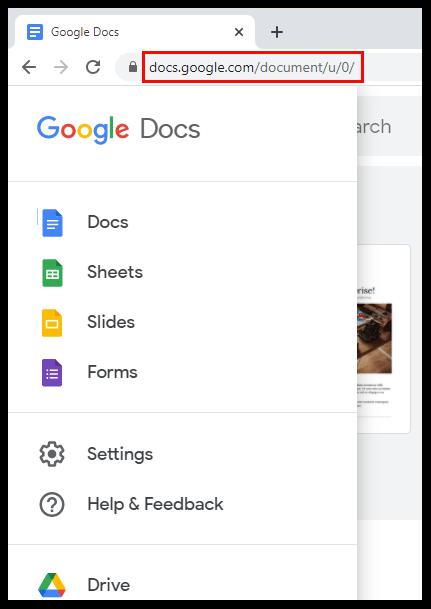
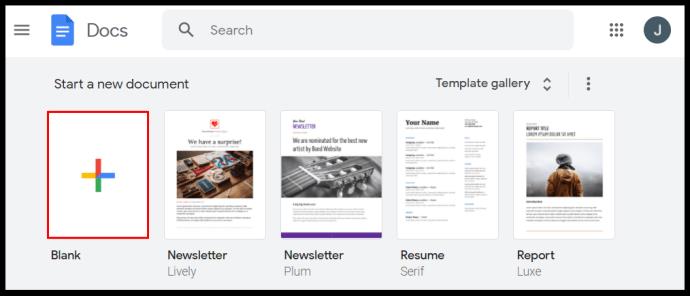

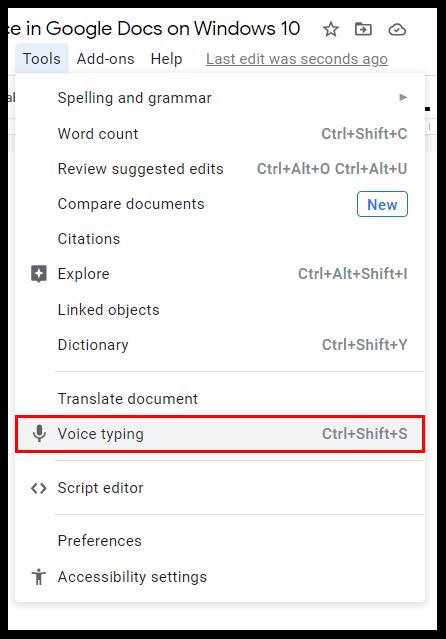
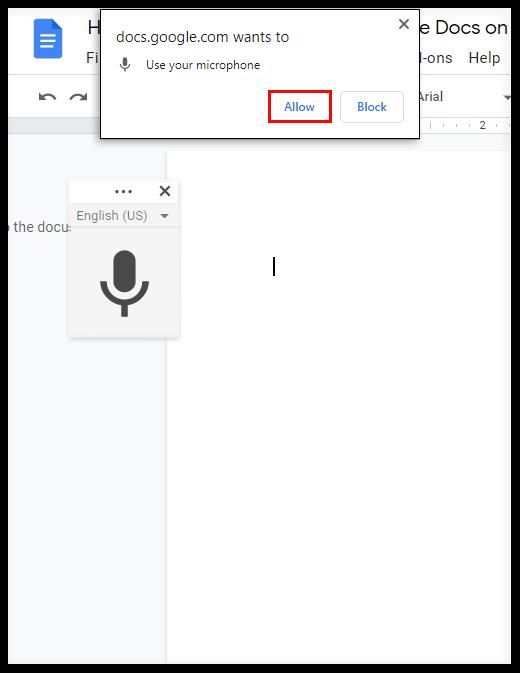
Google ドキュメントで音声でテキストを編集する方法
ディクテーション中に、単語を間違えることは決してありません。偶発的な「えーっと」の可能性もあります。段落全体を書き直すこともあるかもしれません。では、音声で文書を編集するにはどうすればよいでしょうか? 解決策は次の編集コマンドにあります。
編集コマンドは多くの場合、選択コマンドと組み合わせて使用されます。その一部を以下に示します。
追加のよくある質問
Google ドキュメントで音声入力を有効にするにはどうすればよいですか?
• 上部メニューの「ツール」をクリックします。これにより、ドロップダウン メニューが起動します。

• ドロップダウン メニューの [音声入力] をクリックします。
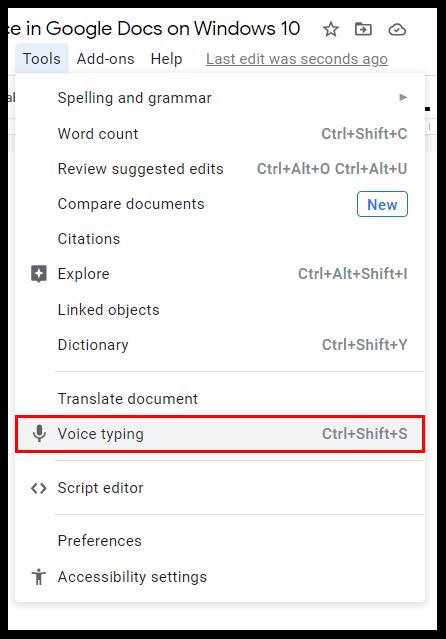
• マイクをクリックし、「許可」をクリックします。
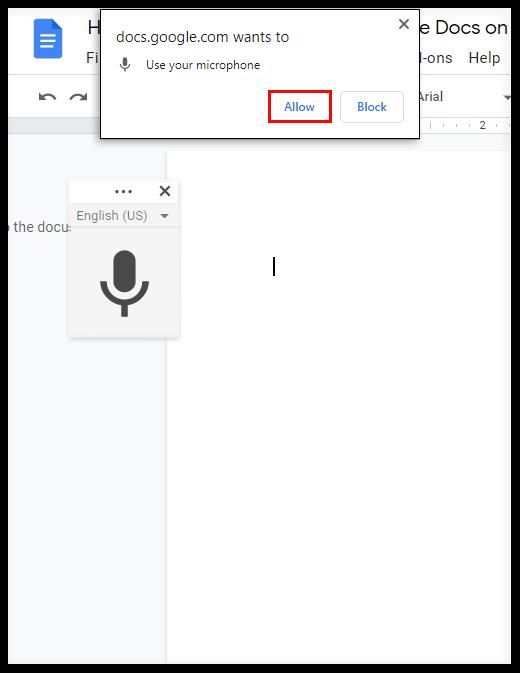
Google音声入力で句読点をどのように使用しますか?
話しながら句読点を声に出して言うだけです。
例:「言葉は世界を動かす時代」
結果: 言葉は世界を動かします。
Google ドキュメントで音声入力を使用できないのはなぜですか?
これは通常、マイクが機能していないときに発生します。他のトラブルシューティングを行う前に、まずマイクが適切に機能しているかどうかを確認する必要があります。
Google ドキュメントに音声を追加するにはどうすればよいですか?
まず、オーディオを作成し、ドライブに保存します。次に、それを Google スライドに挿入します。
音声入力で Google ドキュメントを迅速に作成
最初は、かなりの数の選択コマンドと編集コマンドを学ぶ必要があるため、Google ドキュメントの音声入力を理解するのが少し難しいかもしれません。ただし、少し練習すれば、文書をより迅速に作成し、より正確に作成できるようになります。
Google ドキュメントで音声入力をどのくらいの頻度で使用しますか?
コメントに参加しましょう。
VPNとは何か、そのメリットとデメリットは何でしょうか?WebTech360と一緒に、VPNの定義、そしてこのモデルとシステムを仕事にどのように適用するかについて考えてみましょう。
Windows セキュリティは、基本的なウイルス対策だけにとどまりません。フィッシング詐欺の防止、ランサムウェアのブロック、悪意のあるアプリの実行防止など、様々な機能を備えています。しかし、これらの機能はメニューの階層構造に隠れているため、見つけにくいのが現状です。
一度学んで実際に試してみると、暗号化は驚くほど使いやすく、日常生活に非常に実用的であることがわかります。
以下の記事では、Windows 7で削除されたデータを復元するためのサポートツールRecuva Portableの基本操作をご紹介します。Recuva Portableを使えば、USBメモリにデータを保存し、必要な時にいつでも使用できます。このツールはコンパクトでシンプルで使いやすく、以下のような機能を備えています。
CCleaner はわずか数分で重複ファイルをスキャンし、どのファイルを安全に削除できるかを判断できるようにします。
Windows 11 でダウンロード フォルダーを C ドライブから別のドライブに移動すると、C ドライブの容量が削減され、コンピューターの動作がスムーズになります。
これは、Microsoft ではなく独自のスケジュールで更新が行われるように、システムを強化および調整する方法です。
Windows ファイルエクスプローラーには、ファイルの表示方法を変更するためのオプションが多数用意されています。しかし、システムのセキュリティにとって非常に重要なオプションが、デフォルトで無効になっていることをご存知ない方もいるかもしれません。
適切なツールを使用すれば、システムをスキャンして、システムに潜んでいる可能性のあるスパイウェア、アドウェア、その他の悪意のあるプログラムを削除できます。
以下は、新しいコンピュータをインストールするときに推奨されるソフトウェアのリストです。これにより、コンピュータに最も必要な最適なアプリケーションを選択できます。
フラッシュドライブにオペレーティングシステム全体を保存しておくと、特にノートパソコンをお持ちでない場合、非常に便利です。しかし、この機能はLinuxディストリビューションに限ったものではありません。Windowsインストールのクローン作成に挑戦してみましょう。
これらのサービスのいくつかをオフにすると、日常の使用に影響を与えずに、バッテリー寿命を大幅に節約できます。
Ctrl + Z は、Windows で非常によく使われるキーの組み合わせです。基本的に、Ctrl + Z を使用すると、Windows のすべての領域で操作を元に戻すことができます。
短縮URLは長いリンクを簡潔にするのに便利ですが、実際のリンク先を隠すことにもなります。マルウェアやフィッシング詐欺を回避したいのであれば、盲目的にリンクをクリックするのは賢明ではありません。
長い待ち時間の後、Windows 11 の最初のメジャー アップデートが正式にリリースされました。













