SamsungのスマートフォンでGalaxy AIをオフにする方法

Samsung の携帯電話で Galaxy AI を使用する必要がなくなった場合は、非常に簡単な操作でオフにすることができます。 Samsung の携帯電話で Galaxy AI をオフにする手順は次のとおりです。
デバイスリンク
すべてのプラットフォームのすべての一般的な Web ブラウザには、ポップアップ ブロッカーが組み込まれています。これらは通常、ブラウジング エクスペリエンスを台無しにする不要なポップアップをブロックするのに十分な賢さを備えています。ただし、場合によっては、ブラウザのポップアップ ブロッカーを一時的に無効にすることが必要になる場合があります。そうであれば、ここは正しい場所に来ています。

Google Chrome、Microsoft Edge、Safari、Firefox でポップアップ ブロッカーを無効にする方法については、このガイドに従ってください。
サイトの機能に影響を与える可能性があるため、広告ブロッカーも一時的に無効にする必要があることに注意してください。
Windows または Mac 上の Google Chrome でポップアップ ブロッカーを無効にする方法
Chrome をデフォルトのブラウザとして使用している場合、ポップアップはデフォルトでブロックされます。つまり、ブラウジング中にポップアップが表示されようとするたびに、Chrome はポップアップ ウィンドウが開かないようにします。通常、この問題が発生すると、アドレス バーに「ポップアップがブロックされました」というメッセージが表示されます。
ありがたいことに、Google Chrome でポップ ブロックをオフにするのは簡単です。





特定のサイトのポップアップを許可する場合は、上記の手順に従い、「ポップアップの送信とリダイレクトの使用を許可」までスクロールします。
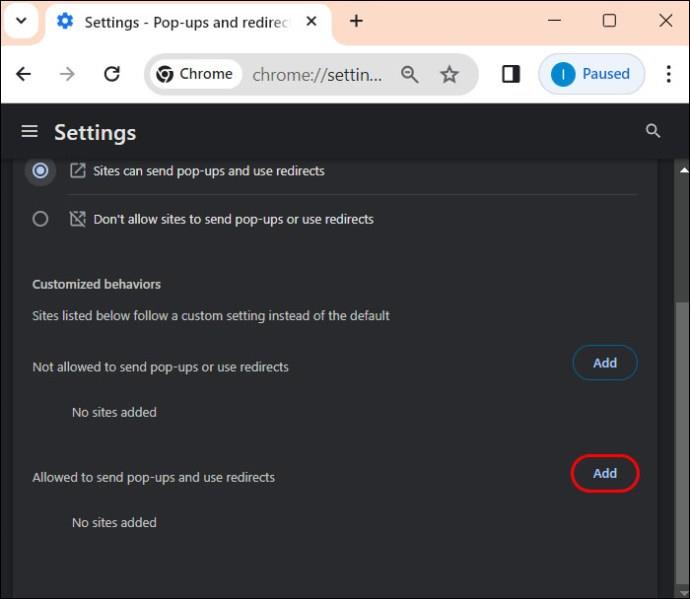
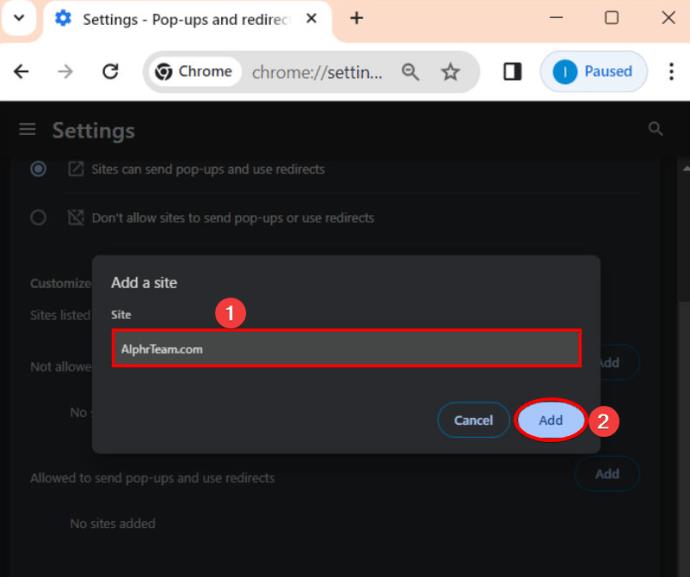
Chrome をアンインストールして再インストールする場合は、ポップアップ ブロッカーの設定を再確認する必要があることに注意してください。
Android 上の Google Chrome でポップアップ ブロッカーを無効にする方法
Android 版 Chrome でもポップアップ ブロッカーを無効にすることができます。ブラウジングエクスペリエンスに悪影響を及ぼす可能性があるため、これを行うことはお勧めしません。それでも必要な場合は、以下の手順に従ってください。デスクトップ版とは異なり、特定のサイトのポップアップを許可できないことに注意してください。





Chrome のポップアップ ブロッカーを無効にしても、Android スマートフォンにポップアップ広告が表示されなくなるわけではないことに注意してください。
Mac の Safari でポップアップ ブロッカーを無効にする方法
残念ながら、Chrome と同様に、Safari もデフォルトでポップアップをブロックします。ただし、この設定はお好みに合わせて調整できます。
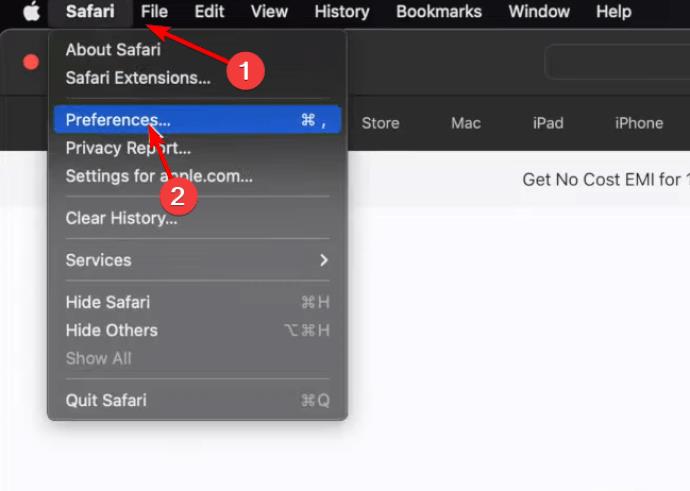

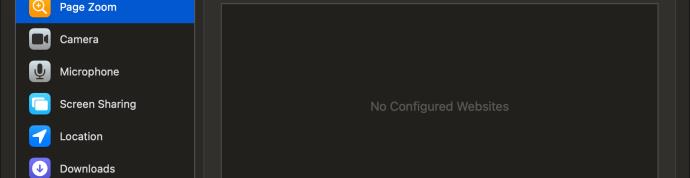
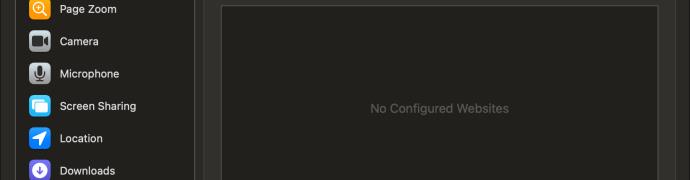
Chrome の場合と同様に、ポップアップを許可する Web サイトを選択することもできます。関連する Web サイトにアクセスしていることだけを確認してください。行う必要があるのは次のとおりです。
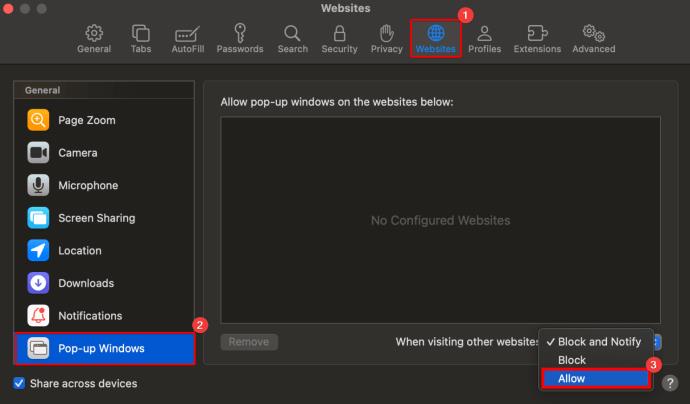
iPhoneのSafariでポップアップブロッカーを無効にする方法
特定の Web サイトでは、iPhone の Safari のポップアップ ブロッカーを無効にすることが必要な場合があります。ポップアップ ブロッカーは煩わしい広告からのセキュリティを提供しますが、スムーズなブラウジング エクスペリエンスのためにこれらの設定を管理する方法を理解する必要があります。
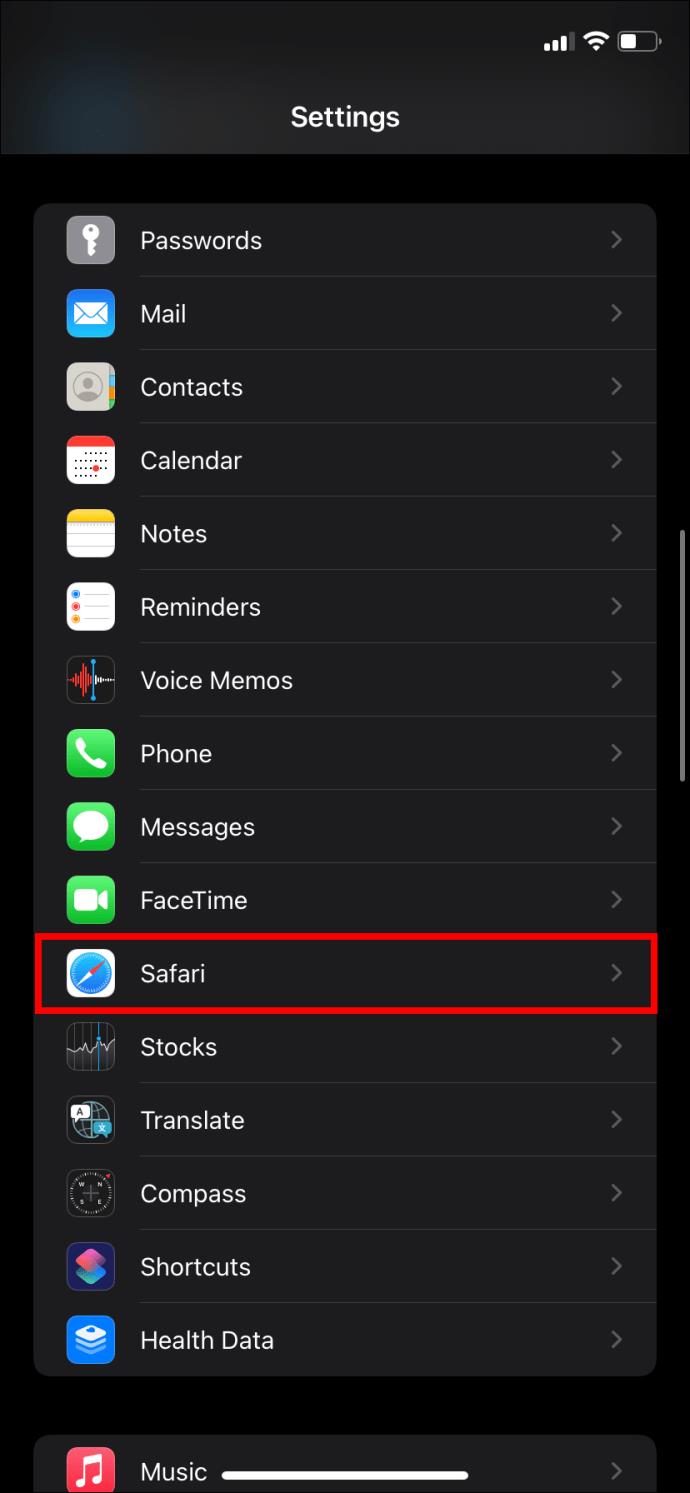
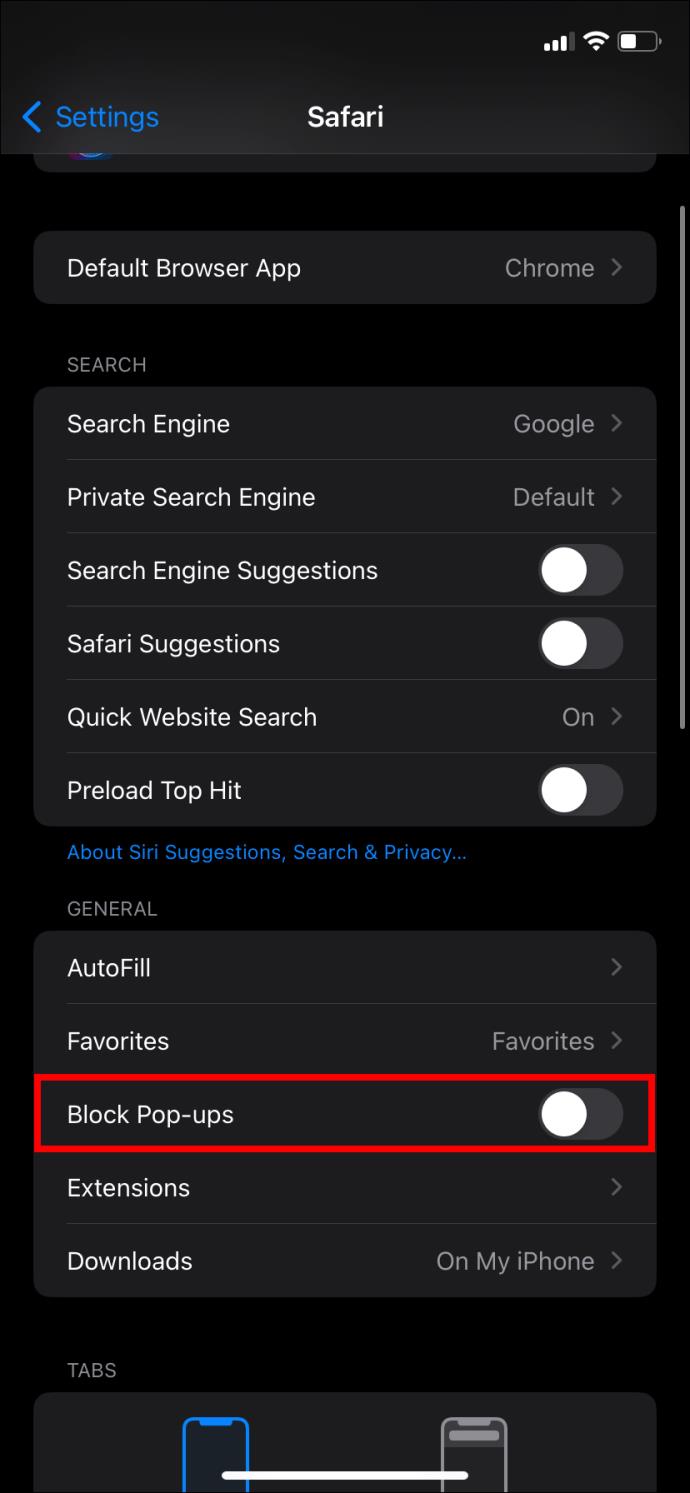
Mac の Safari とは異なり、iPhone の Safari では個々のサイトのポップアップを許可できません。
デスクトップ上の Firefox でポップアップ ブロッカーを無効にする方法
デフォルトでは、Mozilla Firefox は開いた Web サイト上のポップアップをブロックします。ただし、Mac、Windows、Linux、または Chromebook では引き続き無効にすることができます。使用するブラウザのデスクトップ バージョンに関係なく、手順は同じであることに注意してください。


デスクトップ版の Safari や Google Chrome と同様に、Safari で特定のサイトからのポップアップを許可できます。
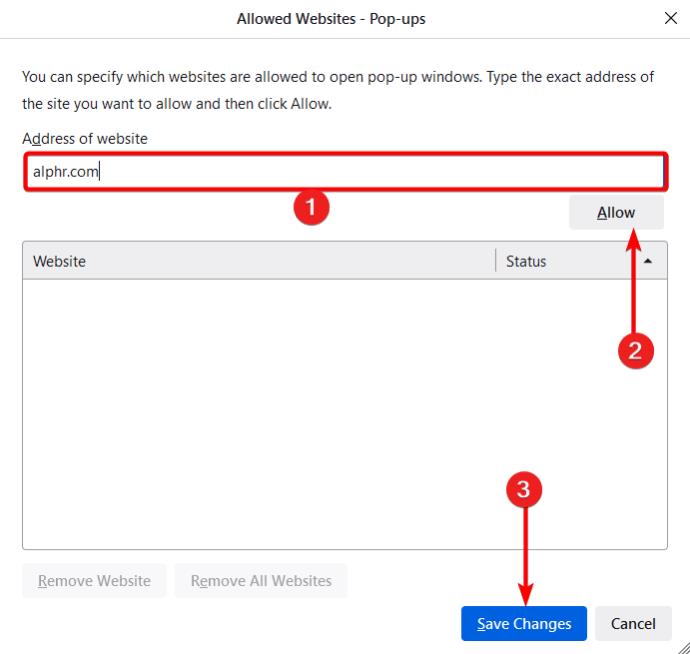
iPhone の Firefox でポップアップ ブロッカーを無効にする方法
iPhone で Firefox を使用しているときに特定のコンテンツや Web サイトの機能にアクセスできない場合は、ポップアップ ブロッカーを一時的にオフにする必要がある場合があります。デスクトップ版とは異なり、特定のサイトのポップアップを許可することはできないことに注意してください。
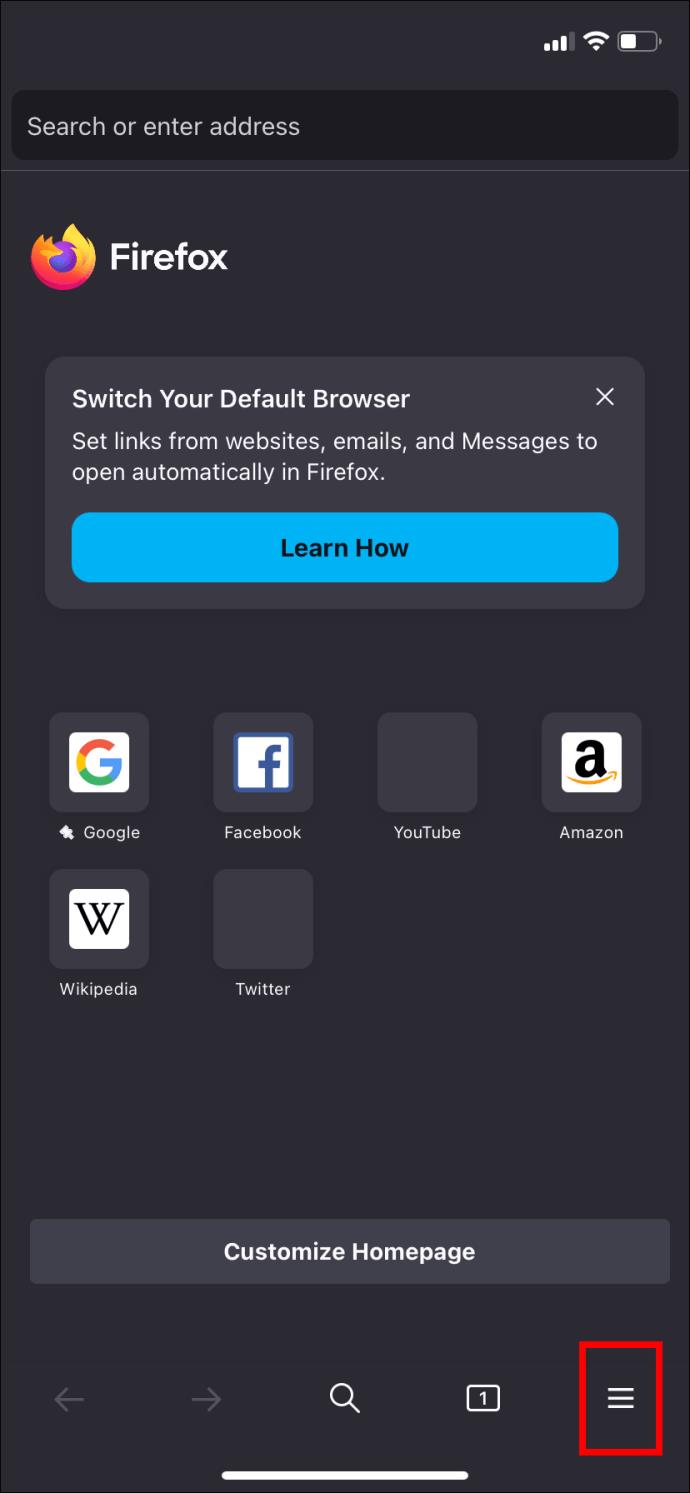
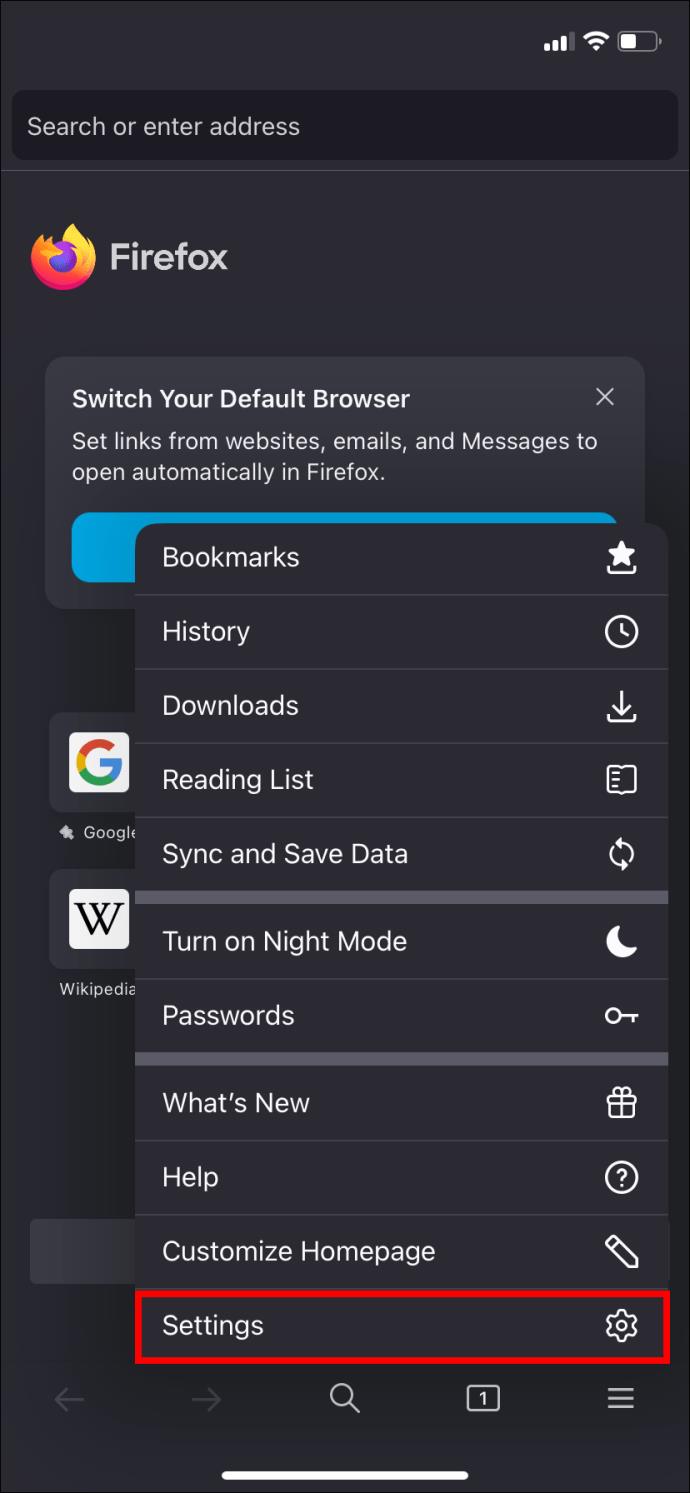
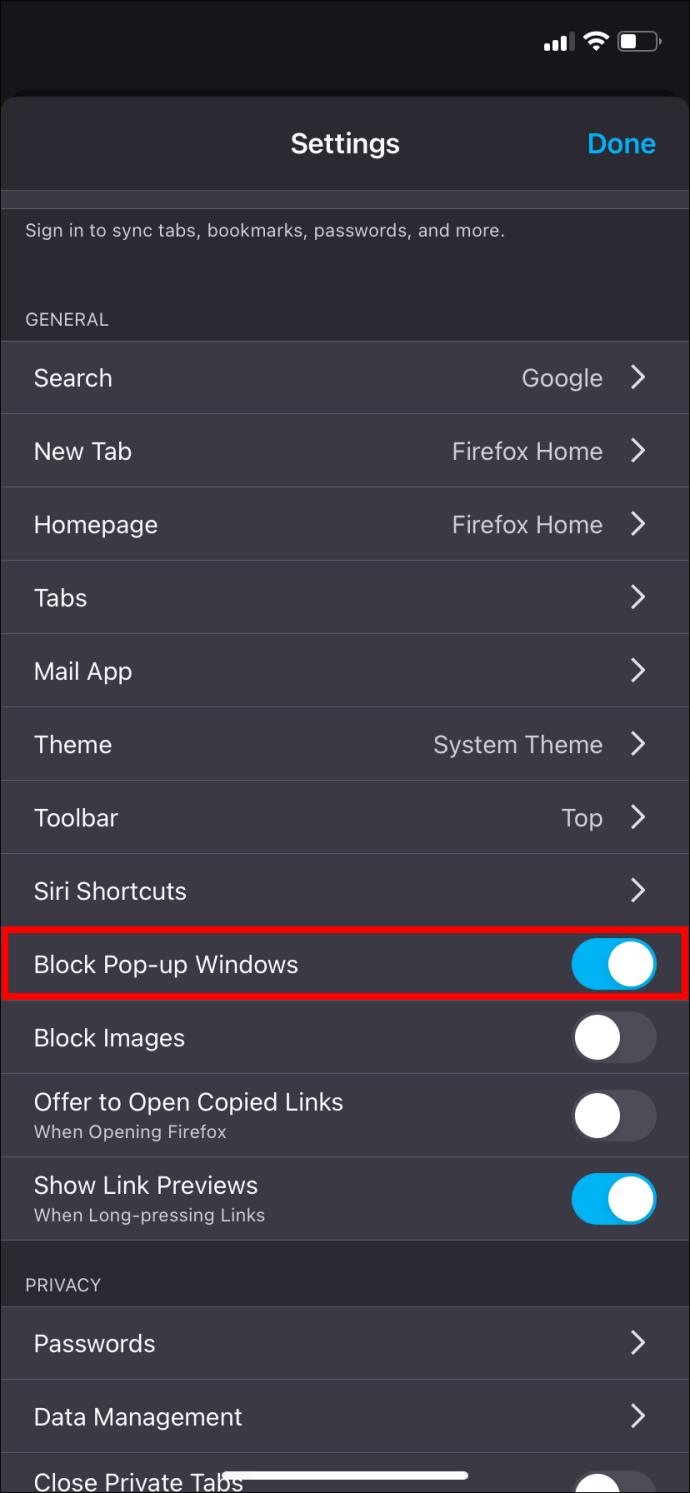
これで、ポップアップに最適なお気に入りの Web サイトを閲覧する準備が整いました。
Microsoft Edgeでポップアップブロッカーを無効にする方法
Microsoft Edge のポップアップ ブロッカーを無効にするのは、思っているほど難しくありません。以下に概説する手順に従います。

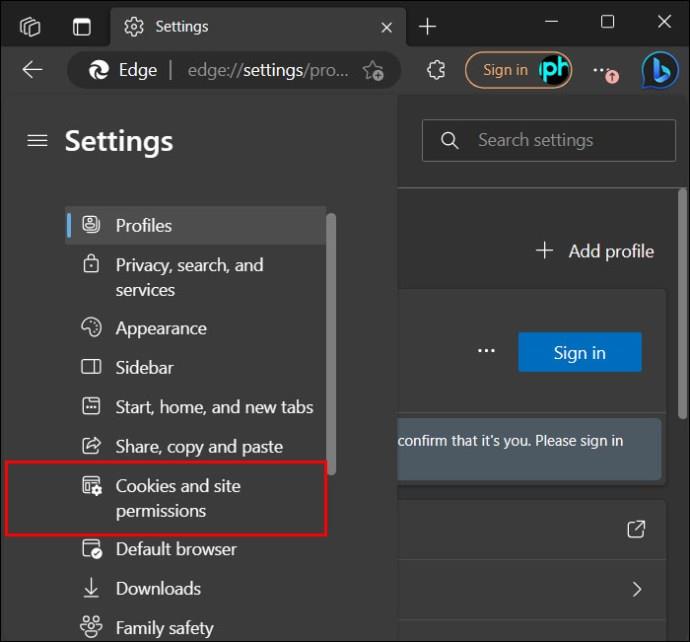


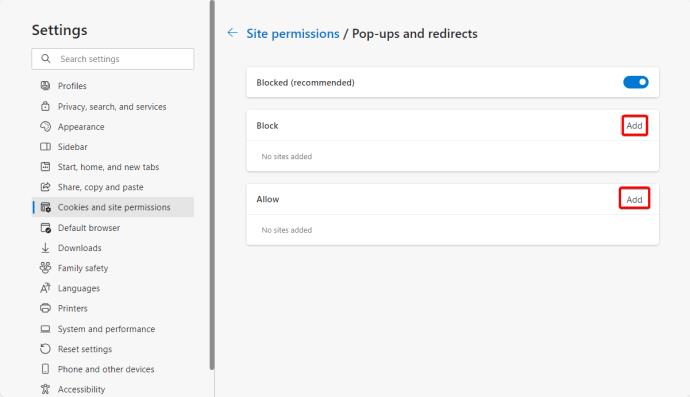
ポップアップ ブロッカーをオフにする必要があるのはなぜですか?
ポップアップが煩わしい場合があることは承知していますが、それでも活用方法はあります。ポップアップ ブロッカーをオフにする必要がある理由をいくつか示します。
ポップアップは煩わしいこともありますが、それでも便利です。
ポップアップは、特にお気に入りのサイトを閲覧するたびに表示される場合、煩わしい場合があります。しかし、これらは銀行が管理するようなウェブサイトが適切に動作するのに不可欠なツールです。ブラウザでポップアップを有効にするのは、これまでに行ったことがない場合は難しいかもしれません。ただし、方法がわかれば難しいことではありません。
次に、よりプライベートなブラウジング体験を得るために、Google Chrome、Firefox、Safari でシークレットモードを実行する方法を学びたいかもしれません。
よくある質問
ポップアップ通知とは何ですか?
ポップアップ通知は、ユーザーのブラウザまたはデスクトップに頻繁に表示されるメッセージです。ポップアップは、ブラウジング中に何らかの方法でユーザーの注意を引き、関心を引くように設計されたメッセージであると考えてください。ポップアップ通知は視覚的に魅力的であり、インターネット ユーザーの関心を引き付け、ブランド認知度を高め、ブラウジング エクスペリエンスを向上させるためによく使用されます。
ポップアップと通知の違いは何ですか?
ポップアップ通知は、ブラウジング中に画面に頻繁に表示されるメッセージです。一方、通知はデバイスに送信されるアラートです。通知により、重要なアップデート、メッセージ、プロモーションについての情報が得られます。
Samsung の携帯電話で Galaxy AI を使用する必要がなくなった場合は、非常に簡単な操作でオフにすることができます。 Samsung の携帯電話で Galaxy AI をオフにする手順は次のとおりです。
InstagramでAIキャラクターを使用する必要がなくなったら、すぐに削除することもできます。 Instagram で AI キャラクターを削除するためのガイドをご紹介します。
Excel のデルタ記号 (Excel では三角形記号とも呼ばれます) は、統計データ テーブルで頻繁に使用され、増加または減少する数値、あるいはユーザーの希望に応じた任意のデータを表現します。
すべてのシートが表示された状態で Google スプレッドシート ファイルを共有するだけでなく、ユーザーは Google スプレッドシートのデータ領域を共有するか、Google スプレッドシート上のシートを共有するかを選択できます。
ユーザーは、モバイル版とコンピューター版の両方で、ChatGPT メモリをいつでもオフにするようにカスタマイズすることもできます。 ChatGPT ストレージを無効にする手順は次のとおりです。
デフォルトでは、Windows Update は自動的に更新プログラムをチェックし、前回の更新がいつ行われたかを確認することもできます。 Windows が最後に更新された日時を確認する手順は次のとおりです。
基本的に、iPhone で eSIM を削除する操作も簡単です。 iPhone で eSIM を削除する手順は次のとおりです。
iPhone で Live Photos をビデオとして保存するだけでなく、ユーザーは iPhone で Live Photos を Boomerang に簡単に変換できます。
多くのアプリでは FaceTime を使用すると SharePlay が自動的に有効になるため、誤って間違ったボタンを押してしまい、ビデオ通話が台無しになる可能性があります。
Click to Do を有効にすると、この機能が動作し、クリックしたテキストまたは画像を理解して、判断を下し、関連するコンテキスト アクションを提供します。
キーボードのバックライトをオンにするとキーボードが光ります。暗い場所で操作する場合や、ゲームコーナーをよりクールに見せる場合に便利です。ノートパソコンのキーボードのライトをオンにするには、以下の 4 つの方法から選択できます。
Windows を起動できない場合でも、Windows 10 でセーフ モードに入る方法は多数あります。コンピューターの起動時に Windows 10 をセーフ モードに入れる方法については、WebTech360 の以下の記事を参照してください。
Grok AI は AI 写真ジェネレーターを拡張し、有名なアニメ映画を使ったスタジオジブリ風の写真を作成するなど、個人の写真を新しいスタイルに変換できるようになりました。
Google One AI Premium では、ユーザーが登録して Gemini Advanced アシスタントなどの多くのアップグレード機能を体験できる 1 か月間の無料トライアルを提供しています。
iOS 18.4 以降、Apple はユーザーが Safari で最近の検索を表示するかどうかを決めることができるようになりました。













