VPNとは?VPN仮想プライベートネットワークのメリットとデメリット

VPNとは何か、そのメリットとデメリットは何でしょうか?WebTech360と一緒に、VPNの定義、そしてこのモデルとシステムを仕事にどのように適用するかについて考えてみましょう。
Blender is a free graphics tool that allows users to create visual effects, 3D printed models, and animated films. Although it caters to both professional and amateur creatives, some users occasionally encounter the “No camera found in scene” error. The issue prevents you from completing your project since the program cannot render a scene successfully. Fortunately, there are several ways to resolve the problem and make a beautiful animation.
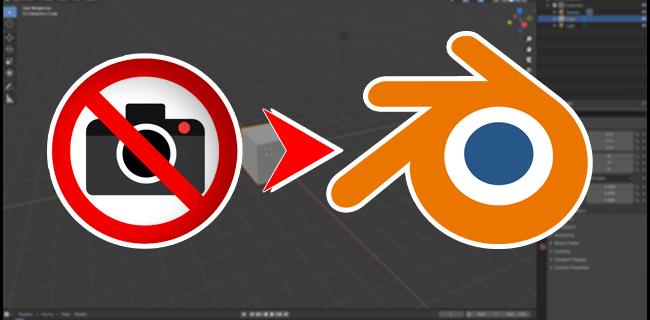
Keep reading to learn more.
No Camera Found in Scene Blender
If the software can’t detect a camera in a scene you’ve opened, there are two possible solutions. You could add a camera and enable the software to detect it. Or, you could tweak the camera settings in the “Properties” panel.
Adding a Camera in Blender
A camera is the most important element of any scene in Blender. It enables the software to analyze and render the scene, allowing users to export animations and visual effects without difficulty. Blender considers all objects the camera points to as scene elements, so they will appear in the finished projects. Follow the below steps to add a camera to a scene:
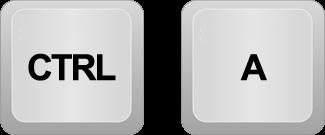
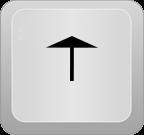
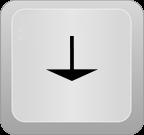
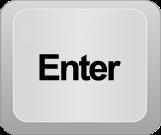
A camera object will appear near the 3D cursor. Hit “0” on your number pad to activate the camera view.
The 3D cursor determines where the program places new objects. To reposition the cursor, tap “Shift + C.”
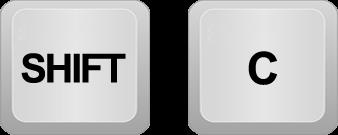
If you’re dissatisfied with the camera’s position, you can experiment with different placements until you bring all objects into view.
There are two methods of moving a camera in Blender. The first is called translate and works similarly to panning a camera. The second lets users tilt the camera clockwise, counterclockwise, downward, and upward.
The following steps will help you translate an added camera:
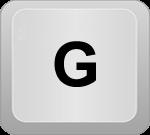
To rotate a camera in Blender:

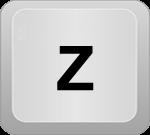
It’s best to move the camera while the camera view is open. To ensure the camera and the viewpoint view match up,
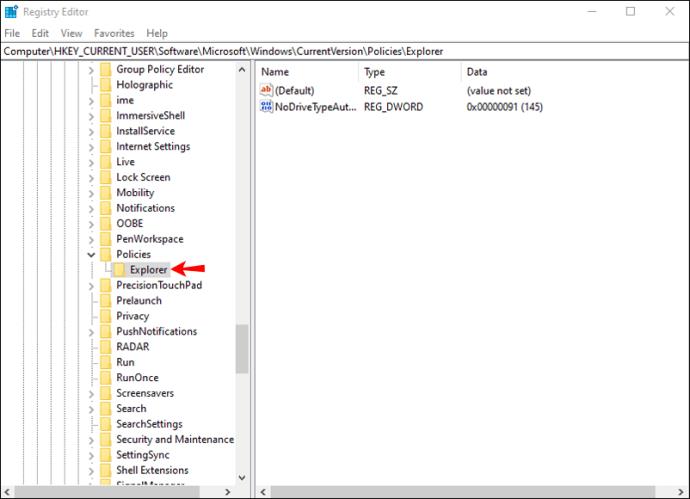
press “Ctrl + Alt + 0” on your number pad.
If you’ve checked the camera settings, you might have noticed that your scene already contains a camera. But if the error persists, you may have accidentally switched it off while editing the scene. Fortunately, activating a camera is relatively straightforward. To do so:



Blender should now be able to detect the camera while rendering the scene.
When the above methods yield no results, check whether you’ve opened a file with multiple scenes. If that’s the case, not all scenes may contain a camera, preventing you from editing your projects. Go through each scene and add a camera to enable rendering. Remember to reposition each camera so that all objects appear in the finished product. Also, make sure you’ve activated all the cameras by heading to the “Outliner” section.
Tweak the Camera Settings
Blender has multiple camera controls, which can be confusing for users. Another section that affects the scene camera is the “Properties” panel. When you head to “Properties” and adjust the camera settings, the “ no camera” error should disappear. Here are the steps to do so:
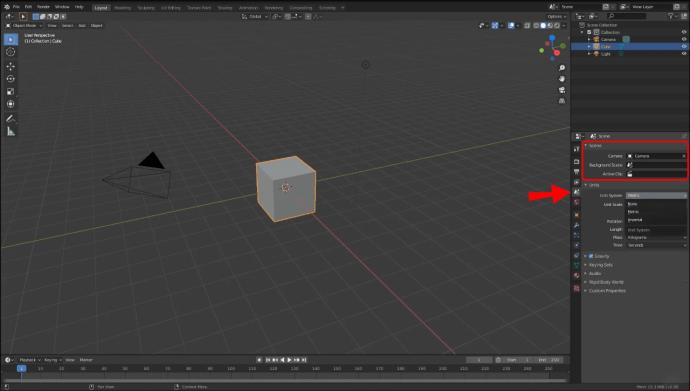
Unless you select a camera through the “Properties” panel, the program may not detect the camera you’ve created in the scene.
If you’re working with a file containing multiple scenes, adjust the “Properties” panel for each one to enable Blender to render your animation.
Add Cameras to Every Scene for Rendering Success
Blender is a powerful graphics tool, but its features aren’t always user-friendly. If you’ve encountered the “No camera found” error, you can resolve it quickly by adding a camera to your scene or modifying the settings through the “Properties” panel. Remember that when working with several scenes, you should create a new camera in each one to render your animation successfully.
Have you faced this issue in Blender before? Which of the above methods helped you fix it? Let us know in the comments section below.
VPNとは何か、そのメリットとデメリットは何でしょうか?WebTech360と一緒に、VPNの定義、そしてこのモデルとシステムを仕事にどのように適用するかについて考えてみましょう。
Windows セキュリティは、基本的なウイルス対策だけにとどまりません。フィッシング詐欺の防止、ランサムウェアのブロック、悪意のあるアプリの実行防止など、様々な機能を備えています。しかし、これらの機能はメニューの階層構造に隠れているため、見つけにくいのが現状です。
一度学んで実際に試してみると、暗号化は驚くほど使いやすく、日常生活に非常に実用的であることがわかります。
以下の記事では、Windows 7で削除されたデータを復元するためのサポートツールRecuva Portableの基本操作をご紹介します。Recuva Portableを使えば、USBメモリにデータを保存し、必要な時にいつでも使用できます。このツールはコンパクトでシンプルで使いやすく、以下のような機能を備えています。
CCleaner はわずか数分で重複ファイルをスキャンし、どのファイルを安全に削除できるかを判断できるようにします。
Windows 11 でダウンロード フォルダーを C ドライブから別のドライブに移動すると、C ドライブの容量が削減され、コンピューターの動作がスムーズになります。
これは、Microsoft ではなく独自のスケジュールで更新が行われるように、システムを強化および調整する方法です。
Windows ファイルエクスプローラーには、ファイルの表示方法を変更するためのオプションが多数用意されています。しかし、システムのセキュリティにとって非常に重要なオプションが、デフォルトで無効になっていることをご存知ない方もいるかもしれません。
適切なツールを使用すれば、システムをスキャンして、システムに潜んでいる可能性のあるスパイウェア、アドウェア、その他の悪意のあるプログラムを削除できます。
以下は、新しいコンピュータをインストールするときに推奨されるソフトウェアのリストです。これにより、コンピュータに最も必要な最適なアプリケーションを選択できます。
フラッシュドライブにオペレーティングシステム全体を保存しておくと、特にノートパソコンをお持ちでない場合、非常に便利です。しかし、この機能はLinuxディストリビューションに限ったものではありません。Windowsインストールのクローン作成に挑戦してみましょう。
これらのサービスのいくつかをオフにすると、日常の使用に影響を与えずに、バッテリー寿命を大幅に節約できます。
Ctrl + Z は、Windows で非常によく使われるキーの組み合わせです。基本的に、Ctrl + Z を使用すると、Windows のすべての領域で操作を元に戻すことができます。
短縮URLは長いリンクを簡潔にするのに便利ですが、実際のリンク先を隠すことにもなります。マルウェアやフィッシング詐欺を回避したいのであれば、盲目的にリンクをクリックするのは賢明ではありません。
長い待ち時間の後、Windows 11 の最初のメジャー アップデートが正式にリリースされました。













