VPNとは?VPN仮想プライベートネットワークのメリットとデメリット

VPNとは何か、そのメリットとデメリットは何でしょうか?WebTech360と一緒に、VPNの定義、そしてこのモデルとシステムを仕事にどのように適用するかについて考えてみましょう。
Device Links
Discovering that the Excel file you’ve been working on hasn’t been saved due to a technical error is frustrating to say the least. Realizing the edits that you’ve been making to a file are all wrong isn’t pleasant either. Thankfully, in most cases, you can recover the previous file version, whether it was saved or not.
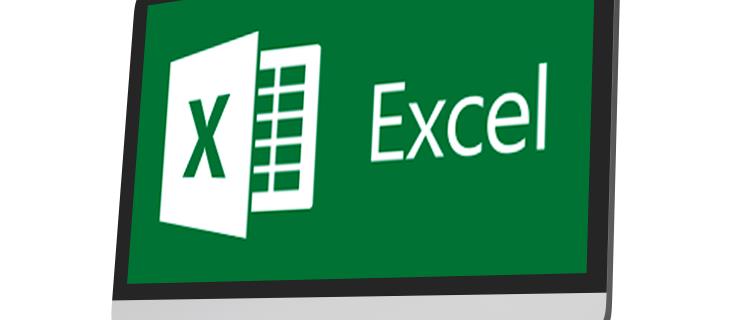
In this guide, we’ll show you how to recover previous Excel file versions on Mac, Windows 10, via SharePoint, Teams, and OneDrive. Read on to find out how to avoid re-writing an entire file.
How To Recover a Previous Version of an Excel File in Windows 10
If you need to recover a previously saved version of an Excel file on Windows 10, follow the steps below:
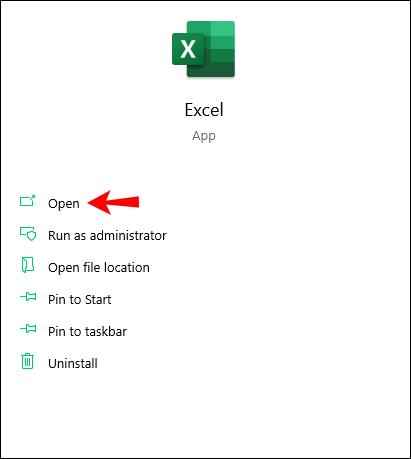
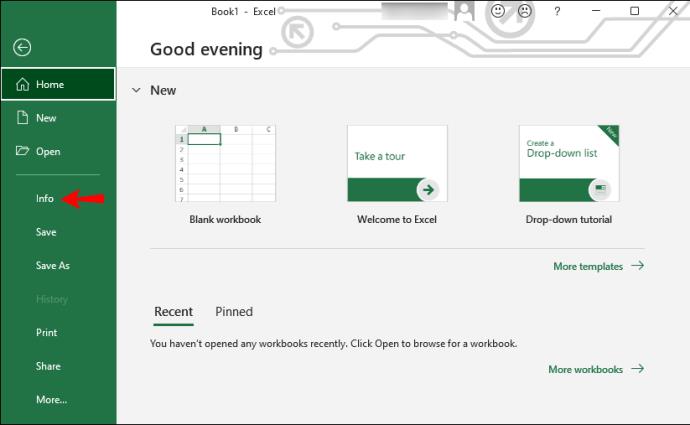
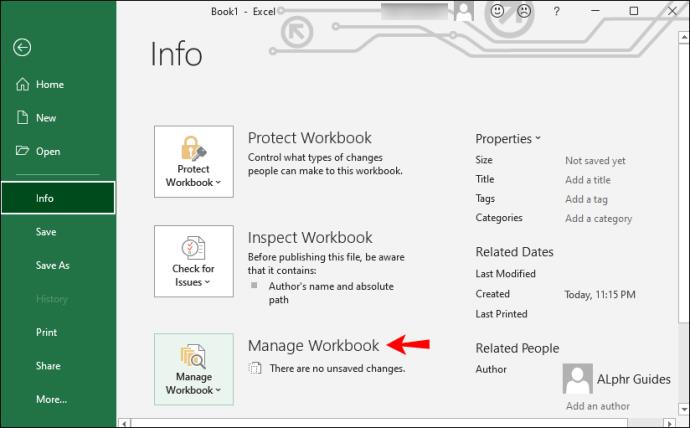
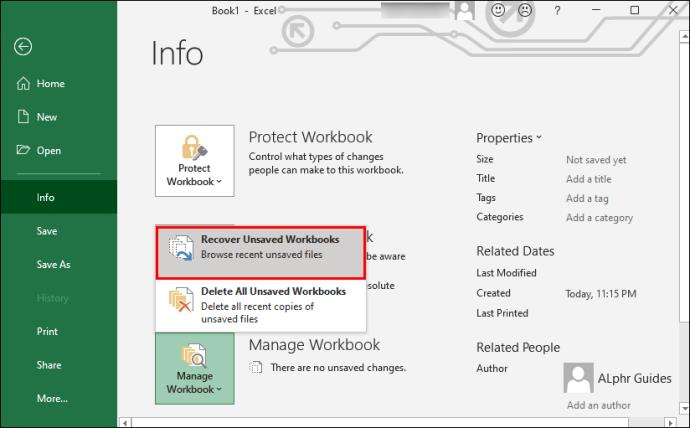
If you need to recover a version that hasn’t been saved, here’s what you need to do:
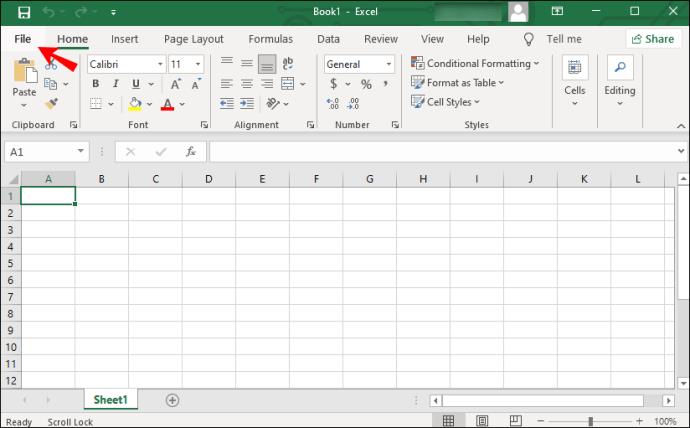
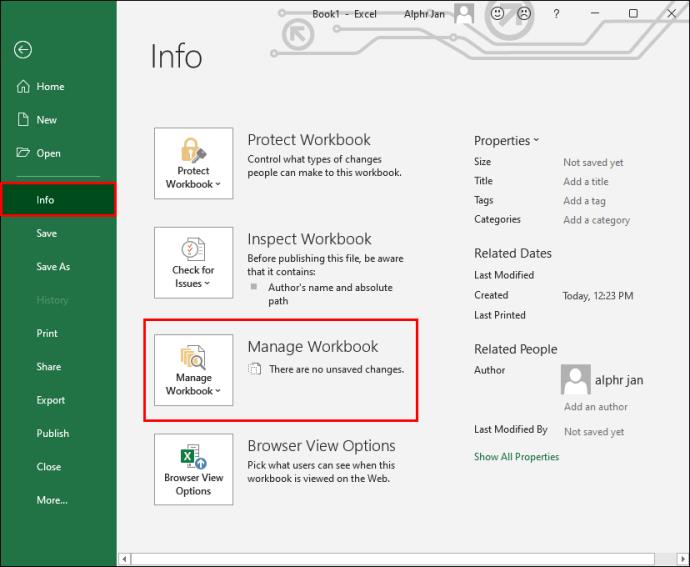
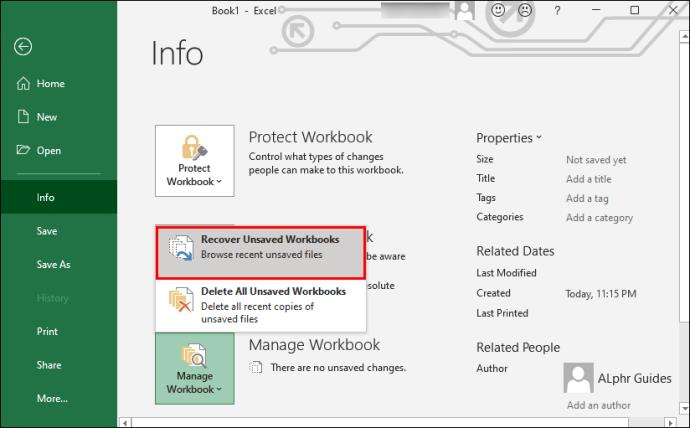
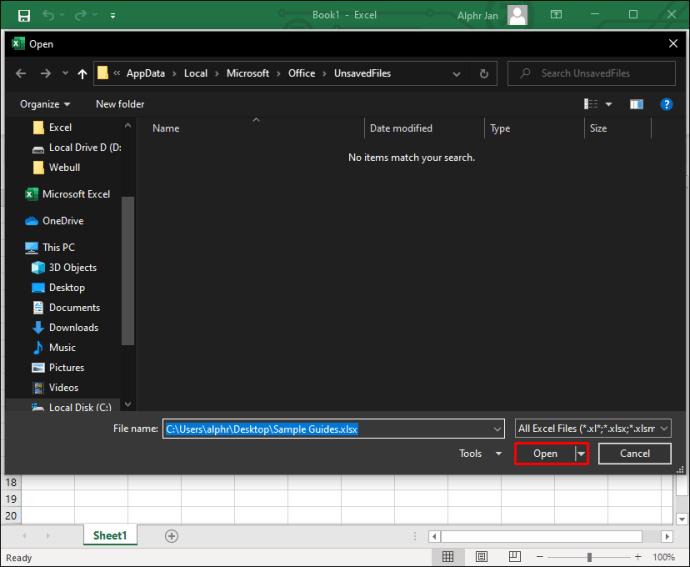
How To Recover a Previous Version of an Excel File on a Mac
If you need to restore the previous version of a file that has been opened all the time, you can undo changes with the “Command” + “Z” shortcut. However, you’ll need to use the shortcut multiple times if you’ve made many changes. If you’re dealing with a file that has been saved and closed, you can recover the previous version by following these instructions:
If you’re using the SharePoint server, you’re lucky. You can easily recover both saved and unsaved Excel file versions. To recover an Excel file, follow the steps below:
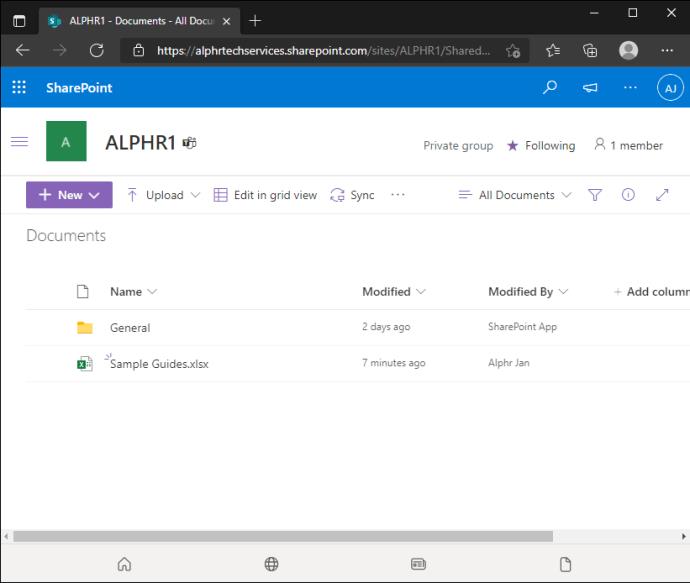
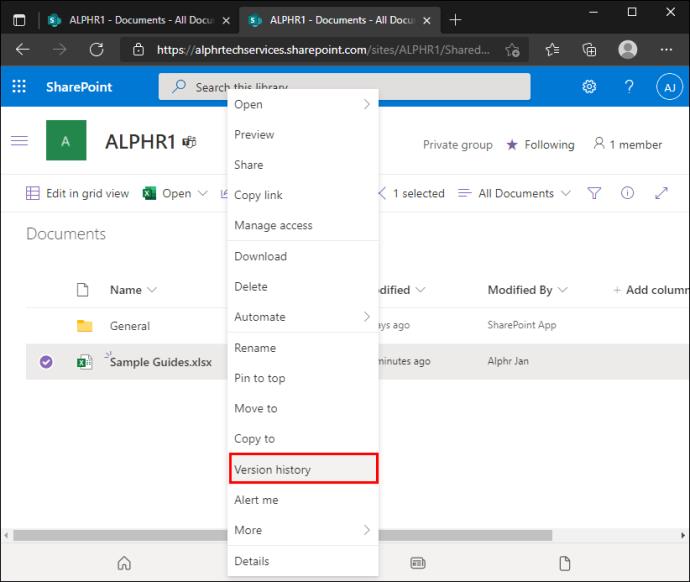
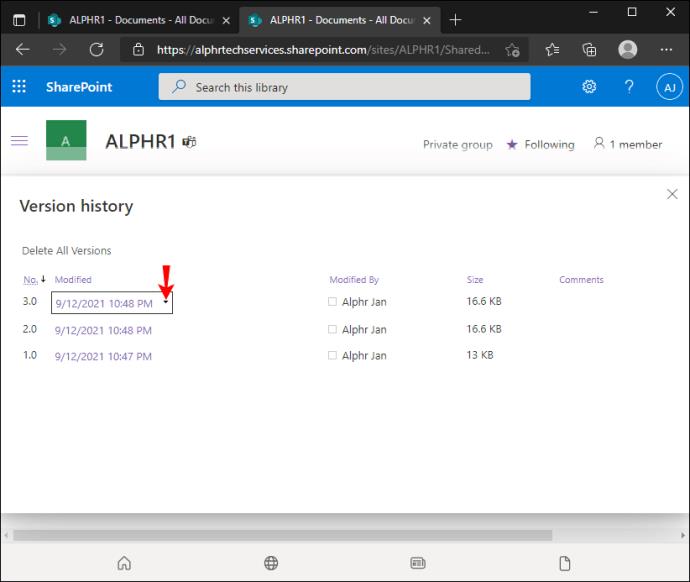
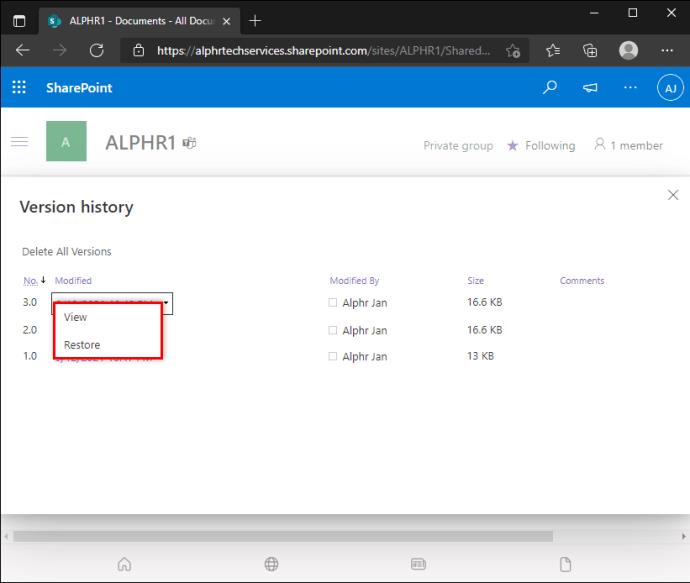
How To Recover a Previous Version of an Excel File from Teams
You can’t access the previous versions of an Excel file directly through Microsoft Teams. However, you can open the file via another app and recover it there. Here’s how to do so:
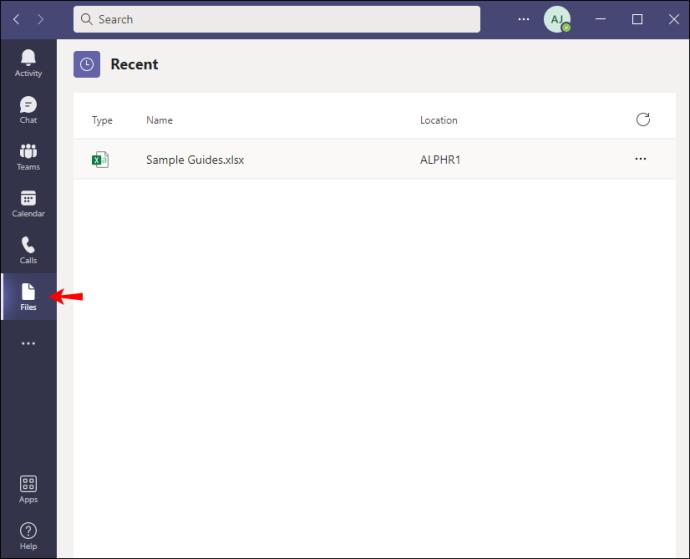
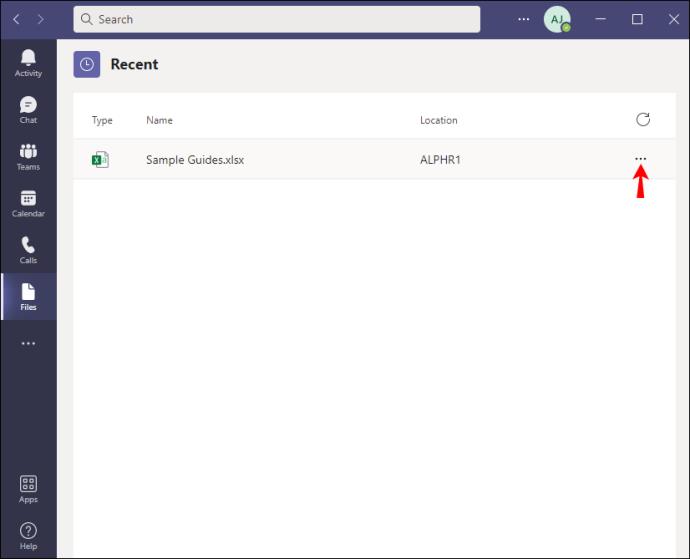
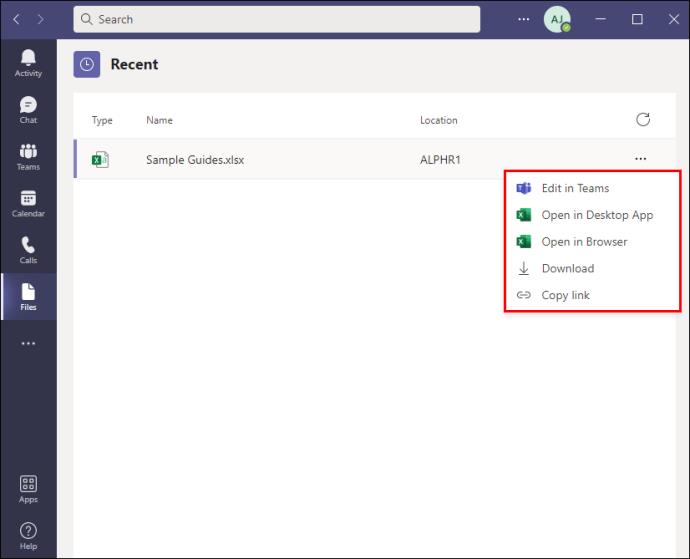
If you’ve opened the file in SharePoint, the next steps are as follows:
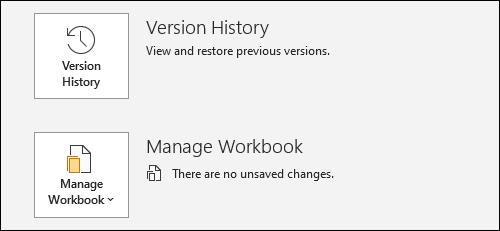
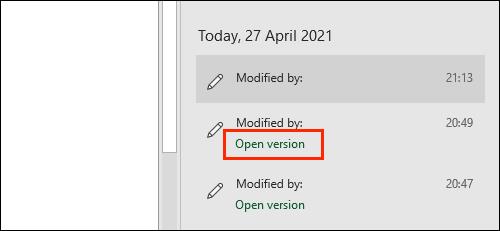
If you’ve opened the file in Excel on a Mac:
On Windows 10, the steps are slightly different:
How To Recover a Previous Version of an Excel File From OneDrive
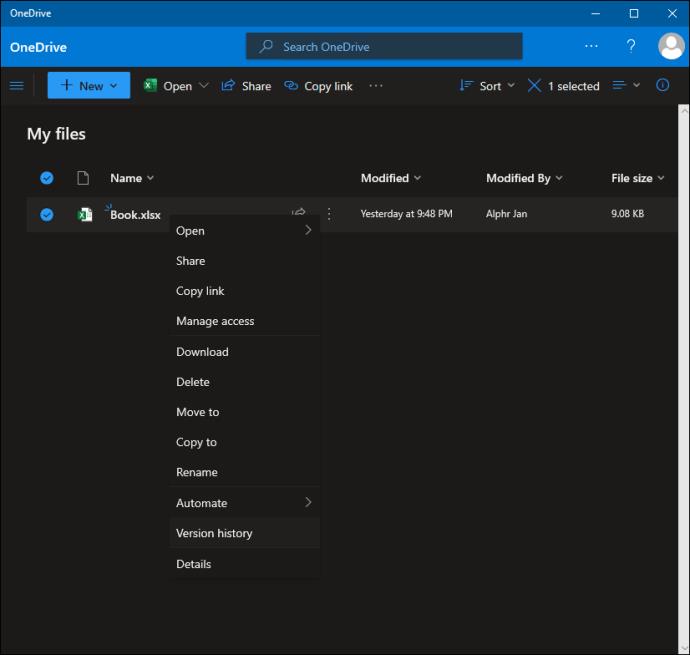
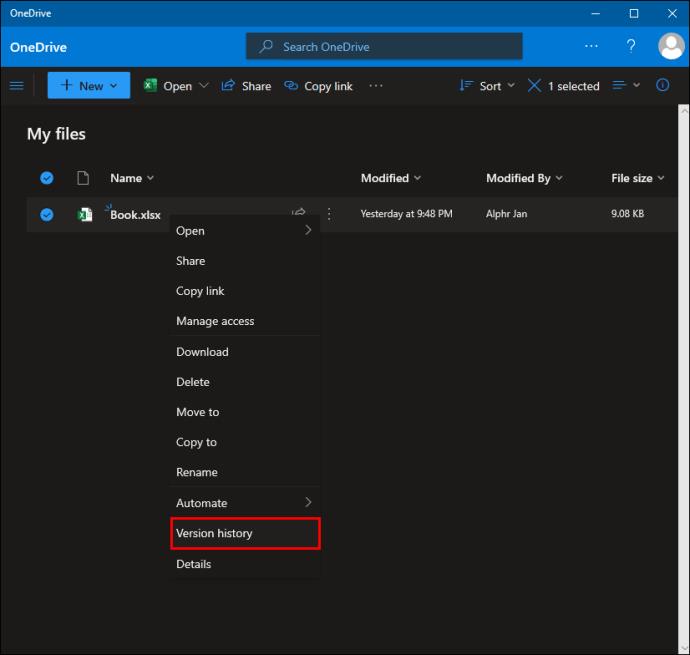
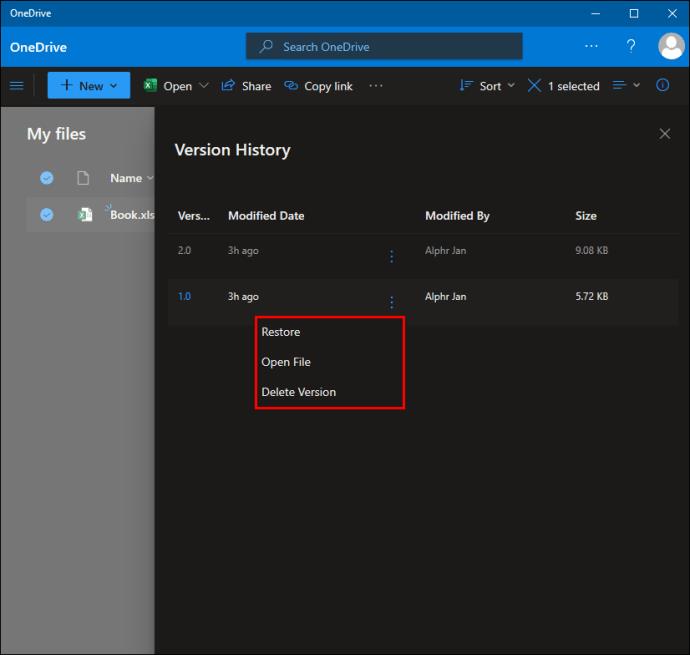
How to Recover a Previous Version of an Excel File from Office 365
The file recovery feature in Excel hasn’t changed a bit since the Office 365 release. The instructions for recovering the previous file version don’t differ depending on the Excel version but rather on your device. On Mac, follow the steps below:
On a Windows 10 PC, follow the instructions below:
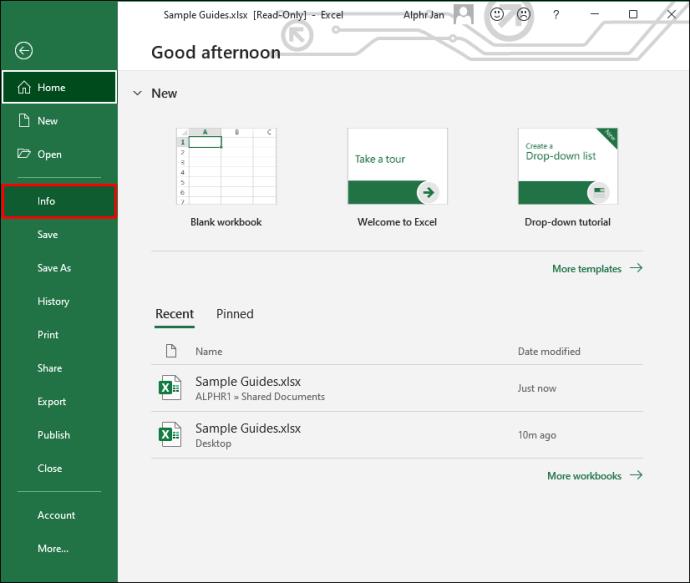
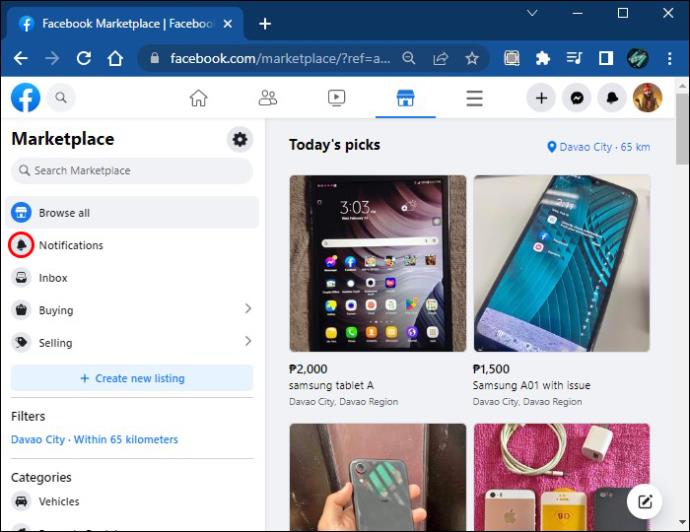
Prevent Losing Important Data
Hopefully, our guide has helped you restore the necessary Excel file version. To avoid such issues in the future, make sure to enable automatic file saving. A cloud backup also helps to keep all your files organized while not taking up space on your device.
What’s your best tip for backing up important files and easily accessing previous versions? Share your experiences in the comments section below.
VPNとは何か、そのメリットとデメリットは何でしょうか?WebTech360と一緒に、VPNの定義、そしてこのモデルとシステムを仕事にどのように適用するかについて考えてみましょう。
Windows セキュリティは、基本的なウイルス対策だけにとどまりません。フィッシング詐欺の防止、ランサムウェアのブロック、悪意のあるアプリの実行防止など、様々な機能を備えています。しかし、これらの機能はメニューの階層構造に隠れているため、見つけにくいのが現状です。
一度学んで実際に試してみると、暗号化は驚くほど使いやすく、日常生活に非常に実用的であることがわかります。
以下の記事では、Windows 7で削除されたデータを復元するためのサポートツールRecuva Portableの基本操作をご紹介します。Recuva Portableを使えば、USBメモリにデータを保存し、必要な時にいつでも使用できます。このツールはコンパクトでシンプルで使いやすく、以下のような機能を備えています。
CCleaner はわずか数分で重複ファイルをスキャンし、どのファイルを安全に削除できるかを判断できるようにします。
Windows 11 でダウンロード フォルダーを C ドライブから別のドライブに移動すると、C ドライブの容量が削減され、コンピューターの動作がスムーズになります。
これは、Microsoft ではなく独自のスケジュールで更新が行われるように、システムを強化および調整する方法です。
Windows ファイルエクスプローラーには、ファイルの表示方法を変更するためのオプションが多数用意されています。しかし、システムのセキュリティにとって非常に重要なオプションが、デフォルトで無効になっていることをご存知ない方もいるかもしれません。
適切なツールを使用すれば、システムをスキャンして、システムに潜んでいる可能性のあるスパイウェア、アドウェア、その他の悪意のあるプログラムを削除できます。
以下は、新しいコンピュータをインストールするときに推奨されるソフトウェアのリストです。これにより、コンピュータに最も必要な最適なアプリケーションを選択できます。
フラッシュドライブにオペレーティングシステム全体を保存しておくと、特にノートパソコンをお持ちでない場合、非常に便利です。しかし、この機能はLinuxディストリビューションに限ったものではありません。Windowsインストールのクローン作成に挑戦してみましょう。
これらのサービスのいくつかをオフにすると、日常の使用に影響を与えずに、バッテリー寿命を大幅に節約できます。
Ctrl + Z は、Windows で非常によく使われるキーの組み合わせです。基本的に、Ctrl + Z を使用すると、Windows のすべての領域で操作を元に戻すことができます。
短縮URLは長いリンクを簡潔にするのに便利ですが、実際のリンク先を隠すことにもなります。マルウェアやフィッシング詐欺を回避したいのであれば、盲目的にリンクをクリックするのは賢明ではありません。
長い待ち時間の後、Windows 11 の最初のメジャー アップデートが正式にリリースされました。













