Samsungのスマホをもっとつまらなく見せる7つの簡単な方法

高価なSamsung Galaxyを、市場に出回っている他のスマートフォンと全く同じ見た目にする必要はありません。少し手を加えるだけで、より個性的でスタイリッシュ、そして個性的なスマートフォンに仕上げることができます。
デバイスリンク
インスタント メッセージングの世界では、間違った相手にメッセージを送信したり、送信内容を確認しなかったりすることがよくある問題です。機密情報が漏洩したり、誤ったメッセージが送信されて当惑したりする危険性があります。幸いなことに、iPhone ユーザーは iMessage の送信取り消し機能で救われます。
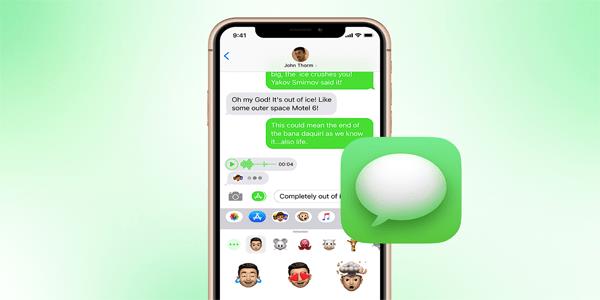
間違いを犯した場合でも、機密メッセージを削除する必要がある場合でも、iOS デバイス上の iMessage の送信を数回タップするだけで取り消すことができます。
iPhone で iMessage の送信を取り消す方法
iPhone の「メッセージ」アプリケーションを使用すると、最近のメッセージの送信取り消しや編集ができます。これにより、間違いを修正したり、間違った受信者に誤って送信されたメッセージを取得したりすることができます。手順を説明する前に、この機能を使用するには、モバイル デバイスが iOS 16 以降で実行されている必要があります。
行う必要があるのは次のとおりです。
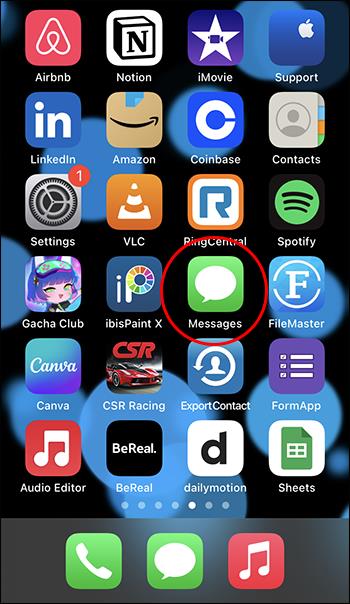
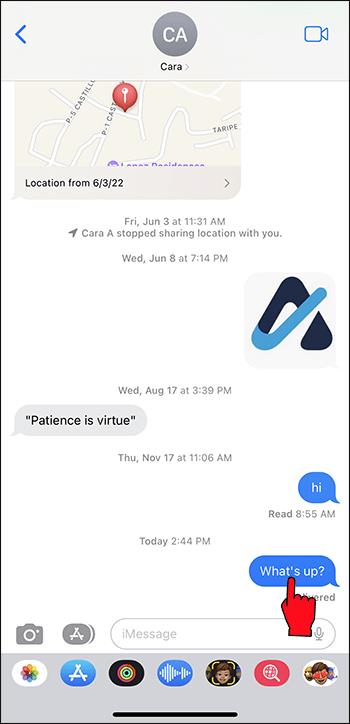
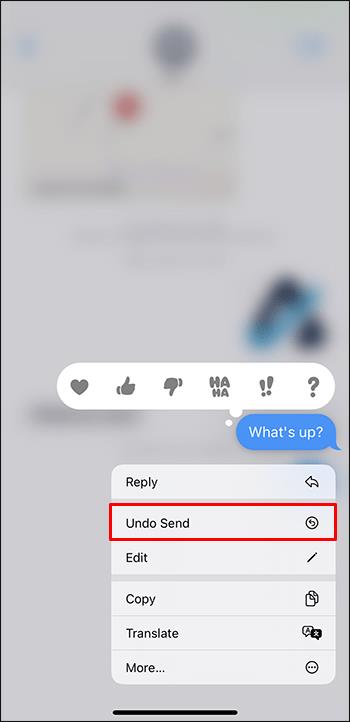
メッセージを送信してから 2 分間以内にメッセージを取り消すことができます。受信者が古いバージョンの iOS を使用している場合、これは機能しないことに注意してください。
メッセージの送信を取り消しずに編集のみを行う場合は、次の手順に従います。
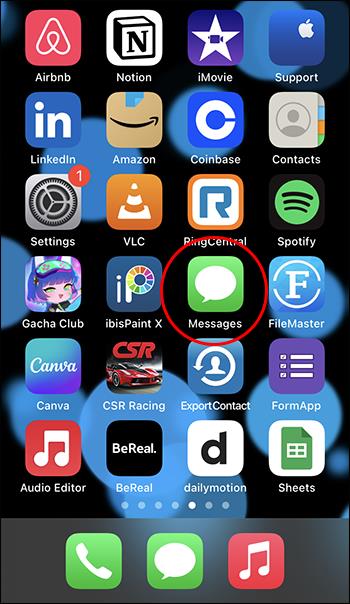
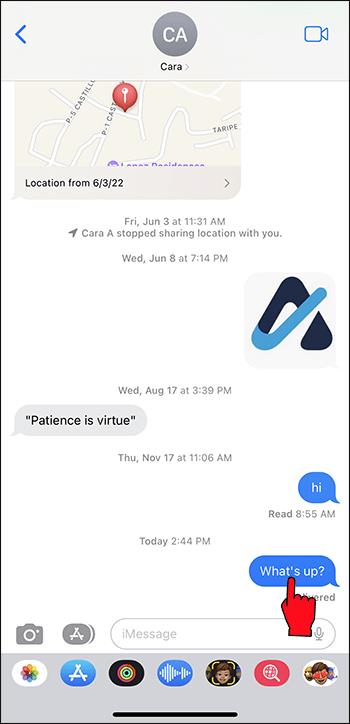
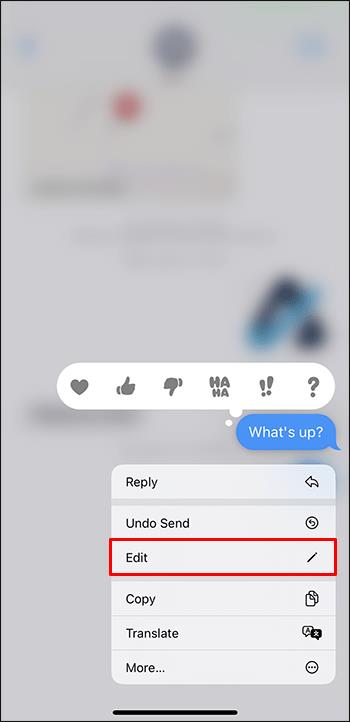
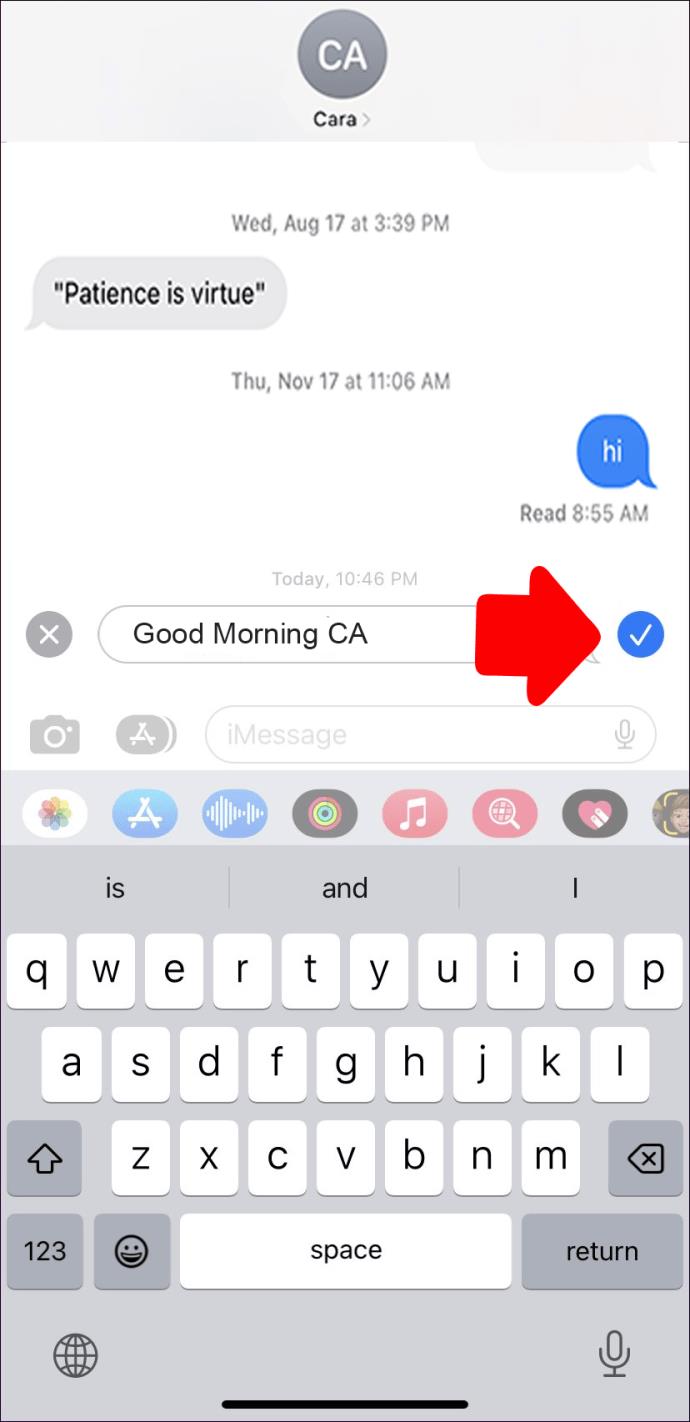
メッセージを編集すると、変更内容が会話トランスクリプトに記録され、メッセージには「編集済み」のマークが付けられます。これは、メッセージの受信者は、元のメッセージが変更されていること、および編集履歴があることを確認できることを意味します。
メッセージは、送信後最初の 15 分間は 5 回まで変更できます。古いバージョンの iOS (15.6 以前) を使用しているユーザーは、元のメッセージとともに編集されたテキストを含む新しいメッセージを受け取ります。
これらの機能は iMessage メッセージでのみ動作します。SMS テキスト (iOS 圏外、または iMessage 機能が無効になっている場合) は変更できません。
macOS で iMessage の送信を取り消す方法
Apple PC を使用している場合、「メッセージ」アプリは iOS アプリと同様に機能するため、安心してデジタル コミュニケーションを制御できます。
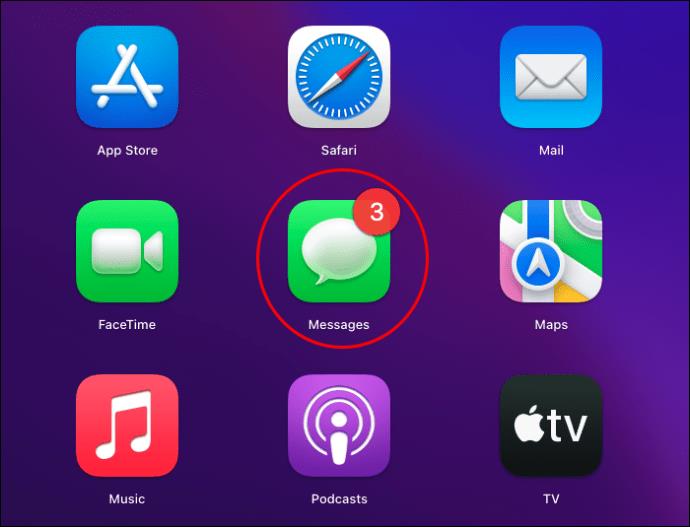
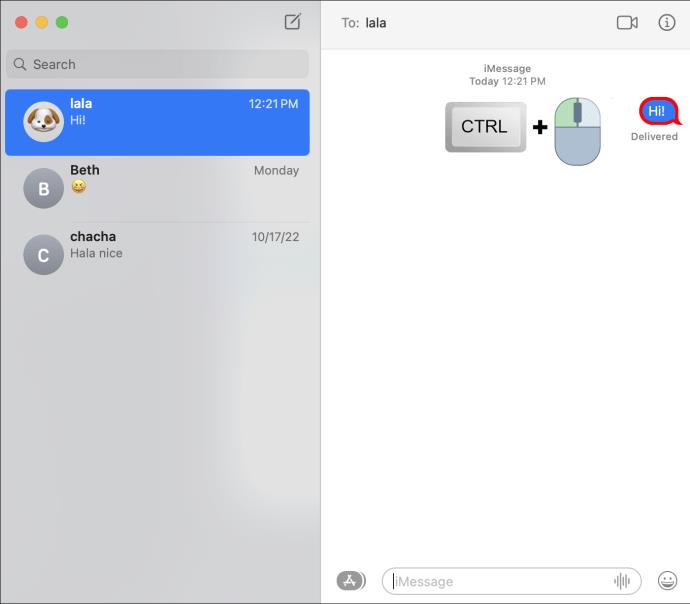
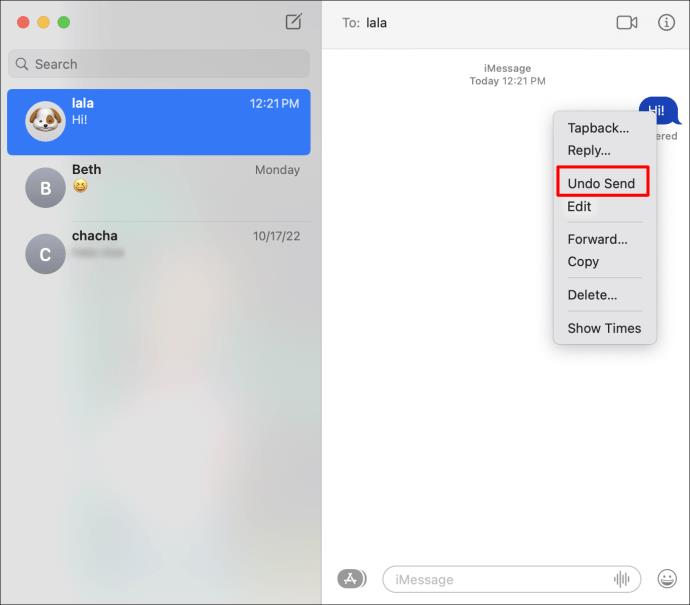
送信済みのメッセージを送信取り消しせずに変更したい場合は、次の手順に従ってください。
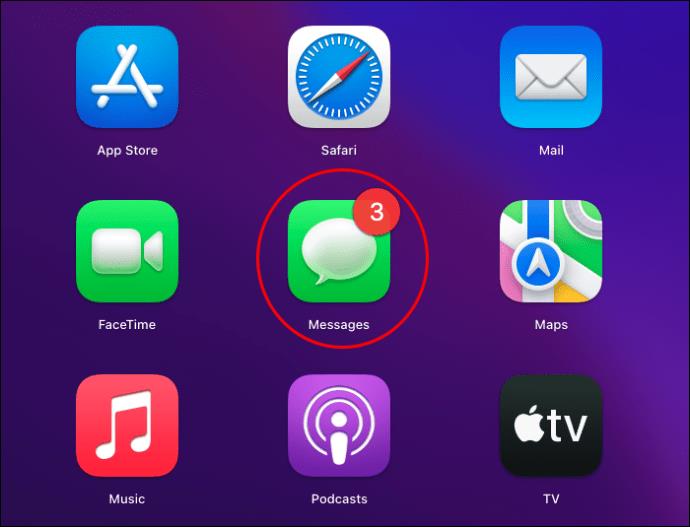
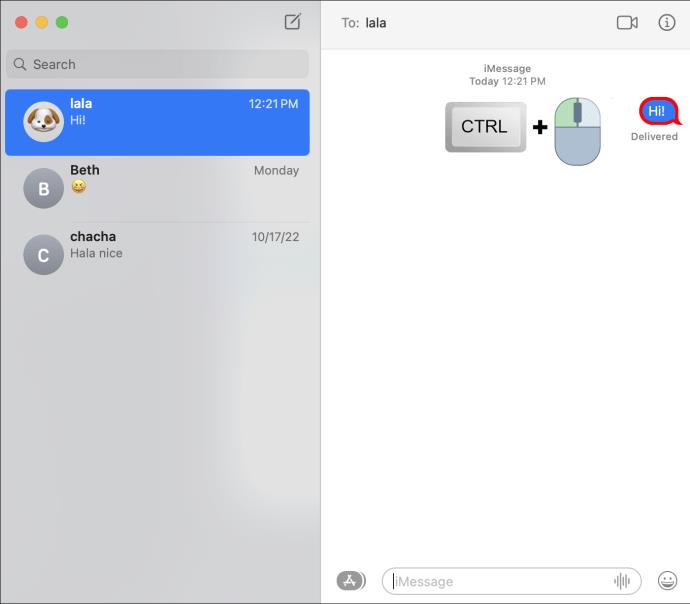
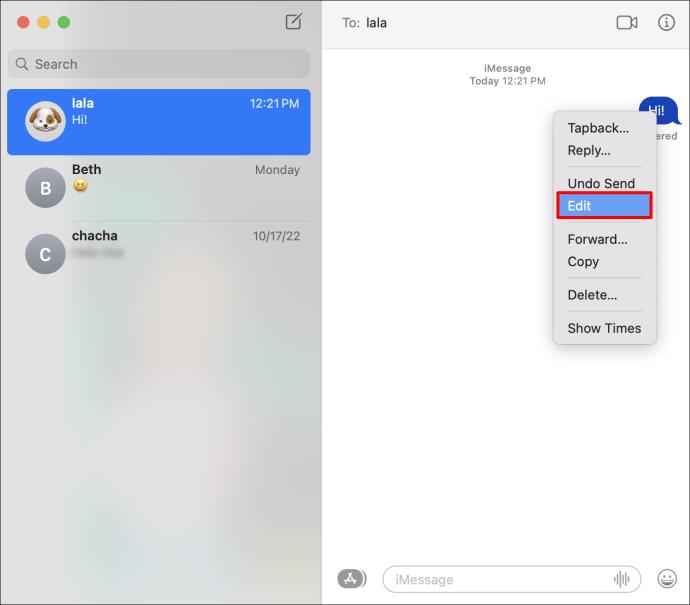
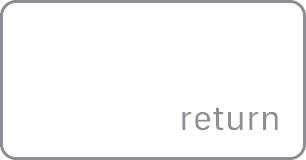
iMessage と SMS/MMS の違いは何ですか?
「メッセージ」アプリを使用して、Apple デバイス上のすべてのメッセージを送信できます。これらのメッセージは、通常の SMS/MMS または iMessage を使用して送信できます。
iMessage を使用すると、セルラー データまたは Wi-Fi を介して他の Apple デバイス (iPhone、iPad、または Mac) にテキスト、画像、またはビデオを送信できます。これらのメッセージは青いテキストの吹き出しで示され、安全に暗号化されています。他のデバイスへのメッセージは、その内容に応じて SMS または MMS 経由で送信されます。
セルデータを使用したくない場合は、次の手順に従って Apple デバイスで iMessage をオンまたはオフにできます。
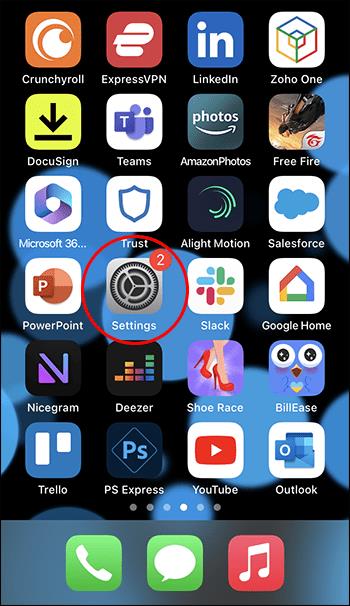
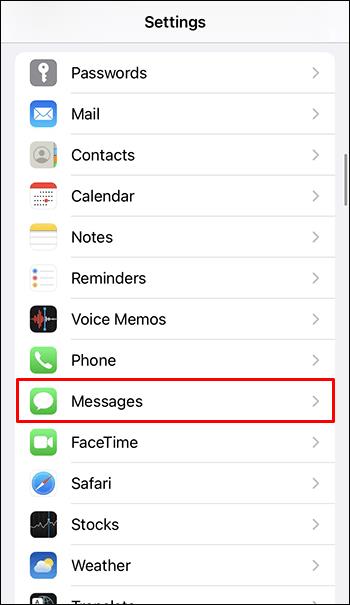
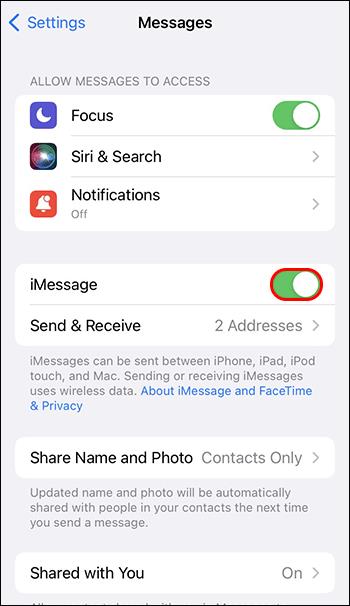
iMessage をオフにすると、送信するメッセージは通常の SMS/MMS として送信されます。
iMessage を使用しないことを選択した場合は、SMS/MMS メッセージを送信できます。これらのメッセージは携帯電話上に緑色の吹き出しとして表示され、安全ではありません。iPhone で SMS/MMS を送信するには、テキスト メッセージング プランが必要です。詳細については、携帯電話プロバイダーにお問い合わせください。
よくある質問
iMessage の送信を取り消すとどうなりますか?
未送信のメッセージは送信者と受信者の両方のデバイスから消え、メッセージが削除されたことを示すメモに置き換えられます。受信者が元のコンテンツを見たかどうかは関係ありません。
配信された iMessage の送信を取り消すことはできますか?
送信後 2 分以内であれば、配信された iMessage の送信を取り消すことができます。
すべての Apple デバイスで iMessage の送信を取り消すことはできますか?
はい、送信取り消し機能は、iOS 16 以降または macOS Ventura を実行しているすべての Apple デバイスで利用できます。
グループの iMessage の送信を取り消すことはできますか?
はい、送信取り消し機能はグループ iMessage にも利用できます。
iMessage の送信取り消し機能で過去を取り消す
タイプミスを修正する必要がある場合でも、機密メッセージを取得する必要がある場合でも、iMessage の送信取り消しが役に立ちます。メッセージの送信後、送信を取り消すには 2 分間の猶予期間があり、メッセージの送信を取り消したことやその編集履歴が受信者に表示されることに注意してください。この機能を使用するには、Apple デバイスが iOS 16 以降で実行されていることを確認するか、macOS Ventura が必要です。
どのくらいの頻度でメッセージの送信を取り消しますか? メッセージの送信を取り消す主な理由は何ですか? 以下のコメントセクションでお知らせください。
高価なSamsung Galaxyを、市場に出回っている他のスマートフォンと全く同じ見た目にする必要はありません。少し手を加えるだけで、より個性的でスタイリッシュ、そして個性的なスマートフォンに仕上げることができます。
iOS に飽きて、最終的に Samsung の携帯電話に切り替えましたが、その決定に後悔はありません。
ブラウザ上のAppleアカウントのウェブインターフェースでは、個人情報の確認、設定の変更、サブスクリプションの管理などを行うことができます。しかし、さまざまな理由でサインインできない場合があります。
iPhone で DNS を変更するか、Android で DNS を変更すると、安定した接続を維持し、ネットワーク接続速度を向上させ、ブロックされた Web サイトにアクセスできるようになります。
「探す」機能が不正確になったり、信頼できなくなったりした場合は、いくつかの調整を加えることで、最も必要なときに精度を高めることができます。
携帯電話の最も性能の低いカメラがクリエイティブな写真撮影の秘密兵器になるとは、多くの人は予想していなかったでしょう。
近距離無線通信は、デバイス同士が通常数センチメートル以内の近距離にあるときにデータを交換できる無線技術です。
Appleは、低電力モードと連動して動作する「アダプティブパワー」を導入しました。どちらもiPhoneのバッテリー寿命を延ばしますが、その仕組みは全く異なります。
自動クリックアプリケーションを使用すると、ゲームをプレイしたり、デバイスで利用可能なアプリケーションやタスクを使用したりするときに、多くの操作を行う必要がなくなります。
ニーズに応じて、既存の Android デバイスで Pixel 専用の機能セットを実行できるようになる可能性があります。
修正には必ずしもお気に入りの写真やアプリを削除する必要はありません。One UI には、スペースを簡単に回復できるオプションがいくつか含まれています。
スマートフォンの充電ポートは、バッテリーを長持ちさせるためだけのものだと、多くの人が考えています。しかし、この小さなポートは、想像以上にパワフルです。
決して効果のない一般的なヒントにうんざりしているなら、写真撮影の方法を静かに変革してきたヒントをいくつか紹介します。
新しいスマートフォンを探しているなら、まず最初に見るのは当然スペックシートでしょう。そこには、性能、バッテリー駆動時間、ディスプレイの品質などに関するヒントが満載です。
他のソースからiPhoneにアプリケーションをインストールする場合は、そのアプリケーションが信頼できるものであることを手動で確認する必要があります。確認後、アプリケーションはiPhoneにインストールされ、使用できるようになります。












