Samsungのスマホをもっとつまらなく見せる7つの簡単な方法

高価なSamsung Galaxyを、市場に出回っている他のスマートフォンと全く同じ見た目にする必要はありません。少し手を加えるだけで、より個性的でスタイリッシュ、そして個性的なスマートフォンに仕上げることができます。
iPhone 11 以降のモデルには、Deep Fusion と呼ばれる新しいアルゴリズムがチップに組み込まれており、写真の品質が自動的に向上します。写真を撮るたびに、色と明るさが鮮明になり、場合によっては写真が非現実的に見えることに気づくでしょう。

残念ながら、これは統合されたフィルターなのでオフにすることはできません。
ただし、強調効果を軽減して写真をより自然に見せるために、いくつかの代替方法を試すことができます。この記事では、Deep Fusion フィルター効果を最小限に抑えるために iPhone の写真を編集するさまざまな方法を説明します。
フルHDRを無効にする
iPhone で Deep Fusion フィルタを無効にすることは不可能であるため、他の編集機能を使用してその影響を軽減してみることができます。フル HDR (ハイ ダイナミック レンジ) を無効にするのが良い出発点です。Deep Fusion フィルターと同様、フル HDR は写真の品質を自動的に向上させる機能です。ただし、フル HDR とディープ フュージョン フィルターを組み合わせると、写真の色が不自然になる場合があります。
フル HDR をオフにするには、次の手順に従います。
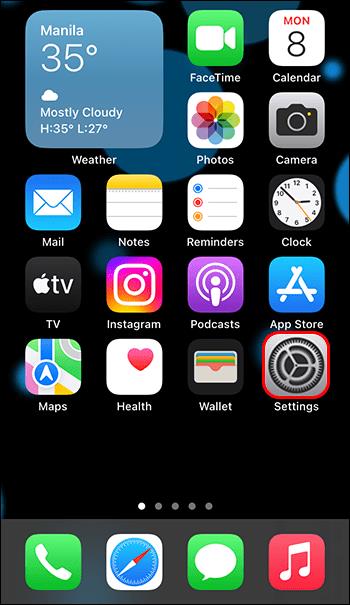
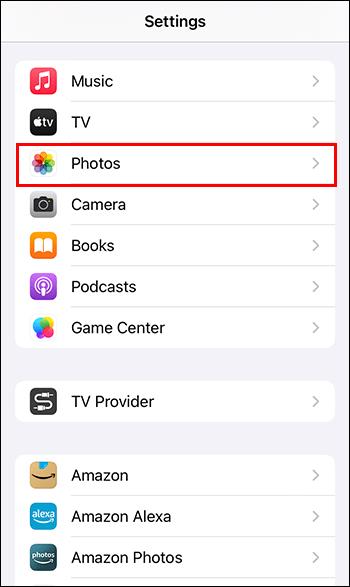
ノイズリダクションを使用する
写真では、「ノイズ」とは、暗い場所で撮影された低品質の写真を指します。これらの写真は通常、粒子が粗く、歪んで見えます。最高の編集アプリを使用したとしても、この影響を解決するのは困難です。
最新の iPhone モデルでは画像のノイズ レベルを低減し、画質を向上させることができます。さらに、Deep Fusion フィルターを使用すると、写真にわずかな変化が加えられます。
写真でノイズリダクションを使用する方法は次のとおりです。
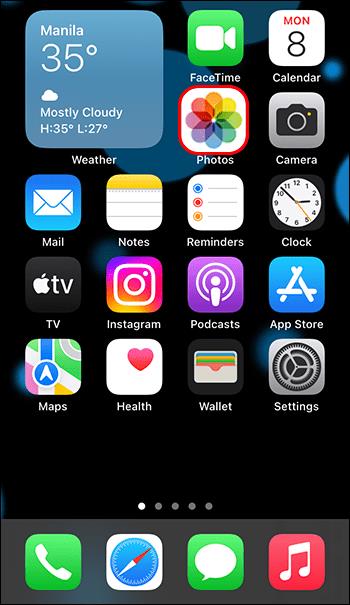
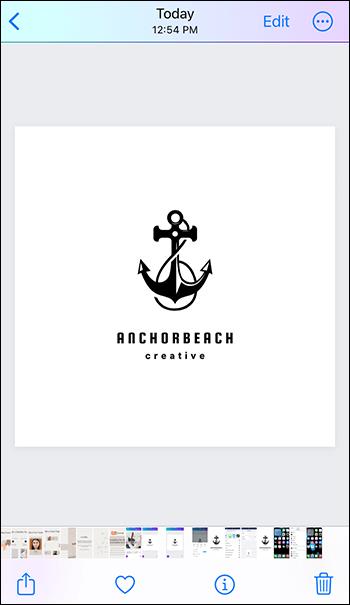
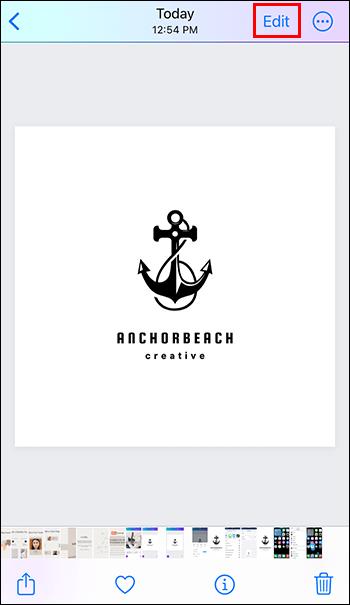
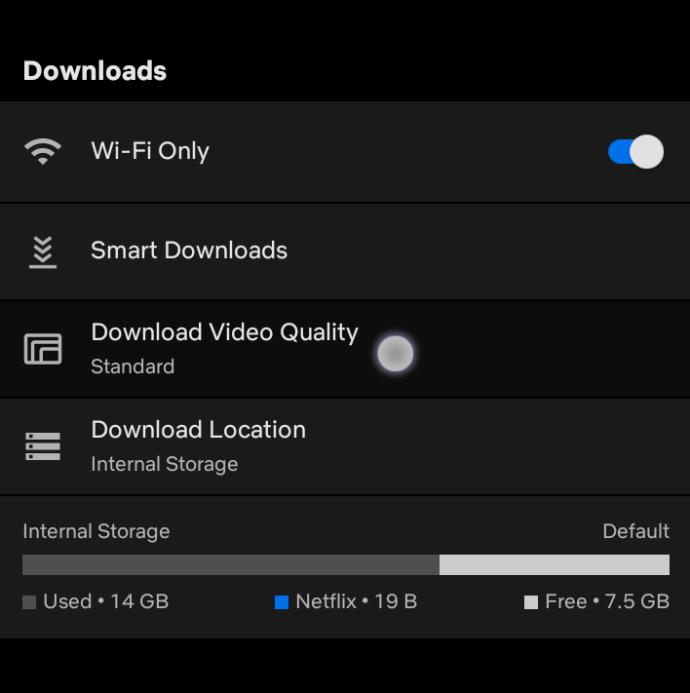
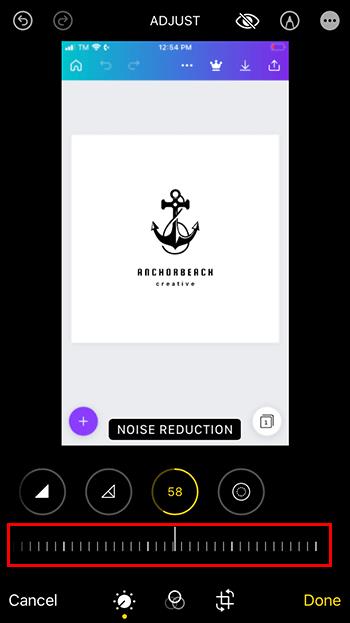
バーストモードを使用する
自動強化を減らすもう 1 つの方法は、バースト モードを使用してそれらを実行することです。iPhone でこの機能を有効にする方法は次のとおりです。

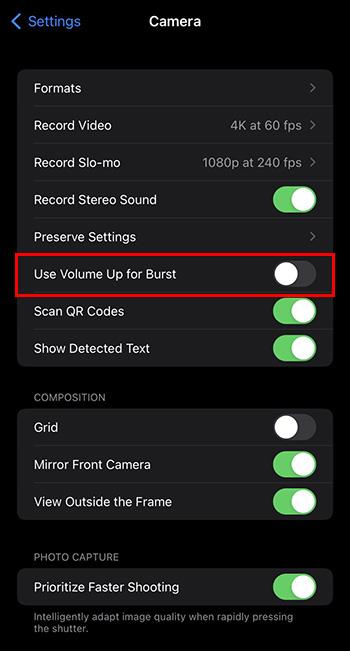


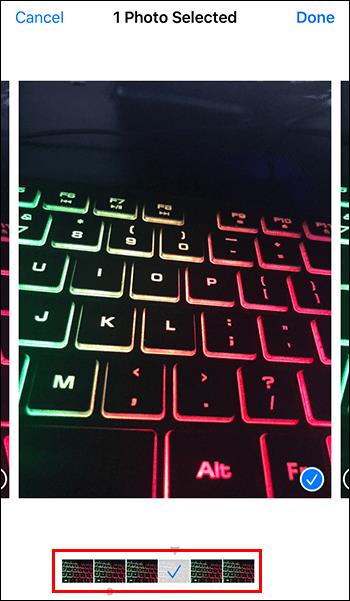
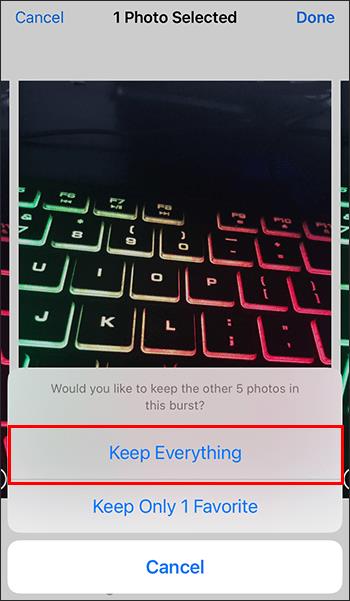
写真の補正が減少しているかどうかを確認できるようになりました。
キー写真オプションを使用する
iOS 機能によって自動的に強化されていない写真にアクセスするもう 1 つの方法は、Live Photo モードを使用することです。次の手順に従ってアクティブ化し、未加工の画像にアクセスします。


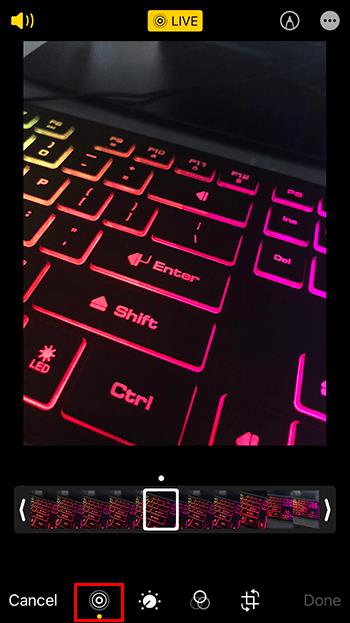
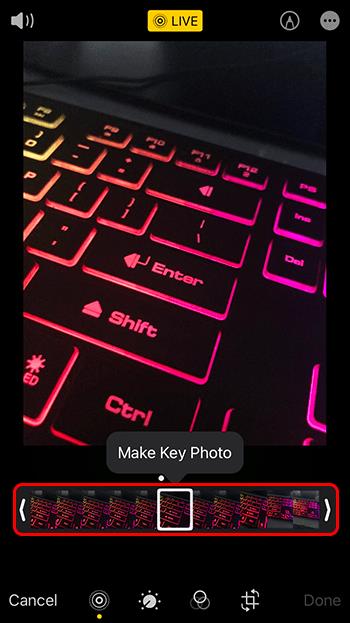
この新しいキー写真には自動補正は適用されません。
Apple ProRAW で Raw 写真を撮影する
iPhone 12 Pro 以降のモデルで、Apple はプロレベルの編集オプションを備えた写真機能である ProRAW を導入しました。「RAW」は通常、圧縮されていないファイルを表すために使用されます。圧縮されたファイルよりも写真に関する情報が多く保持されるため、編集が容易です。
ProRAW 機能がオフの場合、iPhone は写真を HEIC ファイルとして保存します。この形式は、必要なストレージ容量が少ないため、人気があります。ただし、保存される情報も少なくなり、編集方法が制限されます。Apple ProRAW を有効にするには、次の手順に従ってください。

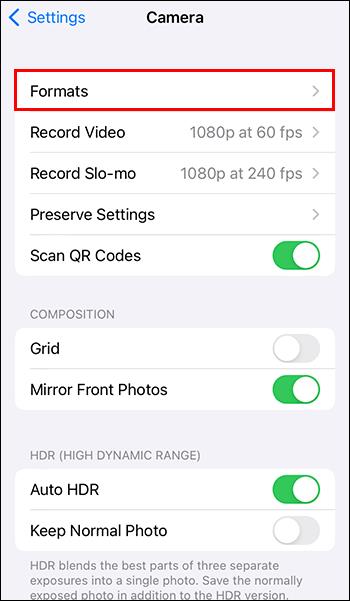
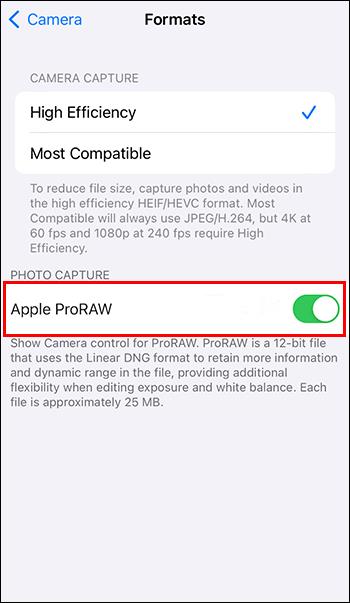
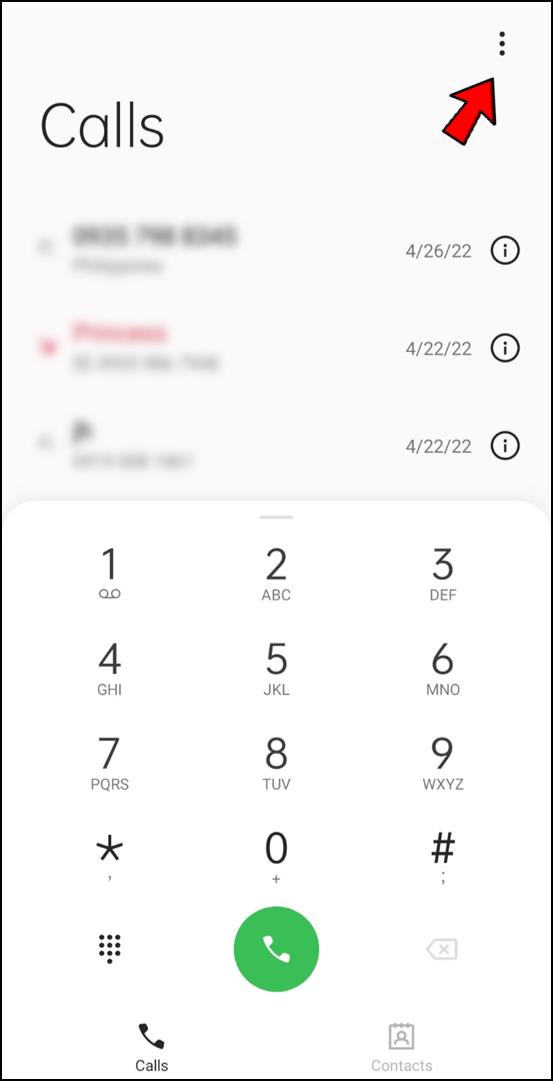
ProRAW は、写真の Deep Fusion フィルターを回避するための優れた代替手段です。ただし、この機能にはいくつかの制限があります。
まず、ProRAW で撮影した写真のサイズは、ストレージ内で多くのスペースを占有します。ProRAW 写真は最大 25 MB ですが、HEIC 形式の標準画像は約 1.5 MB です。
もう 1 つの制限は、写真の編集に使用できるデバイスが iPhone だけになることです。これらを Mac コンピュータにダウンロードして Pixelmator を使用することはできますが、Photoshop や Lightroom などの他のアプリはまだ ProRAW 写真をサポートしていません。
フォトエディターを使用する
iPhone には、写真の明るさ、色、詳細を変更できる多くの機能を備えたエディター オプションがあります。これらの変更は、Deep Fusion フィルターの上に適用されます。ただし、シャープニング効果を軽減するのに役立つ場合があります。明るさに関して利用できる機能は次のとおりです。
他の編集機能を使用すると、画像の色を制御できます。使用可能な編集オプションには次のものがあります。
写真の明るさと色を制御したら、詳細に進むことができます。これらのオプションには次のものが含まれます。
追加のよくある質問
iPhone 上の写真にフィルターを適用できますか?
iPhone で利用できる編集機能の中には、ノワール、ビビッド、ビビッドウォーム、ドラマチックなど、写真に自動的に適用できるさまざまなフィルターがあります。好みのフィルターを選択するときは、画像をタップしてオリジナルを数秒間表示し、結果を比較することができます。
写真の編集を元に戻すことはできますか?
編集した写真を元に戻したい場合は、次の手順に従います。
1. 画像の「編集」メニューに移動します。

2. 右上隅に「元に戻す」があります。それをタップしてください。
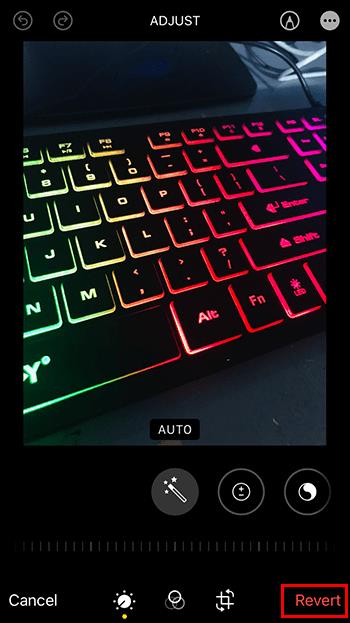
3. 「元の状態に戻す」を選択します。
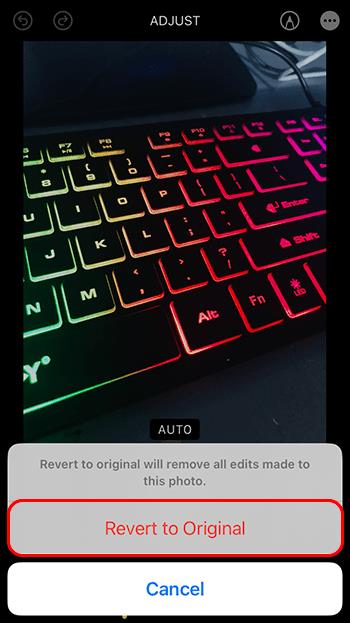
iPhone カメラのポートレート効果とは何ですか?
iPhone のカメラのポートレート機能を使用すると、写真の照明と絞りを選択できます。この機能は、小さな立方体のような肖像アイコンをタップすると表示されます。ひし形のアイコンと F が左上隅にあります。ダイヤモンドのアイコンを使用して、画像に含まれる光の量を選択できます。一方、F アイコンでは、背景のぼかし具合を選択できます。
iPhone で写真をトリミングできますか?
写真の「編集」オプションをクリックすると、画像のトリミングまたは回転を選択できます。2 つの矢印が付いた正方形のようなアイコンをクリックして、「トリミング」機能にアクセスします。画像の回転、トリミング、視点の変更にはさまざまな方法があります。
魔法の杖のアイコンは何をしますか?
iPhone で写真を編集すると、小さな杖に似たアイコンが表示されます。この自動補正機能は、画像の色、明るさ、詳細を自動的に調整します。残念ながら、常に最良の結果が得られるとは限りません。ただし、編集の開始点として使用することはできます。
最高の写真を撮る
iPhone 11 で、Apple は Deep Fusion と呼ばれる新しい写真フィルターを誇らしげに発表しました。このフィルターは、撮影したすべての写真に自動的に適用され、色と明るさが向上します。これは多くのユーザーを喜ばせましたが、他のユーザーは写真の不自然な見た目を嫌って同じ感情を共有しませんでした。
残念ながら、このフィルタは携帯電話のチップに統合されているため、ユーザーは無効にすることができません。ただし、フル HRD の無効化、ノイズ リダクション、バースト モードの使用など、フィルターのシャープ効果を軽減するのに役立ついくつかの編集機能が利用可能です。
Deep Fusion 効果を軽減するのに役立つ編集オプションはどれですか? コメント欄でお知らせください。
高価なSamsung Galaxyを、市場に出回っている他のスマートフォンと全く同じ見た目にする必要はありません。少し手を加えるだけで、より個性的でスタイリッシュ、そして個性的なスマートフォンに仕上げることができます。
iOS に飽きて、最終的に Samsung の携帯電話に切り替えましたが、その決定に後悔はありません。
ブラウザ上のAppleアカウントのウェブインターフェースでは、個人情報の確認、設定の変更、サブスクリプションの管理などを行うことができます。しかし、さまざまな理由でサインインできない場合があります。
iPhone で DNS を変更するか、Android で DNS を変更すると、安定した接続を維持し、ネットワーク接続速度を向上させ、ブロックされた Web サイトにアクセスできるようになります。
「探す」機能が不正確になったり、信頼できなくなったりした場合は、いくつかの調整を加えることで、最も必要なときに精度を高めることができます。
携帯電話の最も性能の低いカメラがクリエイティブな写真撮影の秘密兵器になるとは、多くの人は予想していなかったでしょう。
近距離無線通信は、デバイス同士が通常数センチメートル以内の近距離にあるときにデータを交換できる無線技術です。
Appleは、低電力モードと連動して動作する「アダプティブパワー」を導入しました。どちらもiPhoneのバッテリー寿命を延ばしますが、その仕組みは全く異なります。
自動クリックアプリケーションを使用すると、ゲームをプレイしたり、デバイスで利用可能なアプリケーションやタスクを使用したりするときに、多くの操作を行う必要がなくなります。
ニーズに応じて、既存の Android デバイスで Pixel 専用の機能セットを実行できるようになる可能性があります。
修正には必ずしもお気に入りの写真やアプリを削除する必要はありません。One UI には、スペースを簡単に回復できるオプションがいくつか含まれています。
スマートフォンの充電ポートは、バッテリーを長持ちさせるためだけのものだと、多くの人が考えています。しかし、この小さなポートは、想像以上にパワフルです。
決して効果のない一般的なヒントにうんざりしているなら、写真撮影の方法を静かに変革してきたヒントをいくつか紹介します。
新しいスマートフォンを探しているなら、まず最初に見るのは当然スペックシートでしょう。そこには、性能、バッテリー駆動時間、ディスプレイの品質などに関するヒントが満載です。
他のソースからiPhoneにアプリケーションをインストールする場合は、そのアプリケーションが信頼できるものであることを手動で確認する必要があります。確認後、アプリケーションはiPhoneにインストールされ、使用できるようになります。












