Samsungのスマホをもっとつまらなく見せる7つの簡単な方法

高価なSamsung Galaxyを、市場に出回っている他のスマートフォンと全く同じ見た目にする必要はありません。少し手を加えるだけで、より個性的でスタイリッシュ、そして個性的なスマートフォンに仕上げることができます。
iPhone のカメラを使用すると、複雑な設定をしなくても素晴らしいビデオを録画できるようになりました。ただし、気を散らす背景の騒音や音声により、ビデオの品質が低下する可能性があります。

幸いなことに、音声なしでビデオを録画する方法があります。iPhone でサイレントビデオを作成する方法について詳しくは、読み続けてください。
iPhoneで音声なしでビデオを録画する方法
iPhone のカメラは、さまざまな機能と撮影モードを提供します。残念ながら、音声なしのビデオ撮影は含まれていません。使用できる組み込み機能はありませんが、創造性を発揮したり、サードパーティのアプリを利用したりすることができます。
ヘッドフォンジャックを差し込みます
Apple が音声なしでビデオを録画するオプションを追加できなかったとき、ユーザーは各自のデバイスに任せることになりました。外出中にすぐに解決策が必要な場合は、即興で解決できます。使わなくなったヘッドフォンジャックを切り取ってiPhoneに差し込みます。この DIY 方法はヘッドフォン ジャックを備えたデバイスでのみ機能し、音がこもってしまうだけかもしれませんが、最小限の労力で済みます。
サードパーティ製アプリを使用して音声なしでビデオを録画する
Apple は音声なしで録音するための組み込み機能を提供していませんが、App Storeで対応できます。ビデオのミュートなどの機能を備えたサードパーティ アプリをダウンロードできます。
FiLMiC Pro を使用して音声なしでビデオを録画する
FiLMiC Pro は、iPhone のカメラを高度なビデオ レコーダーに変えるアプリです。このアプリには最先端の機能が満載されていますが、音声なしでビデオを録画する簡単な方法も提供します。
3 つの簡単な手順で音声録音をオフにする方法は次のとおりです。
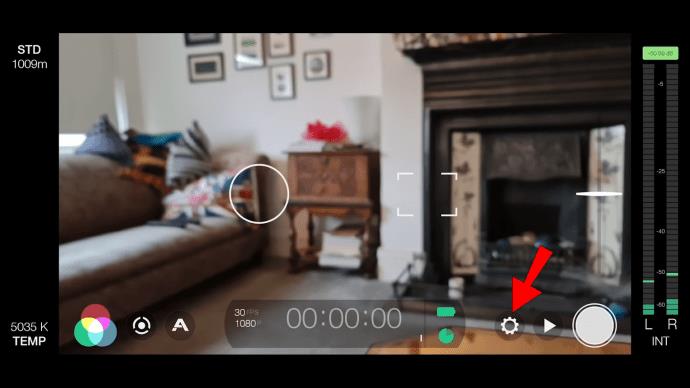
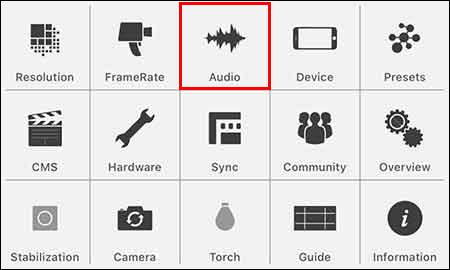
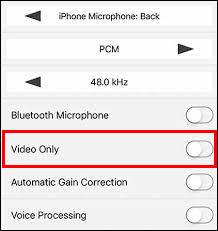
これで、アプリを使用して音声なしでビデオを録画できるようになりました。背景ノイズを除去するだけでなく、この機能を使用して B ロール映像を撮影し、iPhone のストレージ容量を節約することもできます。
ただし、このアプリには高額な値段が付いているため、ミュート機能のためだけに使用するのはお金の無駄かもしれません。すべての機能をよく理解し、ビデオ録画を次のレベルに引き上げてください。
Camera Plus Pro を使用して音声なしでビデオを録画する
Camera Plus Pro は、ビデオ キャプチャ プロセスをより詳細に制御することに重点を置いたアプリです。数多くの機能の 1 つを使用して、ビデオ撮影時の音声録音を無効にすることができます。その方法は次のとおりです。
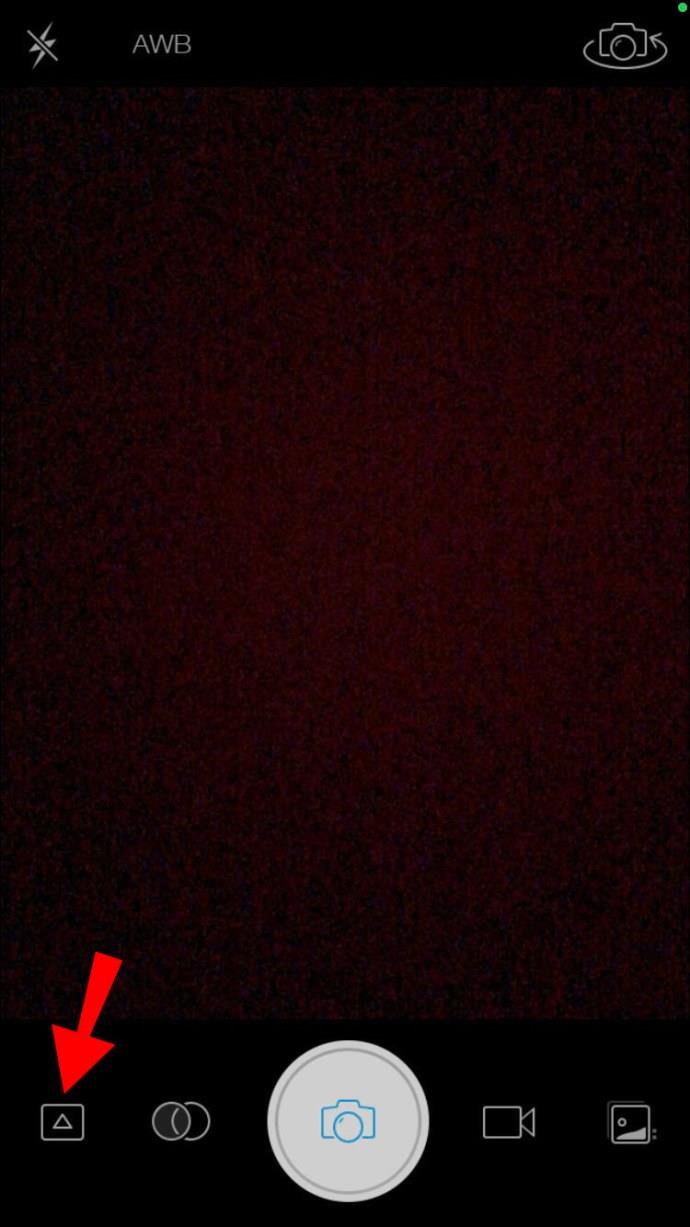
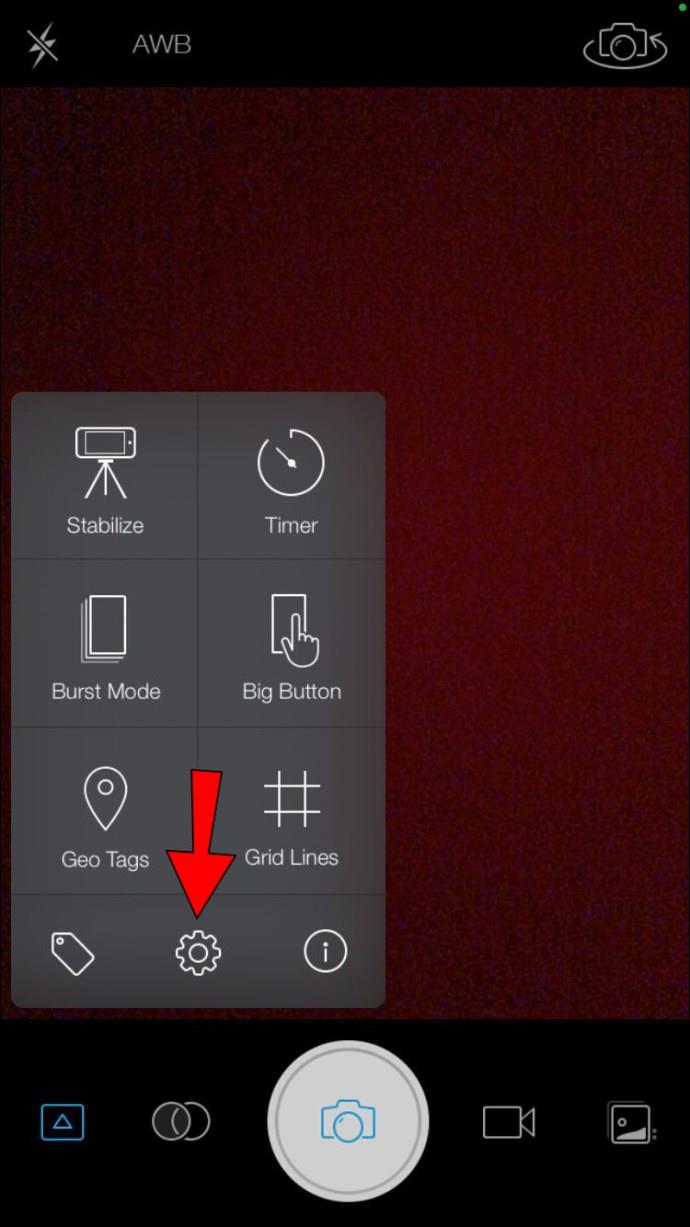
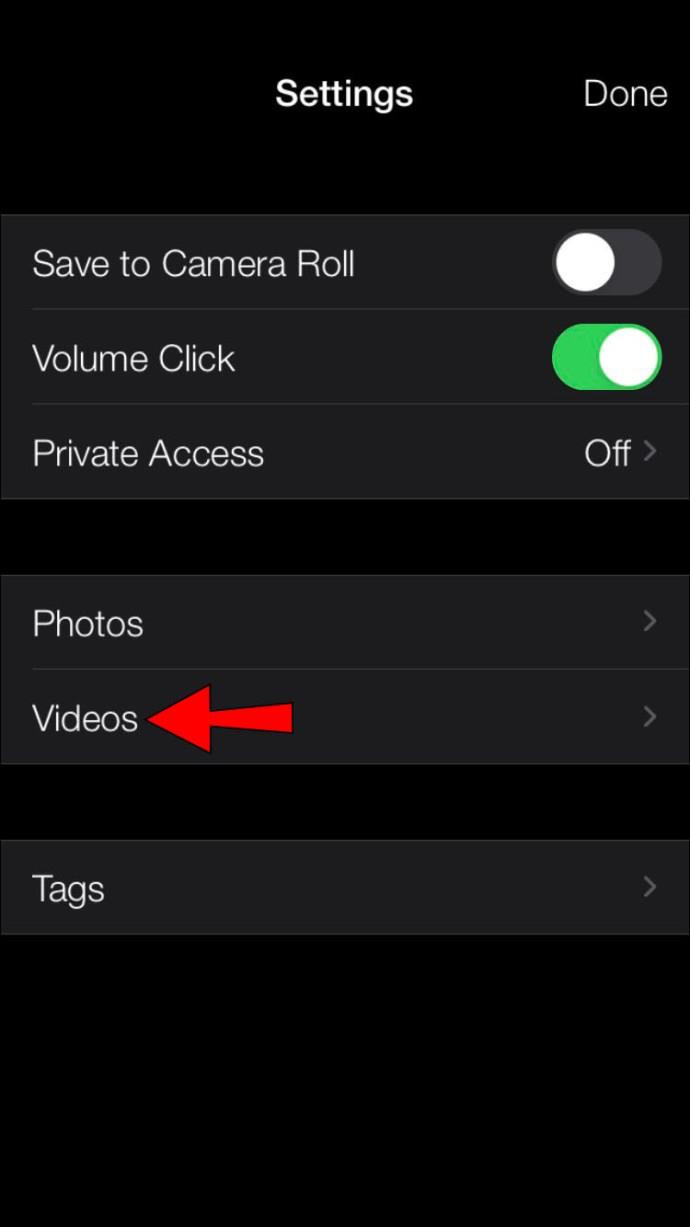
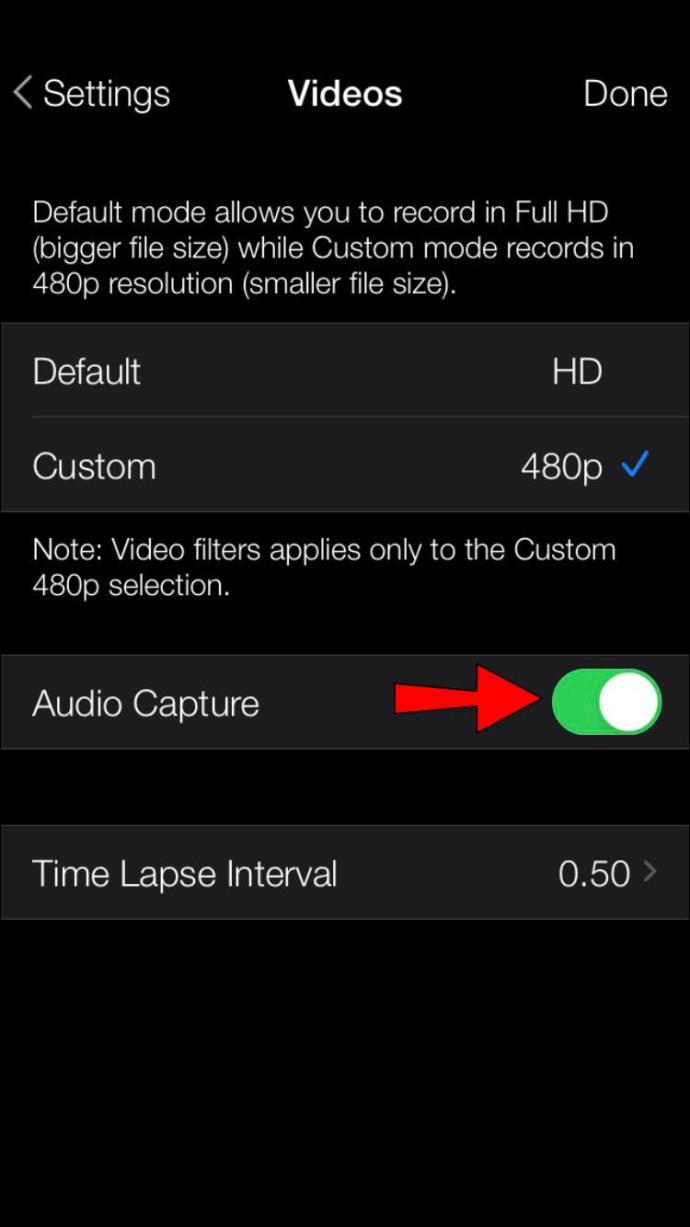
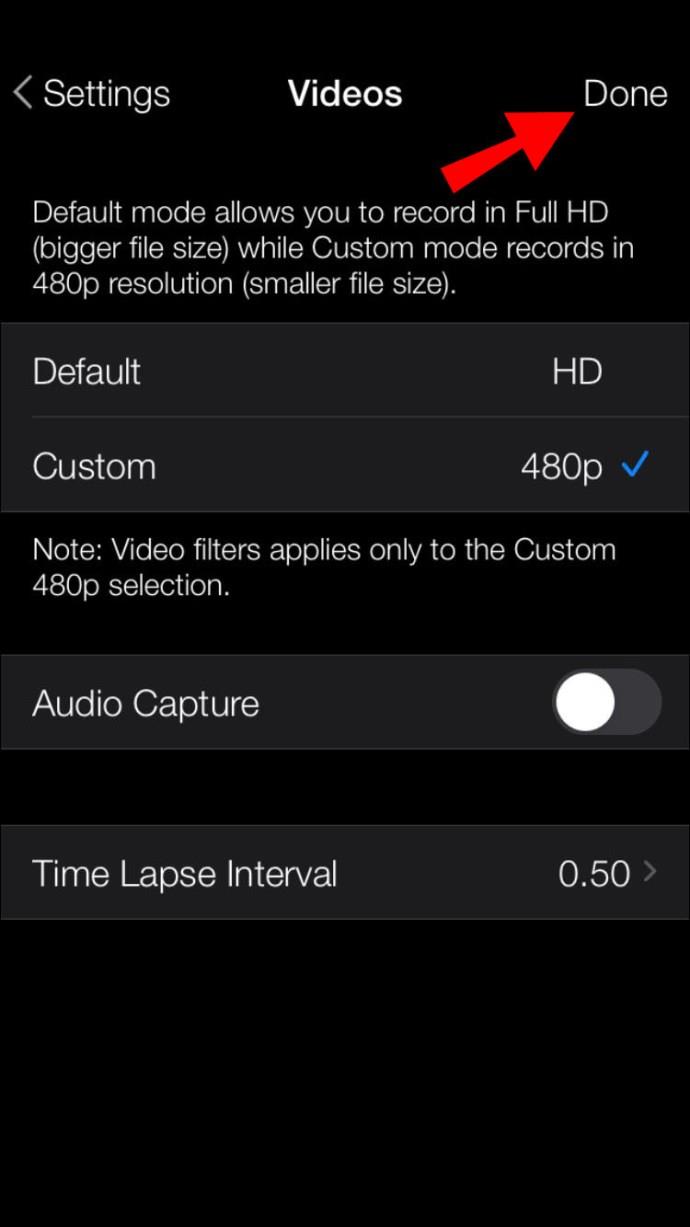
設定を調整したら、アプリを使用してビデオを録画できます。ビデオがミュートされるだけでなく、ファイルのサイズも大幅に小さくなります。
ビデオから音声を削除する方法
音声なしでビデオを撮影できる iPhone の内蔵機能が理想的です。Apple が余裕を取り戻すまでの間、サードパーティのアプリを使用してミュートされたビデオを撮影できます。あるいは、音声付きのビデオを録画し、アプリを使用して数回クリックするだけでビデオを削除することもできます。Apple はこの目的のためにさまざまなアプリを提供していますが、サードパーティのソリューションも役立つ場合があります。
写真を使用して音声を削除する
Apple の写真アプリを使用すると、ビデオからオーディオ トラックを削除できます。あなたの iPhone には、この便利な写真管理および編集アプリが搭載されており、最速のソリューションとなります。
写真アプリを使用してビデオから音声を削除する方法は次のとおりです。
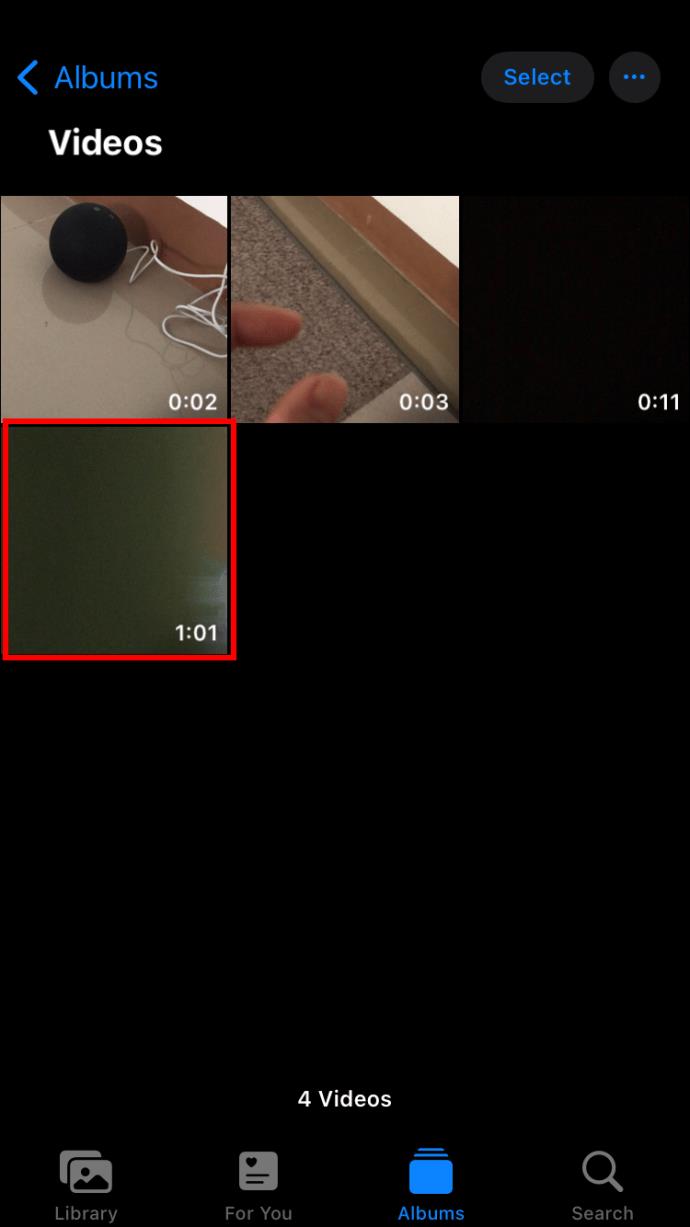
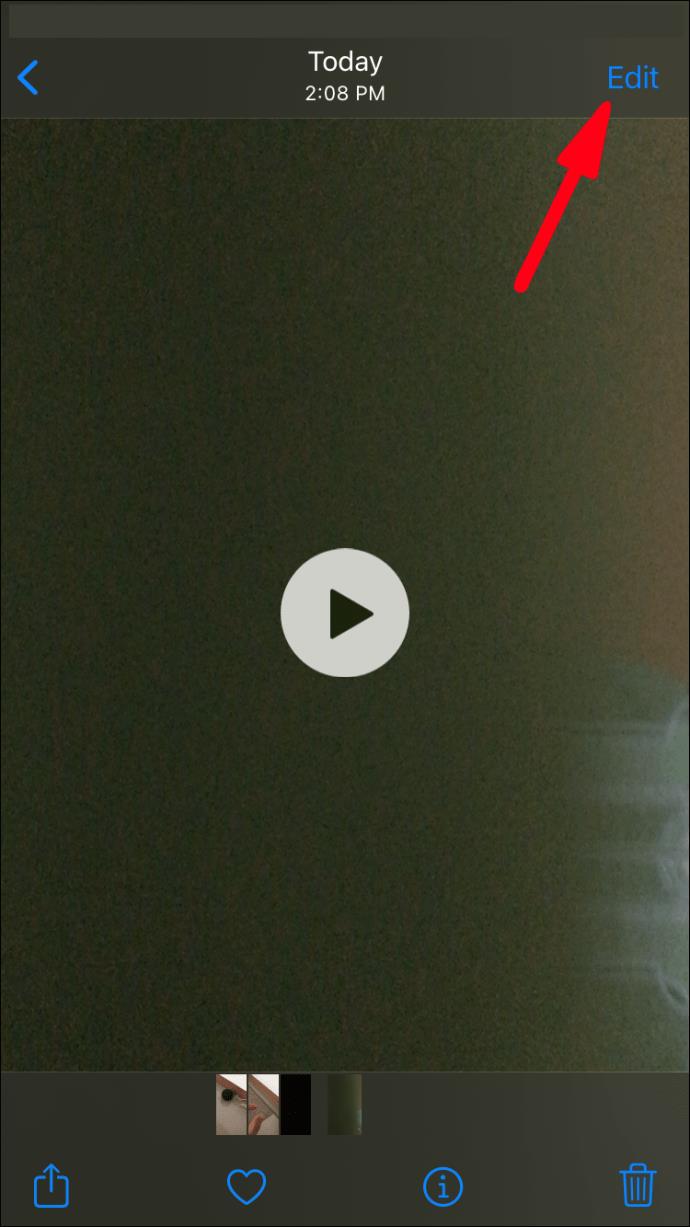
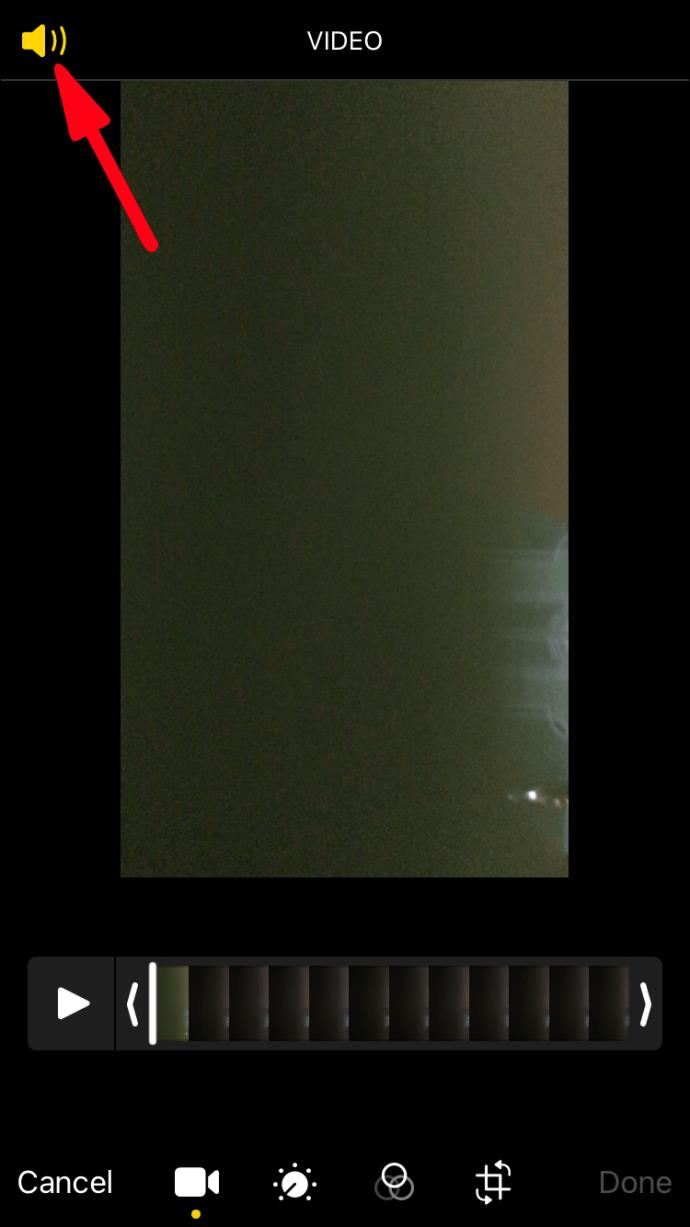
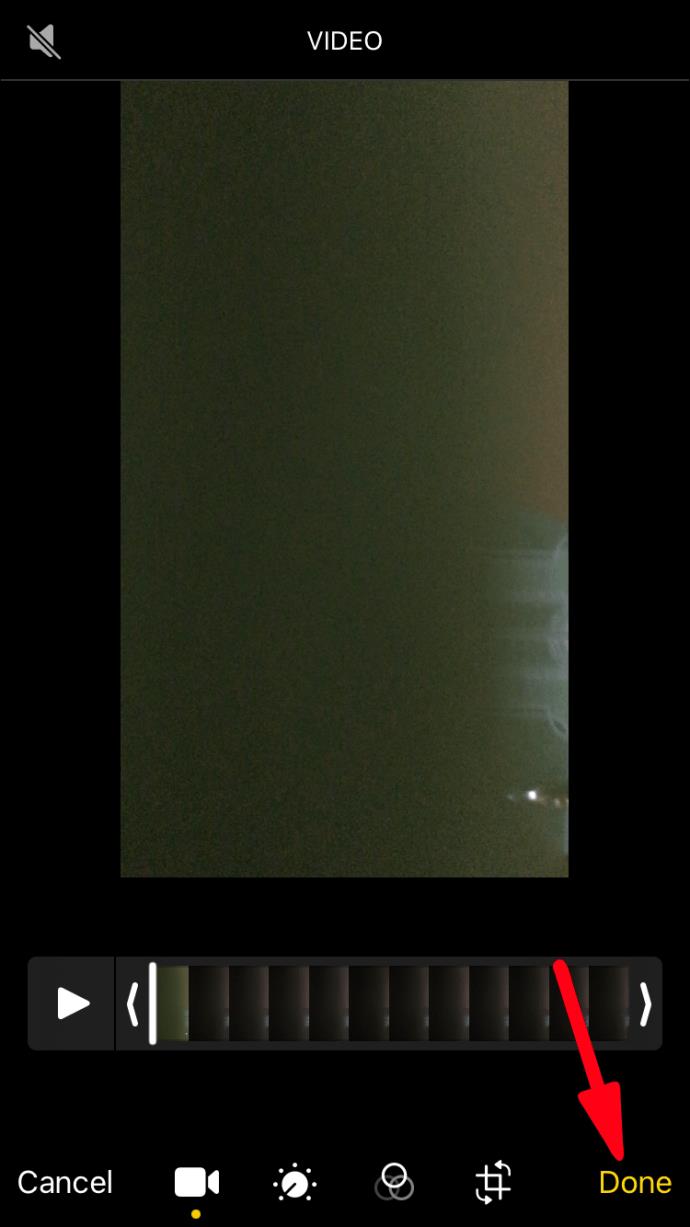
これはサウンドをミュートするのではなく、ビデオからオーディオ トラックを完全に削除することに注意してください。音声コンポーネントのないビデオは、ツールバーのグレー表示のスピーカー アイコンでわかります。
iMovie を使用してサウンドを削除する
Apple のiMovieアプリは無料で、初心者にも使いやすく、機能が豊富です。このアプリは Mac と iPad で同期するため、複数のデバイスを使用してビデオを編集できます。iMovie を使用してビデオからサウンドを削除するには、次の手順に従います。
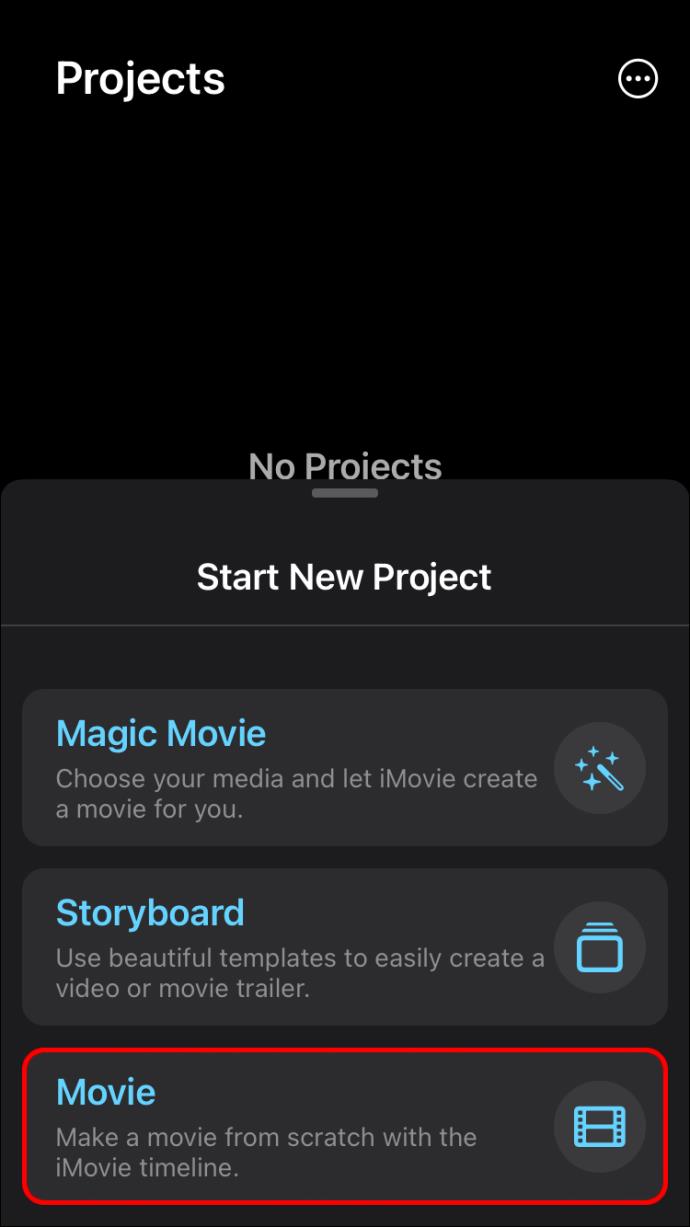
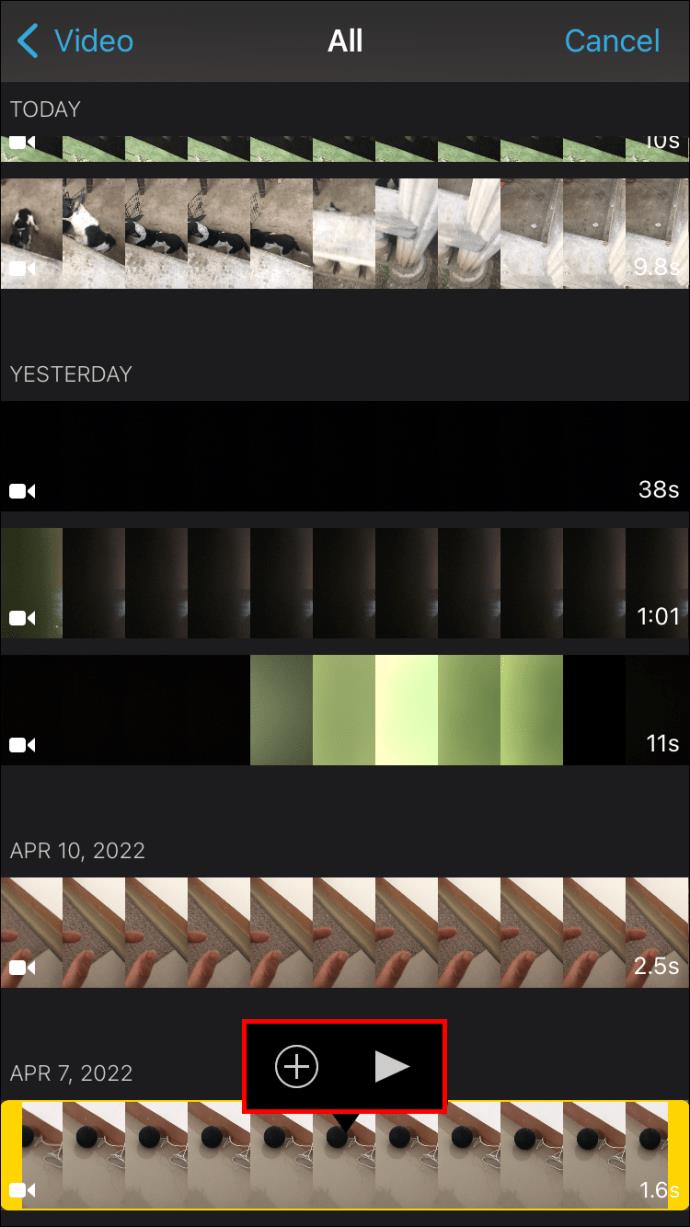
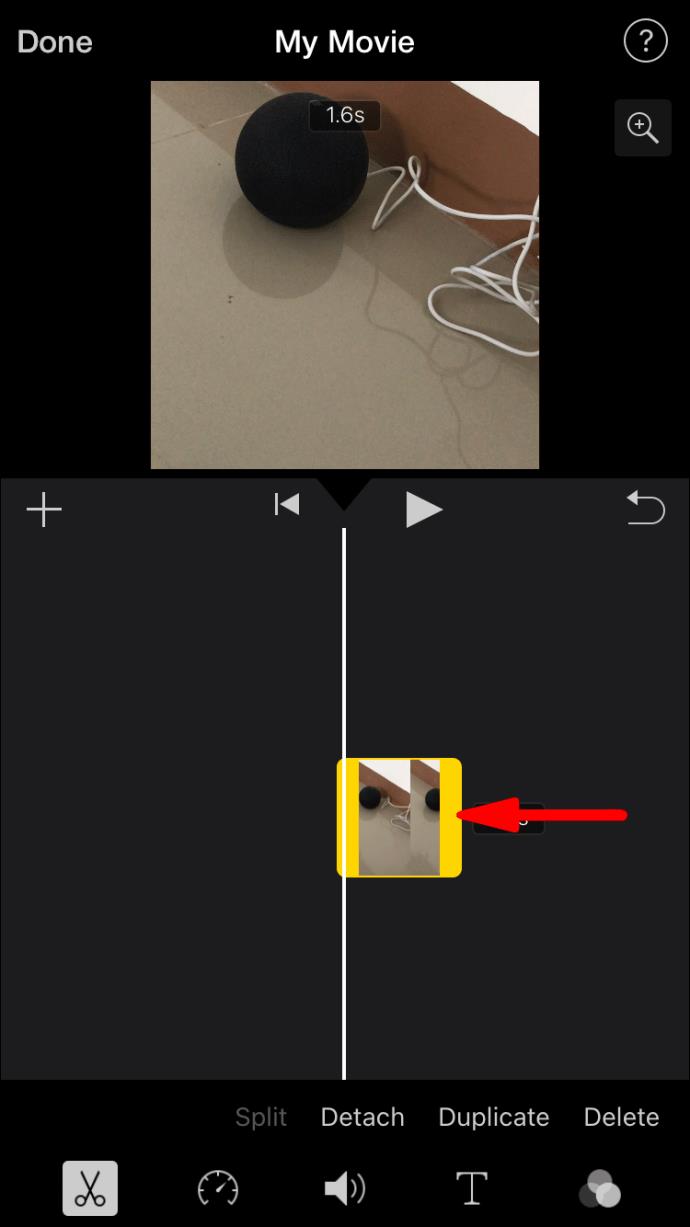
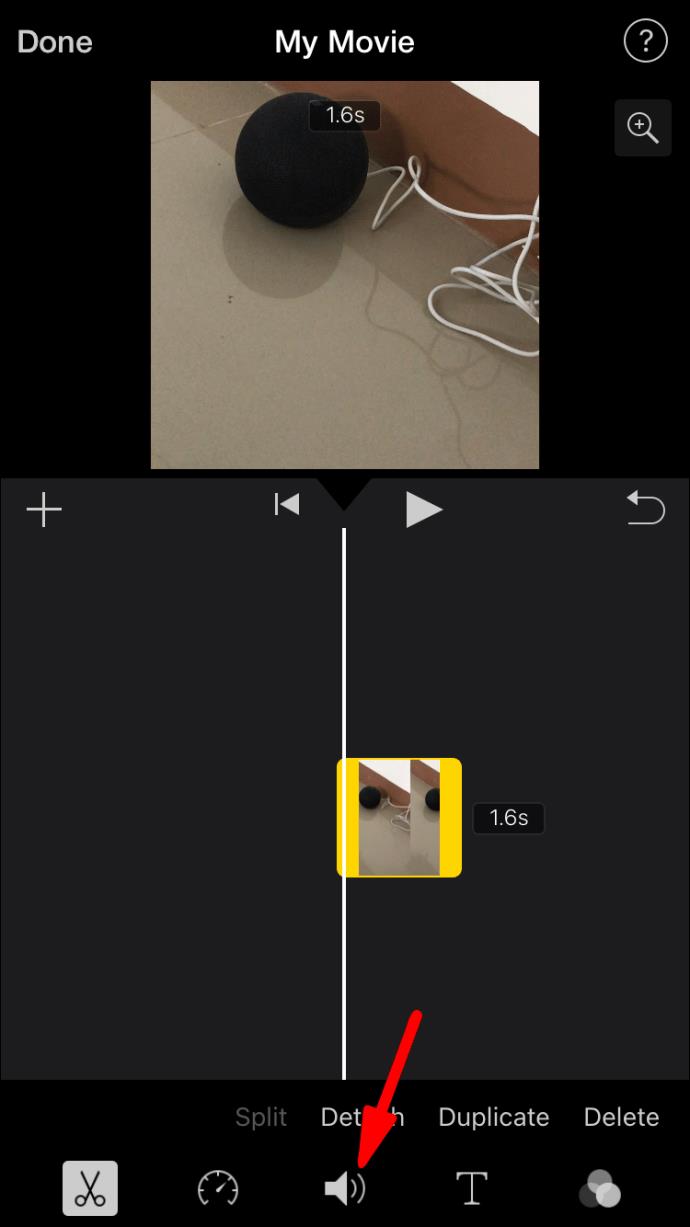
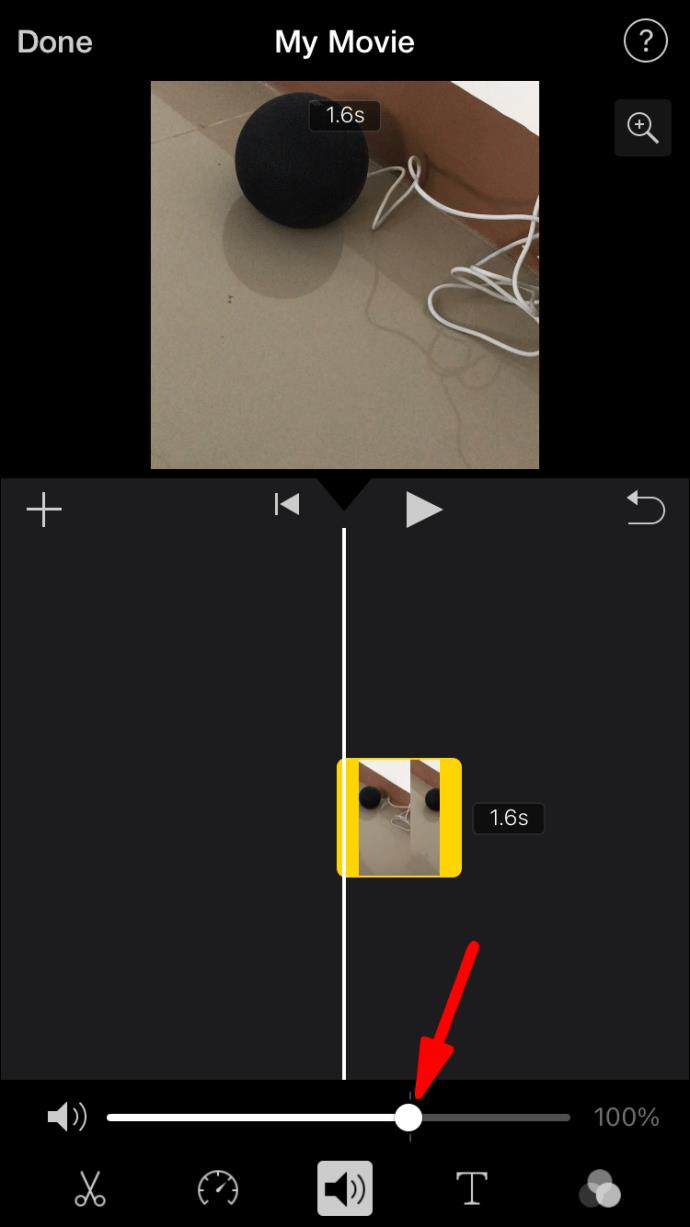
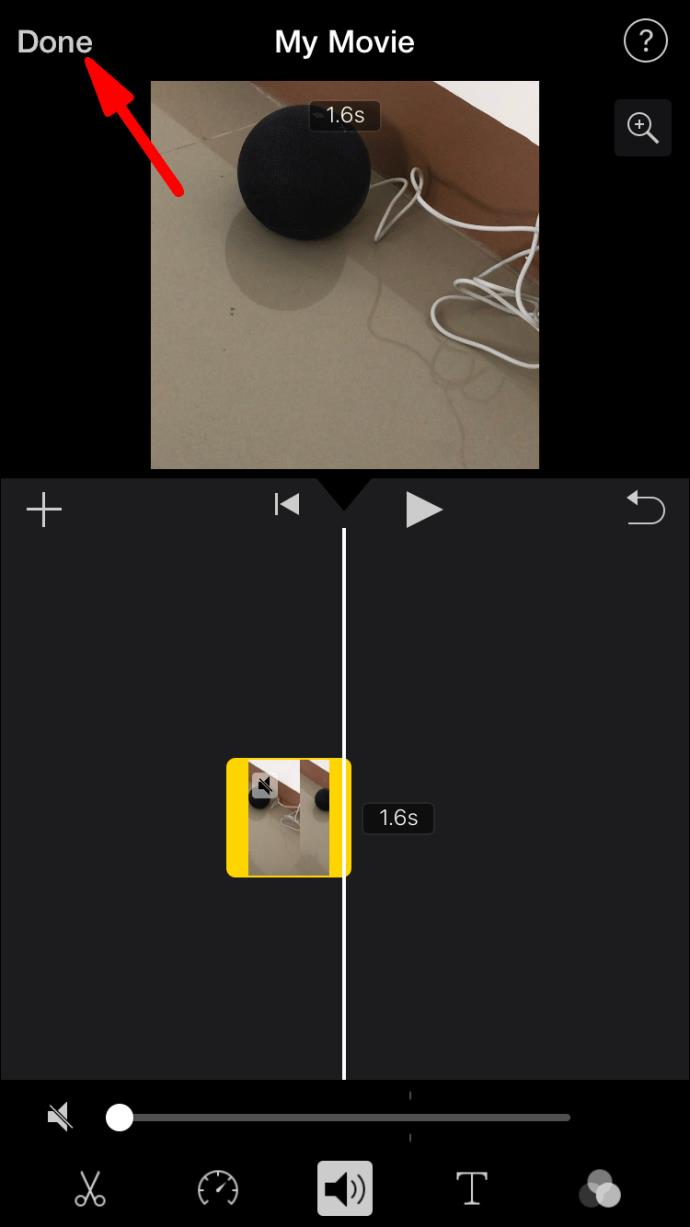
Filmr を使用してサウンドを削除する
Filmr は、iPhone ビデオの音声をミュートするなどの機能が満載の、シンプルで無料のビデオ編集アプリです。その方法は次のとおりです。
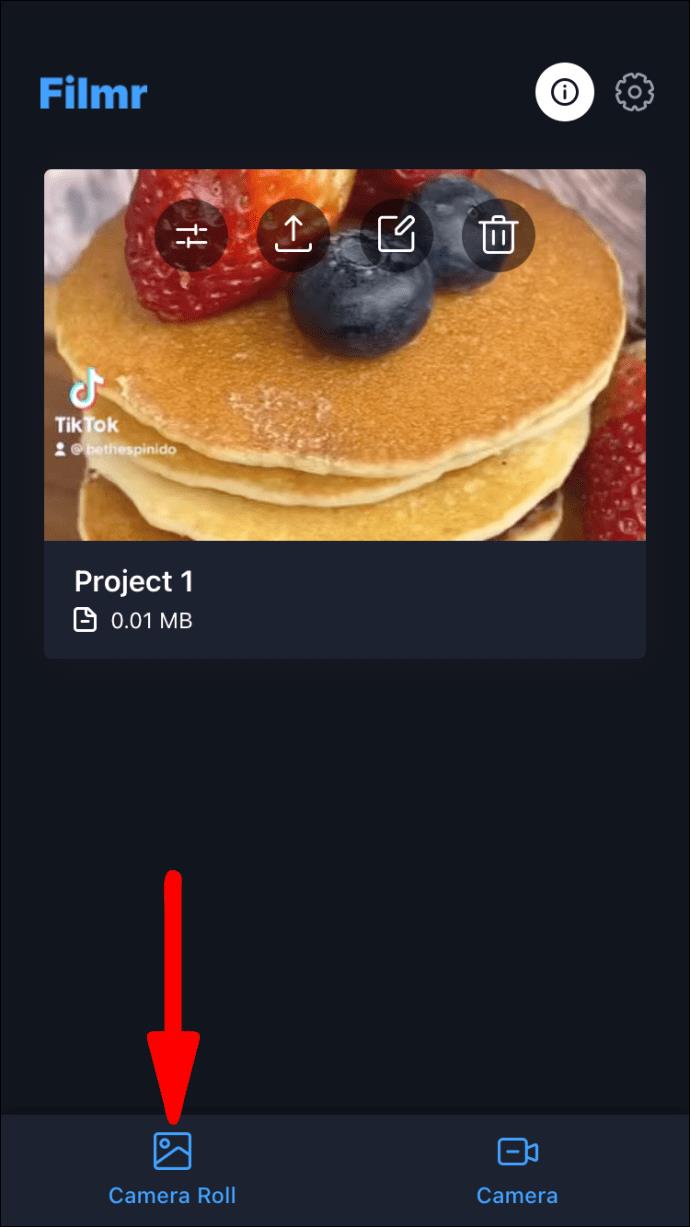
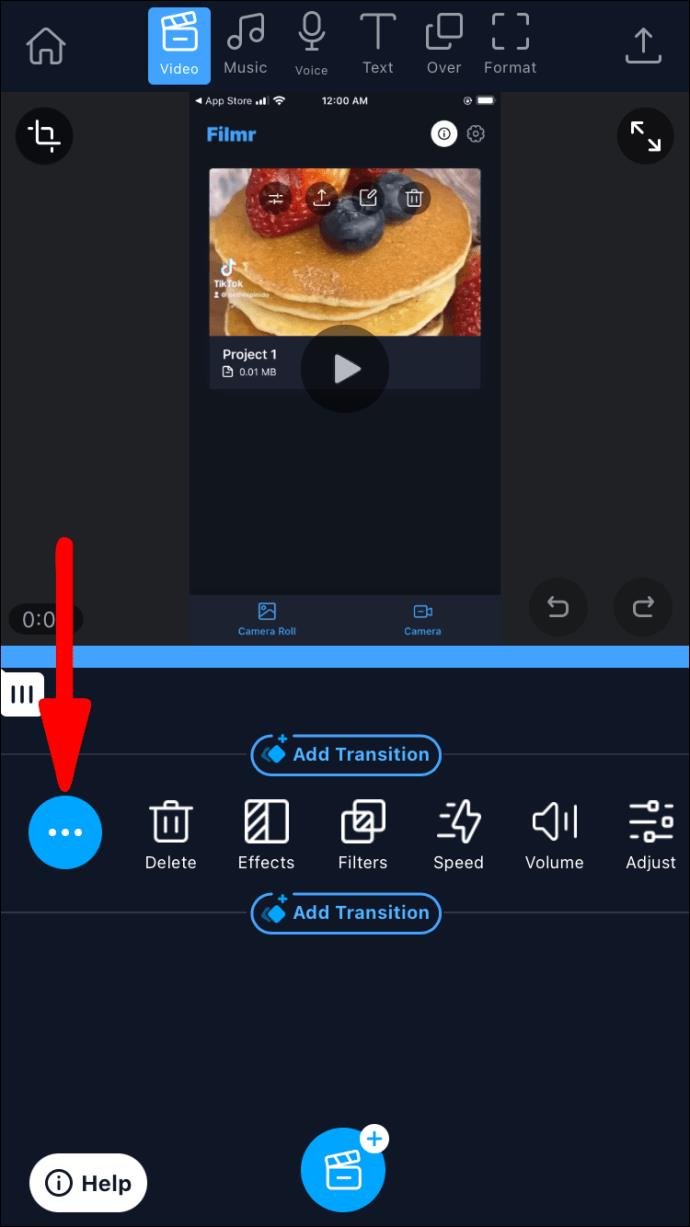
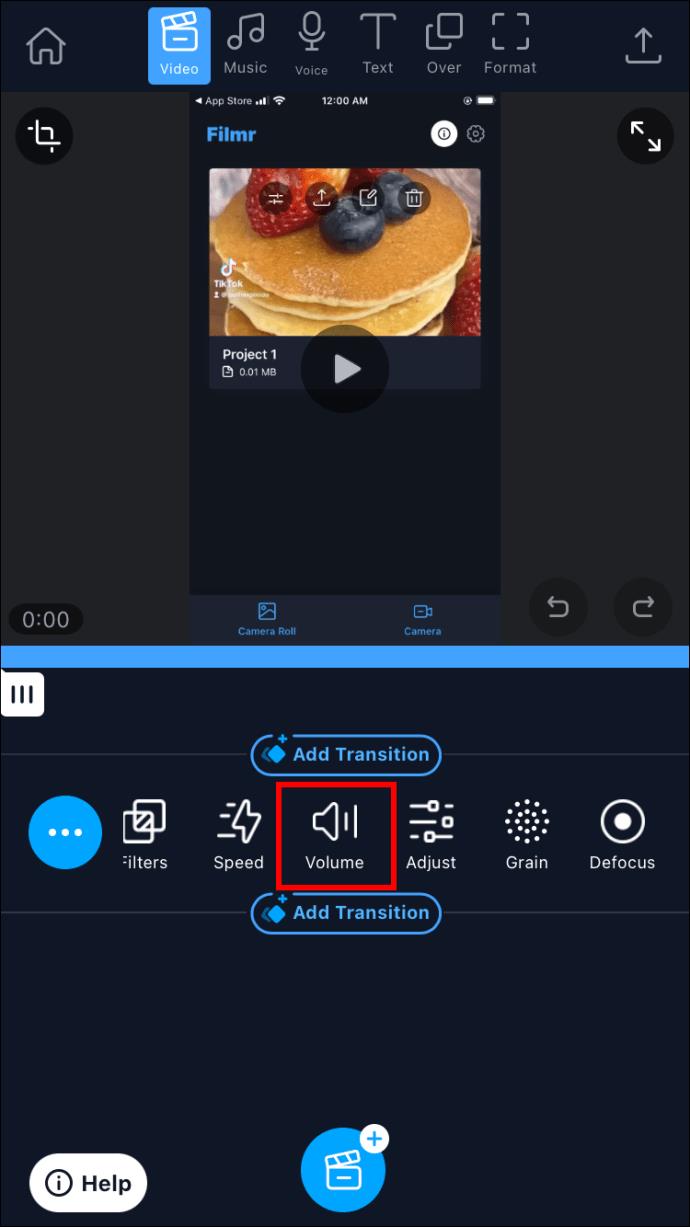
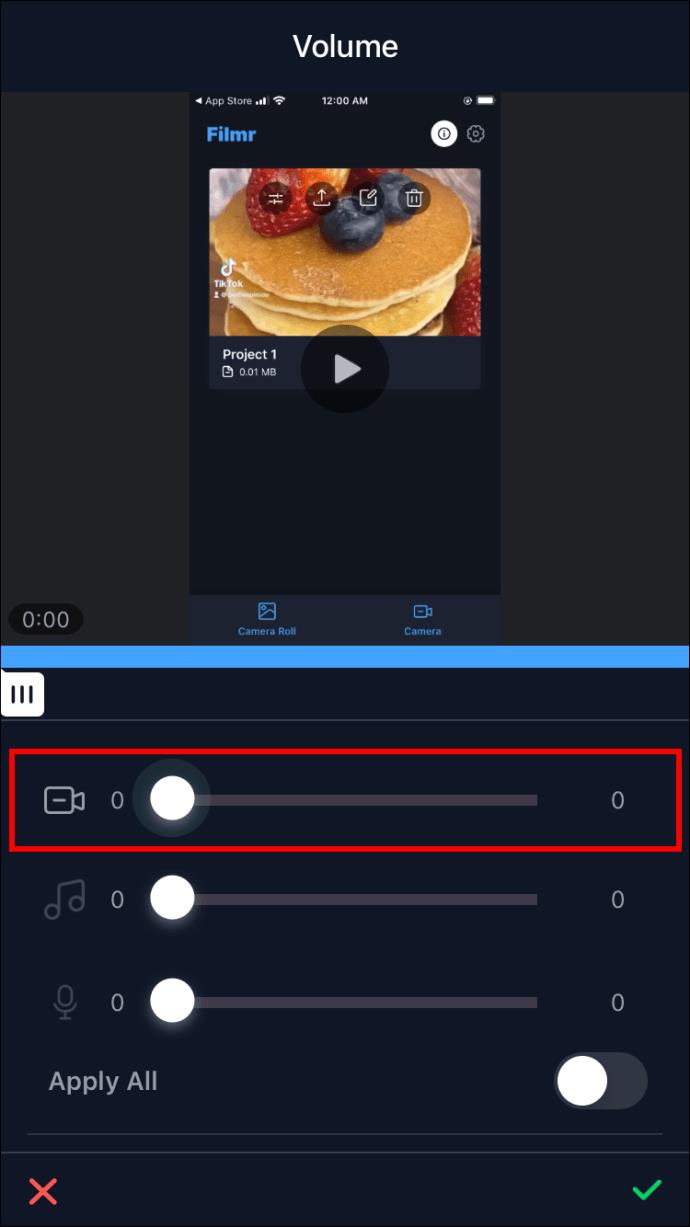
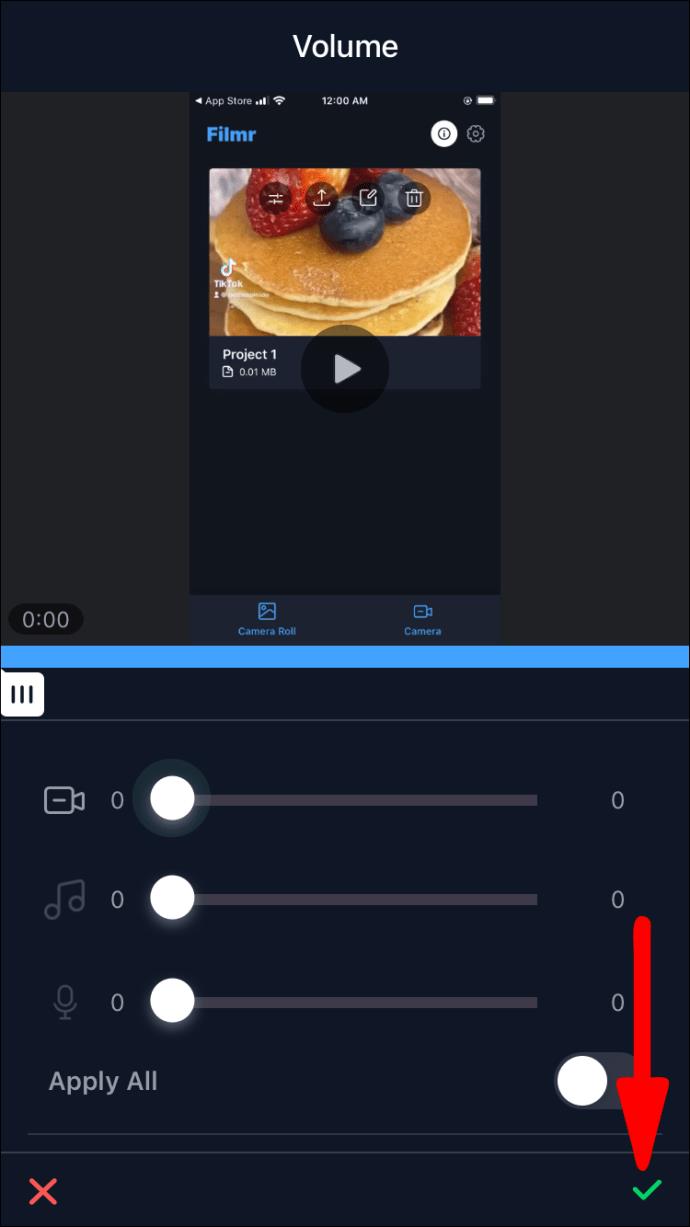
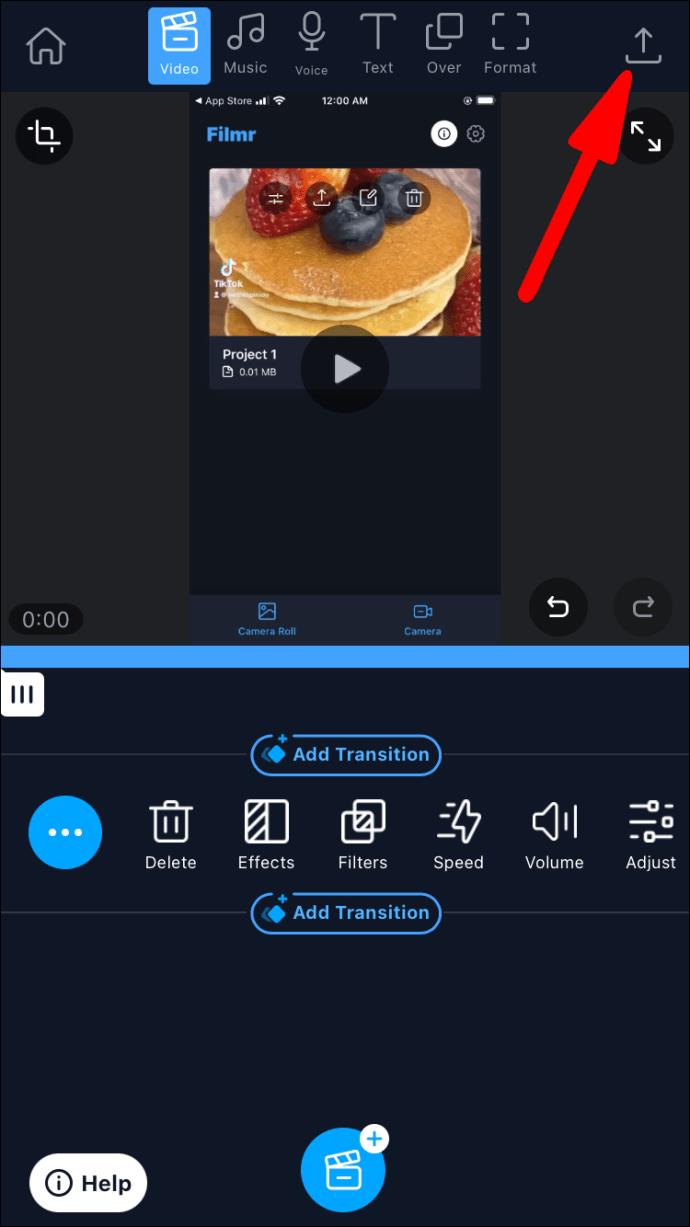
クリップを使用してサウンドを削除する
Clipsアプリは、楽しい写真やビデオを作成および編集するための Apple の最もシンプルなソリューションの 1 つです。これを使用すると、いくつかの簡単な手順でビデオの音声を取り除くことができます。
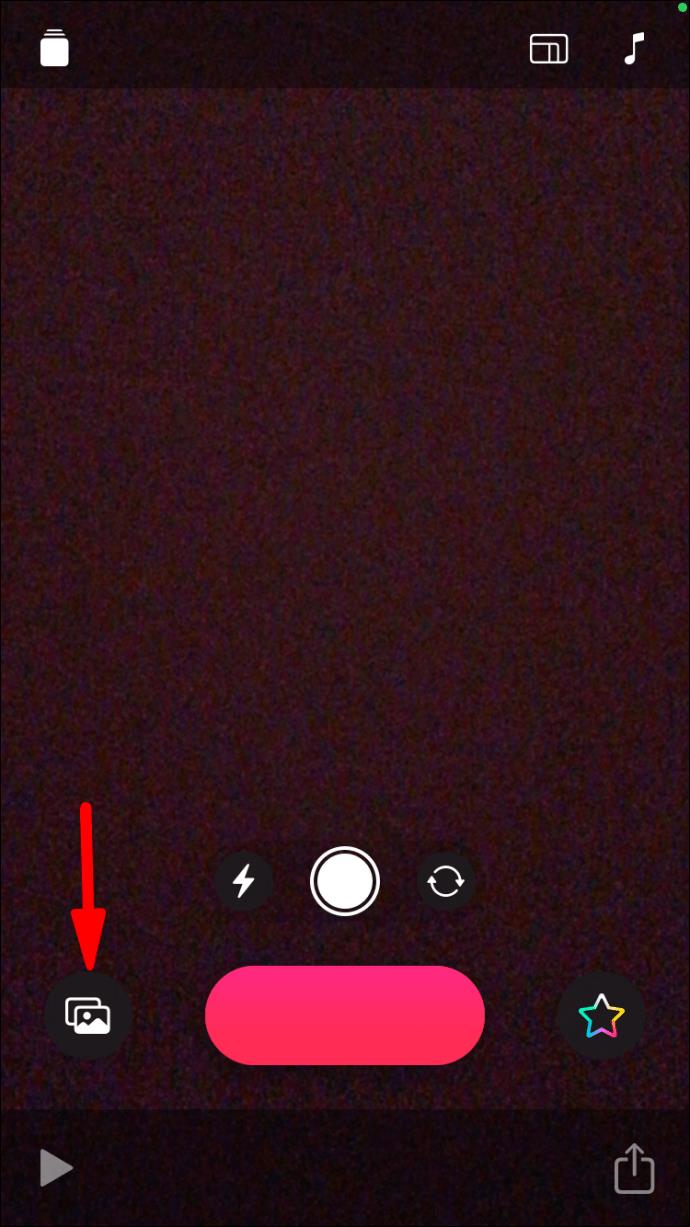
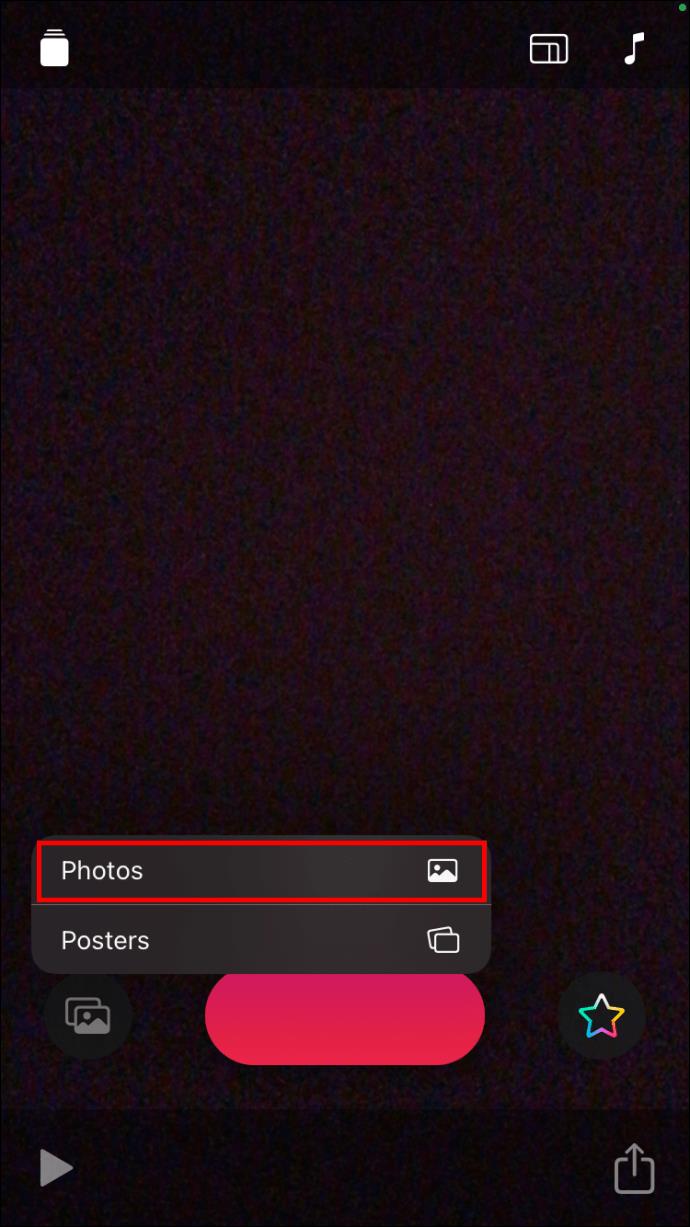
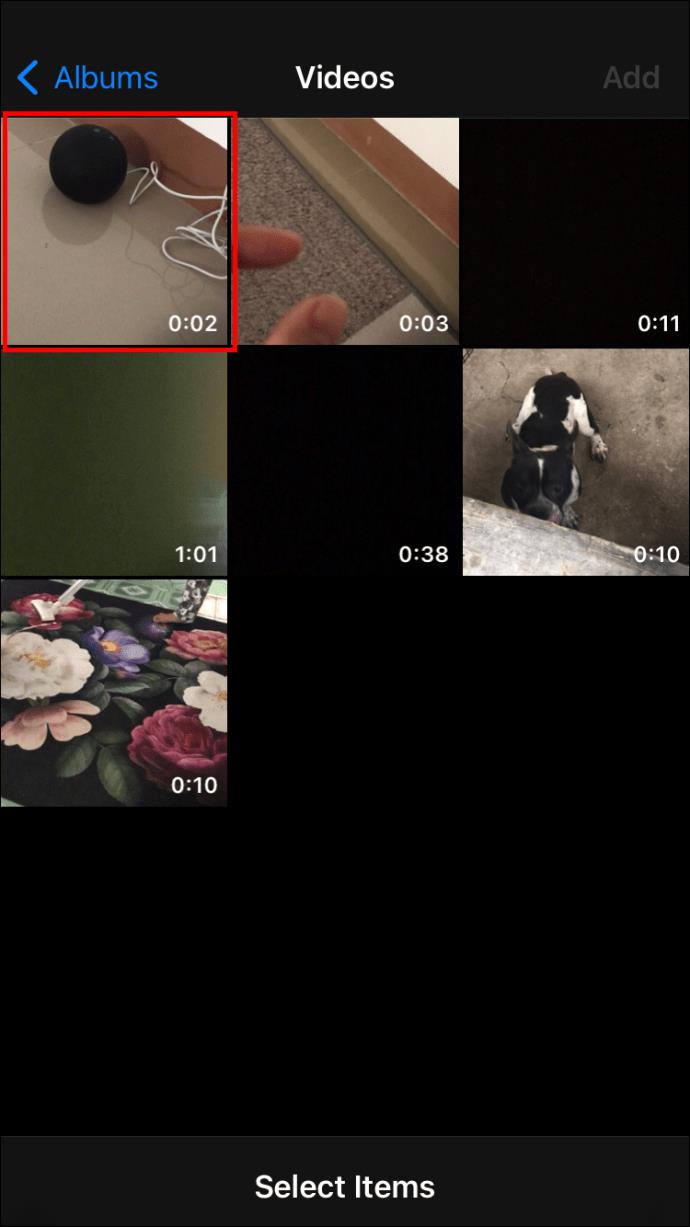
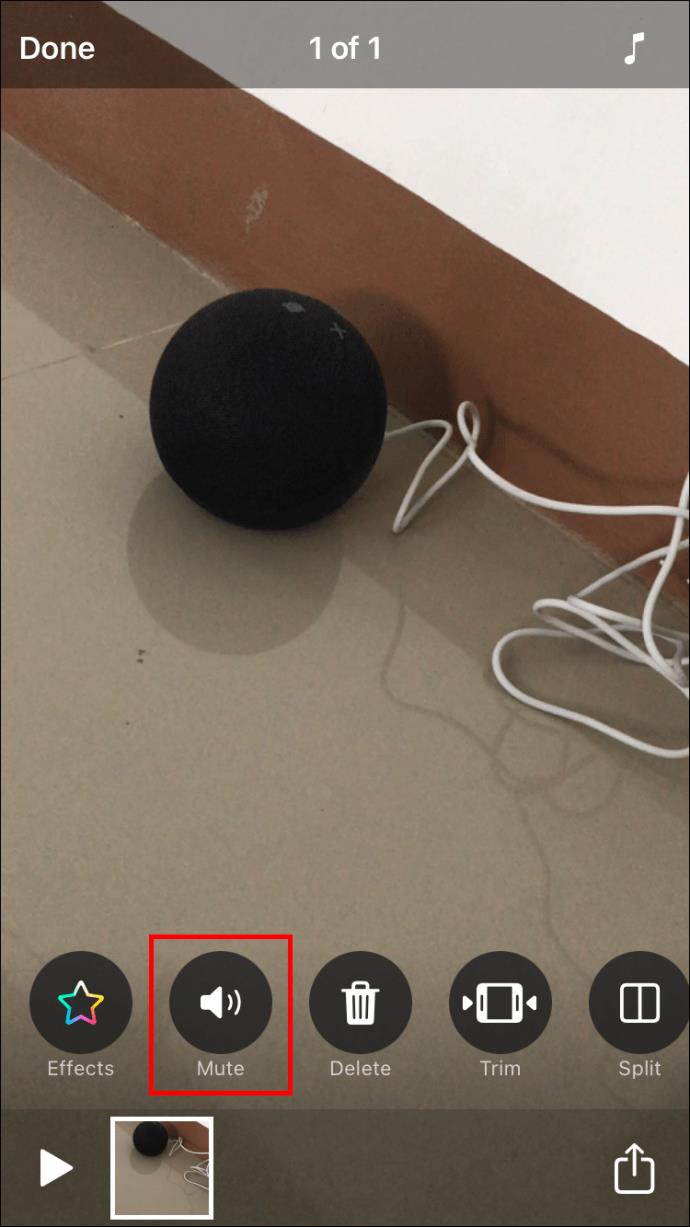
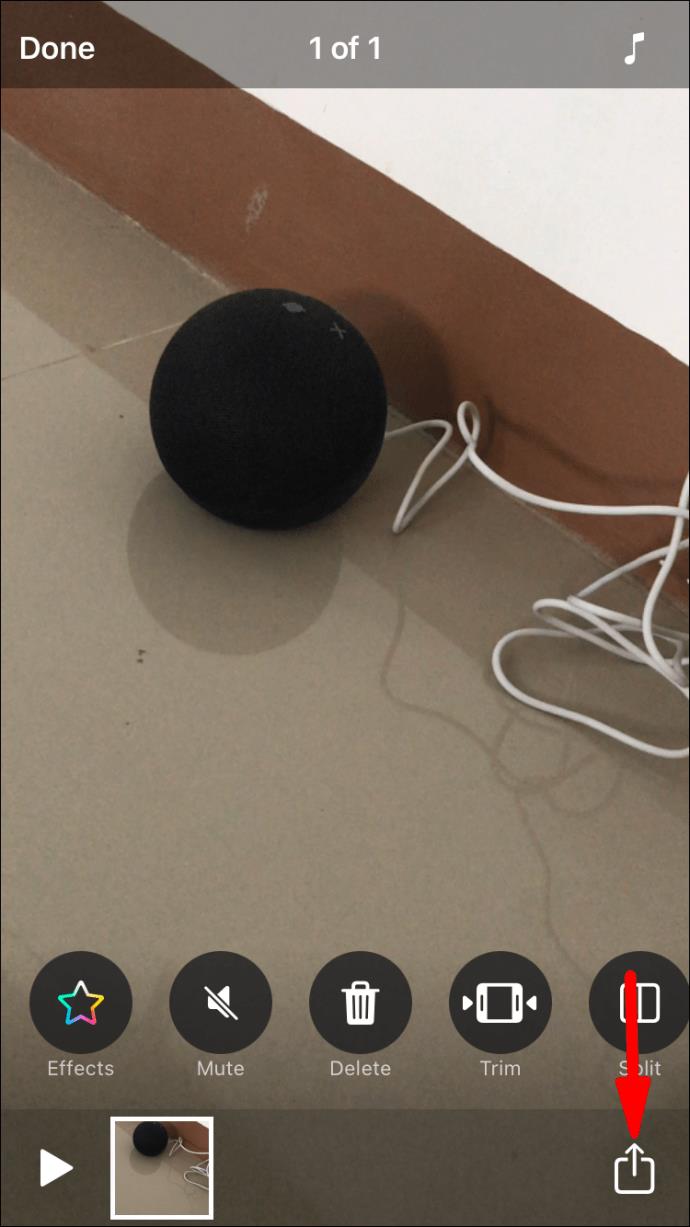
音声なしで画面を録画する方法
iPhone の外側よりも内側で何が起こっているかをビデオに記録することに興味があるかもしれません。これらのビデオは、プレゼンテーション、記事、チュートリアルに最適です。Apple は内蔵のスクリーンレコーダーを提供しており、ビデオに音声を付けるかどうかを選択できます。
録画を開始する前に、コントロール センターで [画面録画] ボタンがすぐに使用できることを確認してください。次に行うべきことは次のとおりです。
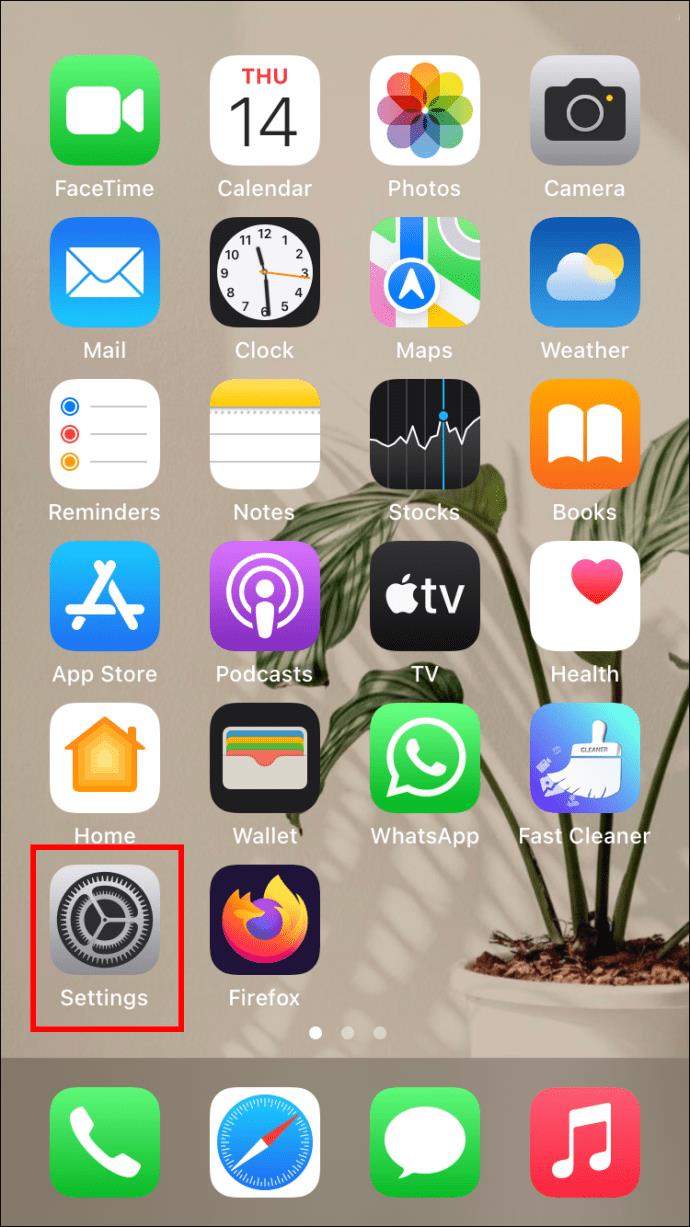
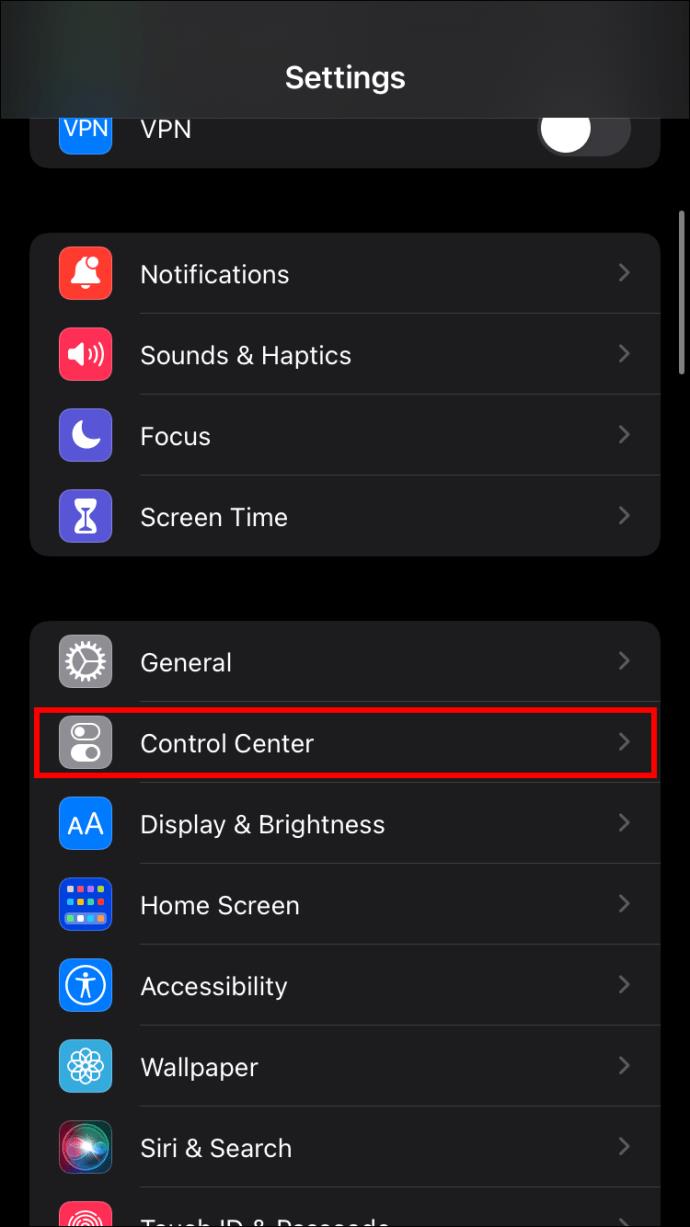
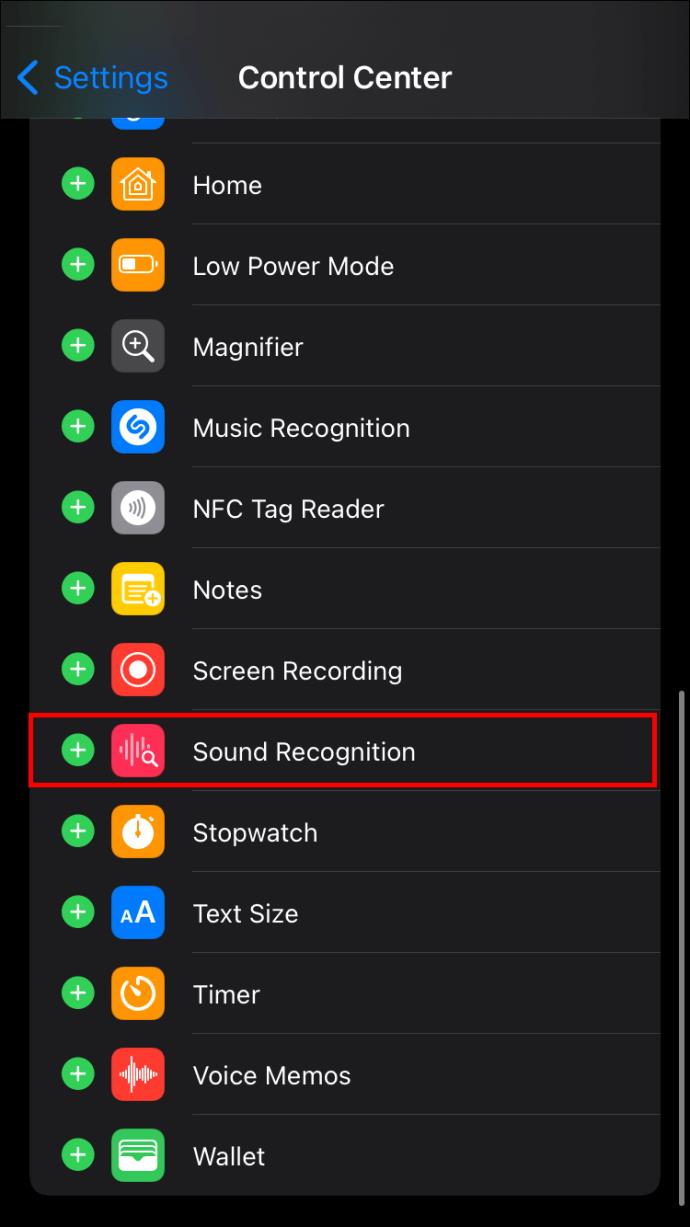
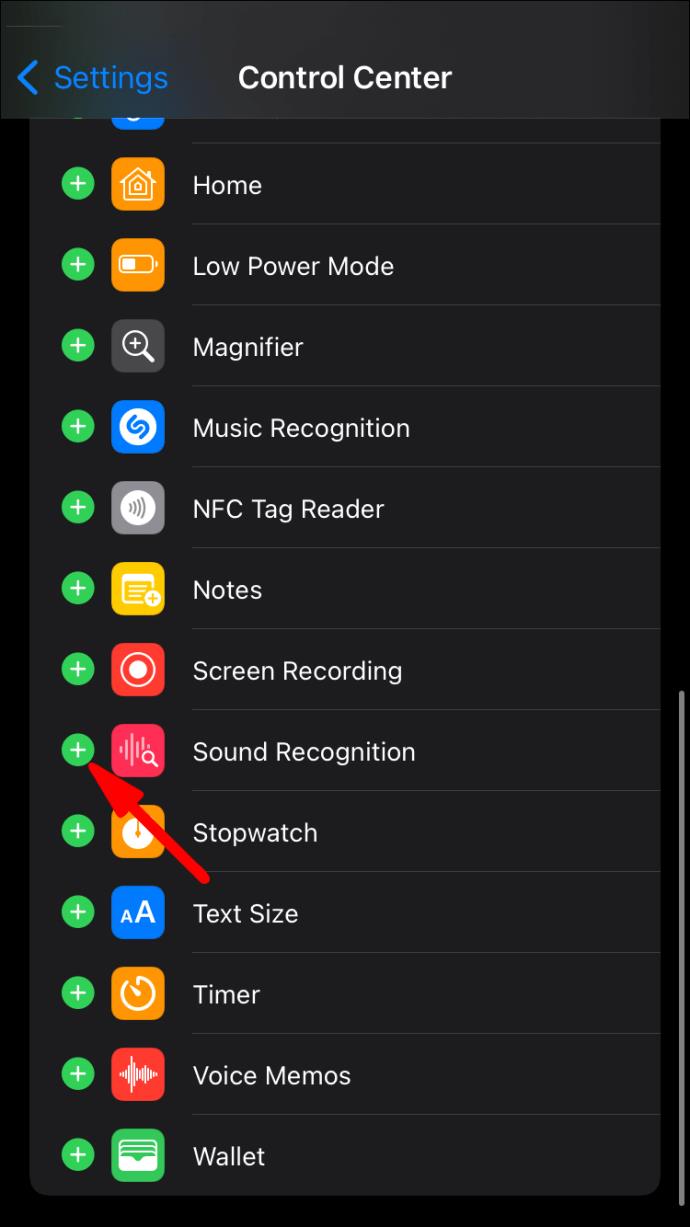
サウンド録音は 2 つの簡単な手順でオフにできます。
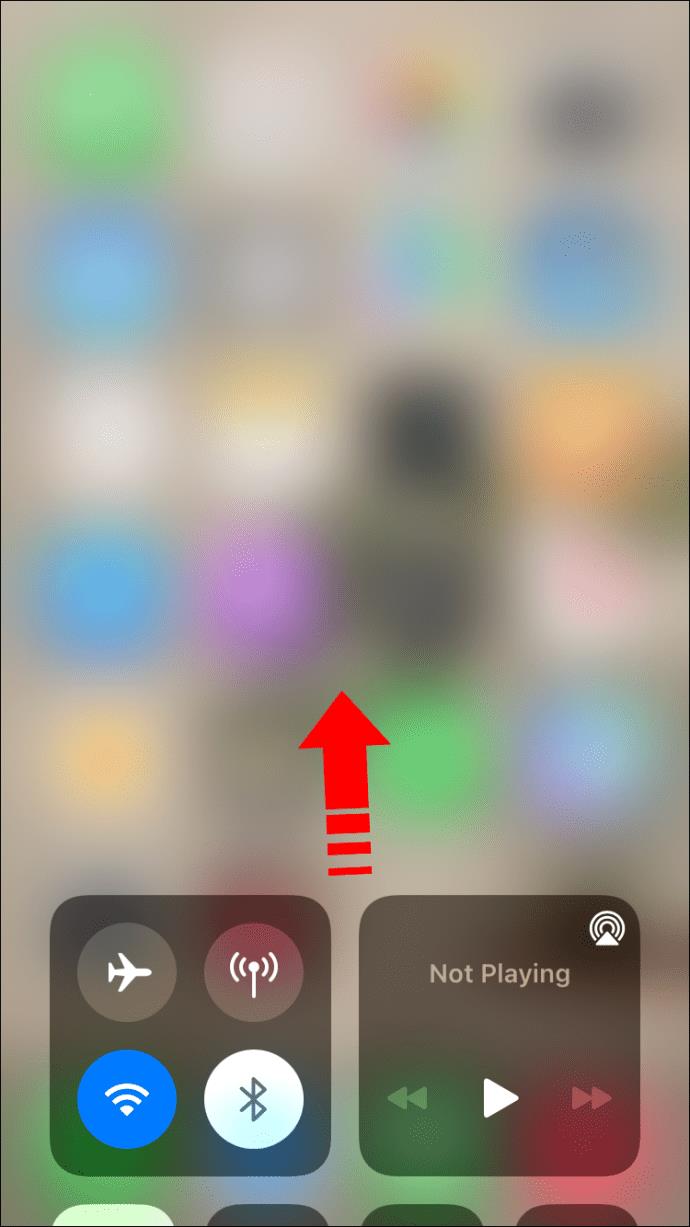
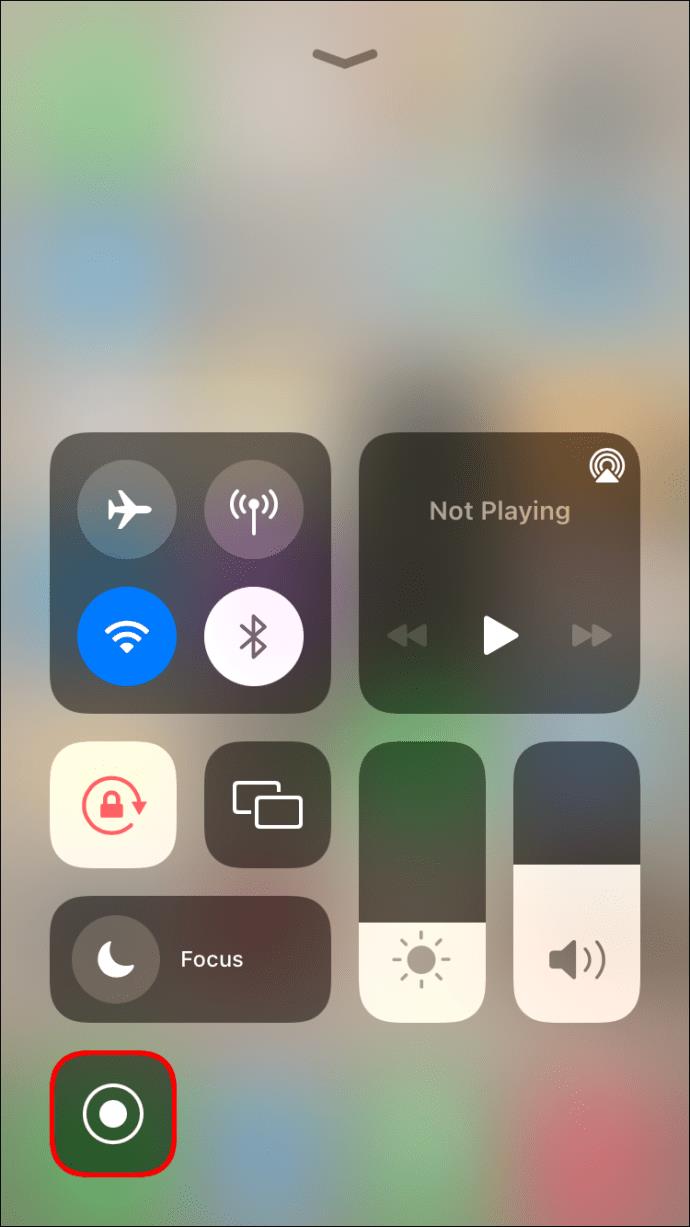
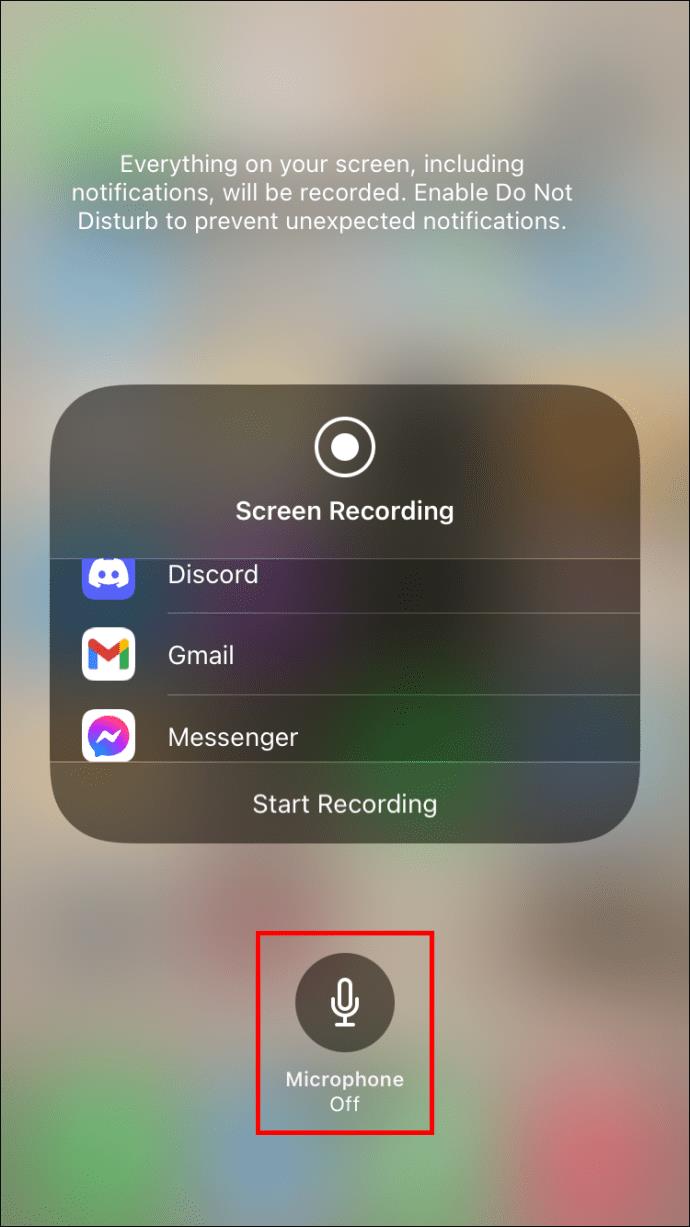
あとは希望のコンテンツを画面録画するだけです。その方法は次のとおりです。
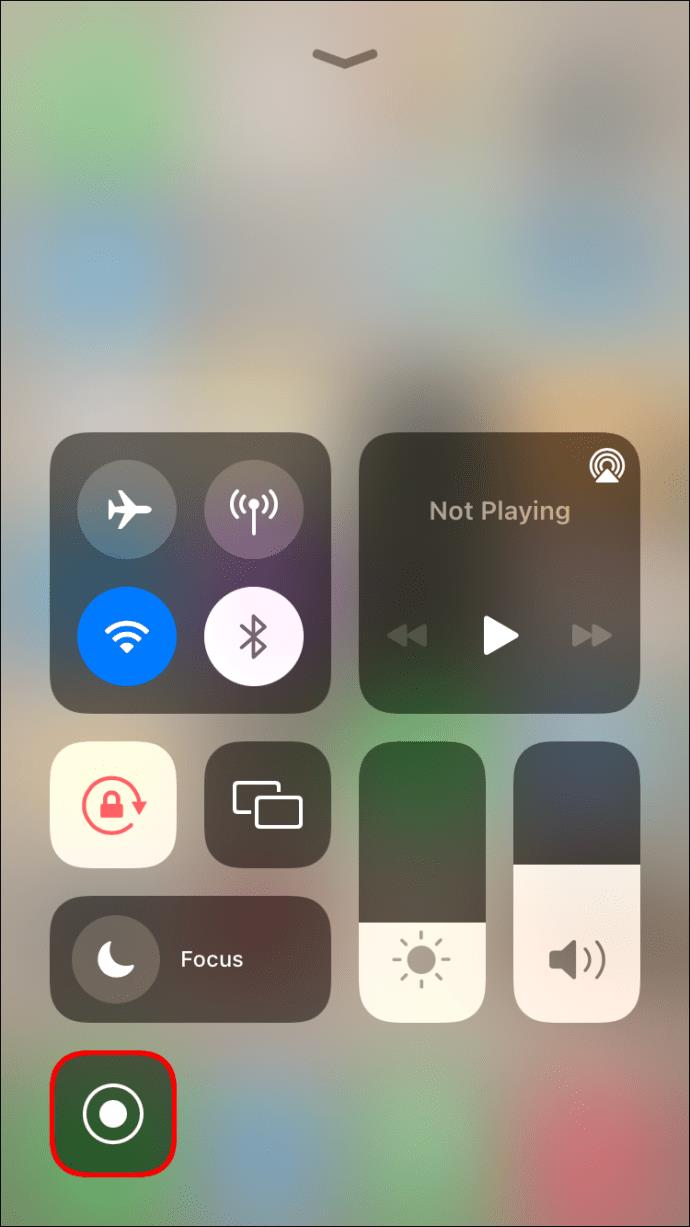
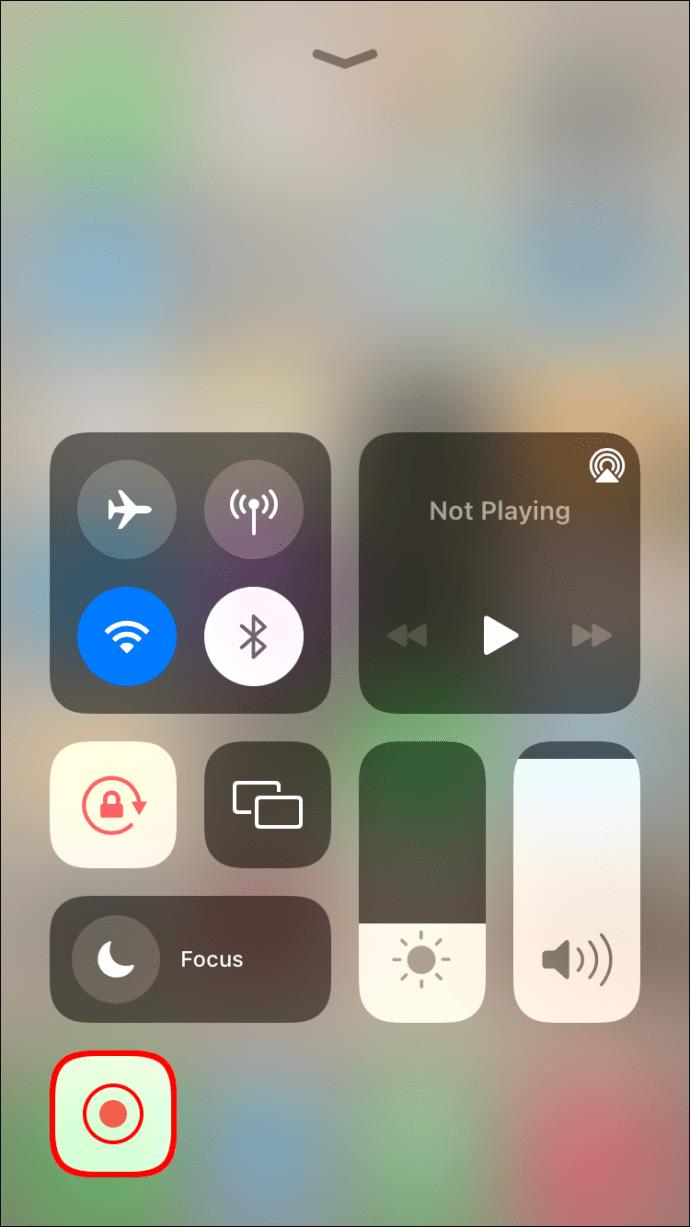
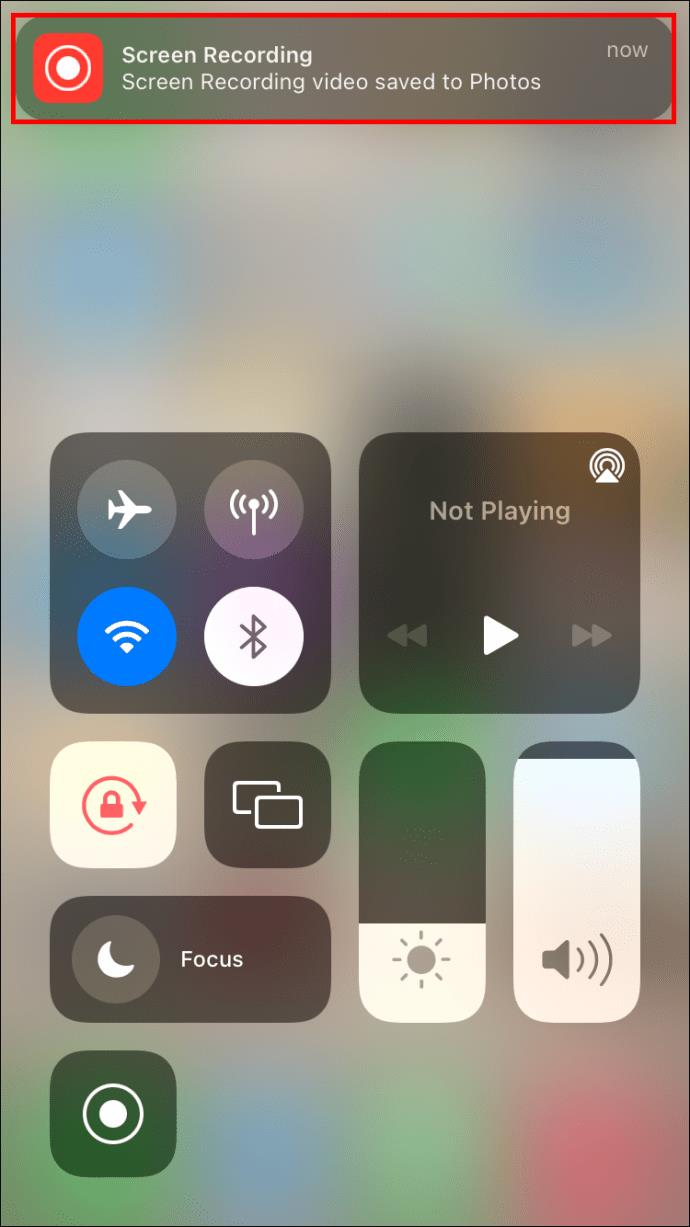
画面録画は写真フォルダーに保存されます。
マイク設定は録音前または録音中に選択できます。携帯電話は、その後のすべてのビデオキャプチャで選択した設定を記憶します。録音中にメッセージや電話を受けないようにするために、必ず「おやすみモード」をオンにしてください。
撮影現場では沈黙
ビデオを録画するときに、音声は役立つというよりも邪魔になる場合があります。そのため、音声なしでビデオをキャプチャするのが良い方法かもしれません。iPhone には内蔵機能がありませんが、アプリや独自の取り組みを使用してそれを補う優れた方法をいくつか紹介しました。お気に入りの方法を選択して、仕事に取り掛かりましょう。素晴らしいビデオは自動的に撮影されるわけではありません。
音声なしでビデオを録画してみたことがありますか? どのような方法を使用しましたか? 以下のコメントセクションでお知らせください。
高価なSamsung Galaxyを、市場に出回っている他のスマートフォンと全く同じ見た目にする必要はありません。少し手を加えるだけで、より個性的でスタイリッシュ、そして個性的なスマートフォンに仕上げることができます。
iOS に飽きて、最終的に Samsung の携帯電話に切り替えましたが、その決定に後悔はありません。
ブラウザ上のAppleアカウントのウェブインターフェースでは、個人情報の確認、設定の変更、サブスクリプションの管理などを行うことができます。しかし、さまざまな理由でサインインできない場合があります。
iPhone で DNS を変更するか、Android で DNS を変更すると、安定した接続を維持し、ネットワーク接続速度を向上させ、ブロックされた Web サイトにアクセスできるようになります。
「探す」機能が不正確になったり、信頼できなくなったりした場合は、いくつかの調整を加えることで、最も必要なときに精度を高めることができます。
携帯電話の最も性能の低いカメラがクリエイティブな写真撮影の秘密兵器になるとは、多くの人は予想していなかったでしょう。
近距離無線通信は、デバイス同士が通常数センチメートル以内の近距離にあるときにデータを交換できる無線技術です。
Appleは、低電力モードと連動して動作する「アダプティブパワー」を導入しました。どちらもiPhoneのバッテリー寿命を延ばしますが、その仕組みは全く異なります。
自動クリックアプリケーションを使用すると、ゲームをプレイしたり、デバイスで利用可能なアプリケーションやタスクを使用したりするときに、多くの操作を行う必要がなくなります。
ニーズに応じて、既存の Android デバイスで Pixel 専用の機能セットを実行できるようになる可能性があります。
修正には必ずしもお気に入りの写真やアプリを削除する必要はありません。One UI には、スペースを簡単に回復できるオプションがいくつか含まれています。
スマートフォンの充電ポートは、バッテリーを長持ちさせるためだけのものだと、多くの人が考えています。しかし、この小さなポートは、想像以上にパワフルです。
決して効果のない一般的なヒントにうんざりしているなら、写真撮影の方法を静かに変革してきたヒントをいくつか紹介します。
新しいスマートフォンを探しているなら、まず最初に見るのは当然スペックシートでしょう。そこには、性能、バッテリー駆動時間、ディスプレイの品質などに関するヒントが満載です。
他のソースからiPhoneにアプリケーションをインストールする場合は、そのアプリケーションが信頼できるものであることを手動で確認する必要があります。確認後、アプリケーションはiPhoneにインストールされ、使用できるようになります。












