Samsungのスマホをもっとつまらなく見せる7つの簡単な方法

高価なSamsung Galaxyを、市場に出回っている他のスマートフォンと全く同じ見た目にする必要はありません。少し手を加えるだけで、より個性的でスタイリッシュ、そして個性的なスマートフォンに仕上げることができます。
ポッドキャスティングやライブストリーミングの時代において、オーディオやビデオの録画と同時に音楽を再生することは、知っておくと便利な機能です。

iPhone ユーザーであれば、ビデオまたはオーディオ クリップを録画しようとすると、デバイスが音楽の再生を自動的に停止することにおそらくお気づきになるでしょう。録音にサウンドトラックを追加することが目的の場合、これは大きな不便になる可能性があります。
幸いなことに、iOS の更新バージョンを使用している場合は、この問題を修正する方法があります。
この記事では、音楽の再生と録音を同時に行う方法を段階的に説明します。
さらに詳しく知りたい場合は、読み続けてください。
iPhone: 音楽再生中に音声を録音する
iPhone は入手可能なデバイスの中で最もユーザーフレンドリーなデバイスの 1 つであるにもかかわらず、特定の機能を操作するときに依然として困難に直面することがあります。
iPhone はストリーミング オーディオを聴く場合には非常にうまく機能しますが、同時に何かを録音しようとすると問題が発生することがあります。
おそらく、誰かと音声インタビューをしながら音楽をストリーミングしたいと思うかもしれません。あるいは、ライブ ストリーミングをしていて、iPhone から特定の曲をバックグラウンドで再生したいと考えているかもしれません。
理由が何であれ、オーディオを録音しながら音楽を再生する方法を知っておくと便利です。
録音中に常に音楽を再生することは完全に可能というわけではありません (FaceTime、YouTube、Netflix にはこの機能をまったく許可しないプライバシー設定があります)。うまくいく可能性のある録音オプションがいくつかあります。
最初にできることは、コントロール センターを通じて画面録画機能を有効にすることです。これをする:
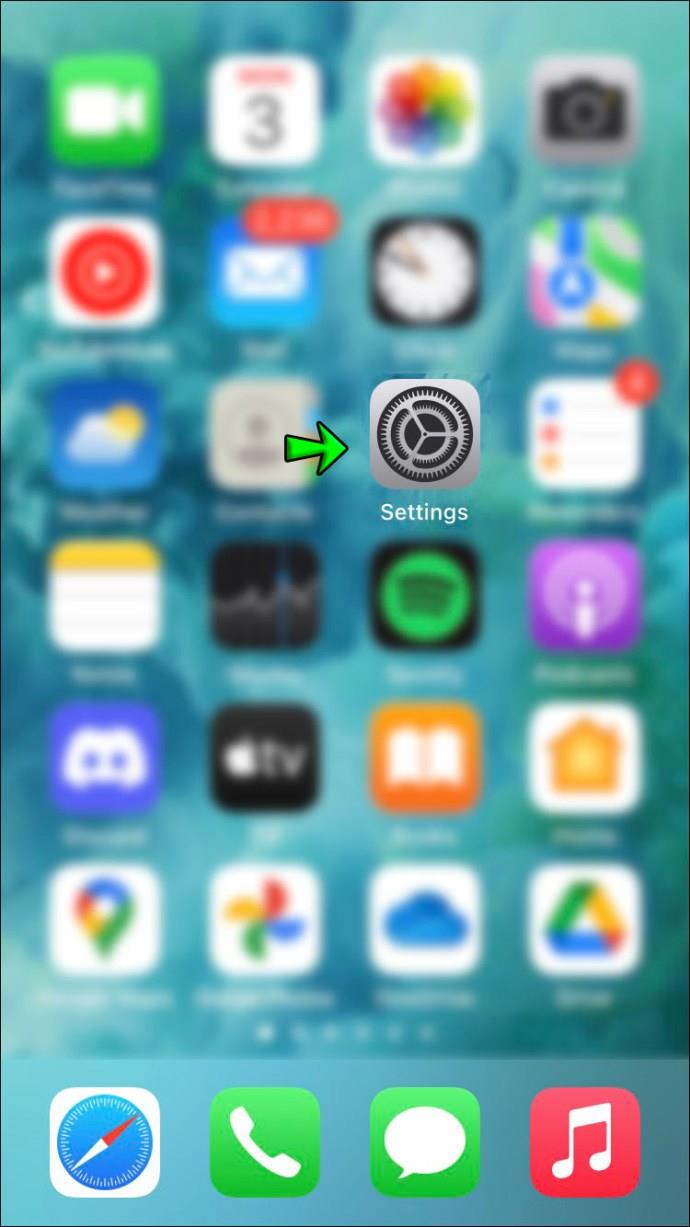
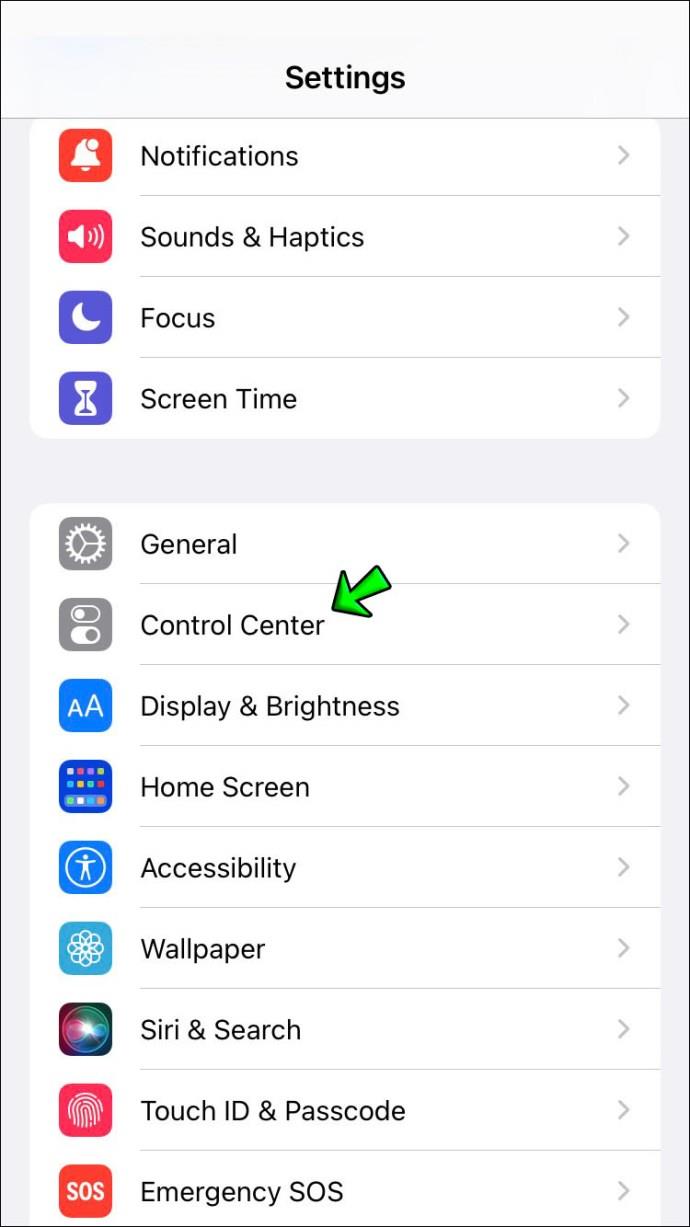
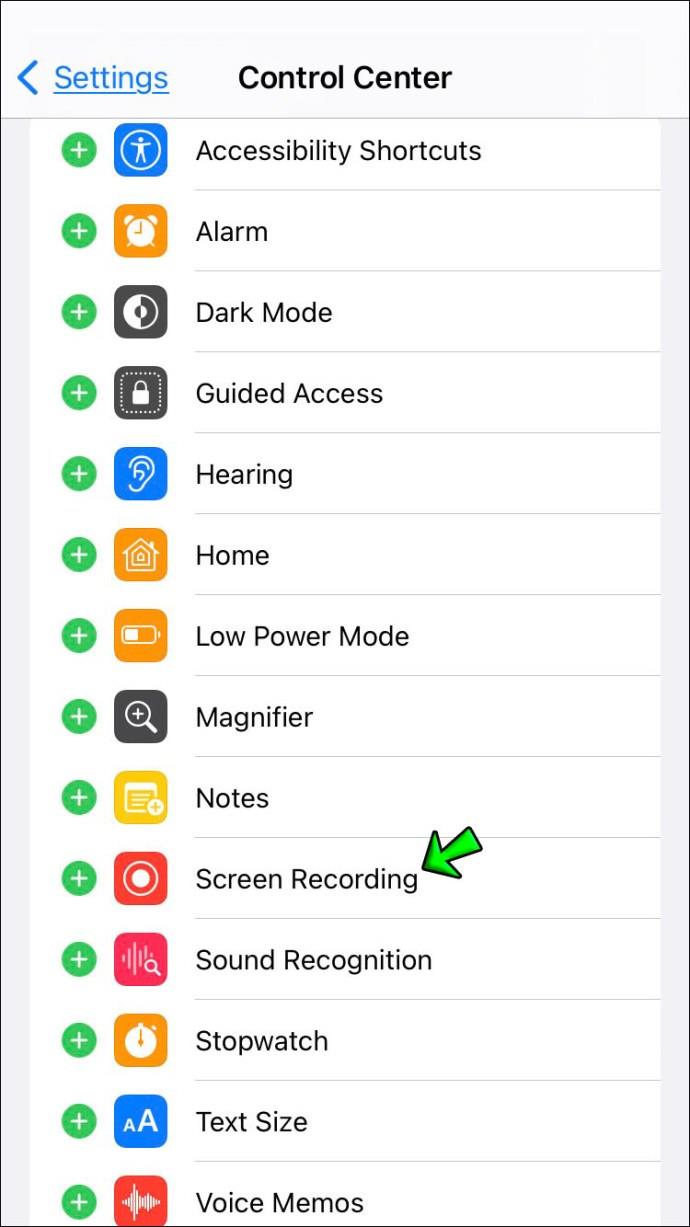
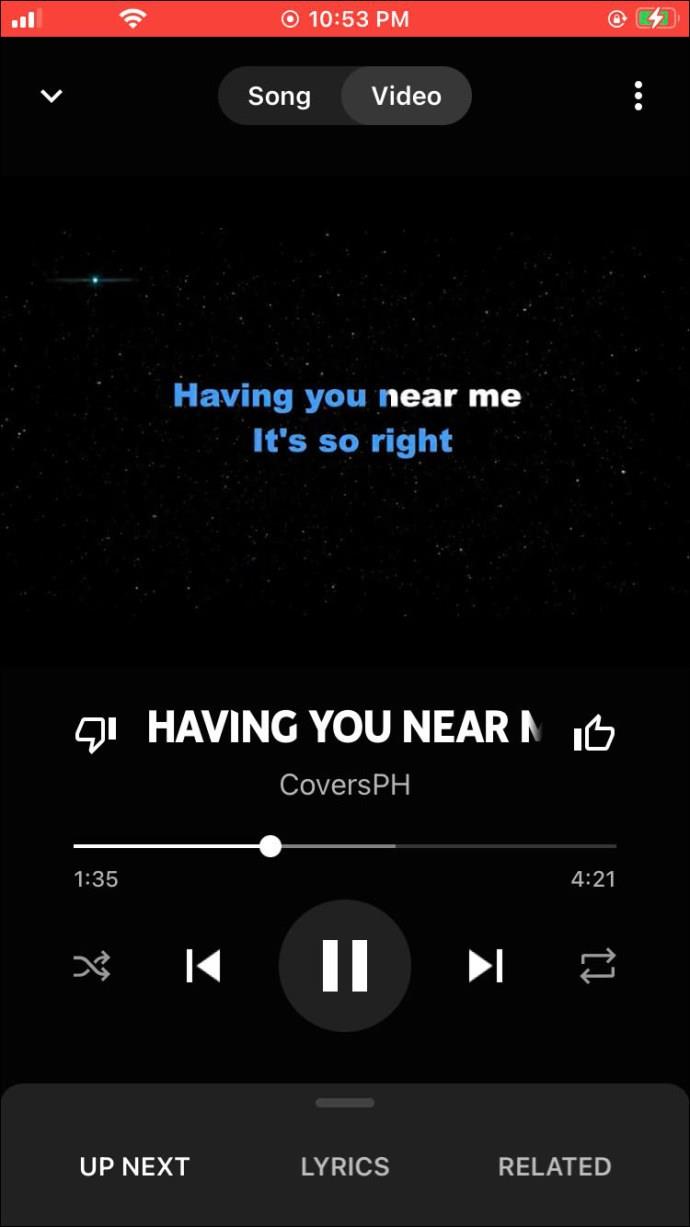
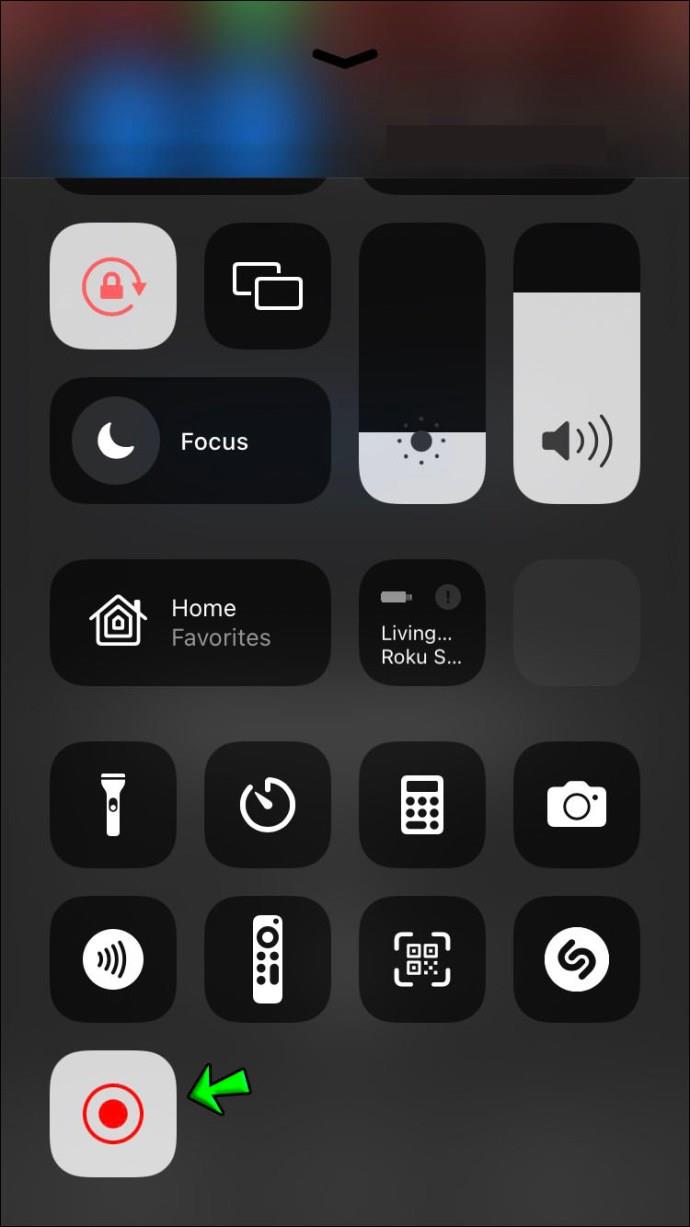
しかし、ビデオが必要ない場合はどうすればよいでしょうか?
録音を Mac コンピューターに AirDrop して、QuickTime Player で開くことができます。そこで、「ファイル」、「名前を付けてエクスポート」、「オーディオのみ」の順に進みます。
さらに、AirDropping の面倒な作業をしたくない場合は、 GarageBandやFerrite Recording Studioなどのサードパーティ アプリを利用することもできます。どちらもカメラ ロールからビデオをインポートし、オーディオのみのトラックに変換できます。
さらに多くのオプションについてはアプリ ストアにアクセスし、検索バーに「マルチトラック レコーディング スタジオ」と入力してください。いくつかのオプションが表示されます (ほとんどは無料です)。
iPhone:音楽再生中の音声を録音する
もしかしたら、ポッドキャスティングに興味があり、視聴者に話しかけているときに BGM を流したいと考えているかもしれません。iPhone から直接これを実行できるため、時間と労力を大幅に節約できます。さらに、ポッドキャストをコンピューター内に限定されることなく、どこにでも持ち運べるようになります。
これを行う最も簡単な方法は、画面を録画し、サードパーティのアプリで編集することです。
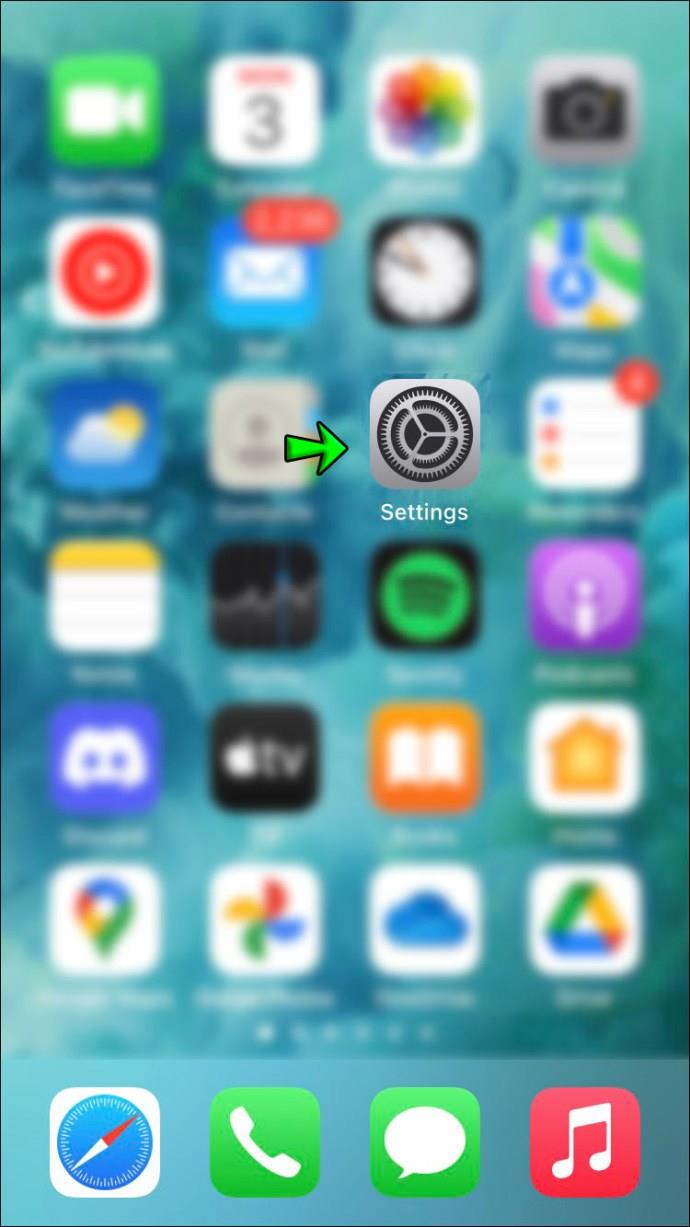
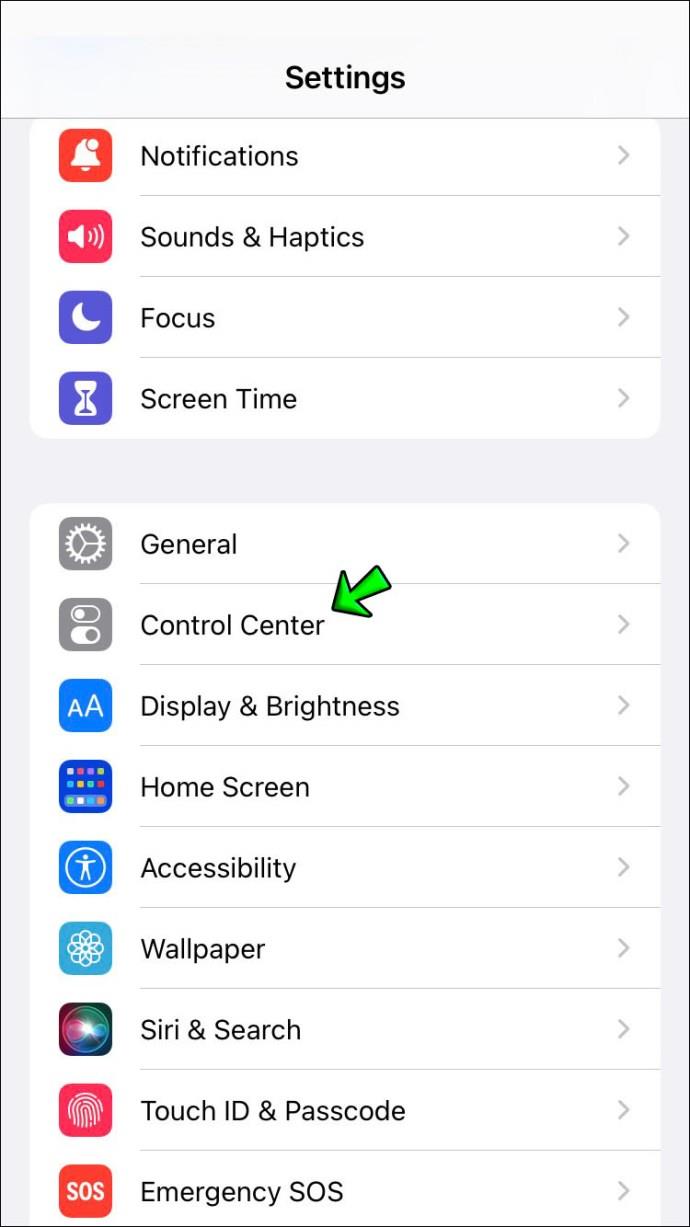
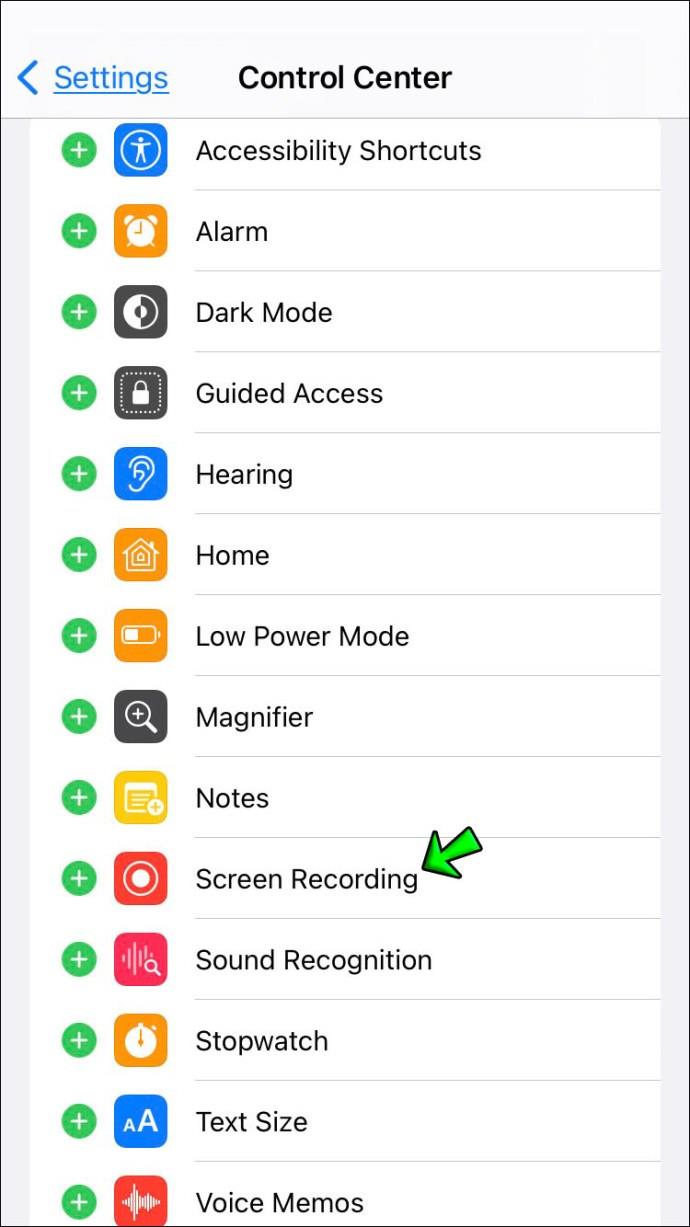
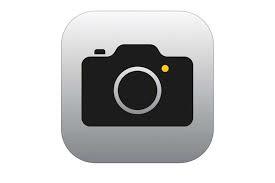
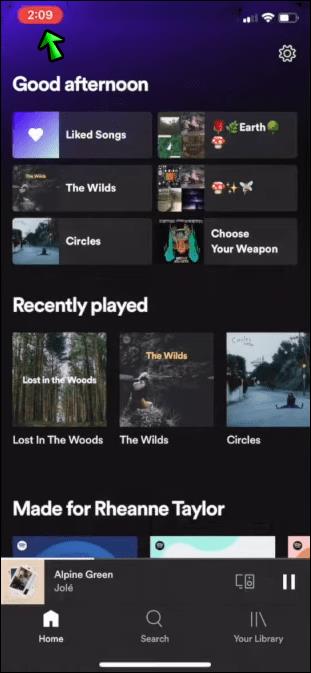
ビデオを削除するには、ビデオをオーディオに変換できるサードパーティのマルチトラック録音アプリの助けを借りる必要があります。
ボイスメモ アプリは、iPhone に組み込まれた優れた録音機能でもあります。iPhone で録音中に音楽を直接再生することはできませんが、Mac で編集してバッキング トラックを追加することは可能です。
iPhone:音楽再生中の画面録画
iPhone 画面の録画は非常に便利な機能です。ハウツービデオを録画している場合でも、特定のゲームをプレイしている自分を録画したい場合でも、このプロセスは比較的簡単です。
画面録画はすべての iPhone に組み込まれている機能です。
音楽の再生と同時に iPhone の画面を録画するには、コントロールセンターに移動する必要があります。
これをする:
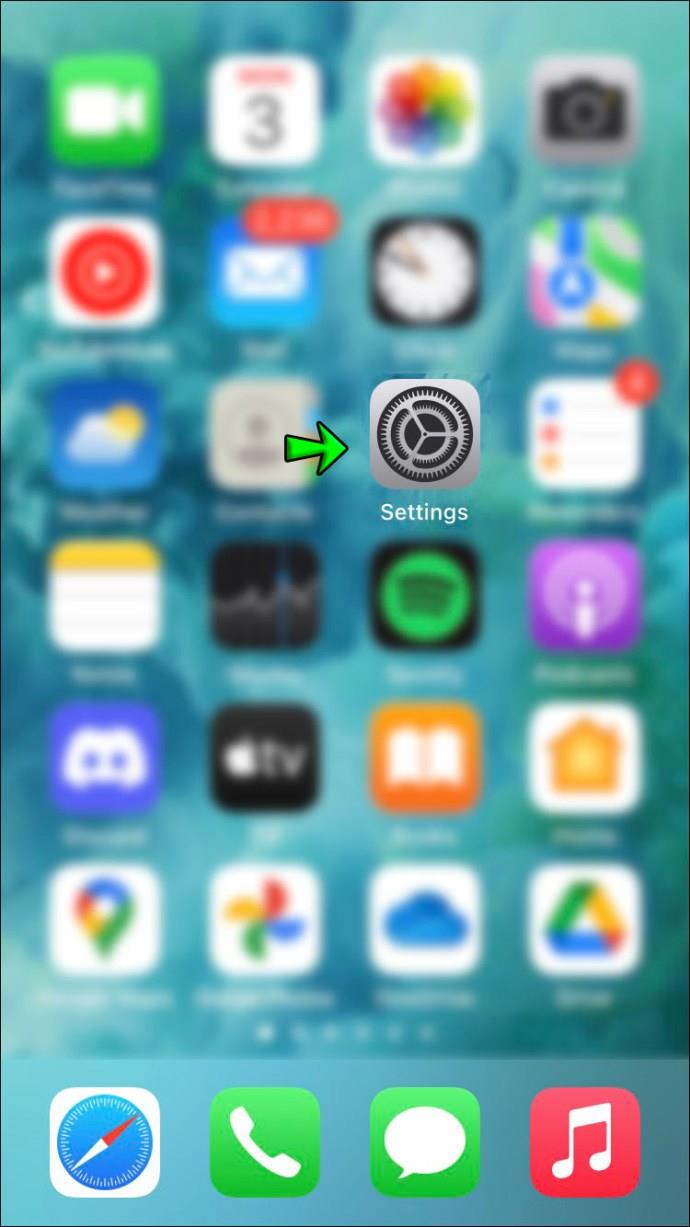
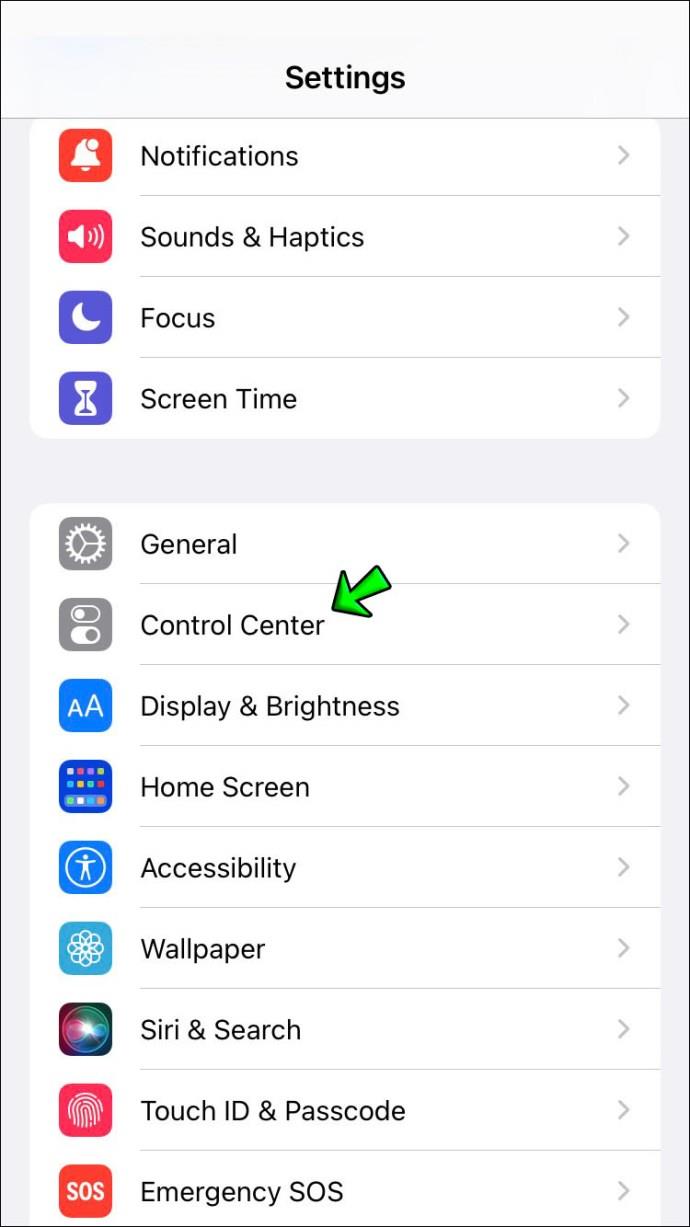
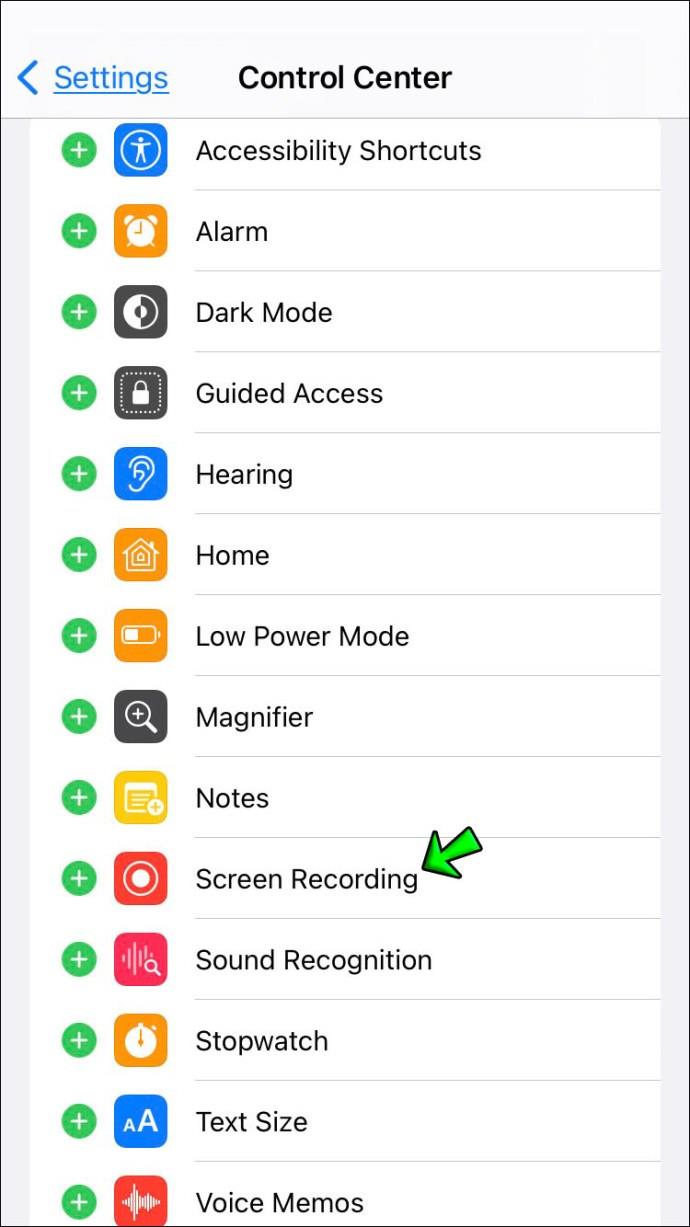
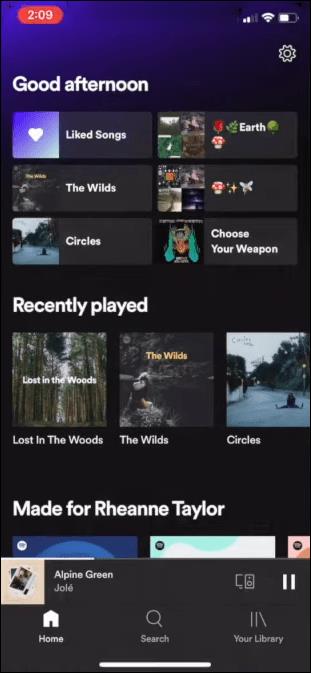
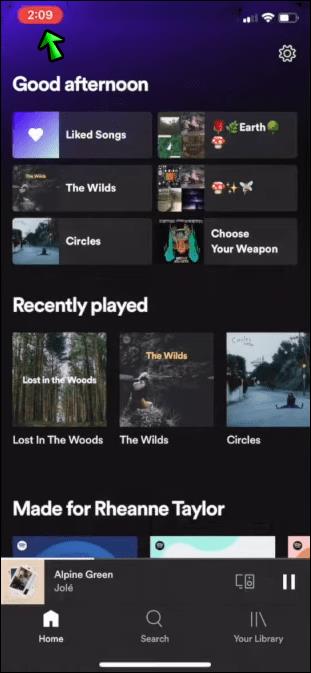
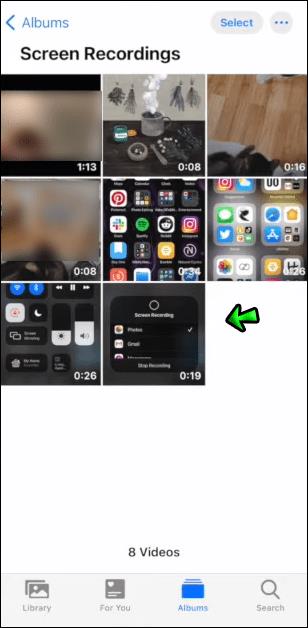
iPhone X 以降をお持ちの場合は、画面の右上隅から下にスワイプしてコントロール センターにアクセスすることもできます。
iPhone: 音楽を聴きながらビデオを録画する
良いニュースは、音楽を聴きながら同時に iPhone でビデオを録画できることです。ただし、このテクニックは、QuickTake ビデオ キャプチャ機能をサポートする iPhone モデルでのみ可能です。これはiPhone 10S以降にのみ含まれています。
その方法は次のとおりです。
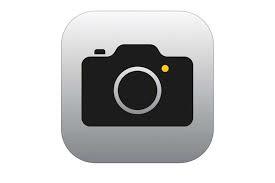
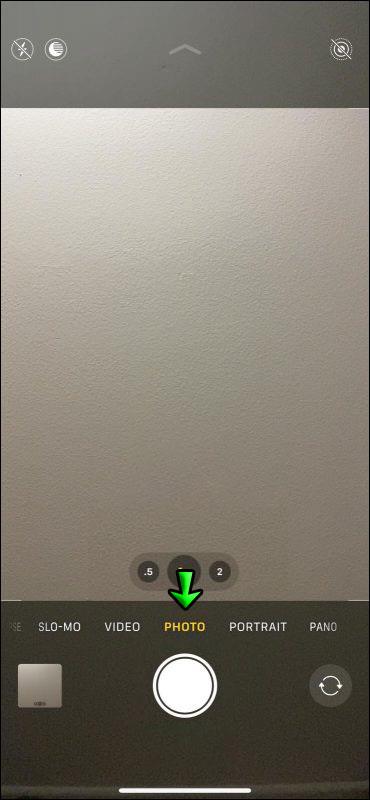
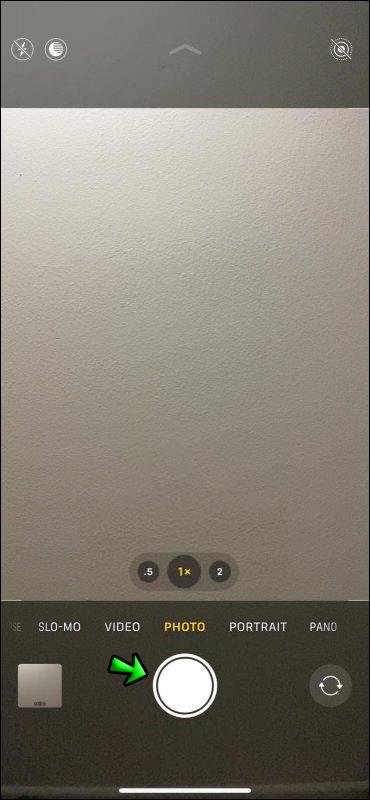
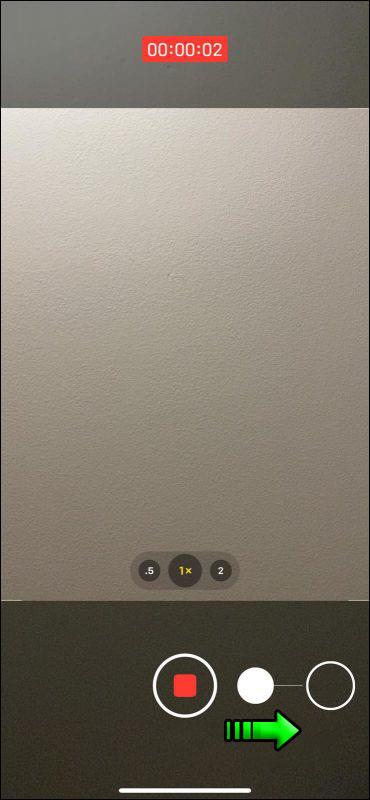
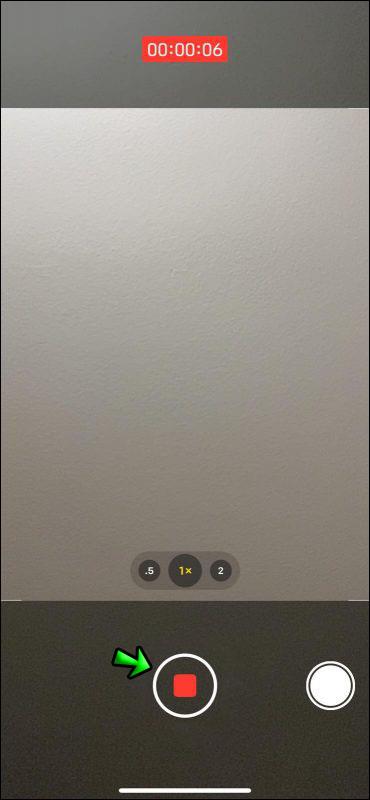
ただし、古い iPhone で音楽を再生しながらビデオを録画したい場合は、App Store からサードパーティ アプリの助けが必要になります。たとえば、Instagram では、 BGM を中断することなくビデオを録画できます。ビデオをカメラロールに保存することができます。
この目的で Instagram を使用する場合の唯一の欠点は、録画される各ビデオに 60 秒の制限があることです。
iMovie は、ビデオに音楽を録音するためのもう 1 つの優れたアプリです。この無料アプリを使用すると、バックグラウンドで選択した曲を再生しながらビデオを簡単に録画できます。
音楽を流しましょう
iPhone のモデルによっては、同時に録音しながら音楽を再生する方法を学ぶには、少し時間がかかる場合があります。それにもかかわらず、その方法を知っておくと非常に役立ちます。
TikTok や Instagram Live の時代、自分が選んだ曲をバックにビデオを録画できるのはとてもエキサイティングです。
音楽の再生中にビデオや音声メモを録音してみたことがありますか? どの方法を使用しましたか? 以下のコメント欄でご意見をお聞かせください。
高価なSamsung Galaxyを、市場に出回っている他のスマートフォンと全く同じ見た目にする必要はありません。少し手を加えるだけで、より個性的でスタイリッシュ、そして個性的なスマートフォンに仕上げることができます。
iOS に飽きて、最終的に Samsung の携帯電話に切り替えましたが、その決定に後悔はありません。
ブラウザ上のAppleアカウントのウェブインターフェースでは、個人情報の確認、設定の変更、サブスクリプションの管理などを行うことができます。しかし、さまざまな理由でサインインできない場合があります。
iPhone で DNS を変更するか、Android で DNS を変更すると、安定した接続を維持し、ネットワーク接続速度を向上させ、ブロックされた Web サイトにアクセスできるようになります。
「探す」機能が不正確になったり、信頼できなくなったりした場合は、いくつかの調整を加えることで、最も必要なときに精度を高めることができます。
携帯電話の最も性能の低いカメラがクリエイティブな写真撮影の秘密兵器になるとは、多くの人は予想していなかったでしょう。
近距離無線通信は、デバイス同士が通常数センチメートル以内の近距離にあるときにデータを交換できる無線技術です。
Appleは、低電力モードと連動して動作する「アダプティブパワー」を導入しました。どちらもiPhoneのバッテリー寿命を延ばしますが、その仕組みは全く異なります。
自動クリックアプリケーションを使用すると、ゲームをプレイしたり、デバイスで利用可能なアプリケーションやタスクを使用したりするときに、多くの操作を行う必要がなくなります。
ニーズに応じて、既存の Android デバイスで Pixel 専用の機能セットを実行できるようになる可能性があります。
修正には必ずしもお気に入りの写真やアプリを削除する必要はありません。One UI には、スペースを簡単に回復できるオプションがいくつか含まれています。
スマートフォンの充電ポートは、バッテリーを長持ちさせるためだけのものだと、多くの人が考えています。しかし、この小さなポートは、想像以上にパワフルです。
決して効果のない一般的なヒントにうんざりしているなら、写真撮影の方法を静かに変革してきたヒントをいくつか紹介します。
新しいスマートフォンを探しているなら、まず最初に見るのは当然スペックシートでしょう。そこには、性能、バッテリー駆動時間、ディスプレイの品質などに関するヒントが満載です。
他のソースからiPhoneにアプリケーションをインストールする場合は、そのアプリケーションが信頼できるものであることを手動で確認する必要があります。確認後、アプリケーションはiPhoneにインストールされ、使用できるようになります。












