Samsungのスマホをもっとつまらなく見せる7つの簡単な方法

高価なSamsung Galaxyを、市場に出回っている他のスマートフォンと全く同じ見た目にする必要はありません。少し手を加えるだけで、より個性的でスタイリッシュ、そして個性的なスマートフォンに仕上げることができます。
アリバイを証明する必要がある場合でも、記憶を呼び戻す必要がある場合でも、写真に直接スタンプされたデータを確認できると便利です。残念ながら、Apple には iPhone または iPad 上の写真用のタイムスタンプが組み込まれていません。

ただし、iPhone の写真に日付と時刻のスタンプを追加する話はこれで終わりではありません。このプロセスに役立つアプリがいくつかあります。これらのアプリには無料のものもあれば、より多くの機能を提供する有料のアプリもあります。
iOSで日付と時刻を調整する方法
iOS では、写真に日付と時刻のスタンプを直接追加することはできません。ただし、iPhone には各画像をいつ撮影したかの記録が残っています。この日付と時刻は、キャプチャした各画像に自動的に埋め込まれます。写真に日付と時刻を追加することはできませんが、調整することはできます。
注:これは iOS 15 以降で動作します。
やるべきことは次のとおりです。
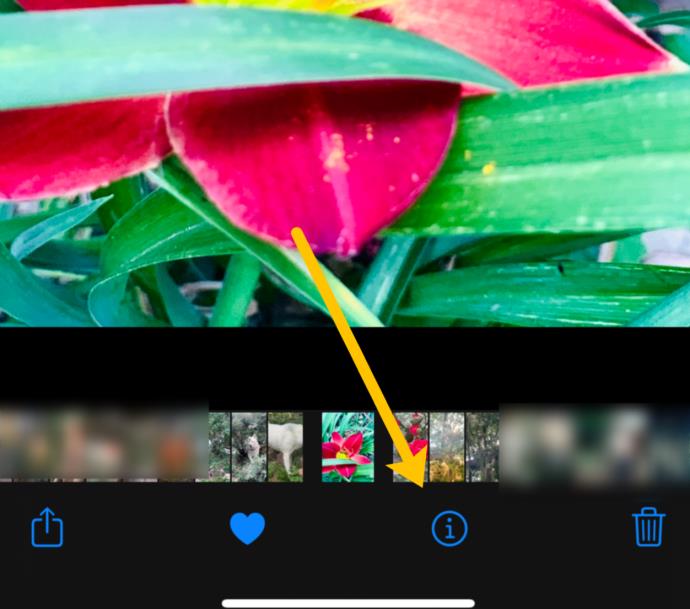
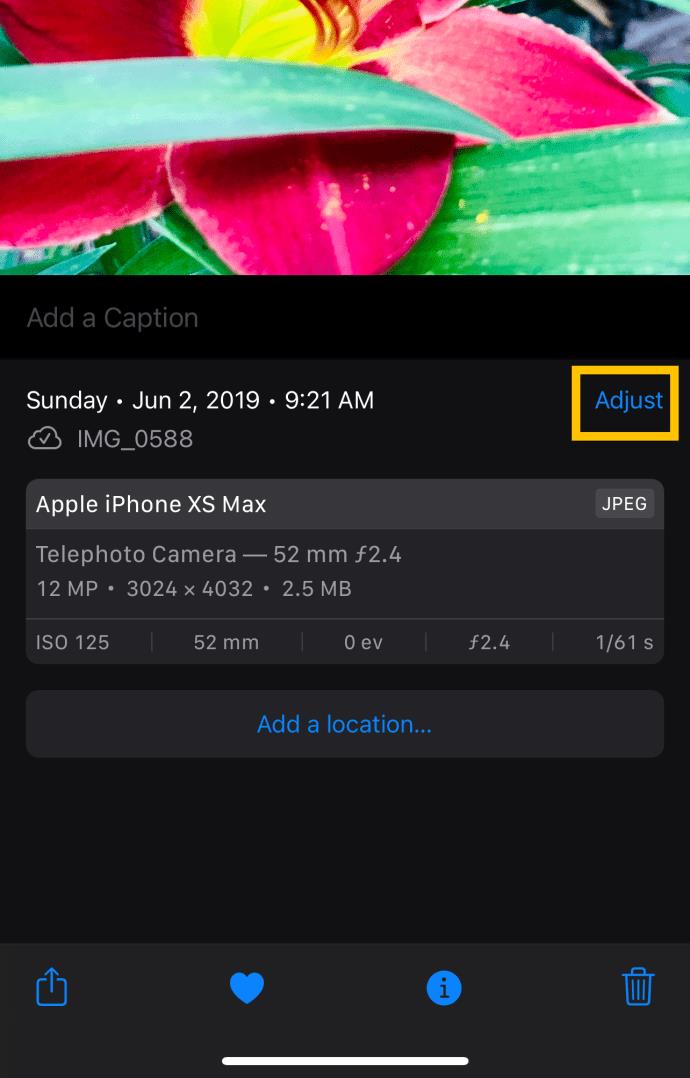
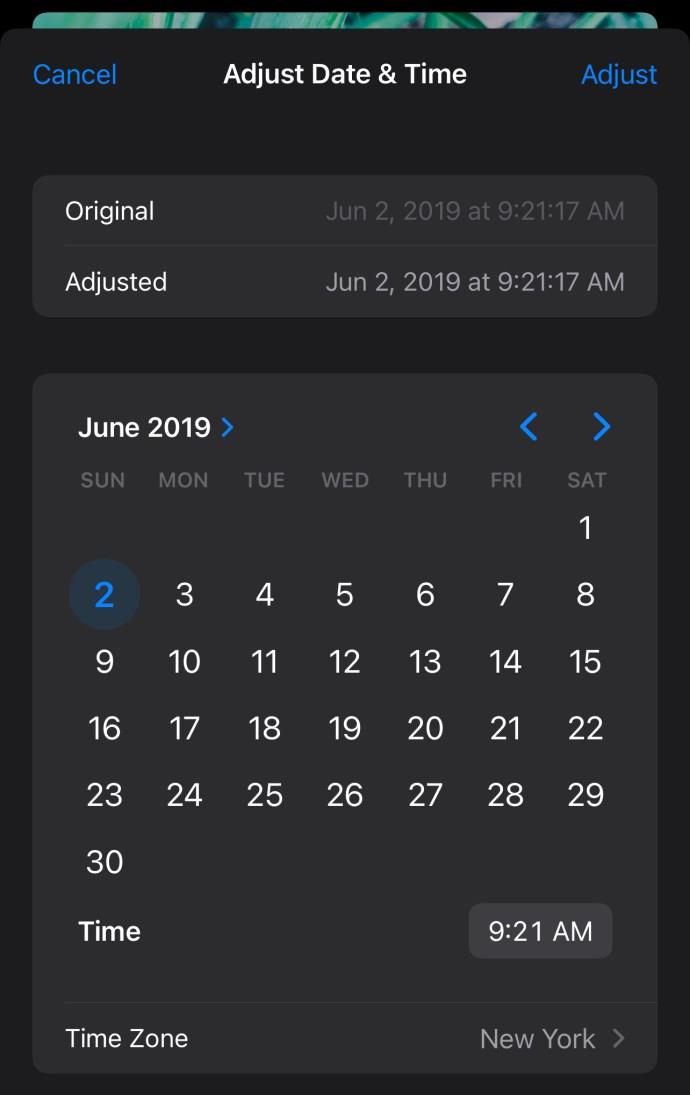
写真に日付と時刻をスタンプする必要がある場合は、他の解決策を読み続けてください。
タイムスタンプを追加する方法 – アプリを使用する
写真に直接スタンプされた情報を確認したい場合は、次のアプリを試してみてください。それぞれ少しずつ異なりますが、写真に時刻と日付をスタンプするという全体的な目標は達成されます。
いくつかのウォークスルー手順を提供しましたので、どのオプションが迅速かつ効率的に操作するのが最も簡単であるかを検討してください。
PhotoMarks アプリ – $4.99
このアプリは無料ではありませんが、主にユーザーフレンドリーなため、App Store で高く評価されています。このアプリを使用すると、写真やあらゆる種類のメモにスタンプを付けることができます。このアプリを使用すると、お気に入りのソーシャル ネットワーク プラットフォームに直接投稿することもできるので、遠く離れた家族と特別な思い出を共有するときに、あらゆる種類の追加手順を省くことができます。
Photomarks は、写真に簡単に透かしを入れて写真を保護できるようにするために作成されました。これは、Web デザイナーである場合や、許可なく写真が Web サイトやソーシャル メディアで使用されないように透かしを入れたい場合に特に便利です。
留意してください: PhotoMarks は、iOS 9.0 以降を搭載したデバイスでのみ利用できます。

ステップ 1 – 支払いとダウンロード
まず、Apple App Store からPhotoMarks を支払い、インストールします。
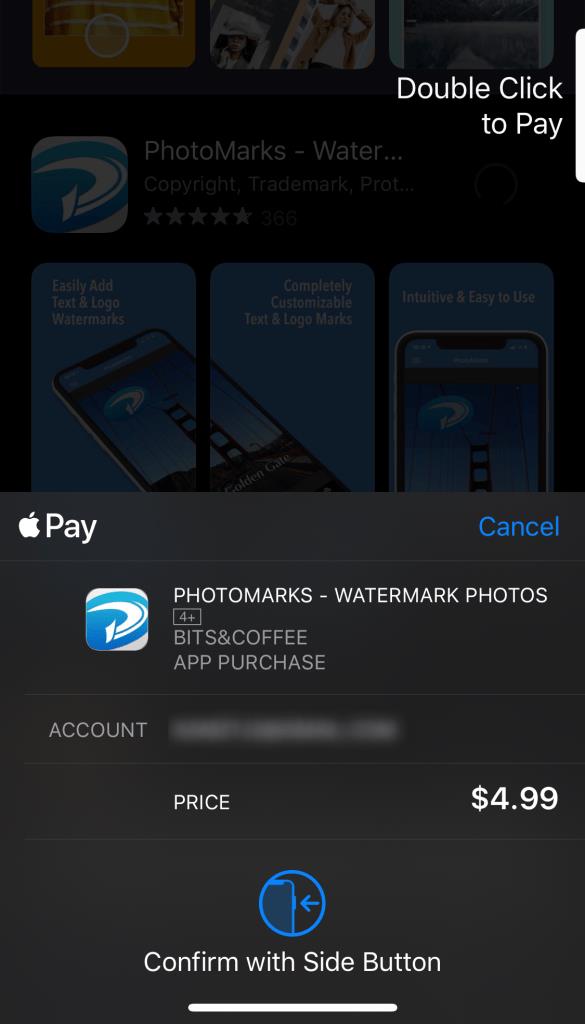
ステップ 2 – スタンプを追加する
次に、携帯電話から画像をロードし、テキストアイコンをタップします。さらに、新しい写真を撮って、プレビューから「テキスト」をタップすることもできます。
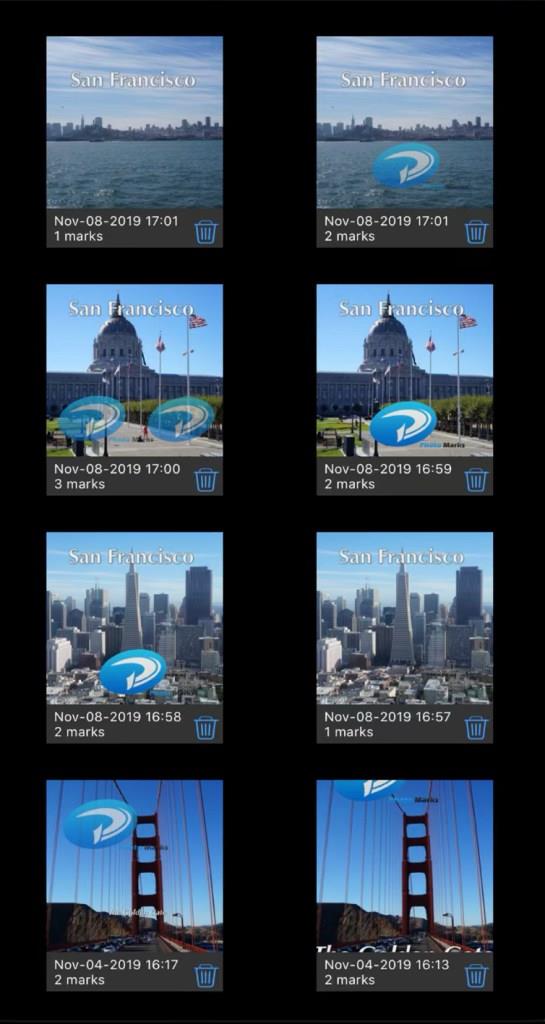
テキストアイコンをタップすると、時刻/日付スタンプを追加し、スタンプをカスタマイズできます。自分の写真や他の人と写真を共有するのに最適なものを見つけるために、いくつかのオプションを試してみるとよいでしょう。カスタマイズ オプションには次のものが含まれます。
iPhone 用 DateStamper アプリ – 無料
無料のアプリを試してみたい場合、または最終的な選択をする前にいくつかの異なるアプリを試してみたい場合は、DateStamper をチェックしてみてください。
iOS 10.0以降で利用可能で、一括スタンプが可能です。また、非破壊編集を使用しているため、いつでも元の写真に戻ることができます。
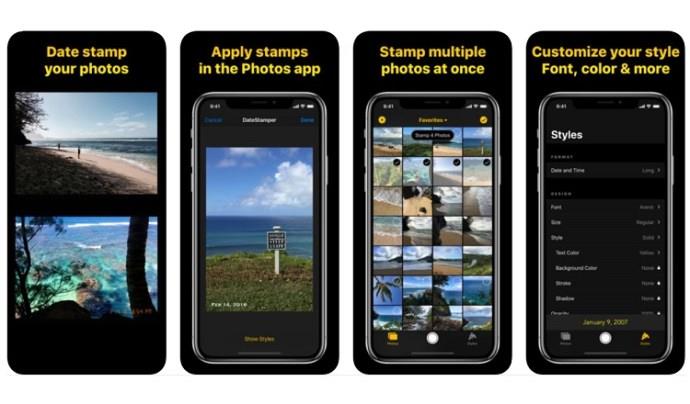
ステップ 1 – iPhone にアプリをインストールする
まず、App Store にアクセスしてDateStamperをダウンロードします。iPhone にインストールし、必要な権限をすべて与えます。
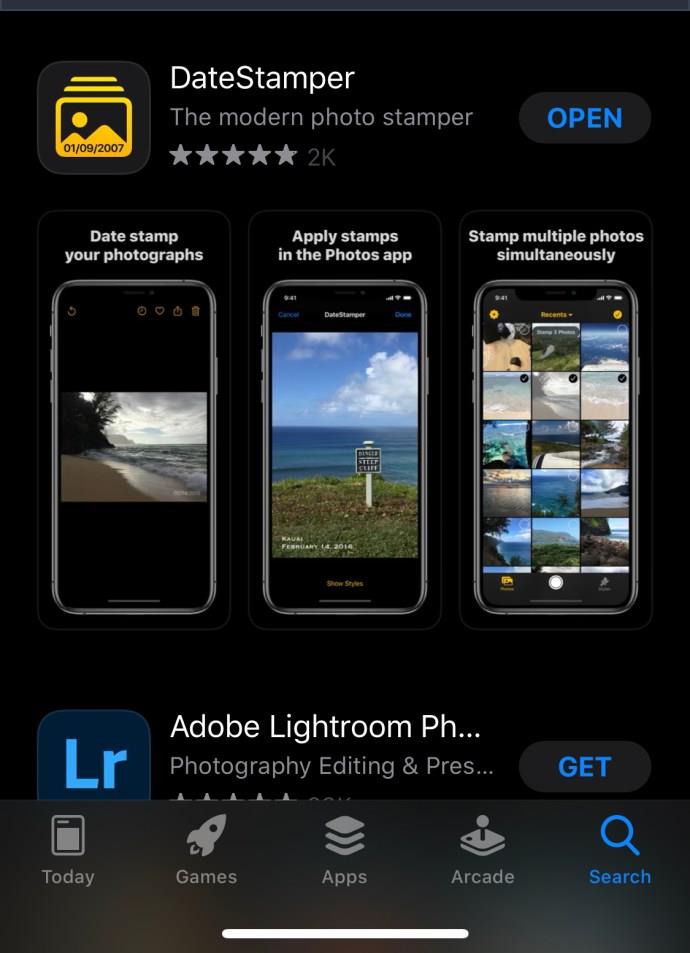
ステップ 2 – 写真に日付と時刻をスタンプする
次に、写真に時刻と日付をスタンプします。スタンプを適用する写真を 1 枚またはアルバム全体から選択します。写真を撮るときにカメラ アプリから直接スタンプを適用できるアプリ プラグインを使用することもできます。
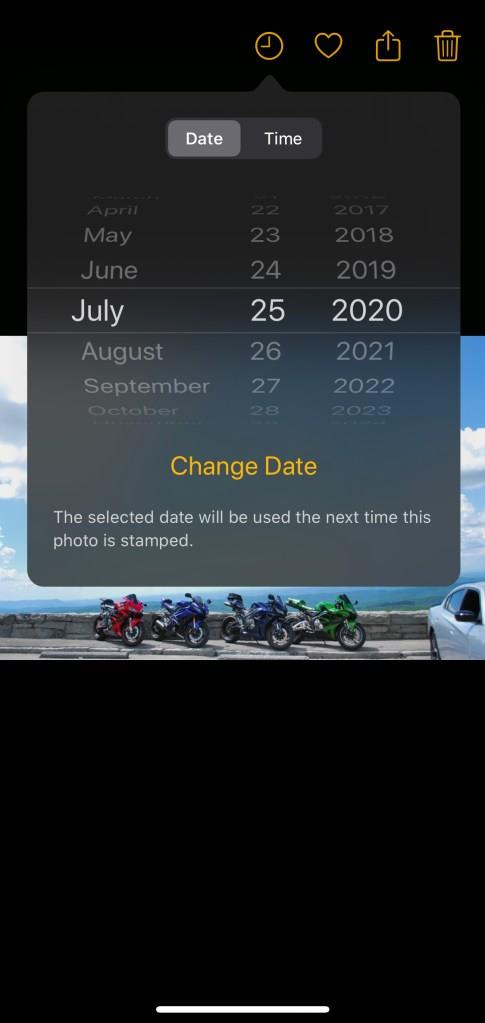
色、フォント、サイズ、位置のオプションを使用してスタンプをカスタマイズできます。さらに、写真にすでに適用されている時刻/日付スタンプを編集することもできます。
iPhone 用タイムスタンプ カメラ – 無料
幅広いパーソナライゼーション オプションにアクセスしたい場合は、Timestamp アプリを使用して入手できます。インストールは無料ですが、基本的な時刻/日付スタンプ機能以外の一部の機能にアクセスするにはアプリ内購入が必要な場合があります。
iOS 8.0以降をお持ちの方は、このスタイリッシュなアプリを試してみてはいかがでしょうか。
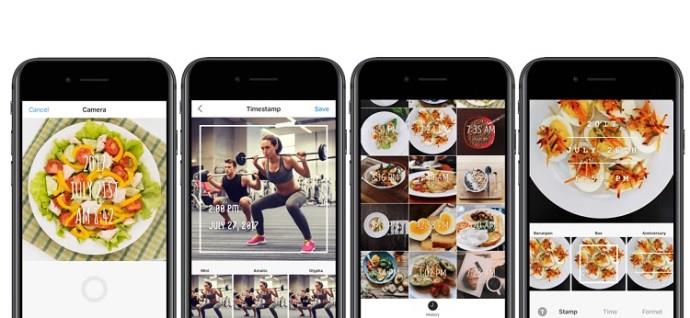
ステップ 1 – iPhone にアプリをインストールする
まず、App Store からTimestamp を検索してダウンロードします。指示に従ってアプリをインストールし、このアプリがデバイスにアクセスする許可を許可します。
ステップ 2 – スタンプをパーソナライズして適用する
アプリを入手したら、写真にスタンプを押しましょう。さまざまなスタンプのデザインから選択できるため、スクロールしてオプションを確認してください。食べ物、運動、メモなど、写真に写っているアクティビティに応じてスタンプをカスタマイズすることもできます。
さらに、このアプリを使用すると、写真からメタデータを読み取るだけでなく、時間を手動で変更することもできます。このアプリを使用すると、複数の写真に日付スタンプを適用することもできます。
iPhone および iPad 用 Auto Stamper アプリ – $4.99
Auto Stamper を使用すると、使いやすいスタンプ アプリであらゆる種類の重要なライフ イベントを追跡できます。このアプリを使用すると、写真にあらゆる種類の個人的なメモを作成できますが、無料ではありません。それでも、iOS 8.0 以降を使用していて試してみたい場合は、以下の手順を確認してください。
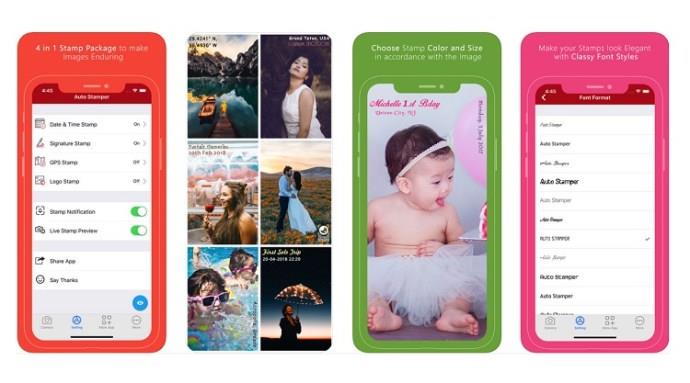
ステップ 1 – iPhone または iPad にアプリをインストールする
まず、App Store にアクセスし、Auto Stamperをダウンロードします。前述したように、このアプリを使用するには少額の料金を支払う必要があります。
インストール手順に従って開始し、アプリが iPhone のファイルにアクセスするために必要な権限を与えます。
ステップ 2 – スタンプパラメータを設定する
次にフォトスタンプを設定します。携帯電話に反映されている現在の日付と時刻が自動的に挿入されますが、同じ写真に追加のスタンプを追加することもできます。他の 3 つの透かしタイプ (GPS 位置情報、署名テキスト、ロゴ) を追加できます。
さらに、各スタンプの位置、サイズ、フォント、色、不透明度を選択して、スタンプをカスタマイズすることもできます。写真の片面にさまざまなフォント スタイルのイベント スタンプを追加し、写真の別の部分にさりげなく日付をスタンプすることができます。このアプリは、まさにカスタマイズ体験を可能にします。完了すると、ライブ機能を使用して、カスタマイズしたスタンプを含む写真のプレビューが表示されます。
タイムスタンプカメラベーシック – 「無料&シンプル」オプション
無料で手間のかからない基本的なタイムスタンプ オプションをお探しなら、これが最適のアプリです。これをApple App Storeから無料でダウンロードすると、写真にタイムスタンプがすぐに付けられます。
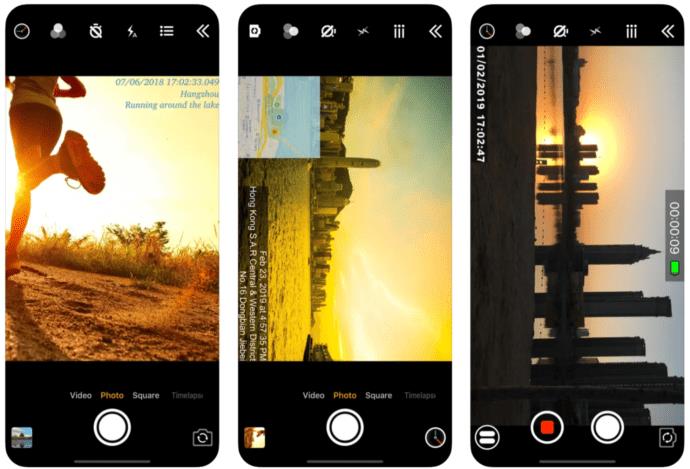
ステップ 1 – App Store からダウンロードする
「入手」をタップし、iCloud 認証プロンプト (指紋、Face ID、またはパスワード) に従って、権限を許可します。このアプリは、写真、カメラ、GPS 位置情報にアクセスする許可を求めます。
あなたの位置を追跡するオプションを拒否することもできますが、写真やカメラにアクセスできなければ機能しません。
ステップ 2 – 写真を撮る
始めるためにしなければならないのは、写真を撮ることだけです。GPS 位置情報へのアクセスを拒否した場合は、タイムゾーンの更新が必要になる場合がありますが、これは 1 回だけ行う必要があります。これをする:
ステップ 3 – 写真アプリでタイムスタンプ付きの写真にアクセスする
このアプリの優れた点は、画像に自動的にタイムスタンプが付けられ、写真アプリに保存されることです。何もする必要はありません。Timestamp Camera Basic アプリは、携帯電話の内蔵カメラと同じように機能します。
よくある質問
iPhone 上の写真に日付と時刻の情報を追加することが重要な場合があります。上記で学びたいことをすべて学べなかった場合は、読み続けてください。
iOS で写真がいつ撮影されたかを確認するにはどうすればよいですか?
既存の写真をいつ撮影したかを知りたければ、それが可能です。やるべきことは次のとおりです。
1. ギャラリー アプリを開き、調査する写真に移動します。
2. 写真を開いて、iアイコンをタップします。
3. 日付と時刻が表示されます。
誰かが送ってきた写真の日付と時刻を確認できますか?
残念だけど違う。誰かが(iMessage、電子メールなどで)写真を送信した日時を確認できます。しかし、その人が最初にいつ画像を撮ったかは、言われない限りわかりません。
サードパーティ アプリのダウンロードは、特にタイムスタンプのような単純なものの場合、必ずしも楽しいとは限りません。この記事に記載されている各オプションは非常に使いやすく、うまく機能します。
高価なSamsung Galaxyを、市場に出回っている他のスマートフォンと全く同じ見た目にする必要はありません。少し手を加えるだけで、より個性的でスタイリッシュ、そして個性的なスマートフォンに仕上げることができます。
iOS に飽きて、最終的に Samsung の携帯電話に切り替えましたが、その決定に後悔はありません。
ブラウザ上のAppleアカウントのウェブインターフェースでは、個人情報の確認、設定の変更、サブスクリプションの管理などを行うことができます。しかし、さまざまな理由でサインインできない場合があります。
iPhone で DNS を変更するか、Android で DNS を変更すると、安定した接続を維持し、ネットワーク接続速度を向上させ、ブロックされた Web サイトにアクセスできるようになります。
「探す」機能が不正確になったり、信頼できなくなったりした場合は、いくつかの調整を加えることで、最も必要なときに精度を高めることができます。
携帯電話の最も性能の低いカメラがクリエイティブな写真撮影の秘密兵器になるとは、多くの人は予想していなかったでしょう。
近距離無線通信は、デバイス同士が通常数センチメートル以内の近距離にあるときにデータを交換できる無線技術です。
Appleは、低電力モードと連動して動作する「アダプティブパワー」を導入しました。どちらもiPhoneのバッテリー寿命を延ばしますが、その仕組みは全く異なります。
自動クリックアプリケーションを使用すると、ゲームをプレイしたり、デバイスで利用可能なアプリケーションやタスクを使用したりするときに、多くの操作を行う必要がなくなります。
ニーズに応じて、既存の Android デバイスで Pixel 専用の機能セットを実行できるようになる可能性があります。
修正には必ずしもお気に入りの写真やアプリを削除する必要はありません。One UI には、スペースを簡単に回復できるオプションがいくつか含まれています。
スマートフォンの充電ポートは、バッテリーを長持ちさせるためだけのものだと、多くの人が考えています。しかし、この小さなポートは、想像以上にパワフルです。
決して効果のない一般的なヒントにうんざりしているなら、写真撮影の方法を静かに変革してきたヒントをいくつか紹介します。
新しいスマートフォンを探しているなら、まず最初に見るのは当然スペックシートでしょう。そこには、性能、バッテリー駆動時間、ディスプレイの品質などに関するヒントが満載です。
他のソースからiPhoneにアプリケーションをインストールする場合は、そのアプリケーションが信頼できるものであることを手動で確認する必要があります。確認後、アプリケーションはiPhoneにインストールされ、使用できるようになります。












