Samsungのスマホをもっとつまらなく見せる7つの簡単な方法

高価なSamsung Galaxyを、市場に出回っている他のスマートフォンと全く同じ見た目にする必要はありません。少し手を加えるだけで、より個性的でスタイリッシュ、そして個性的なスマートフォンに仕上げることができます。
あなたは可能な限りあらゆる場所を探しました。ホーム画面、フォルダー、検索、設定を表示できますが、連絡先アイコンが見つかりません。いつでも電話アイコンを頼りにそこから連絡先を探すことができますが、それは同じではありません。iPhone の連絡先アプリには、携帯電話のすべての連絡先だけでなく、グループなどの追加機能も含まれています。

どうしてこんなことが起こったのかわかりませんが、どこで何が間違ったのかをゆっくりと考えます。それは最近の iOS アップデートでしたか? あなたの大切な人があなたの携帯電話を手に入れて、あなたに悪戯しようと考えたのですか? うっかり削除してしまったのでしょうか?
連絡先アイコンを取り戻すのは非常に簡単なプロセスです。したがって、アイコンがどこにあるのかわからない場合は、再会するためのプロセスをいくつか見てみましょう。
連絡先アイコンの見つけ方
通常、連絡先アプリケーションは iPhone のいずれかのページにあります。見た目は本に似ており、「連絡先」というラベルが付いています。
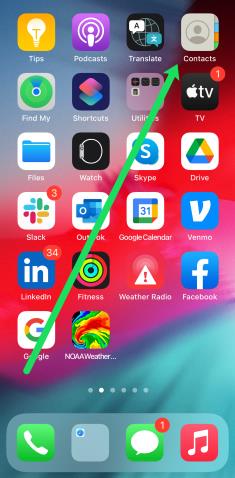
ただし、アイコンが表示されない場合もあります。それは電話上にないか、どこかのフォルダーに隠れています。最初にいずれかの画面にアイコンが表示されない場合は、アイコンを見つけるお手伝いをいたします。
画面のタブを検索しても、上記のフォルダーまたはその他のフォルダーで連絡先アイコンが見つからない場合、次のステップは、左端にスワイプするか、単に下にスワイプすることです。これにより、検索画面が表示されるはずです。
検索ボックス内に「連絡先」と入力するだけで、アプリが「アプリケーション」の下に表示され、アプリの場所が右側に表示されます。以下の画像のように見えるはずです。
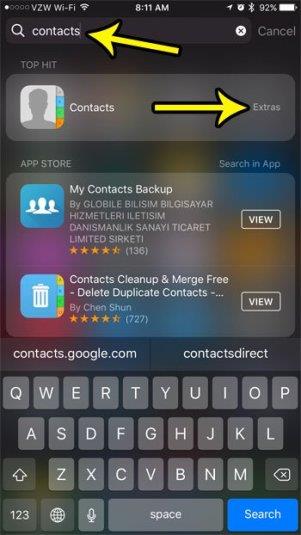
もちろん、ここに連絡先アプリが見つからない場合は、そのアプリがデバイス上に存在していない可能性があります。アプリが誤って削除されたか、アップデート後に単にインストールされなかった可能性があります。問題に関係なく、それでもアプリが見つからない場合は、再ダウンロードする方法についての説明を読み続けてください。
連絡先アプリを取り戻す方法
アプリストア
iPhone のどこにもアイコンが見つからない場合は、アイコンが削除されている可能性があります。幸いなことに、この問題には簡単な解決策があります。App Store です。
連絡先アプリを復元するには:
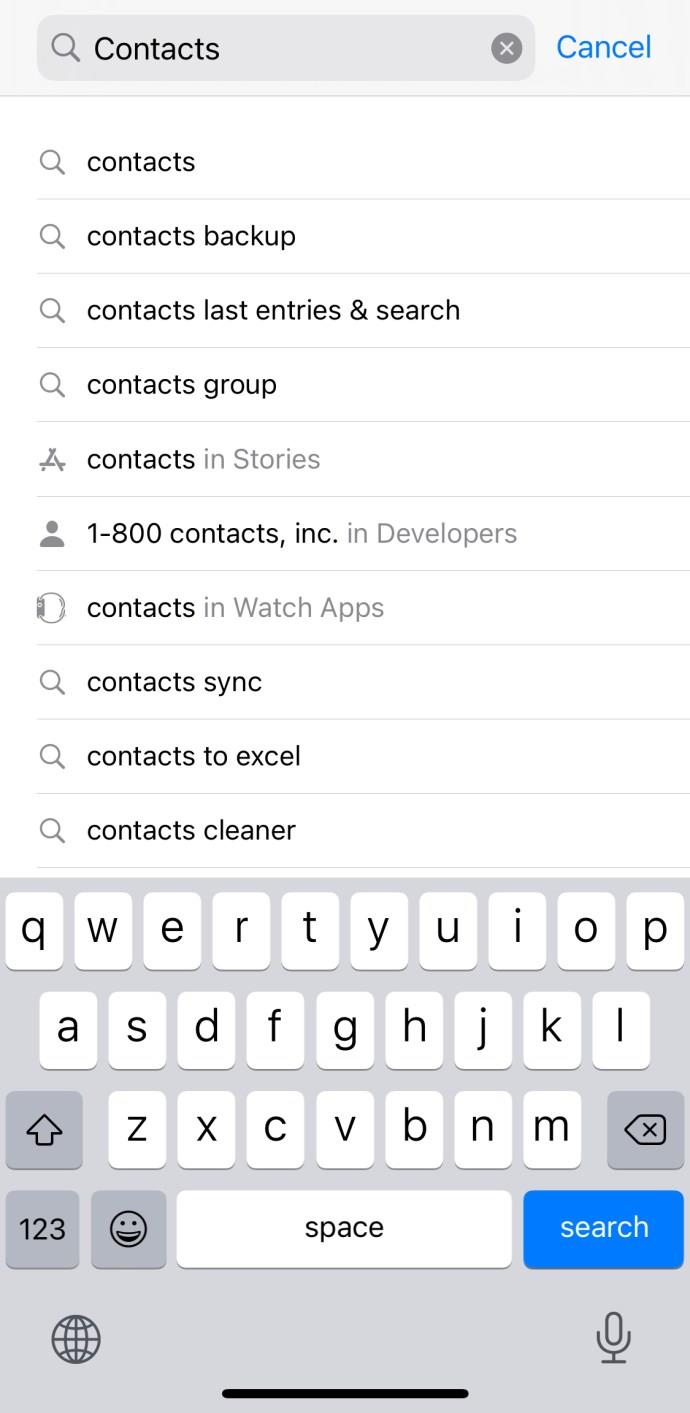
 アイコンをタップして復元します。
アイコンをタップして復元します。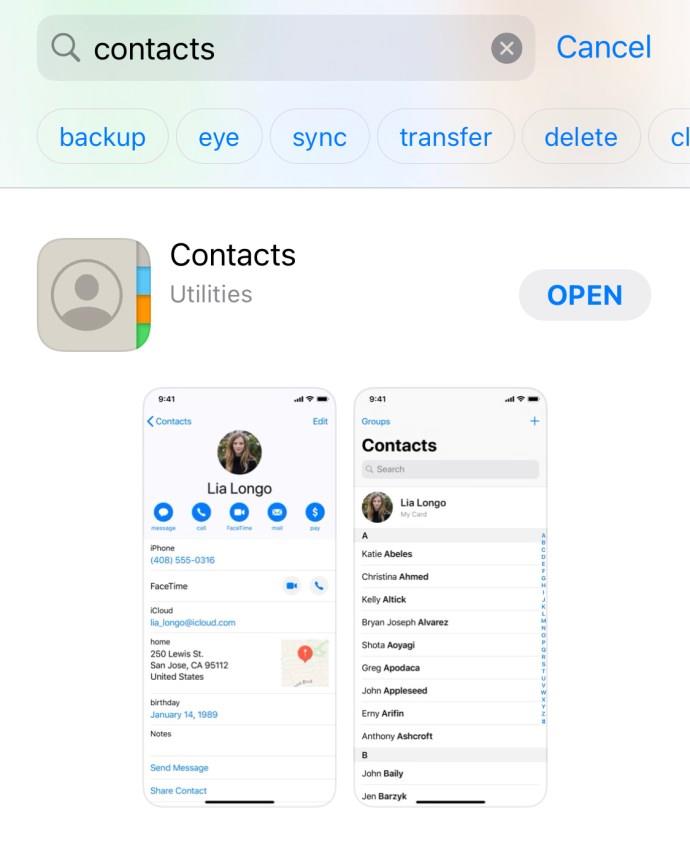
何らかの理由で App Store で見つけるのが難しい場合は、Apple の連絡先アプリへの直接リンクをご覧ください。
連絡先アプリをホーム画面に移動する
連絡先アイコンを見つけたら、もう少し見つけやすい場所に配置するとよいでしょう。ほとんどの人にとって、より効率的な配置場所はホーム画面でしょう。
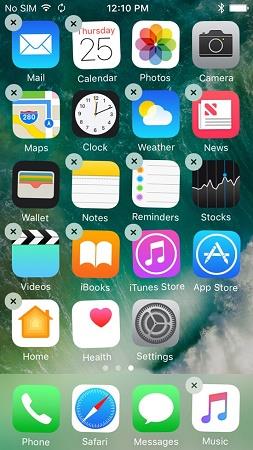
アイコンの横にある小さな X が消え、いつでもアイコンを使用できるようになります。
連絡先アプリを iPhone ドックに移動する
特定の携帯電話の iPhone ドックがいっぱいである可能性が高くなります。Dock には、電話、インターネット、電子メール、音楽の標準 4 つのアイコンが表示されるのが通常です。
携帯電話の使用方法によっては、これらの 1 つ以上が連絡先アプリよりも重要でない可能性があります。そのうちの 1 つを削除して、そのアプリに置き換えることで利益が得られる場合もあります。ただし、公平を期すために言うと、電話アイコンには通常、連絡先も含まれています。
次のチュートリアルでは、必要に応じて、iPhone Dock 内のアプリを削除および置換する方法について説明します。
この時点で、別のアイコンをドックの空きスペースにドラッグするか、ホームボタンを押してすべてのアプリを所定の位置にロックし直すことができます。
連絡先 (アイコンだけでなく) が表示されない
このチュートリアルはすべてうまくいきましたが、連絡先を完全に失った人はどうなるでしょうか? 次の iOS にアップグレードしていると、次の瞬間にはすべての連絡先が消えるか、番号がランダムになってしまいます。手伝ってくれますか?きっとできるよ。
実際、最新の iOS 12 を含め、アップグレードに関していくつかの問題が発生しており、連絡先が単純に消えてしまいます。それには何の韻も理由もありません。なぜこれが起こるのか正確には謎のままですが、回復プロセスに少しのノウハウを提供できることは間違いありません。
オフとオンを切り替える
恐れるな。あなたの連絡先は技術的にはまだ無傷です。残念ながら、それらは単に正しく表示されません。iCloud の連絡先のオフとオンを切り替えることで、この問題を修正できます。
ネットワーク接続のリセット
連絡先グループの設定を確認してみることもできます。[連絡先] ページの上部で [グループ] をクリックし、[ iPhone 上のすべて]を選択します。
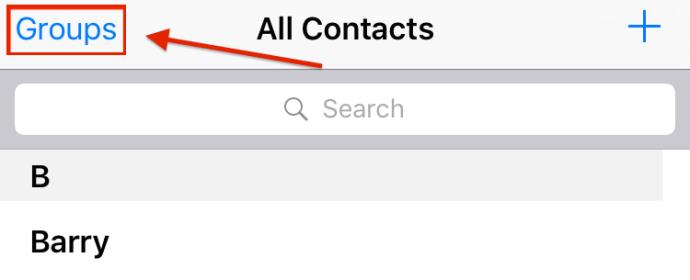
連絡先が返らない場合は、次のことを試してください。
まだ見えませんか? もう一つコツがあります。
iCloudをデフォルトのアカウントとして使用する
Apple が連絡先のデフォルトアカウントの機能を削除したため、このオプションは iOS 11 以降では機能しません。ただし、まだアップグレードしていない人は、次のことを試してみてください。
高価なSamsung Galaxyを、市場に出回っている他のスマートフォンと全く同じ見た目にする必要はありません。少し手を加えるだけで、より個性的でスタイリッシュ、そして個性的なスマートフォンに仕上げることができます。
iOS に飽きて、最終的に Samsung の携帯電話に切り替えましたが、その決定に後悔はありません。
ブラウザ上のAppleアカウントのウェブインターフェースでは、個人情報の確認、設定の変更、サブスクリプションの管理などを行うことができます。しかし、さまざまな理由でサインインできない場合があります。
iPhone で DNS を変更するか、Android で DNS を変更すると、安定した接続を維持し、ネットワーク接続速度を向上させ、ブロックされた Web サイトにアクセスできるようになります。
「探す」機能が不正確になったり、信頼できなくなったりした場合は、いくつかの調整を加えることで、最も必要なときに精度を高めることができます。
携帯電話の最も性能の低いカメラがクリエイティブな写真撮影の秘密兵器になるとは、多くの人は予想していなかったでしょう。
近距離無線通信は、デバイス同士が通常数センチメートル以内の近距離にあるときにデータを交換できる無線技術です。
Appleは、低電力モードと連動して動作する「アダプティブパワー」を導入しました。どちらもiPhoneのバッテリー寿命を延ばしますが、その仕組みは全く異なります。
自動クリックアプリケーションを使用すると、ゲームをプレイしたり、デバイスで利用可能なアプリケーションやタスクを使用したりするときに、多くの操作を行う必要がなくなります。
ニーズに応じて、既存の Android デバイスで Pixel 専用の機能セットを実行できるようになる可能性があります。
修正には必ずしもお気に入りの写真やアプリを削除する必要はありません。One UI には、スペースを簡単に回復できるオプションがいくつか含まれています。
スマートフォンの充電ポートは、バッテリーを長持ちさせるためだけのものだと、多くの人が考えています。しかし、この小さなポートは、想像以上にパワフルです。
決して効果のない一般的なヒントにうんざりしているなら、写真撮影の方法を静かに変革してきたヒントをいくつか紹介します。
新しいスマートフォンを探しているなら、まず最初に見るのは当然スペックシートでしょう。そこには、性能、バッテリー駆動時間、ディスプレイの品質などに関するヒントが満載です。
他のソースからiPhoneにアプリケーションをインストールする場合は、そのアプリケーションが信頼できるものであることを手動で確認する必要があります。確認後、アプリケーションはiPhoneにインストールされ、使用できるようになります。












