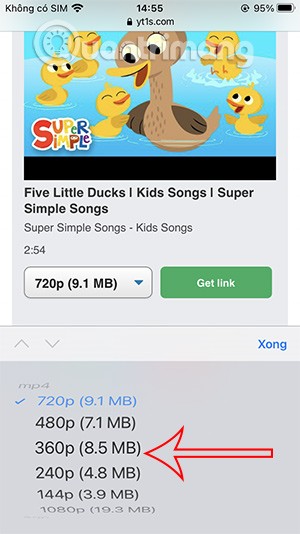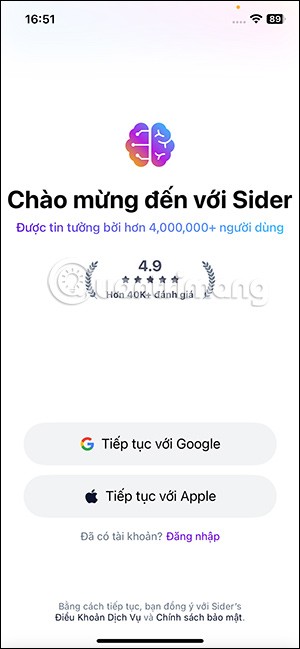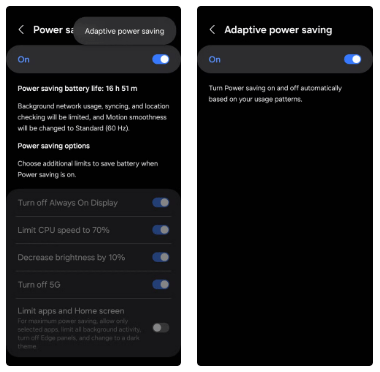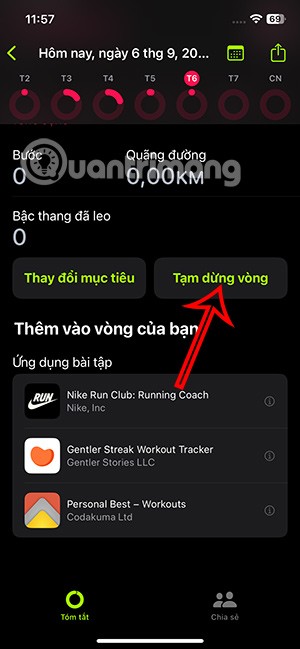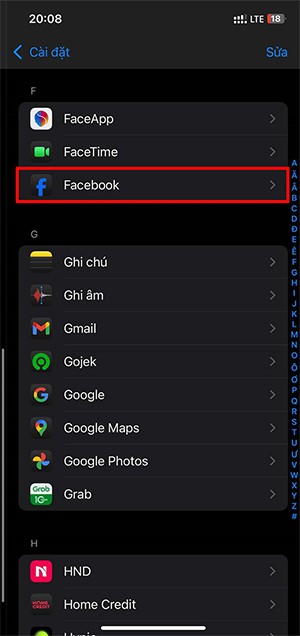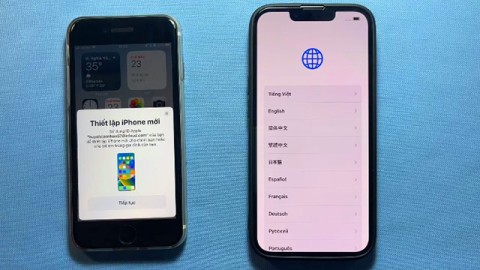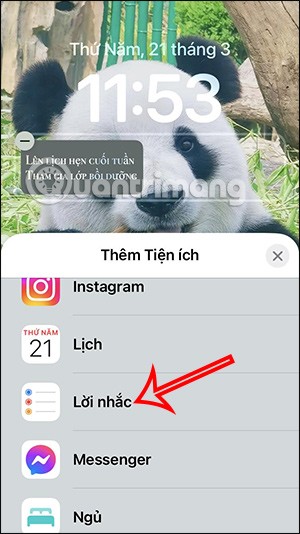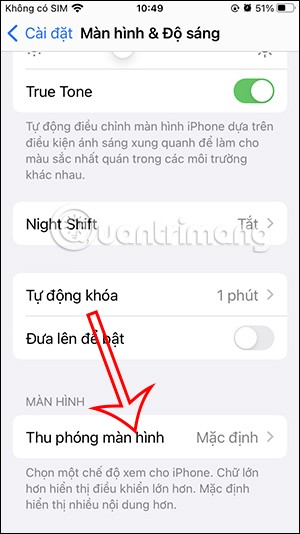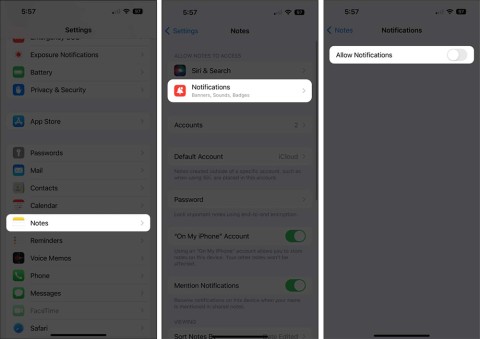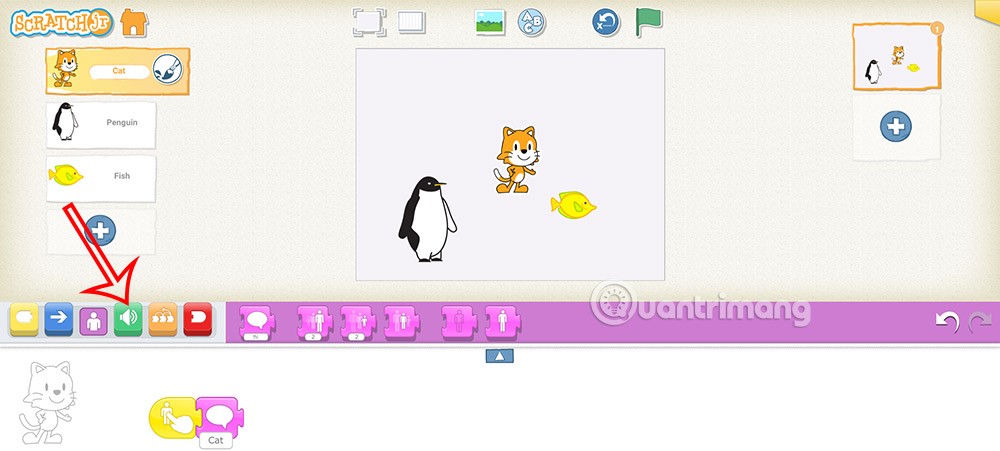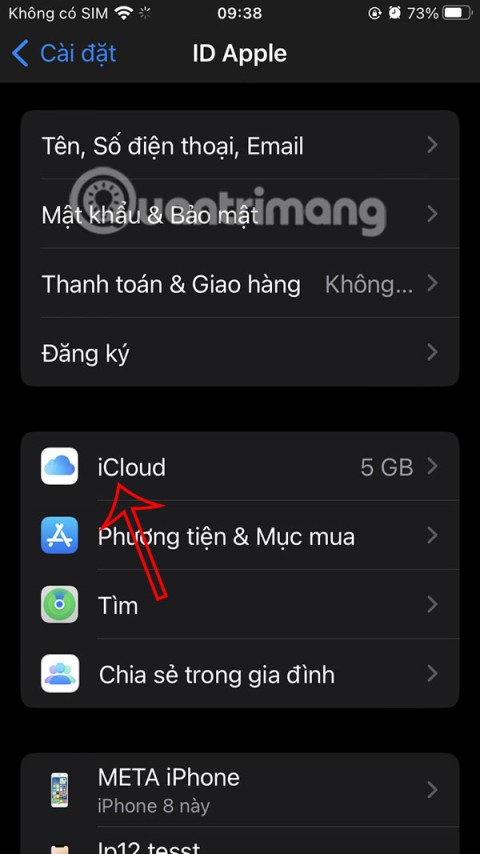IPhone全機種の画面回転手順
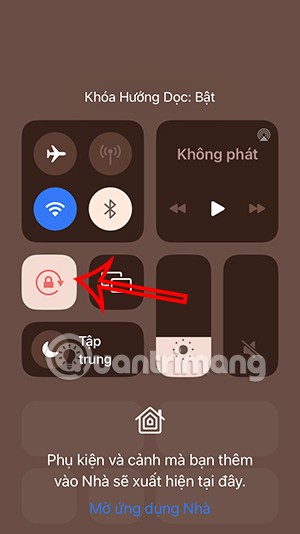
iPhone で画面を水平に回転させると、映画や Netflix を視聴したり、PDF を表示したり、ゲームをプレイしたりすることがより便利になり、より良い体験が得られます。
iOSと言えば、App Storeストアでアプリケーションやソフトウェアを使用できるようにするために最も重要なことは、iTunesとiTunesアカウントが必要であることを誰もが知っていることです。しかし、おそらく、Download.com.vnがiTools(iTunesと同様の機能を持つユーティリティ)について言及したことも覚えているでしょう。このツールを最も効果的に使用する方法 は、最近の記事でも言及されています。
iTunesを無料でダウンロード
iToolsを無料でダウンロード
iToolsは、着信音や画面の回転を作成できるだけでなく、ユーザーがiDevice上のデータを非常に効果的に保護するのにも役立ちます。方法がわからない場合は、Download.com.vnがこの記事をご案内します。
続行する前に、次のものが必要です。
手順1: iToolsを開き、デバイスケーブルをコンピューターに接続して少し待ちます。接続に成功したら、[ツールボックス]をクリックし、[ スーパーバックアップ](データ管理内)を選択します。

ステップ2:バックアップインターフェイスが表示されます。最初に、名前、モデル、使用中の電話番号、現在のバージョンなど、デバイスに関する情報が表示されます。[ 次へ]をクリックして続行します冒涜。
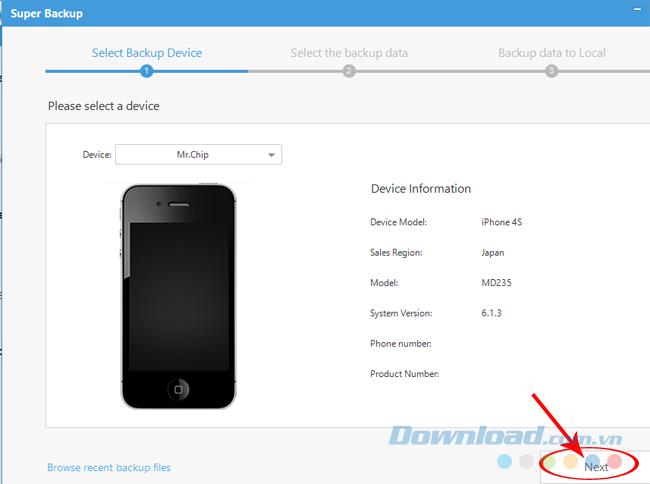
ステップ3:対応するボックスにチェックを入れるか、チェックを外して、データをバックアップするアイテムを選択します。そして、ディレクトリにバックアップファイルを保存する場所を選択し参照。
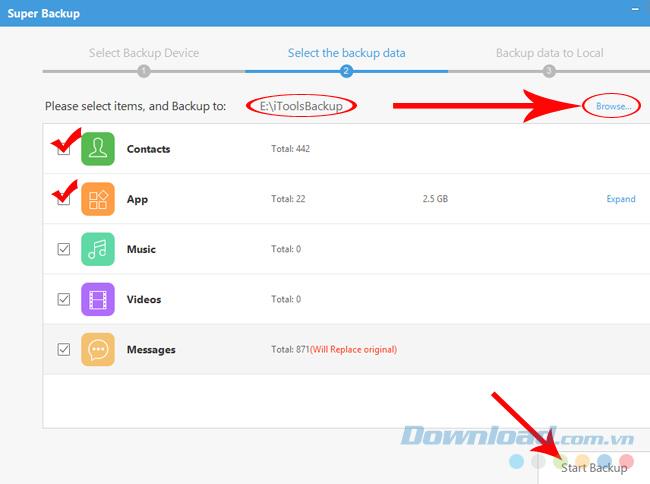
バックアップするアイテムを選択し、[バックアップの開始]をクリックして続行します
手順4:バックアッププロセスにかかる時間は、主に選択したアイテムとそれらのアイテムのサイズによって異なります。
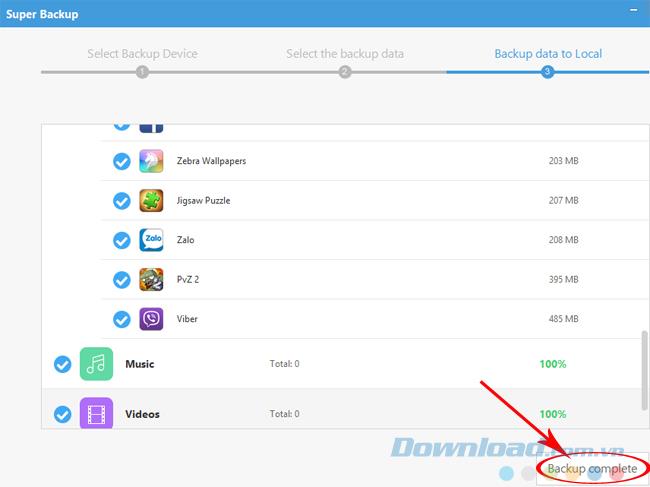
完了すると、「バックアップが完了しました」というメッセージが表示されます
ステップ1: iToolsでデータを復元する方法は、バックアップする場合と同様です。iToolsも開きますが、Super Backupを選択する代わりに、Super Restoreアイテムを選択します。
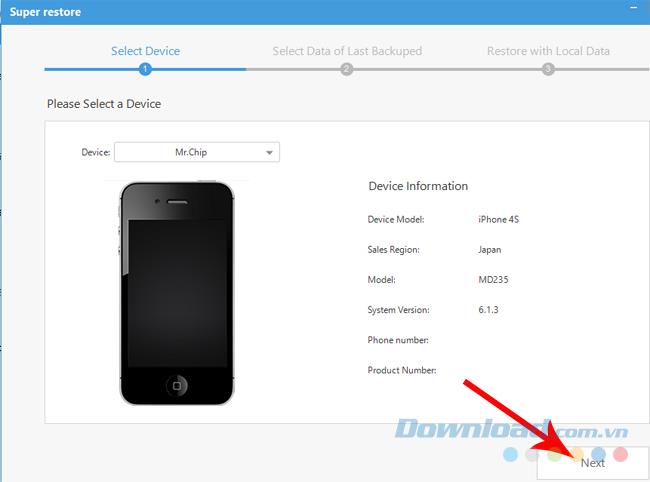
Super Restoreを選択し、次にNextを選択して、iPhone、iPadのデータの回復を開始します
ステップ2:それが最初のバックアップである場合、新しく作成されたバックアップファイルは、以下に示すように、インターフェイスに正しく表示されます。別の時間にデータを復元することを選択する場合(異なる時間に多くのバックアップファイルがある場合)、[ 参照 ]をクリックし、その後すぐに表示される [ フォルダーの参照 ] から選択します。
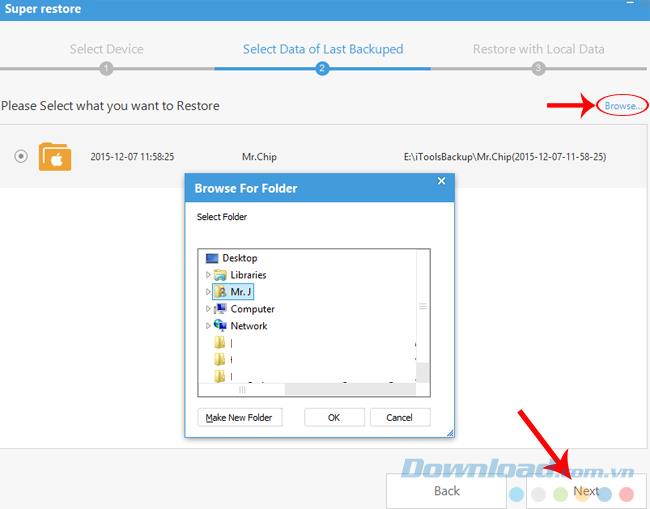
バックアップファイルを選択してから、次へ
ステップ3:我々はまた、ダニ復元しをクリックして項目を選択している復元。

プロセスが完了するまで少し待ちます。
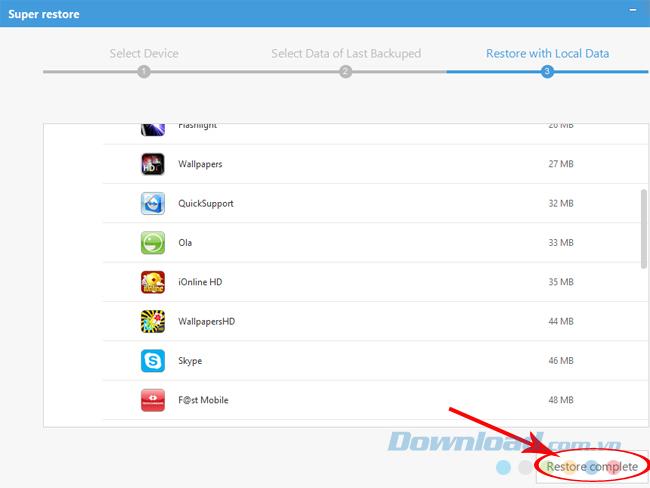
復元完了のメッセージが表示されたら、回復プロセスは完了です
つまり、iTunesを使用したデータのバックアップと復元に加えて、データを保護するもう1つの方法があります。ただし、コンピュータに以前にiTunesがインストールされていない場合、iToolsは機能しません。プロセス中にエラーが発生した場合は、インストールされている2つのバージョンを確認し、Download.com.vnで詳細な手順を確認してください。
iPhone で画面を水平に回転させると、映画や Netflix を視聴したり、PDF を表示したり、ゲームをプレイしたりすることがより便利になり、より良い体験が得られます。
Quantrimang.com には、YouTube 動画をコンピューターにダウンロードする方法、YouTube 動画を Android フォンにダウンロードする方法、そして YouTube 動画を iPhone にダウンロードする方法を説明する一連の記事があります。
Qi2 が登場するまでは、ワイヤレス充電は遅くて信頼性が低いものでした。速度の高速化と磁気アクセサリのサポートにより、ついに実用的になりました。
Sider は、ChatGPT、Claude、Gemini などのさまざまなチャットボットに 1 か所でアクセスできる AI アプリケーションです。
幸いなことに、Android のバッテリー寿命を最大限に延ばし、旅行中に電源をオンにしたままにする方法はたくさんあります。
Android マルウェアを防ぐ最も一般的な方法は、ウイルス対策アプリを使用することです。しかし、ウイルス対策アプリは本当に必要なのでしょうか? Android デバイスをマルウェアから保護できますか?
多くの人はフィットネス アプリのアクティビティ チェーンにプレッシャーを感じるため、アクティビティ チェーンを一時停止することができます。アクティビティ リングを 1 日間、残りの週数、またはカスタム期間一時停止することができます。
Appleは早ければ2025年2月19日に次期iPhone SEを発売する可能性があり、これらの5つのアップデートにより、今年入手可能な最高のミッドレンジオプションの1つになる可能性があります。
この iOS 18 バージョンからは、ユーザーは同意するかどうかの追加アクションを実行することなく、アプリケーションへのコンテンツの貼り付けを常に許可できます。
この記事の手順に従えば、古い iPhone から新しい iPhone にデータを転送するのは非常に簡単です。携帯電話またはコンピューターで、古い iPhone から新しい iPhone にデータを転送することを選択できます。
作業を見逃さないように、Any Text アプリケーションを使用して iPhone のロック画面にメモを表示し、iPhone のロック画面メモ ウィジェットを作成できます。
iPhone のディスプレイズームの画面拡大機能は、iPhone のフォント サイズを大きく調整し、アプリケーション アイコンのサイズも大きくなります。
iPhone でメモを共有する場合、新しいメモ コンテンツが追加されると、共同作業者全員に通知が届きます。通知を受信したくない場合は、iPhone で共有ノートの通知をオフにすることができます。
運転中、会議中など、直接テキストを入力できない場合は、フォーカス モードを使用して iPhone のメッセージに自動返信するように設定できます。
Apple デバイスで iCloud バックアップをオフにすることはできますが、iCloud ストレージを解放するには、古い iCloud バックアップを削除する方が適しています。