Microsoft Edge の生産性を高める 10 個の便利なショートカット
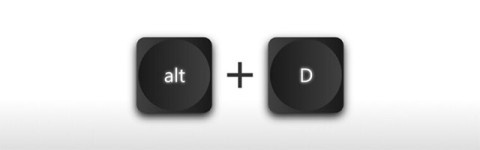
キーボード ショートカットは、特に入力を頻繁に行う仕事に携わる人にとって、生産性を高める優れたツールです。
Microsoft Edge ワークスペースは、Windows および macOS で利用できるコラボレーション機能です。この機能を利用することで、チームメンバーとリアルタイムでウェブサイトを共有し、コミュニケーションを強化できます。

では、Microsoft Edge ワークスペースを設定し、効率的に使用する方法について見ていきましょう。
Microsoftでは、チームが効率的に共同作業を行えるように Edge Workspaces を導入しました。このシステムにより、タブ、ブラウザ履歴、リンクなどをシームレスに共有できます。具体的には次のような利点があります:
| 利点 | 説明 |
|---|---|
| タブの共有 | チーム全員が同じタブにアクセスできます。 |
| ワークスペースのロック | 主催者がワークスペースをロックし、他の人の変更を制限できます。 |
| リアルタイムの編集 | タブへの変更がすぐに反映され、編集作業がスムーズに行えます。 |
ワークスペースに参加するには、他の共同作業者も Microsoft Edge にサインインする必要があります。招待リンクを受け取ったら、以下の手順で参加できます:
または、URL バーに招待リンクを貼り付けて Enter キーを押します。

ワークスペースでは、以下の機能を活用できます:
コメント機能を使用すると、タブ内の共同作業者とコミュニケーションを取れます。この機能を有効にする手順は以下の通りです:
作業が終了したら、ワークスペースを離れることができます。手順は以下の通りです:
ワークスペース作成者のみが削除できます。このアクションは永続的なので、注意が必要です。手順は以下の通りです:
Microsoft Edgeのワークスペースは、チームメンバーとの共同作業を円滑にし、プロジェクトを効率的に進めるための非常に便利な機能です。特に、個人情報が共有されない点が大変優れています。
新しい Edge ユーザーの場合は、Google を Microsoft Edge のデフォルトの検索エンジンにする方法を学習すると良いでしょう。
キーボード ショートカットは、特に入力を頻繁に行う仕事に携わる人にとって、生産性を高める優れたツールです。
Google Chrome は世界で最も人気のあるブラウザですが、だからといってそれを使わなければならないわけではありません。 Google を完全にやめるのに役立つ Chrome の優れた代替品は数多くありますが、ここではその中でも最高のものを紹介します。
ブラウザがバックグラウンドで何かをダウンロードしている間、または YouTube で壮大な音楽を再生している間に、お気に入りのゲームをプレイする感覚は他に類を見ません。ただし、このような状況に適したブラウザもあります。
Quantrimang は、Microsoft Edge Web ブラウザーで保存されたパスワードを追加、編集、削除する方法と、パスワードを CSV ファイルとしてエクスポートする方法を紹介します。
Microsoft Edge には、拡張機能をダウンロードしなくてもユーザーが Google Chrome で望む機能がいくつかあります。
また会いましょう! 12月は、プラットフォームやサービスが1年間の運営を総括し、統計をまとめ、成果を発表する機会です。 Edgeも例外ではありません。
Microsoft Edge と Chrome はどちらも Windows 11 PC で問題なく動作しますが、一度 Brave を試すと、もう戻れなくなるでしょう。人々が現在、他の選択肢よりも Brave を好む理由はここにあります。
Microsoft Edge で利用できる追跡防止のレベルを理解し、設定方法を学びましょう。プライバシーを守るための効果的な手段です。
Microsoft Edgeのブルースクリーンエラーを修正する方法を解説します。BSODの原因と対策についての情報を得て、安心してブラウジングを楽しみましょう。
Microsoft の新しい Chromium ベースの Edge ブラウザは、EPUB 電子書籍ファイルのサポートを廃止しました。 Windows 10 で EPUB ファイルを表示するには、サードパーティ製の EPUB リーダー アプリが必要です。ここでは、選択できる優れた無料のオプションをいくつか紹介します。
Android スマートフォンで Microsoft Edge をデフォルトのブラウザーとして設定すると、ブラウザー関連のタスクを実行しているときは常にオペレーティング システムが Edge を起動することになります。
Windows 上の Edge ブラウザでは、新しいタブのデフォルト エクスペリエンスとして Copilot を設定できます。この機能はデフォルトでオフになっており、多くの Edge ユーザーはその状態を好みます。
Google Chrome または Microsoft Edge で uBlock Origin 拡張機能を使用している場合は、おそらく代替のブラウザまたは拡張機能を探し始める必要があります。
ウェブを閲覧中にコンピューターのバッテリーが早く消耗することにうんざりしていませんか?バッテリー節約モードを備えたブラウザが必要であり、これらが最適なオプションです。
Samsung の携帯電話で Galaxy AI を使用する必要がなくなった場合は、非常に簡単な操作でオフにすることができます。 Samsung の携帯電話で Galaxy AI をオフにする手順は次のとおりです。
InstagramでAIキャラクターを使用する必要がなくなったら、すぐに削除することもできます。 Instagram で AI キャラクターを削除するためのガイドをご紹介します。
Excel のデルタ記号 (Excel では三角形記号とも呼ばれます) は、統計データ テーブルで頻繁に使用され、増加または減少する数値、あるいはユーザーの希望に応じた任意のデータを表現します。
すべてのシートが表示された状態で Google スプレッドシート ファイルを共有するだけでなく、ユーザーは Google スプレッドシートのデータ領域を共有するか、Google スプレッドシート上のシートを共有するかを選択できます。
ユーザーは、モバイル版とコンピューター版の両方で、ChatGPT メモリをいつでもオフにするようにカスタマイズすることもできます。 ChatGPT ストレージを無効にする手順は次のとおりです。
デフォルトでは、Windows Update は自動的に更新プログラムをチェックし、前回の更新がいつ行われたかを確認することもできます。 Windows が最後に更新された日時を確認する手順は次のとおりです。
基本的に、iPhone で eSIM を削除する操作も簡単です。 iPhone で eSIM を削除する手順は次のとおりです。
iPhone で Live Photos をビデオとして保存するだけでなく、ユーザーは iPhone で Live Photos を Boomerang に簡単に変換できます。
多くのアプリでは FaceTime を使用すると SharePlay が自動的に有効になるため、誤って間違ったボタンを押してしまい、ビデオ通話が台無しになる可能性があります。
Click to Do を有効にすると、この機能が動作し、クリックしたテキストまたは画像を理解して、判断を下し、関連するコンテキスト アクションを提供します。
キーボードのバックライトをオンにするとキーボードが光ります。暗い場所で操作する場合や、ゲームコーナーをよりクールに見せる場合に便利です。ノートパソコンのキーボードのライトをオンにするには、以下の 4 つの方法から選択できます。
Windows を起動できない場合でも、Windows 10 でセーフ モードに入る方法は多数あります。コンピューターの起動時に Windows 10 をセーフ モードに入れる方法については、WebTech360 の以下の記事を参照してください。
Grok AI は AI 写真ジェネレーターを拡張し、有名なアニメ映画を使ったスタジオジブリ風の写真を作成するなど、個人の写真を新しいスタイルに変換できるようになりました。
Google One AI Premium では、ユーザーが登録して Gemini Advanced アシスタントなどの多くのアップグレード機能を体験できる 1 か月間の無料トライアルを提供しています。
iOS 18.4 以降、Apple はユーザーが Safari で最近の検索を表示するかどうかを決めることができるようになりました。

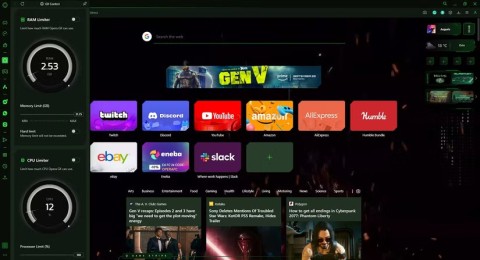
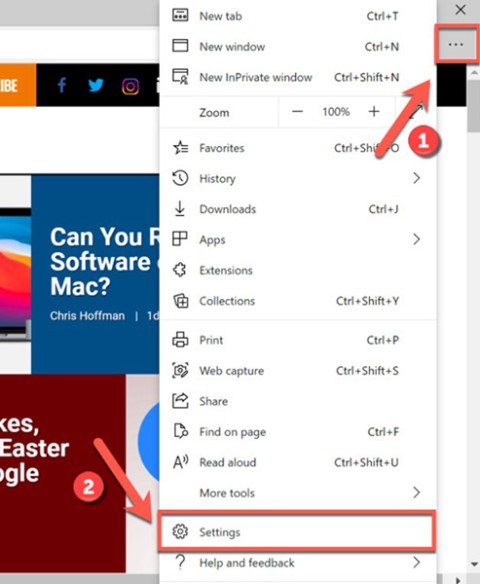
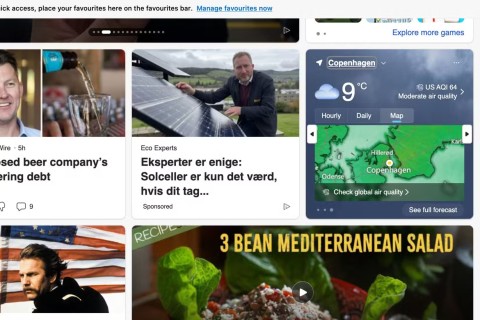
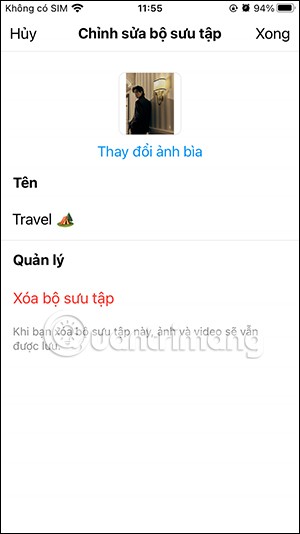
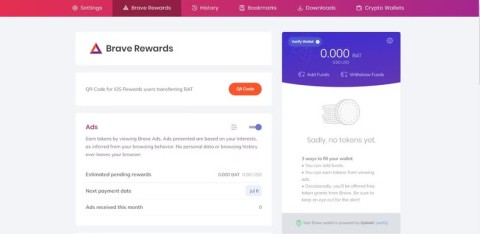

![[解決済み] MicrosoftEdgeのブルースクリーンエラー [解決済み] MicrosoftEdgeのブルースクリーンエラー](https://img.webtech360.com/imagesupdate14/image-1915-1125144257898.png)
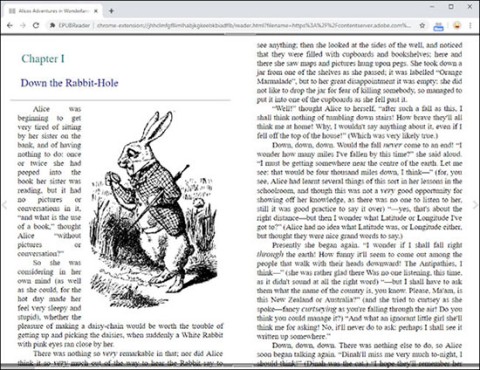
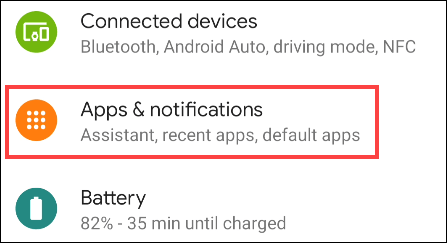
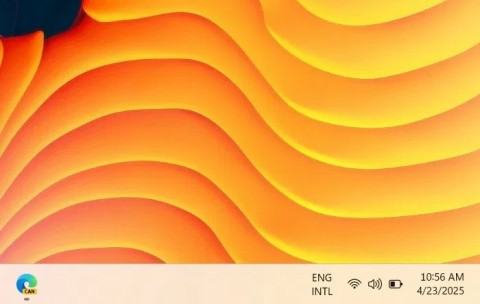
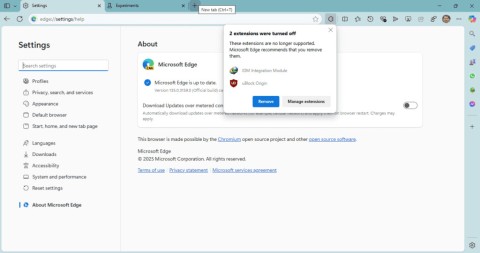
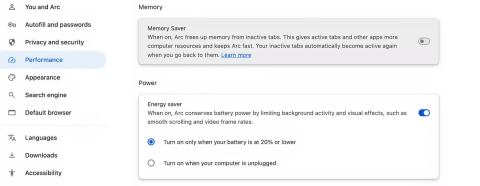















りょうた -
ここまで詳しい設定方法があるとは思わなかった!これから活用させてもらいますね
小林 葵 -
この設定が本当に簡単だと知って嬉しいです。もっと活用していきます
Ryota -
誰か、タブの管理がもっと簡単になる方法知ってますか?私のワークスペースがゴチャゴチャに…
爽太 -
Edgeのワークスペース、設定が簡単なので、なかなかいいと思います!ありがとうございます
後藤 健二 -
すごく役立つ情報をありがとうございました!ワークスペースの使い方が簡単になった気がします。
かずま -
他のブラウザーではこんな使い方できなかったので、Microsoft Edgeの機能には感動しました。
ミキ -
すごく為になりました!これからも新しい情報があればシェアしてください!
猫好き男 -
ワークスペースの設定を試してみて、スムーズにできたので驚きました!これからもEdgeを使おうかな
えりか -
僕もすごく疑問があったので、本当に助かりました!Microsoft Edge、これから本格的に使います
高橋 明 -
これを見て、よしやってみよう!と思いました。Edgeの進化、楽しみです
わんちゃん -
この機能、犬の散歩中でも仕事ができるようにしてくれました!Microsoft Edge万歳
キチ -
ワークスペースを設定する前に、少し迷いましたが、記事を参考にして問題解決できました!
山田 和夫 -
記事を読んで、さっそくワークスペースを作りました。とてもスムーズにできて、助かりました!感謝
トモコ -
とても良い情報、ありがとうございます。私は普段Firefoxを使っていたのですが、Edgeに移行してみるつもりです。
ナナ -
この機能を試すのがとても楽しみです。新しいことを試すのは大好きです
リリィ -
記事には満足していますが、音声入力機能も少し改善して欲しいです!どうだろう
中村 俊介 -
解説が分かりやすくて良かったです!今後もEdgeの新機能に期待しています
ユウコ -
この機能を使えば、職場でももっと効率的に働けそうです!嬉しい発見
あきひと -
こんなに簡単に設定できるなんて思ってもみませんでした。助かります
田村 優子 -
他にも便利な機能があれば教えてください!Edgeに期待しています
田中 太郎 -
Microsoft Edgeのワークスペース設定についての記事、とても役に立ちました!これからもっと活用してみます
運転手タカ -
他にも役立つ情報があればぜひ教えてください!お待ちしています
じゅんこ -
最新の機能を使うきっかけになりました!今後にも期待大です
櫻井 あやか -
Edgeのワークスペースとても便利ですね!他のブラウザーに戻りたくなくなりました。
美希 -
素晴らしい機能を教えてくれて本当に感謝です。これで作業がもっと効率的になりますね
Aiko 123 -
これを読んでから、ハッキリ言って、私の作業環境が改善されました!本当に感謝
佐藤 ユウナ -
ワークスペースを設定する方法について、もっと具体的な画像があると嬉しかったです。どこをクリックすればいいのかが分かりやすくなります
Aiko Neko -
Edgeの新しい機能がこんなにも便利だとは思わなかったです!ますます好きになりました
きょうこ -
個人的に、このワークスペース機能がとても助かっています。仕事の効率が上がりました。
ゆうこ -
この設定方法を教えてくれて、心から感謝しています!作業が終わった後に試してみます
くるみ -
Edgeのワークスペースについての情報、すごく助かりました!これからも頑張ります!
花子 -
友達にもこの情報をシェアしました!みんなにも教えてあげたい
小林 美咲 -
自分のワークスペースを作成するのが簡単だとは思わなかった。これからEdgeを使うのが楽しみです!
Bobby -
Wow, such a great feature! Thanks for sharing! Can't wait to try this out
あいこ -
教えてくれてありがとうございます!早速やってみます
つばさ -
もっと使いこなすために色々調べてみます!ありがとう!