Googleドキュメントで表を削除する方法
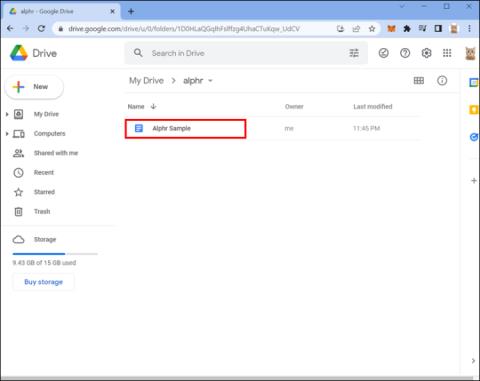
Google ドキュメントで表を削除する方法を詳細に説明し、スムーズで効果的なプロセスを紹介します。
複雑な計算タスクやチャート作成、財務分析には、Excel のような完全な機能を備えたスプレッドシートアプリが必要ですが、テキストドキュメントにはデータを適切に構造化するためにテーブルが必要です。Android ユーザーの皆様、ご心配なく。Microsoft Word は、すべての重要な機能をサポートしています。このアプリを使用して、ドキュメントに表を挿入および編集する方法を見ていきましょう。
注: 先に進む前に、文書の段落を書式設定するには、Word を起動して新しい文書を作成し、テキストを入力するか既存の文書を開きます。必要な手順のリンクに従ってください。
ドキュメントを開いたら、まずメニューバーの A アイコンをタップします。
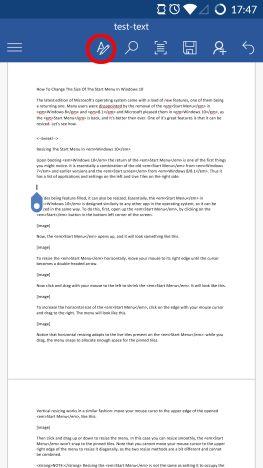
ホームメニュー項目をタップして、追加メニューのリストを開きます。
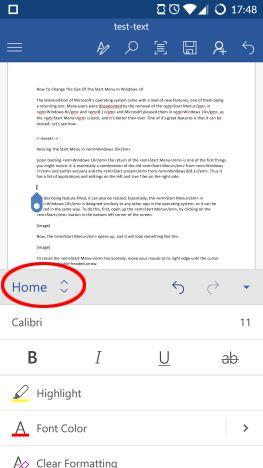
このリストの [挿入] をタップして、さまざまなレイアウトオプションにアクセスします。
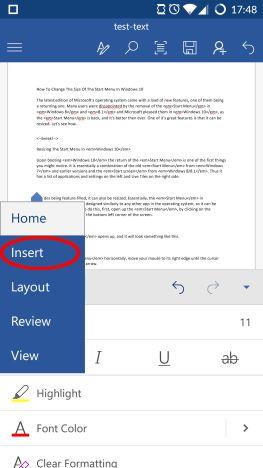
[表] をタップして、新しい表をドキュメントに挿入します。
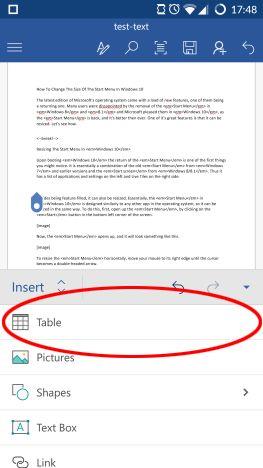
[表] メニューがアクティブになり、3x3 の表がドキュメントに挿入されました。
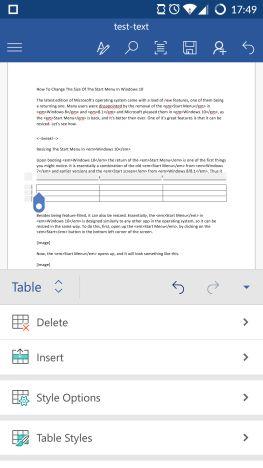
表に新しい行または列を追加するには、[表] メニューの [挿入] をタップします。
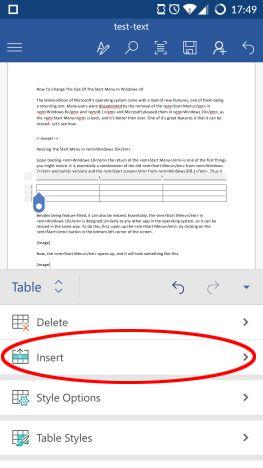
ここで、[上に挿入] または [下に挿入] をタップして新しい行を挿入できます。
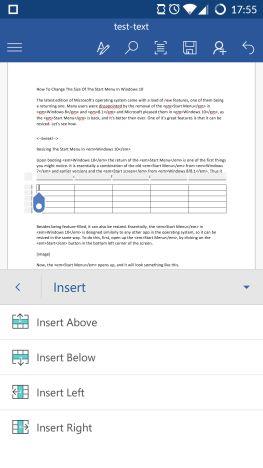
新しい列を挿入するには、[左に挿入] または [右に挿入] をタップします。
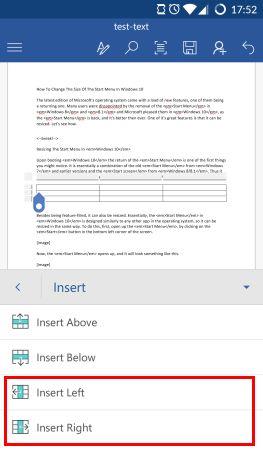
テーブルは単純な白黒のセルだけでなく、多数のプリセットかつカスタマイズ可能なスタイルで装飾できます。スタイルを適用するには、[テーブル] メニューの [テーブルスタイル] をタップします。
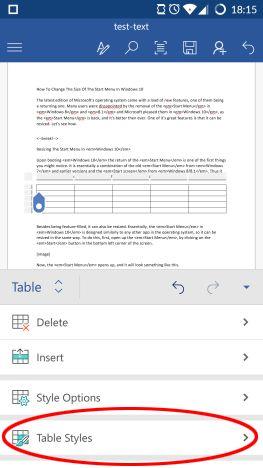
プレーン、グリッド、リストテーブルスタイルのリストから選択し、適したものをタップしてください。
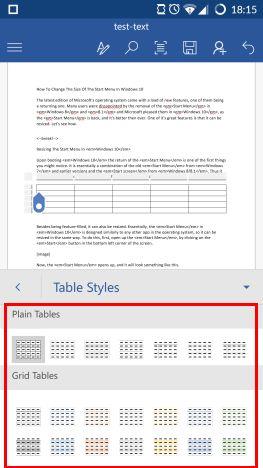
スタイルを適用した後、オプションをカスタマイズできます。これを行うには、[テーブル] メニューの [スタイルオプション] をタップし、各種オプションを設定できます。
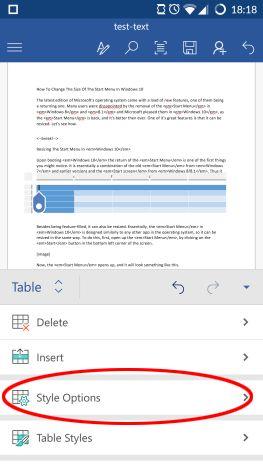
表の内容を指示通りに表示するには、配置を調整する必要があります。これを行うには、[テーブル] メニューの [配置] をタップします。
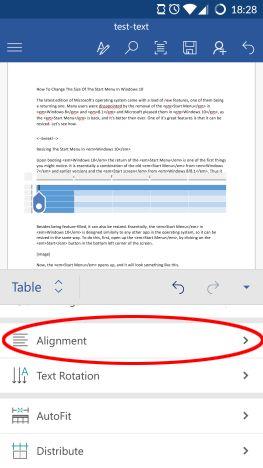
タッチスクリーンで行または列のサイズを変更するのは難しいため、Word にはサイズを変更するための様々なツールが用意されています。これらのオプションにアクセスするには、[テーブル] メニューの [自動調整] をタップします。
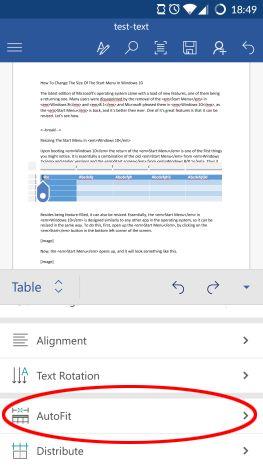
Microsoft Word for Android で表をカスタマイズするためのツールは非常に豊富です。デスクトップ版のほぼすべての機能がモバイルアプリに含まれているため、基本的には表でやりたいことがすべてできます。これらのツールによりモバイルでの作業も少し楽になります。Android 上の Microsoft Word についての質問があれば、コメントでお知らせください。さらなる詳細なチュートリアルをお楽しみに。
Samsung の携帯電話で Galaxy AI を使用する必要がなくなった場合は、非常に簡単な操作でオフにすることができます。 Samsung の携帯電話で Galaxy AI をオフにする手順は次のとおりです。
InstagramでAIキャラクターを使用する必要がなくなったら、すぐに削除することもできます。 Instagram で AI キャラクターを削除するためのガイドをご紹介します。
Excel のデルタ記号 (Excel では三角形記号とも呼ばれます) は、統計データ テーブルで頻繁に使用され、増加または減少する数値、あるいはユーザーの希望に応じた任意のデータを表現します。
すべてのシートが表示された状態で Google スプレッドシート ファイルを共有するだけでなく、ユーザーは Google スプレッドシートのデータ領域を共有するか、Google スプレッドシート上のシートを共有するかを選択できます。
ユーザーは、モバイル版とコンピューター版の両方で、ChatGPT メモリをいつでもオフにするようにカスタマイズすることもできます。 ChatGPT ストレージを無効にする手順は次のとおりです。
デフォルトでは、Windows Update は自動的に更新プログラムをチェックし、前回の更新がいつ行われたかを確認することもできます。 Windows が最後に更新された日時を確認する手順は次のとおりです。
基本的に、iPhone で eSIM を削除する操作も簡単です。 iPhone で eSIM を削除する手順は次のとおりです。
iPhone で Live Photos をビデオとして保存するだけでなく、ユーザーは iPhone で Live Photos を Boomerang に簡単に変換できます。
多くのアプリでは FaceTime を使用すると SharePlay が自動的に有効になるため、誤って間違ったボタンを押してしまい、ビデオ通話が台無しになる可能性があります。
Click to Do を有効にすると、この機能が動作し、クリックしたテキストまたは画像を理解して、判断を下し、関連するコンテキスト アクションを提供します。
キーボードのバックライトをオンにするとキーボードが光ります。暗い場所で操作する場合や、ゲームコーナーをよりクールに見せる場合に便利です。ノートパソコンのキーボードのライトをオンにするには、以下の 4 つの方法から選択できます。
Windows を起動できない場合でも、Windows 10 でセーフ モードに入る方法は多数あります。コンピューターの起動時に Windows 10 をセーフ モードに入れる方法については、WebTech360 の以下の記事を参照してください。
Grok AI は AI 写真ジェネレーターを拡張し、有名なアニメ映画を使ったスタジオジブリ風の写真を作成するなど、個人の写真を新しいスタイルに変換できるようになりました。
Google One AI Premium では、ユーザーが登録して Gemini Advanced アシスタントなどの多くのアップグレード機能を体験できる 1 か月間の無料トライアルを提供しています。
iOS 18.4 以降、Apple はユーザーが Safari で最近の検索を表示するかどうかを決めることができるようになりました。















ミキティ -
Android版のWordでの表編集について、もっと詳しく知りたいです。特に印刷した時のレイアウトが気になりますね
ナナコ -
こんなに簡単な方法があったとは驚き!これまで何度も苦労してたのがバカみたい。感謝!
山田太郎 -
この情報は本当に助かります!AndroidのMicrosoft Wordで表を挿入するのは少し難しいと感じていましたが、これで簡単にできそうです
タエコ -
質問があるんですが、表のサイズを変更する時、どのようにすればいいですか?記事はすごく役立ちましたが、サイズの調整に関しても教えてほしいです
たけし007 -
すごく面白い!私は表を使うのが好きなので、これから試してみます。ありがとう
ハルカ -
すごく便利な情報だと思います!次回の会議でぜひ使ってみます。感謝
ケンジ -
これで会社の仕事も楽になりますね!どんどんシェアして、皆で使いこなしたいです。
エミリン -
自分のスマホでも試してみたら、かなり使いやすくて驚き!やっぱり基本は大事ですね。ありがとうございます!
りょうすけ -
これがあれば、仕事の時短になりそう!友人にも教えてあげます。ありがとう
健一郎 -
本当に役立つ情報です!表を使う機会が増えそうなので、どんどん活用したいと思います。
静香 -
表を挿入するって簡単そうだけど、実際やってみると意外と難しいので、この記事は本当に助かります
ナツキ -
表の作り方がわかりましたが、色のカスタマイズができるのか気になります。詳しい記事があれば嬉しいです。
さとし -
こういう便利な情報をもっと知りたかったです!特に表の動かし方とか、使いこなしたいな
佐藤美紀 -
表を編集する方法も詳しく書かれていて、すごく分かりやすい!ありがとうございます
ちえこ -
Microsoft Wordの表機能は本当に便利!もっと便利な使い方があれば、ぜひ教えてほしいです
Yuki3 -
どうしても表がうまくできなかったけど、この記事を読んでみたら解決できました!本当にありがとう
しろくま -
正直言って、表の挿入方法が分からず何度も試してみたけど、失敗ばかりでした。この記事を読んで、ようやく理解できました!
Aki K. -
この内容、特に初心者にはすごく役立つと思います。表の作成が苦手だったんですが、今は自信を持てそう!
さくら -
ありがとうございます!これでスマホでも効率よく文書作成できますね。大変助かりました
ダイゴ -
この方法、すごく使えそうですね。スマホでも簡単に編集できるって素晴らしい!感謝します
萌えっ子 -
記事読んで、半分納得です。今度は実際に試してみて、その結果をシェアしますね
Hiroshi -
表の作成がこんなに簡単になるとは思ってもみなかった!これまで何度も挫折していたので、すごく嬉しいです。
たかのり -
記事のおかげで、友達と一緒に文書を作成するのが楽しみになりました。使用法を共有してくれると嬉しいです
まりん -
私もAndroidのWordを使っていますが、これからはもっと活用していきたいです。皆さんの体験談も聞きたい