Googleドキュメントに引用を挿入する方法
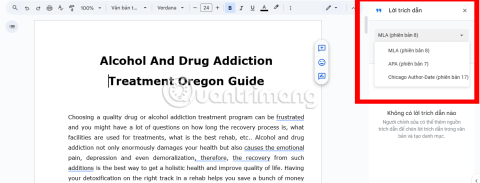
Google ドキュメントの参照引用により、読者はドキュメント内のコンテンツを簡単に参照できるようになります。また、引用コンテンツを追加する過程で、ユーザーはそれを文書に合わせて変更できます。
Googleドキュメント内の表を使用することで、情報を整理し、わかりやすい形式で表示することができます。しかし、テーブルが不要になる場合もあります。このガイドでは、さまざまなデバイスでの Googleドキュメント のテーブルを削除する方法を詳しく説明します。
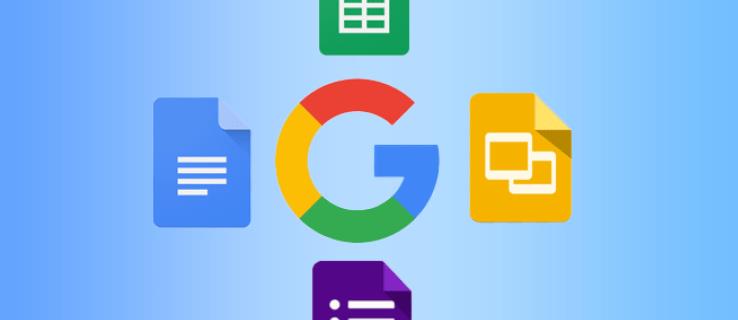
Windows PCでは以下の手順でテーブルを削除できます:
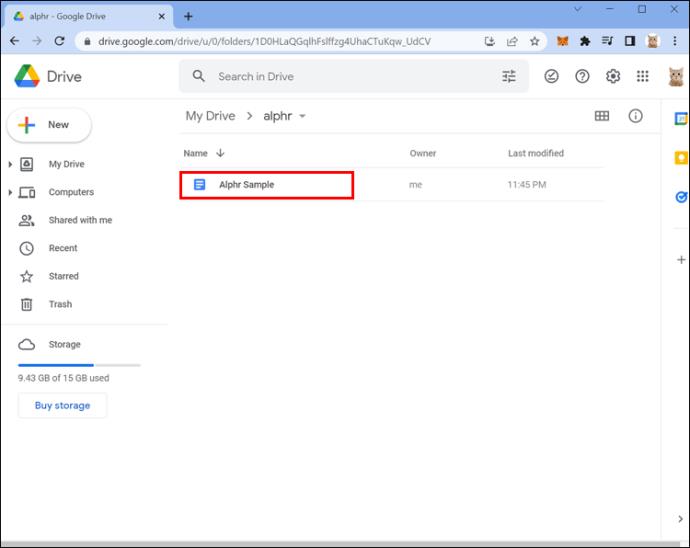
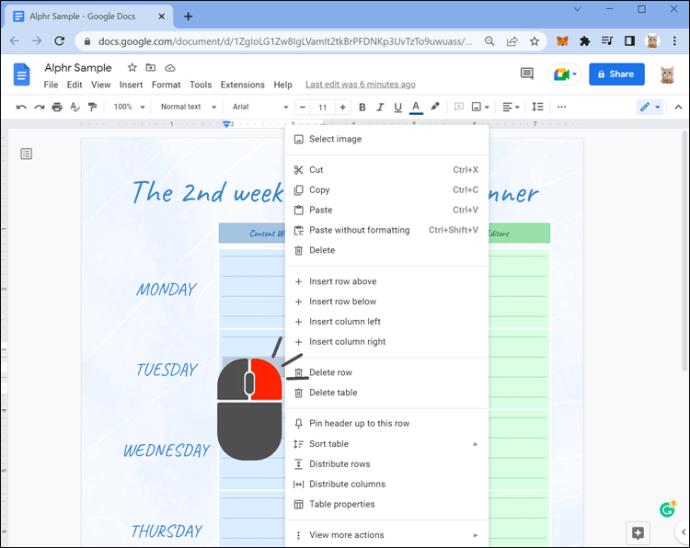
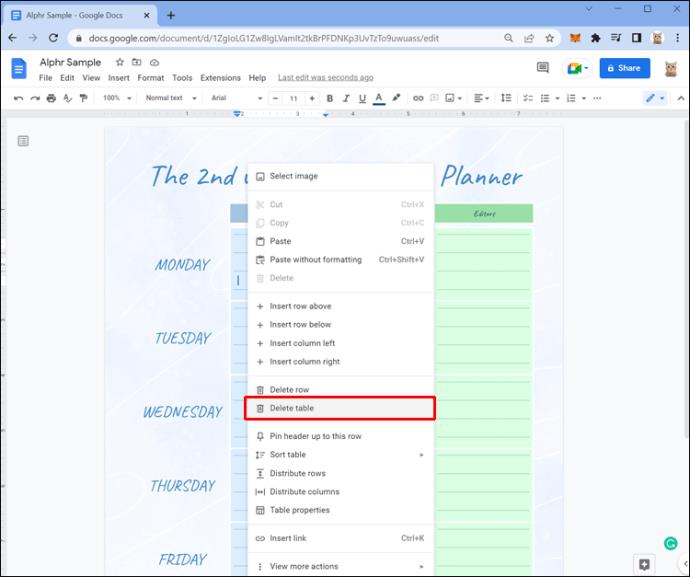
Chromebookの場合、以下の手順でテーブルを削除できます:
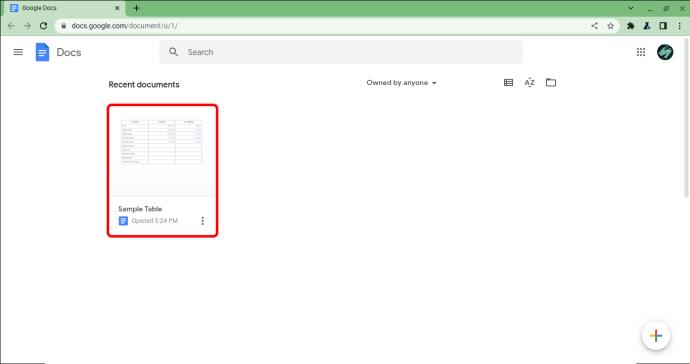
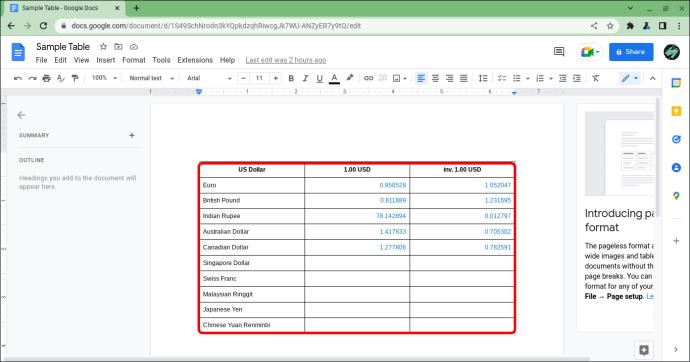
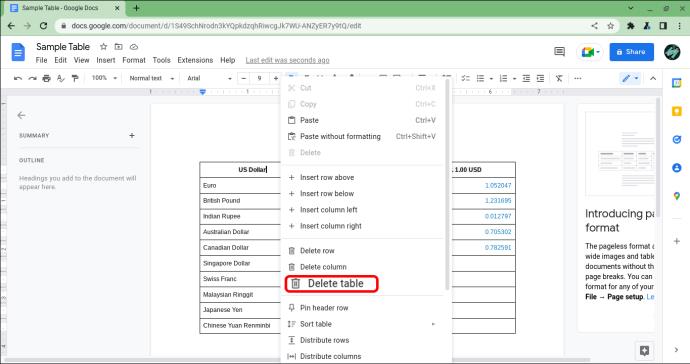
Macでは、Windowsと同様の手順でテーブルを削除できます:
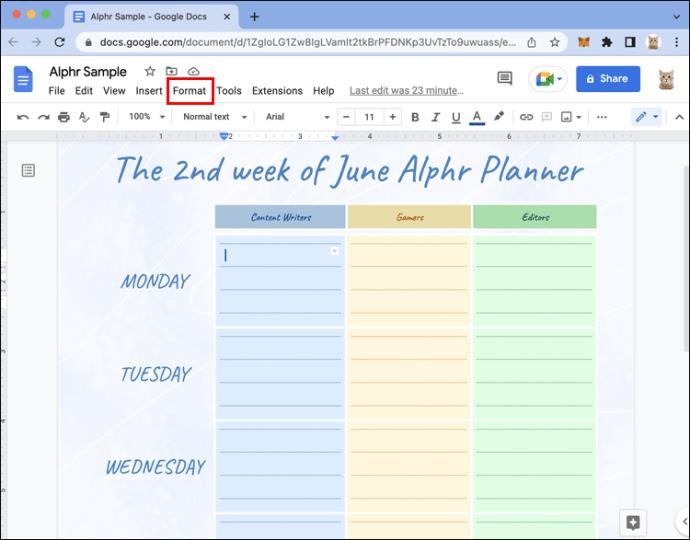
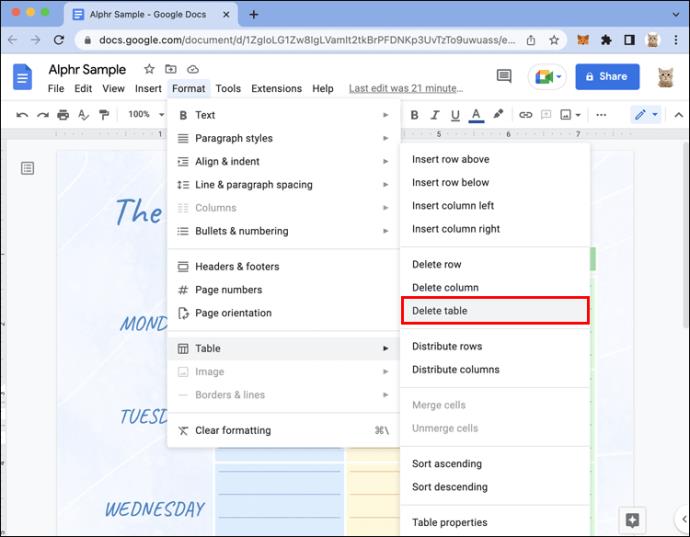
Googleドキュメントアプリを開き、次の手順で表を削除します:
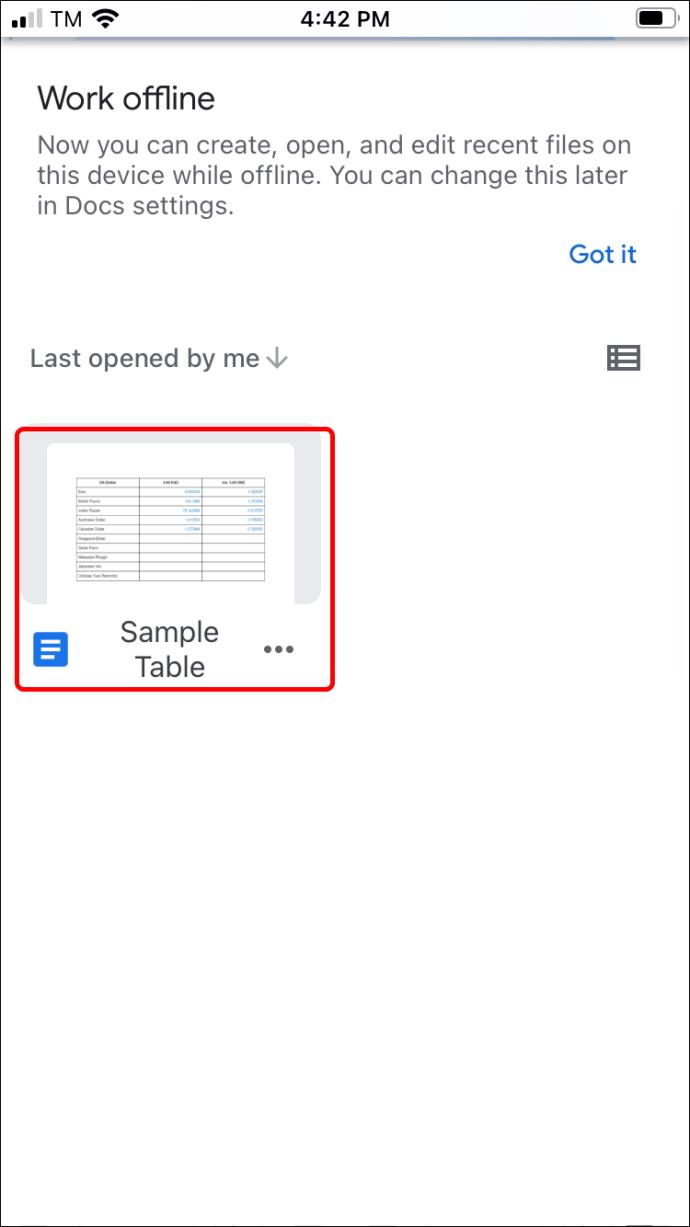
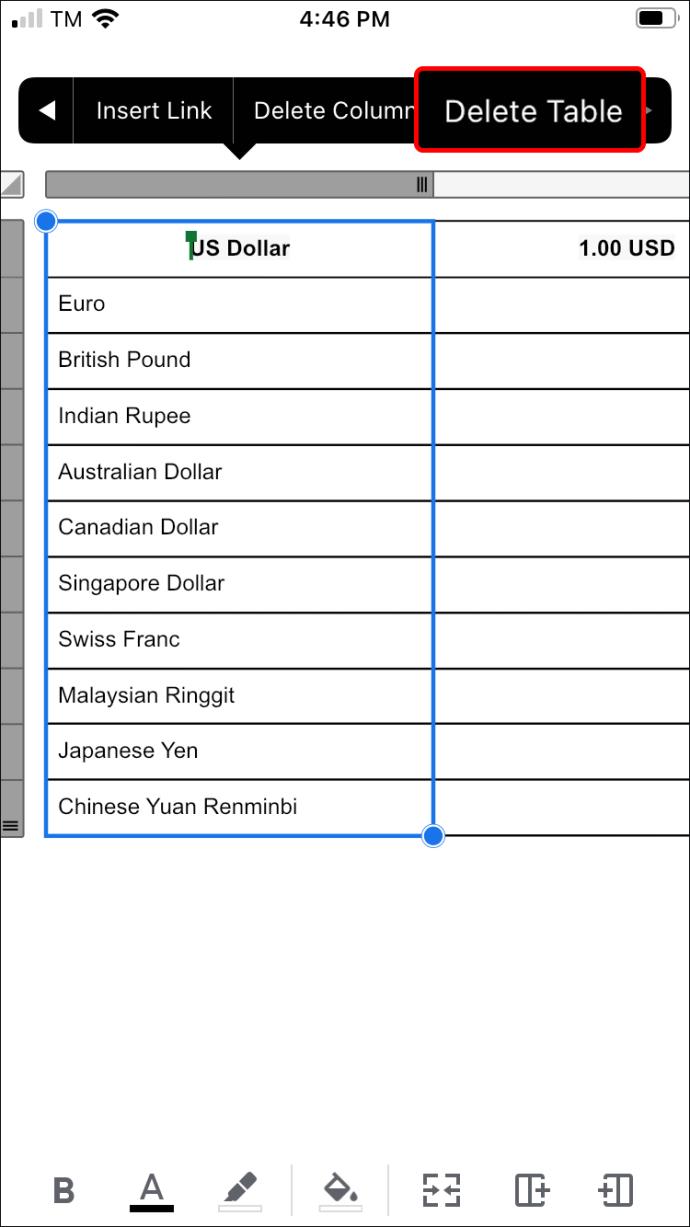
Androidデバイスでの手順は以下のとおりです:
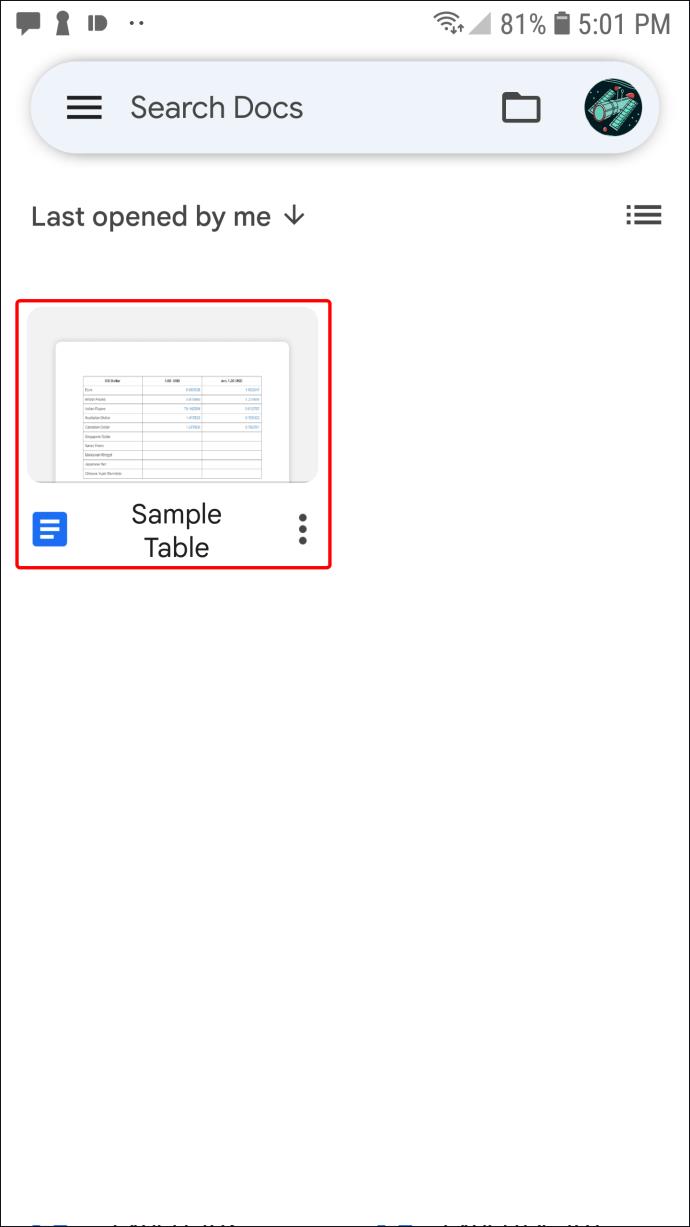
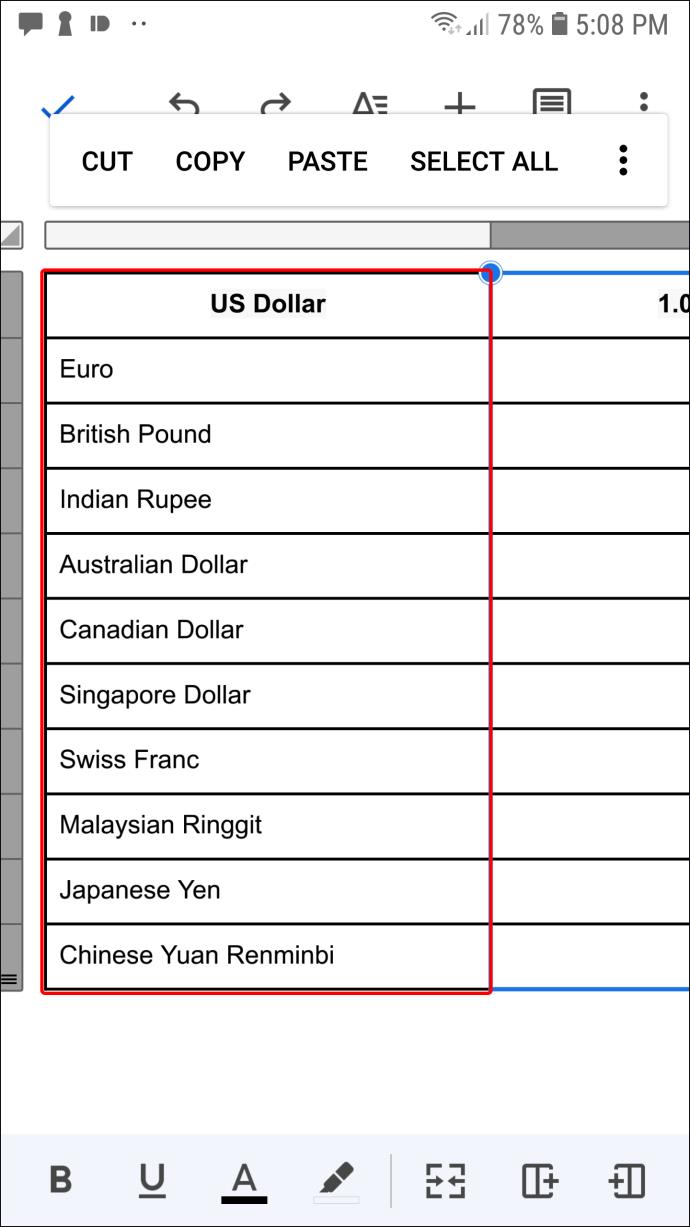
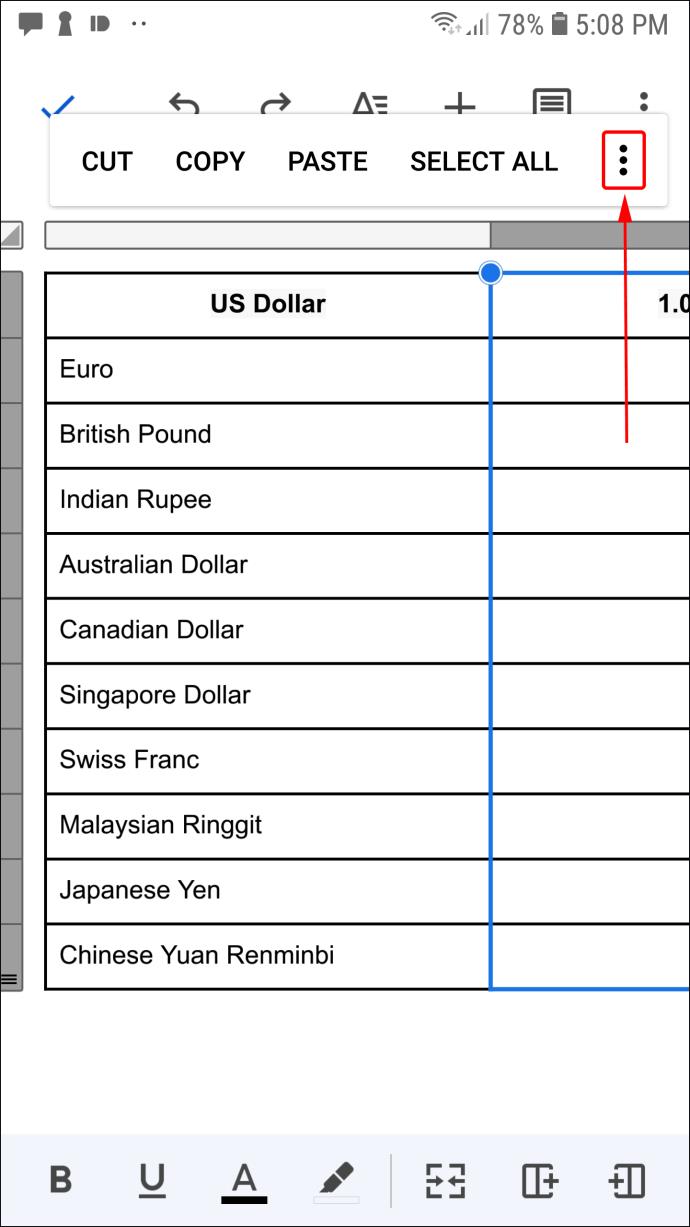
テーブルの境界線を削除することがベストです。手順は以下の通りです。
これにより、テーブルの内容が辺境線なしで表示されるようになります。
Googleドキュメントで表を削除する手順は簡単で、約1分で完了します。必要な場合は、あなたの意見をコメントでお聞かせください。
Google ドキュメントの参照引用により、読者はドキュメント内のコンテンツを簡単に参照できるようになります。また、引用コンテンツを追加する過程で、ユーザーはそれを文書に合わせて変更できます。
MathTypeを使用してGoogleドキュメントで数式を簡単に作成できる方法を紹介します。
Googleドキュメントは、Microsoft Wordの代替として広く利用されています。この記事では、Googleドキュメントで2列を作成する方法を詳しく解説します。
Googleドキュメントを使用して、魅力的で効果的なチラシを作成する方法を詳しく解説。プルタブチラシや半ページチラシの作成法も紹介します。
Google ドキュメントで空白ページを削除する方法は、空白ページの表示方法に応じていくつかあります。
VPNとは何か、そのメリットとデメリットは何でしょうか?WebTech360と一緒に、VPNの定義、そしてこのモデルとシステムを仕事にどのように適用するかについて考えてみましょう。
Windows セキュリティは、基本的なウイルス対策だけにとどまりません。フィッシング詐欺の防止、ランサムウェアのブロック、悪意のあるアプリの実行防止など、様々な機能を備えています。しかし、これらの機能はメニューの階層構造に隠れているため、見つけにくいのが現状です。
一度学んで実際に試してみると、暗号化は驚くほど使いやすく、日常生活に非常に実用的であることがわかります。
以下の記事では、Windows 7で削除されたデータを復元するためのサポートツールRecuva Portableの基本操作をご紹介します。Recuva Portableを使えば、USBメモリにデータを保存し、必要な時にいつでも使用できます。このツールはコンパクトでシンプルで使いやすく、以下のような機能を備えています。
CCleaner はわずか数分で重複ファイルをスキャンし、どのファイルを安全に削除できるかを判断できるようにします。
Windows 11 でダウンロード フォルダーを C ドライブから別のドライブに移動すると、C ドライブの容量が削減され、コンピューターの動作がスムーズになります。
これは、Microsoft ではなく独自のスケジュールで更新が行われるように、システムを強化および調整する方法です。
Windows ファイルエクスプローラーには、ファイルの表示方法を変更するためのオプションが多数用意されています。しかし、システムのセキュリティにとって非常に重要なオプションが、デフォルトで無効になっていることをご存知ない方もいるかもしれません。
適切なツールを使用すれば、システムをスキャンして、システムに潜んでいる可能性のあるスパイウェア、アドウェア、その他の悪意のあるプログラムを削除できます。
以下は、新しいコンピュータをインストールするときに推奨されるソフトウェアのリストです。これにより、コンピュータに最も必要な最適なアプリケーションを選択できます。
フラッシュドライブにオペレーティングシステム全体を保存しておくと、特にノートパソコンをお持ちでない場合、非常に便利です。しかし、この機能はLinuxディストリビューションに限ったものではありません。Windowsインストールのクローン作成に挑戦してみましょう。
これらのサービスのいくつかをオフにすると、日常の使用に影響を与えずに、バッテリー寿命を大幅に節約できます。
Ctrl + Z は、Windows で非常によく使われるキーの組み合わせです。基本的に、Ctrl + Z を使用すると、Windows のすべての領域で操作を元に戻すことができます。
短縮URLは長いリンクを簡潔にするのに便利ですが、実際のリンク先を隠すことにもなります。マルウェアやフィッシング詐欺を回避したいのであれば、盲目的にリンクをクリックするのは賢明ではありません。
長い待ち時間の後、Windows 11 の最初のメジャー アップデートが正式にリリースされました。
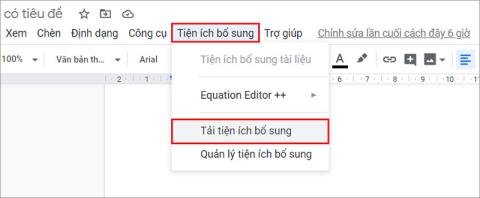

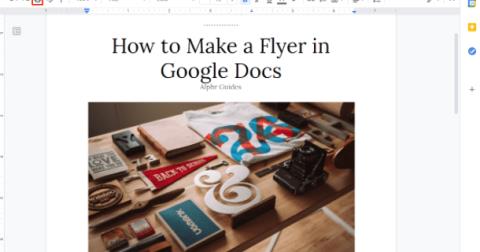
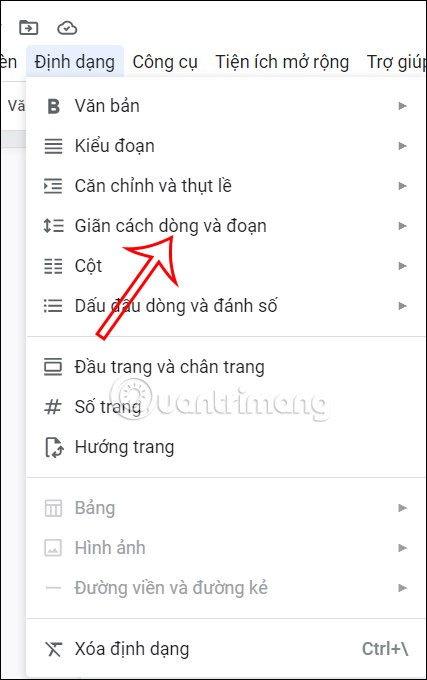















まゆみ -
こんなに簡単だったなんて!今日から作業が楽になります。感謝
佐藤 美咲 -
この情報がとても役立ちました。特に、ショートカットキーの説明が好きです!
小林 亮 -
これまで全然知らなかった!他にもGoogleドキュメントの便利な使用法があれば知りたいな
加藤 誠 -
そうだね、時々表を削除するのは簡単でも、ちょっとした操作でつまづくことも。教えてくれて感謝です
花子ちゃん -
すごい!表を削除するために何度も試行錯誤したのに、こんなに簡単な方法があるとは。ありがとう
山田 太一 -
Googleドキュメントの使い方をもっと知りたいです。他の便利な機能があれば教えてください
美咲 ひまわり -
私もこの手順で表を削除できました!本当に良い投稿ですね
たけし -
おかげさまで、表の削除が簡単にできました!次は他の便利な機能も知りたいです
橘 香奈 -
この情報のおかげで、同僚が苦労していた表の削除がすぐにできました。記事に感謝します
みきお -
他にもGoogleドキュメントのテクニックやヒントが知りたいです!どこかで特集してくれませんか?
たっくん -
手間いらずの解決法、ありがたいです!もう表で悩まない!
ゆうひ -
他にも便利なコツがあったら教えてもらえると嬉しいです。次は画像編集のコツを探してます
小松 美羽 -
ありがとう!この情報がなかったら、ずっと悩んでいたかも。助かりました
田中 太郎 -
Googleドキュメントの表を削除する方法、簡単にできました!本当に助かります。
猫耳 りん -
Googleドキュメントでの表の扱いについて教えてくれてありがとう!今度自分で試してみます。
さくらこ -
表を一発で消せるなんて、良い発見!これからはもっと楽に作業ができそうです
松本 俊介 -
こういう小技は大事ですね!私もこれから使ってみます。ありがとうございます
シンディ -
わあ、こんなに簡単なら、前から知っていればよかったです。助かりました!
倉田 愛 -
Googleドキュメントの便利さを再発見しました!この方法を使ってます。
タロウ -
この情報を聞いて、仕事がはかどると思います。素晴らしいアドバイスをありがとう
ゆーすけ -
この方法を試してみたら、あっさり表が消えました!ここで紹介されてる方法で本当に感謝しています
田村 智子 -
この操作が本当に役立ちました。これからも他の機能を探究していきたいです!
月影 みつき -
本当に助かりました!Googleドキュメントの表削除は意外に手間がかかるので、この記事が嬉しいです。
りょうた -
簡単に表を削除できる方法を知れて嬉しい!今度は他の便利な機能も教えてください。
紅葉 -
表の削除ができて、すっきりしました!こんなに役立つ情報があるなんて嬉しいです。
村上 佳乃 -
やっと表を消せた!ずっと迷ってたけど、この記事で解決しました。ありがとう
風花 -
こんな簡単にできるなんて知らなかった!他の機能も色々試してみます
自転車好き -
この方法があったなんて知らなかった!友達にも教えてあげようと思います
コロコロ猫 -
記事を読んでやってみたけど、やっぱり表が消えない…もしかして私の操作ミスかな?他に方法あるかな?
しんじ -
自分もこの手順で表を消したけど、簡単すぎる!他の機能も試してみたくなりました
海斗 -
素晴らしい!表を削除するだけでなく、他にもGoogleドキュメントの裏技が知りたいですね。
リオ -
表を削除する方法を探していたので、こういう記事が助かります。また役立つ情報を期待しています
たいよう -
表を削除する方法をずっと知らなかったから、この記事に出会えてよかったです。感謝