Googleドキュメントに引用を挿入する方法
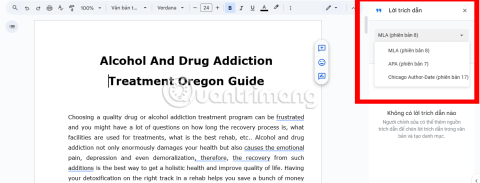
Google ドキュメントの参照引用により、読者はドキュメント内のコンテンツを簡単に参照できるようになります。また、引用コンテンツを追加する過程で、ユーザーはそれを文書に合わせて変更できます。
Googleドキュメントは、Microsoft Wordの代替として広く利用されています。ドキュメントを作成する際には、多くの機能がありますが、列の作成に関してはコツが必要です。本記事では、Googleドキュメントで2つの列を作成する手順および追加機能を紹介します。
Googleドキュメントでは、2列のテキストを作成する手順は以下の通りです。
| 手順 | 説明 |
|---|---|
| 1. | Googleドキュメントを開き、「空白のページ」を選択します。 |
| 2. | メニューバーの[フォーマット]をクリックします。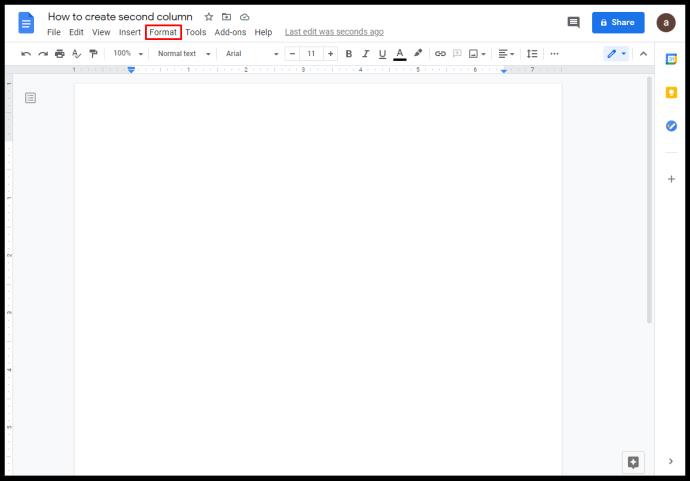 |
| 3. | [列]にカーソルを合わせます。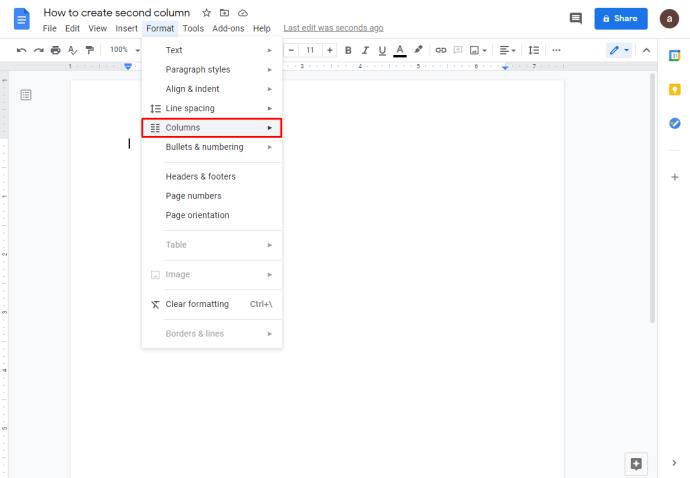 |
| 4. | 2列を選択して適用します。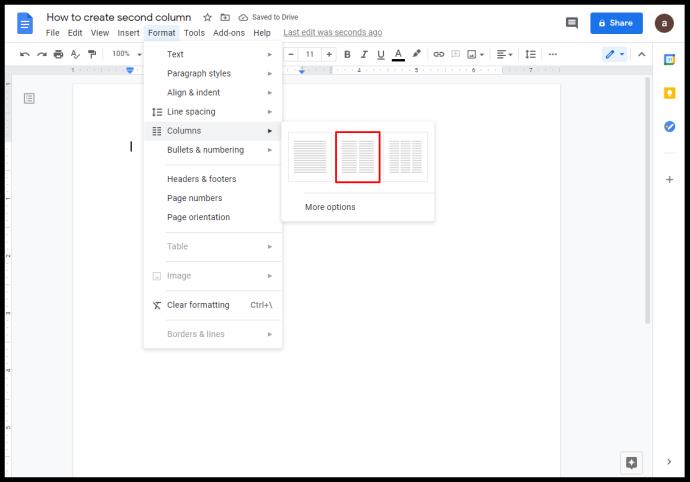 |
Google ドキュメントでは、列の設定をカスタマイズすることができます。具体的には、次のオプションがあります。
Google ドキュメントはオンラインで利用可能ですが、Google Chromeを使用すると、オフラインでも機能します。特にGoogle Offline Chrome Extensionを使うことで、インターネット接続がなくてもアクセス可能です。
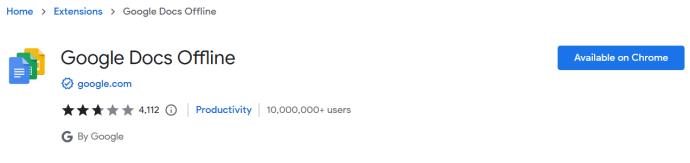
2つの列を作成した後、文章が満杯になると自動的に次の列に移動しますが、一度にどちらかの列にだけ入力したい場合、段区切りを挿入することができます。以下の手順で行います。
残念ながら、モバイル版のGoogleドキュメントには列の書式設定機能がありませんが、テーブルを用いることで解決可能です。次の手順で行います。
現状では、Google ドキュメントでセルを分割する直接的な方法はありませんが、結合されたセルは容易に分割できます。
ドキュメント内のテキストを選び、フォーマットメニューから列を選択するだけで追加できます。
Google ドキュメントで2つの列を作成する方法を学ぶことで、より便利にドキュメントを作成できるようになります。ご自身の作業スタイルに合わせて、効果的に活用してみてください。
Google ドキュメントの参照引用により、読者はドキュメント内のコンテンツを簡単に参照できるようになります。また、引用コンテンツを追加する過程で、ユーザーはそれを文書に合わせて変更できます。
MathTypeを使用してGoogleドキュメントで数式を簡単に作成できる方法を紹介します。
Google ドキュメントで表を削除する方法を詳細に説明し、スムーズで効果的なプロセスを紹介します。
Googleドキュメントを使用して、魅力的で効果的なチラシを作成する方法を詳しく解説。プルタブチラシや半ページチラシの作成法も紹介します。
Google ドキュメントで空白ページを削除する方法は、空白ページの表示方法に応じていくつかあります。
VPNとは何か、そのメリットとデメリットは何でしょうか?WebTech360と一緒に、VPNの定義、そしてこのモデルとシステムを仕事にどのように適用するかについて考えてみましょう。
Windows セキュリティは、基本的なウイルス対策だけにとどまりません。フィッシング詐欺の防止、ランサムウェアのブロック、悪意のあるアプリの実行防止など、様々な機能を備えています。しかし、これらの機能はメニューの階層構造に隠れているため、見つけにくいのが現状です。
一度学んで実際に試してみると、暗号化は驚くほど使いやすく、日常生活に非常に実用的であることがわかります。
以下の記事では、Windows 7で削除されたデータを復元するためのサポートツールRecuva Portableの基本操作をご紹介します。Recuva Portableを使えば、USBメモリにデータを保存し、必要な時にいつでも使用できます。このツールはコンパクトでシンプルで使いやすく、以下のような機能を備えています。
CCleaner はわずか数分で重複ファイルをスキャンし、どのファイルを安全に削除できるかを判断できるようにします。
Windows 11 でダウンロード フォルダーを C ドライブから別のドライブに移動すると、C ドライブの容量が削減され、コンピューターの動作がスムーズになります。
これは、Microsoft ではなく独自のスケジュールで更新が行われるように、システムを強化および調整する方法です。
Windows ファイルエクスプローラーには、ファイルの表示方法を変更するためのオプションが多数用意されています。しかし、システムのセキュリティにとって非常に重要なオプションが、デフォルトで無効になっていることをご存知ない方もいるかもしれません。
適切なツールを使用すれば、システムをスキャンして、システムに潜んでいる可能性のあるスパイウェア、アドウェア、その他の悪意のあるプログラムを削除できます。
以下は、新しいコンピュータをインストールするときに推奨されるソフトウェアのリストです。これにより、コンピュータに最も必要な最適なアプリケーションを選択できます。
フラッシュドライブにオペレーティングシステム全体を保存しておくと、特にノートパソコンをお持ちでない場合、非常に便利です。しかし、この機能はLinuxディストリビューションに限ったものではありません。Windowsインストールのクローン作成に挑戦してみましょう。
これらのサービスのいくつかをオフにすると、日常の使用に影響を与えずに、バッテリー寿命を大幅に節約できます。
Ctrl + Z は、Windows で非常によく使われるキーの組み合わせです。基本的に、Ctrl + Z を使用すると、Windows のすべての領域で操作を元に戻すことができます。
短縮URLは長いリンクを簡潔にするのに便利ですが、実際のリンク先を隠すことにもなります。マルウェアやフィッシング詐欺を回避したいのであれば、盲目的にリンクをクリックするのは賢明ではありません。
長い待ち時間の後、Windows 11 の最初のメジャー アップデートが正式にリリースされました。
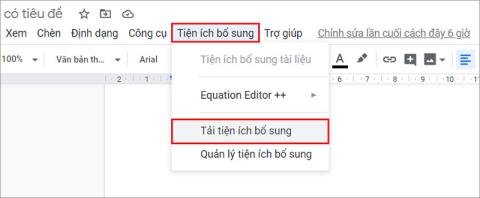
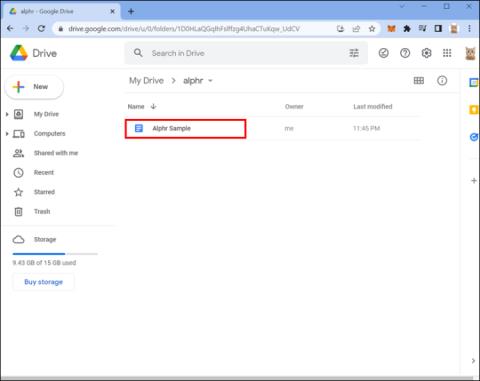
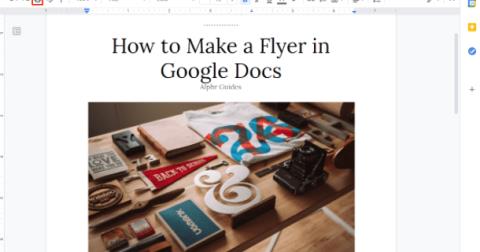
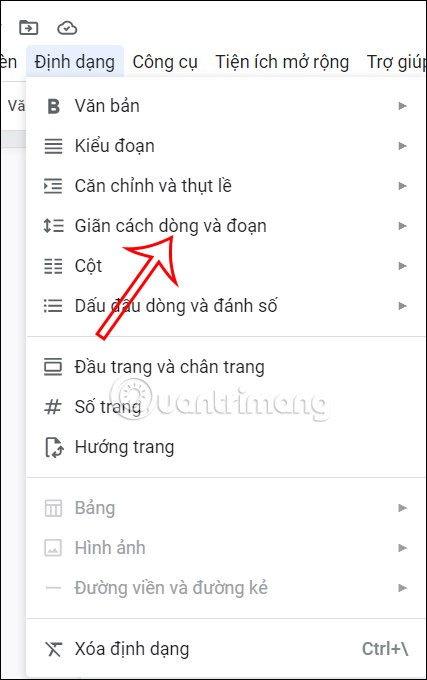















ボブ -
多くの人がこの方法で助かると思います。シェアしてくれてありがとう
佐藤大輔 -
この記事はとても役立ちました!Googleドキュメントで2つの列を作成する方法を知りたかったので、感謝しています
エミ -
この方法を使ったら、作業がすごく効率的になりました!これからもこのサイトをチェックします
タカシ2525 -
つい最近、Googleドキュメントを使い始めたばかりなので、この情報が助かります!リンクもシェアしました。
ユウキ -
実際にやってみたらうまくいきました!もっと使えるテクニックを教えてほしい
大谷 -
シンプルだけど効果的な方法ですね。使ったら結果をシェアしますね!
あやか -
おかげで明日のプレゼンが楽に準備できそうです。みんなにも紹介します
優子 -
この情報を知って、視覚的に資料を整えるのが楽になりました。ありがとうございます!
ファルコン -
なんでこんなに簡単だったんだろう…もっと早く知っていればよかった
すず -
個人的にGoogleドキュメントが好きなので、こういうチュートリアルは本当にありがたいです!
ゆうじ -
もっと他の機能についても教えてほしいです!これからのアップデートが楽しみ
ゆうこ -
質問ですが、2つの列を作成した後に、列の幅を変更することはできますか?お詳しい方がいれば教えてください!
美咲 -
私もこの方法を試してみます!どれくらいのサイズまで列を作れるのか気になります
りほ -
本当に簡単にできる方法ですね!これから友達にも教えます
マリナ -
すごい、こんなに簡単にできるんですね!早速試してみたくなりました
こうた -
列を作る時、フォーマットが崩れないかが心配だったけど、これで安心して作業できます!
チョコ猫 -
Wow、これ見つけた時嬉しかった!リモートワークでよく使うので助かります
ナナ -
カスタマイズができると知って、さらにやる気が出ました。すごい
ノリコ -
解説がわかりやすくて助かりました!もっと詳しいテクニックが知りたいです
ナオト -
質問ですが、他のアプリでも同じように列を作ることができるんでしょうか?おしえてください
ヒサシ -
具体的な手順が書いてあって、とてもわかりやすいですね。ありがとうございます!
あきら -
中途半端にしかできなかったので、詳しい説明があって嬉しいです
ヒロシ -
最高のアドバイスをありがとう!さっそく資料に使いますね。
リョウタ -
これからも役立つ情報を楽しみにしています!励まし合いましょう
琴美 -
この情報を探していました。助かります!頑張って実践します
エーコ -
この方法を使ってから、作業効率が上がった気がします。ありがとうございます
花子 -
いつも思うけど、Googleドキュメントって本当に便利!こんな簡単に列を作れるなんて、知らなかったです
みくり -
この方法で作った資料、見栄えが良くなりました!嬉しい驚きです。
けんじ -
私も同じことを考えていました!これから動画でも紹介してくれると嬉しいです
柴犬 -
このテクニックを学んでから、作業がはかどるようになりましたね!嬉しいです!
たくま -
他の機能も詳しく知りたいので、ぜひ次回もこういう記事を書いてください!
サクラママ -
私の場合、これを使って教育資料を作ります!ありがとうございます!