Googleドキュメントに引用を挿入する方法
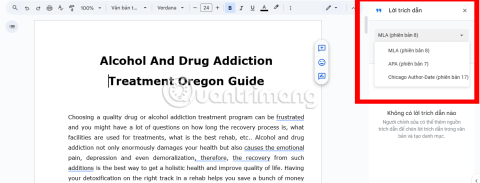
Google ドキュメントの参照引用により、読者はドキュメント内のコンテンツを簡単に参照できるようになります。また、引用コンテンツを追加する過程で、ユーザーはそれを文書に合わせて変更できます。
チラシは、セールやイベントを効果的に宣伝するための最も簡単かつ便利な方法です。Googleドキュメントを使用すれば、オンラインで手軽にチラシを作成できます。この記事では、注目を集めるチラシの作成手順を紹介します。

Googleドキュメントには多くのテンプレートが用意されており、簡単にチラシを作成できます。次の手順に従って、魅力的なチラシを作りましょう。



| 利点 | 説明 |
|---|---|
| 時間の節約 | 予めデザインされたテンプレートを使用することで、時間を短縮できます。 |
| プロフェッショナルな見栄え | 洗練されたデザインが施されており、視覚的に魅力的です。 |
| カスタマイズのしやすさ | 自分のメッセージや情報を簡単に追加できます。 |
テンプレートを使用せずに、白紙から独自のデザインを作成することも可能です。



プルタブチラシは、下部にタブが付いており、切り取って持ち帰ることが出来ます。これにより、重要な情報を簡単に共有できるのが特徴です。
半ページチラシは、通常のチラシの半分のサイズで印刷されます。このデザインは、経済的かつ効率的です。
効果的なチラシを作成するには、以下のポイントに注意してください。
Googleドキュメントのチラシやテンプレートを使用する際は、これらのポイントを参考にしてください。
追加の質問やコメントがあれば、下のコメントセクションでお知らせください!
Google ドキュメントの参照引用により、読者はドキュメント内のコンテンツを簡単に参照できるようになります。また、引用コンテンツを追加する過程で、ユーザーはそれを文書に合わせて変更できます。
MathTypeを使用してGoogleドキュメントで数式を簡単に作成できる方法を紹介します。
Google ドキュメントで表を削除する方法を詳細に説明し、スムーズで効果的なプロセスを紹介します。
Googleドキュメントは、Microsoft Wordの代替として広く利用されています。この記事では、Googleドキュメントで2列を作成する方法を詳しく解説します。
Google ドキュメントで空白ページを削除する方法は、空白ページの表示方法に応じていくつかあります。
VPNとは何か、そのメリットとデメリットは何でしょうか?WebTech360と一緒に、VPNの定義、そしてこのモデルとシステムを仕事にどのように適用するかについて考えてみましょう。
Windows セキュリティは、基本的なウイルス対策だけにとどまりません。フィッシング詐欺の防止、ランサムウェアのブロック、悪意のあるアプリの実行防止など、様々な機能を備えています。しかし、これらの機能はメニューの階層構造に隠れているため、見つけにくいのが現状です。
一度学んで実際に試してみると、暗号化は驚くほど使いやすく、日常生活に非常に実用的であることがわかります。
以下の記事では、Windows 7で削除されたデータを復元するためのサポートツールRecuva Portableの基本操作をご紹介します。Recuva Portableを使えば、USBメモリにデータを保存し、必要な時にいつでも使用できます。このツールはコンパクトでシンプルで使いやすく、以下のような機能を備えています。
CCleaner はわずか数分で重複ファイルをスキャンし、どのファイルを安全に削除できるかを判断できるようにします。
Windows 11 でダウンロード フォルダーを C ドライブから別のドライブに移動すると、C ドライブの容量が削減され、コンピューターの動作がスムーズになります。
これは、Microsoft ではなく独自のスケジュールで更新が行われるように、システムを強化および調整する方法です。
Windows ファイルエクスプローラーには、ファイルの表示方法を変更するためのオプションが多数用意されています。しかし、システムのセキュリティにとって非常に重要なオプションが、デフォルトで無効になっていることをご存知ない方もいるかもしれません。
適切なツールを使用すれば、システムをスキャンして、システムに潜んでいる可能性のあるスパイウェア、アドウェア、その他の悪意のあるプログラムを削除できます。
以下は、新しいコンピュータをインストールするときに推奨されるソフトウェアのリストです。これにより、コンピュータに最も必要な最適なアプリケーションを選択できます。
フラッシュドライブにオペレーティングシステム全体を保存しておくと、特にノートパソコンをお持ちでない場合、非常に便利です。しかし、この機能はLinuxディストリビューションに限ったものではありません。Windowsインストールのクローン作成に挑戦してみましょう。
これらのサービスのいくつかをオフにすると、日常の使用に影響を与えずに、バッテリー寿命を大幅に節約できます。
Ctrl + Z は、Windows で非常によく使われるキーの組み合わせです。基本的に、Ctrl + Z を使用すると、Windows のすべての領域で操作を元に戻すことができます。
短縮URLは長いリンクを簡潔にするのに便利ですが、実際のリンク先を隠すことにもなります。マルウェアやフィッシング詐欺を回避したいのであれば、盲目的にリンクをクリックするのは賢明ではありません。
長い待ち時間の後、Windows 11 の最初のメジャー アップデートが正式にリリースされました。
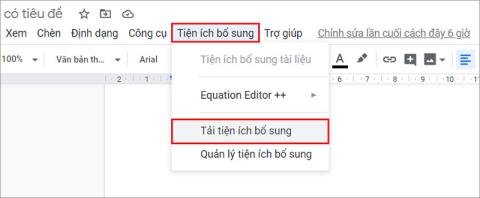
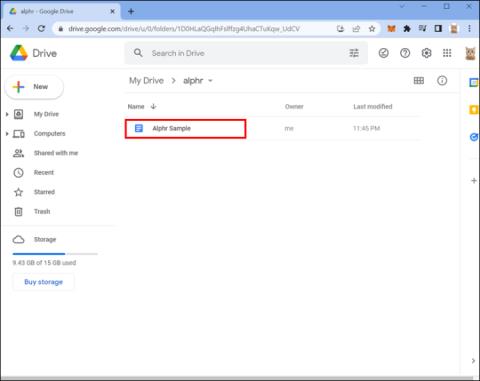

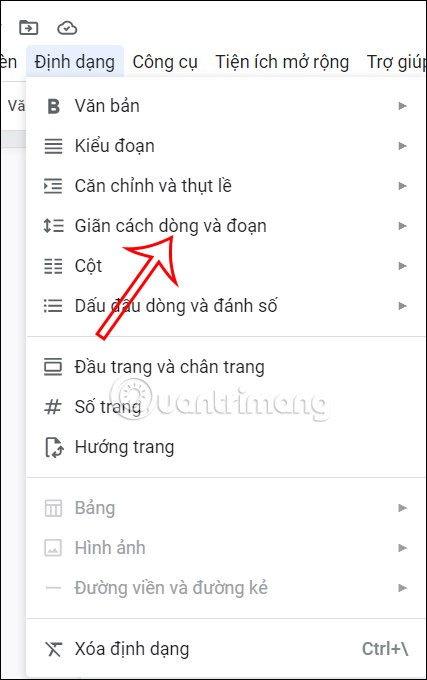















カナ -
この方法で作ったチラシの出来栄えに大満足!次は何を作ろうかな
リナ -
このチラシ作成法、初心者でもできるのでとてもありがたいです
みかん -
チラシ作成がこんなに簡単になるとは!Simplicity is key!
カホ -
凄く具体的な説明ですね!これを参考にして頑張ります!ありがとう
ゆうすけ -
本当に素敵な記事ですね! Googleドキュメントが使いやすいと知って嬉しいです。
奈美 -
チラシを作成する際に、フォントの選び方が重要ですね。色々試してみます
まいん -
チラシの背景に関して、もう少し詳しく教えてほしいです!色々試したい!
リリ -
チラシを作るのは難しいと思ってたけど、この記事で解決できそうです!感謝です
さっちゃん -
おお、Googleドキュメントでこんなことができるなんて知りませんでした。試す価値ありですね!
Panda2000 -
チラシのデザインがセンス良くなりそうです。早速試してみます!😄
チョコ -
チラシ作成でこれが役立ちました!友達にも教えてあげたいです
スズキ -
これで私はチラシづくりの達人になれるかもしれません!宝の山だね
ミナ -
デザインセンスアップのために、もっとたくさんの経験を積んでいきたいです!この方法はいいスタートになるかも
としや -
この方法を使えば、自分だけのオリジナルチラシが作れそう!ワクワクします!
クウ -
すごく役立ちました!チラシ作成に自信が持てるようになると思います
あかり -
使い方が分かりやすくて助かりました!他にもこのような役立つ情報をぜひシェアしてください。
しおん -
このやり方はマジで便利!もっといろんなデザインと同じように使えるかな
タクヤ -
デザインのヒントがあったらもっと教えてほしいです。勉強中です!
リョウ -
チラシ作りのコツを学べて嬉しいです!今度は自分で試してみたいな
とも -
最後の部分で述べられているテンプレートは本当に役に立ちそうです!
マコト -
自分のスタイルでカスタマイズできるのが魅力的だと思います!他にもアドバイスがあれば教えてください。
あやか -
このテクニックを使って、チラシのクオリティを上げたいです!他に役立つ情報があればぜひ教えて
ひな -
本当に助かりました!チラシ作るのが苦手だったけど、これで楽になりました。ありがとう
トモヤ -
これからのイベントに向けて、しっかりとしたチラシデザインを目指します
ケンジ -
フォントや色使いに気を付けると、印象が全然変わるのが面白いですね
田中健次 -
Googleドキュメントの便利さは本当に素晴らしいですね。チラシ作成もこんなに簡単だとは思いませんでした
さくら -
この方法でチラシを作ってみました!本当に簡単で驚きました。クリエイティブに使えるツールですね
ヒロシ -
このクリエイティブな方法を試して、自分だけのスタイルに挑戦してみたいと思います
コウタ -
感謝します!最初の頃は何から始めていいか分からなかったけど、今は自信を持っています