古い Skype メッセージを見つける方法

仕事で Skype を使用している場合は、チャット履歴の何かを確認する必要があるときが来るかもしれません。を見つけようとすると、
WebTech360 – Microsoft Teamsを使用している場合は、1つ以上のPlannerタブをチームチャネルに追加することでタスクを整理できます。その後、Teams内またはWeb上のMicorosft Plannerで計画に取り組むことができます。Teamsを使用すると、計画を破棄または削除し、タスクが割り当てられたときにチーム内で通知を受け取ることができます。Plannerの友達。
チームチャネルにプランナータブを追加する
1.グループのチャネルで任意のグループ->を選択し、[ 追加]タブ+を選択します。

2. [タブの追加]ダイアログボックス で、[プランナー] を選択します (検索ボックスにプランナーと入力するとすぐに使用できます)
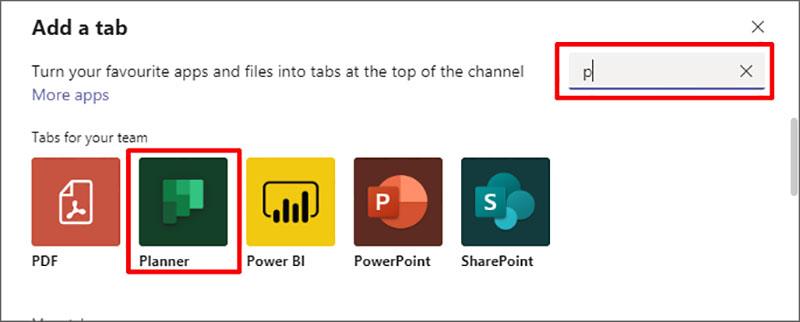
[プランナー]ダイアログボックス で、次を選択できます。
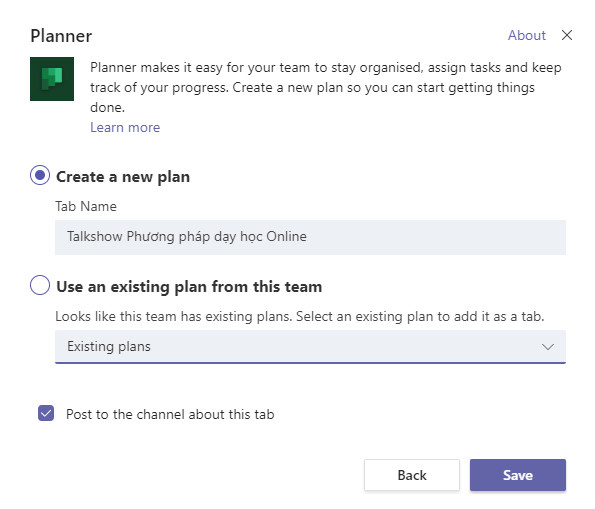
このタブチャネルに投稿する場合は、[このタブに関するチャネルに投稿]を選択し、[保存]を選択し ます。
このタブは他のチームチャンネルタブと一緒に追加され、ボードへのタスクの追加を開始できるようになります。
チームでPlannerに取り組む
PlannerをTeamsのチャネルに追加したら、開始する方法は2つあります。
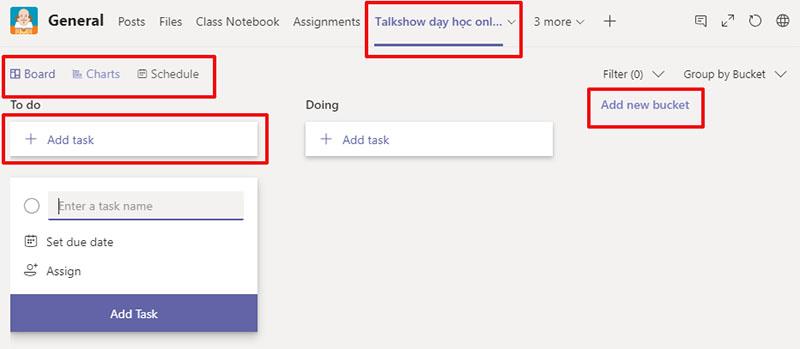
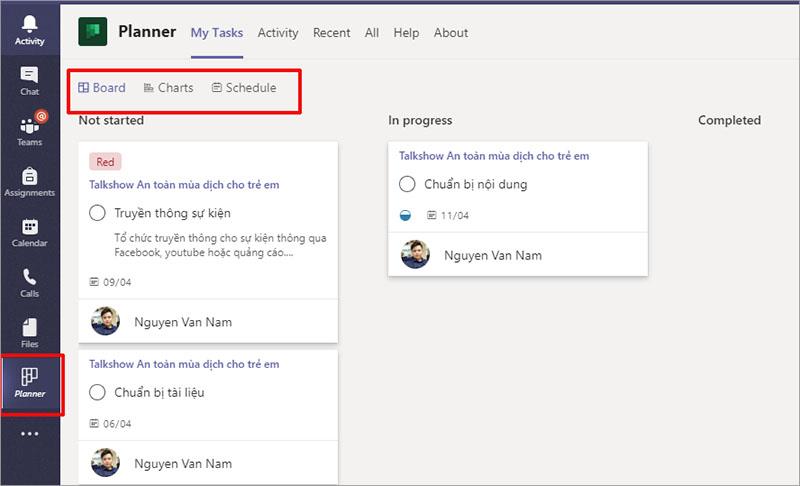
[マイタスク]タブ で、Plannerで自分に割り当てられているすべてのタスクを確認できます。[最近]タブ と [すべて]タブ には、最近表示したプラン、または自分に関連するすべてのタスクが表示されます。
これで、Plannerを完全に使用して、Teamsでチームを計画したり、WebでPlannerを使用したりできます。Micorosoft Plannerの使用方法がわからない場合は、MicrosoftPlannerを使用したグループ作業の整理の記事を参照してください。
グループで計画を開く
[プランナー]タブを削除するか、プランを削除します
Teamsの[プランナー]タブの使用が終了したら、チームチャネルから削除するか、チャネルから削除して完全に削除することができます。
2. [削除]ダイアログボックス で
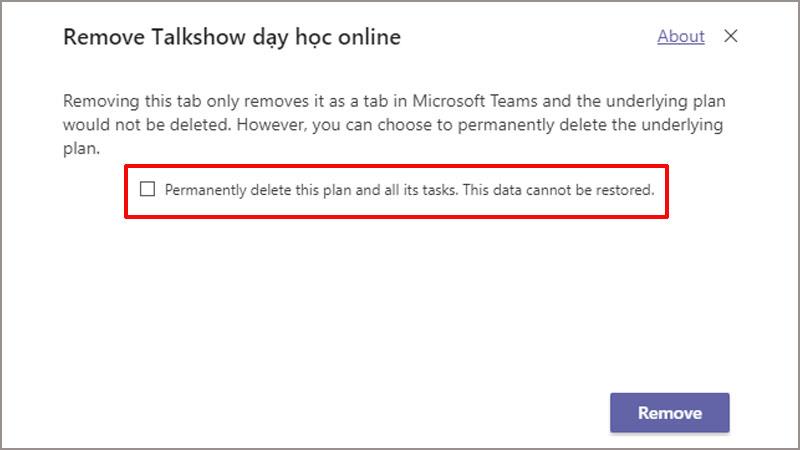
3. [ 削除]を選択します。
Planner割り当て通知をグループで受信する
チームにPlannerがインストールされていて、計画が[チーム]タブにある場合、他の誰かによってPlannerタスクが割り当てられたときに、チームから通知を受け取ることができます。
TeamsでPlanner割り当て通知を有効にするには:
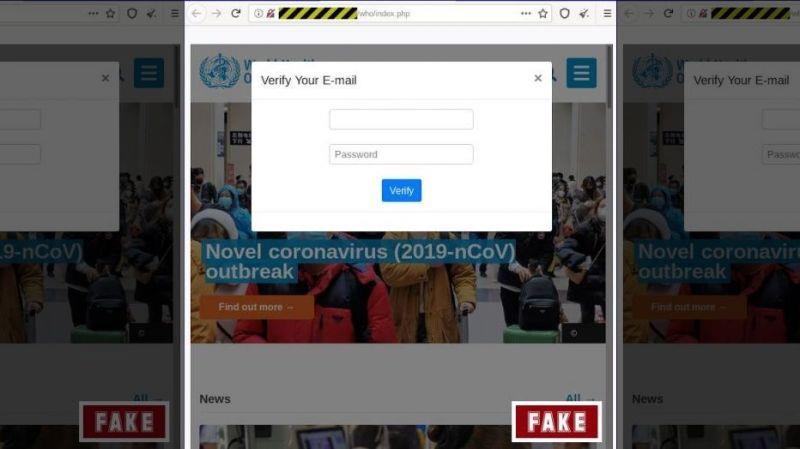
2.誰かが あなたにタスクを割り当てるチェックボックスを選択していることを確認します
[通知]ダイアログボックスには、2つのオプションがあります。
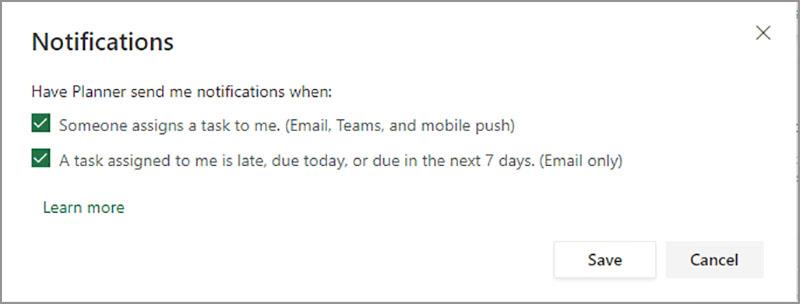
3. [保存]をクリックして設定を保存します
TeamsでのPlanner通知設定は次のようになります。
タスクの割り当てがTeamsアプリの外部で行われる場合でも(たとえば、Web用のPlannerまたはPlannerモバイルアプリで)、プランにTeamsのタブがある場合は、チーム通知が送信されます。
特定のプランに関するチームからのメッセージが表示されない場合は、そのプランに関連付けられているチームのPlannerアプリをアンインストールして再インストールし、Plannerボットがチームに追加されていることを確認してください。
グループ内のプランナー割り当て通知をオフにします
タスク割り当てのグループ通知を受信したくない場合は、Plannerボットをオフにするかブロックして、Plannerからのグループ通知を停止できます。
上記は、MicrosoftPlannerを使用してTeamsのチームに作業を割り当てて管理するための基本的な手順です。チーム管理でより最適なオプションを利用できるように支援したいと考えています。
Microsoft Planner onTeamsで素晴らしい経験をしたいと思います。
仕事で Skype を使用している場合は、チャット履歴の何かを確認する必要があるときが来るかもしれません。を見つけようとすると、
Amazon Fire タブレットは、その優れた機能と魅力的な価格のおかげで、このデバイス カテゴリで際立っています。しかし、技術者たちが彼らを称賛するかもしれないが、
Mac コンピュータは、洗練されたデザインと高度な機能により、さまざまな分野の作業者に人気があります。多くの機能が備わっており、
YouTube ビデオを WordPress サイトまたはページに追加または埋め込みたいと考えていますか?詳細なガイドでは、プロセスを段階的に説明します。
WordPress Web サイトのサイドバーを編集して重要なコンテンツを配置し、ナビゲーション エクスペリエンスを向上させる方法を学びます。
DoorDash の注文の返金方法をお知りになりたいですか?払い戻しを受ける方法や払い戻しのスケジュールなどをすべて確認してください。
『ゼルダの伝説 涙の王国』(TotK)には150以上の祠が登場します。これらはエクスペリエンスの大きな部分を占めており、最初のいくつかを完了することになります。
他の人のInstagramの「いいね!」を確認できますか? Instagram をしばらく使用している場合でも、新しく学ぶべきことはまだあります。それは単純です
Instagram ユーザーの中には、最近では一般的になっているフォロー/アンフォロー戦略を実行する人もいます。彼らは利益を得るためにあなたを追いかけます
Chromebook でカメラが見つからない問題を解決する方法については、次の考えられる解決策を参照して作業に戻る方法を学びましょう。
投稿はWordPressでブログを書く上で欠かせない部分です。そうすることでコンテンツを世界に発信することができます。投稿にはあなたの情報から何でも含めることができます
Snapchat 名の横に、カメラ アイコンではなく灰色の X が表示されていることに気付いた場合、あなたは一人ではありません。ただし、プラットフォームは公式の説明を提供していません。
ラベルは、場所を簡単に見つけるのに役立つ Google マップの不可欠な機能です。しかし、どこを見てもピンや旗で埋め尽くされた地図は、
サウンドトラックがあるとビデオがさらに楽しくなります。ムード音楽を追加して視聴者を魅了する場合でも、動画に効果音を追加する場合でも、Canva
効率的に整理されていない場合、スプレッドシート内のデータを検索するのは悪夢のような作業になる可能性があります。幸いなことに、Microsoft Excel スプレッドシートを使用すると、ユーザーはデータを整理することができます。
最終更新/編集者: Steve Larner 日: 2023 年 11 月 5 日。スプレッドシートが複雑になればなるほど、セル、行、または列を複製するのが簡単になります。すぐ、
X は最大のソーシャル メディア プラットフォームの 1 つで、月間アクティブ ユーザー数は 3 億 5,000 万人を超えています。しかし、時々切断したくなるのは自然なことです
情報をより適切に整理する方法を探している場合は、Notion ページにプロパティを追加することが最優先事項となります。プロパティは次のことに役立ちます
あなたをフォローしている人は誰でも、Spotify で最近再生したトラックやプレイリストにアクセスできます。誰もが自分の音楽の好みを秘密にしているわけではありませんが、
現在、ほとんどの専門家は電子メールに署名を含めています。これにより、受信者は通信相手を正確に知ることができます。一部の署名は、


















