Samsungのスマホをもっとつまらなく見せる7つの簡単な方法

高価なSamsung Galaxyを、市場に出回っている他のスマートフォンと全く同じ見た目にする必要はありません。少し手を加えるだけで、より個性的でスタイリッシュ、そして個性的なスマートフォンに仕上げることができます。
デバイスリンク
Netflixをオンにすると、バッファリングが続いたり、読み込みに失敗したり、標準解像度の「ブラーオビジョン」で実行されたりすることほど最悪なことはありません。正直なところ、HD の時代が来る前、私たちはどうやって生きていたのでしょうか? 画像をきれいに見せるためにピクセルをぼかす低解像度の真空管テレビがありました。

ありがたいことに、これらの問題のほとんどは、インターネット速度を簡単にテストすることで解決できます。Comcast、AT&T、Spectrum、Dish、Armstrong、またはその他のインターネット プロバイダーの超高速モバイル ホットスポットまたはブロードバンド インターネット サービスを利用している場合があります。ただし、インターネット サービス プロバイダー (ISP) による Netflix サーバーのスロットリングにより、Netflix を適切な速度で使用できない場合があります。
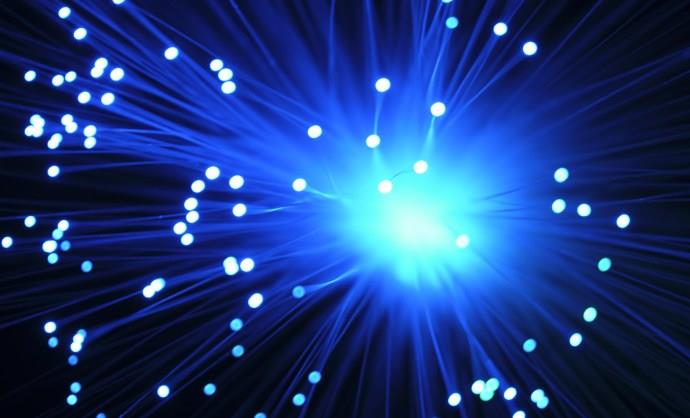
Ookla の Speedtest.net のようなスピード テスターの使用は、「一般的な」インターネット接続速度を測定するには優れたツールですが、Netflix サービスの帯域幅を測定することはできません。
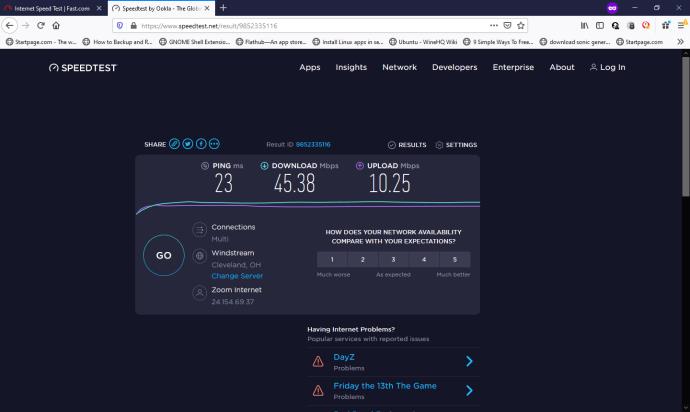
この状況では、Netflix の超軽量速度テストが役に立ちます。Fast.comにアクセスして、Netflix のストリーミング速度を確認してください。FAST は Netflix によって所有および運営されており、Netflix のサーバー上で直接実行されます。
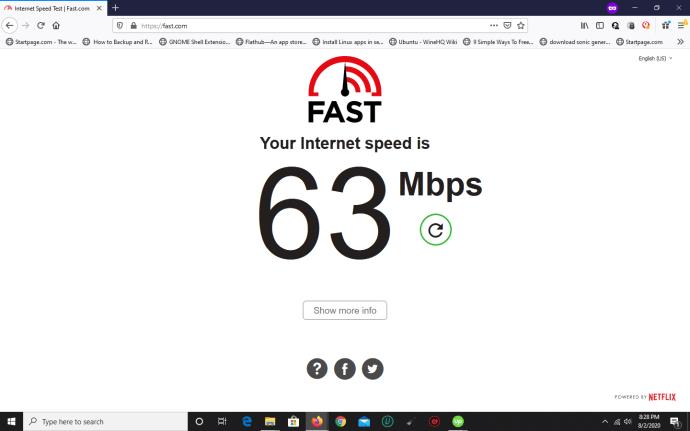
Netflix はアプリ内速度テストも提供していますが、これは一部のデバイスに限定されています。モバイル アプリと PC アプリの場合は、Fast.com を使用するように指示されます。他のデバイスの Netflix アプリの速度テスト オプションを確認するには、ホーム画面の上部にある歯車アイコンを探します。ギアが表示されない場合、デバイスは速度テスト機能をサポートしていません。歯車アイコンが表示されている場合は、「ネットワークを確認する」を選択します。
PC、Mac、または Chromebook で Netflix のストリーミング速度を確認する方法
デスクトップ、ラップトップ、または Macbook で Netflix の帯域幅を正確に測定するには、Fast.com にアクセスしてください。
この超ミニマルな Web ページは、インターネット接続をテストするための Netflix 所有の優れたツールですが、Netflix からコンテンツをストリーミングできる速度を直接読み取ることもできます。Speedtest.net とは異なり、Fast.com は Netflix のサーバーに直接接続するため、接続の信頼性を最も正確に把握できます。表示される速度はリアルタイムで測定されます。
以下の比較では、Netflix サーバーが十分な帯域幅を提供していることがわかります。また、Speedtest.net では帯域幅がわずかに遅いことがわかります。速度は常に変動することに注意してください。ある分には 60mbps が得られ、次の分には 45mbps、さらには 50mbps になることもあります。
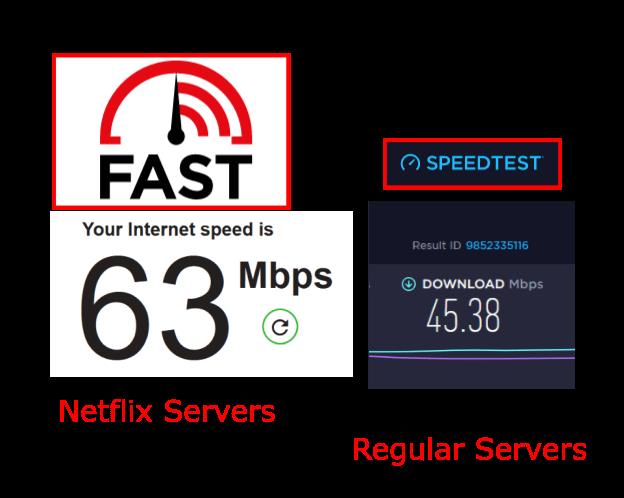
ISP はサービスのサブスクリプション レベルに基づいて速度を制限 (しきい値を設定) することに注意してください。したがって、Netflix サーバーの帯域幅は ISP のサブスクリプション制御に基づいて決まります。どういう意味ですか?ISP の帯域幅内で実行されている Netflix サーバーの測定値と、通常のサーバーの測定値が同じであることがわかります。Fast.com で表示される速度は、Netflix ストリーミングの速度です。
要約すると、Fast.com は、Netflix サービスおよび ISP インターネット サービスで接続が処理できる速度をレポートします。通常のサーバーから帯域幅をテストしても、正確な Netflix 速度の結果は得られません。これは主にサーバーが異なるためです。
Fast.com で Netflix の速度を確認するにはどうすればよいですか?

「インターネットプロバイダーが Netflix サービスを制限している場合、Fast.com は潜在的な Netflix 速度をどのように検出できるのでしょうか?」と疑問に思うかもしれません。答えは、この Web ページはインターネット上の他のページと何ら変わらないということです。
Fast.com は他の Web サイトと同様に処理されます。スロットリングは、使用状況に関係なく、Netflix アプリの実行時または Netflix サーバーへのアクセス時に発生します。それはすべて ISP のスロットル機能に依存します。ほとんどのモバイル インターネット プロバイダーは、アプリとサーバーに基づいて調整します。サーバーが主な制御方法ですが、家庭用インターネット プロバイダーも両方のオプションを通じて速度を抑制する機能を備えています。結局のところ、Fast.com のリアルタイム速度レポートは、Netflix ストリーミングで受け取る調整された速度です。
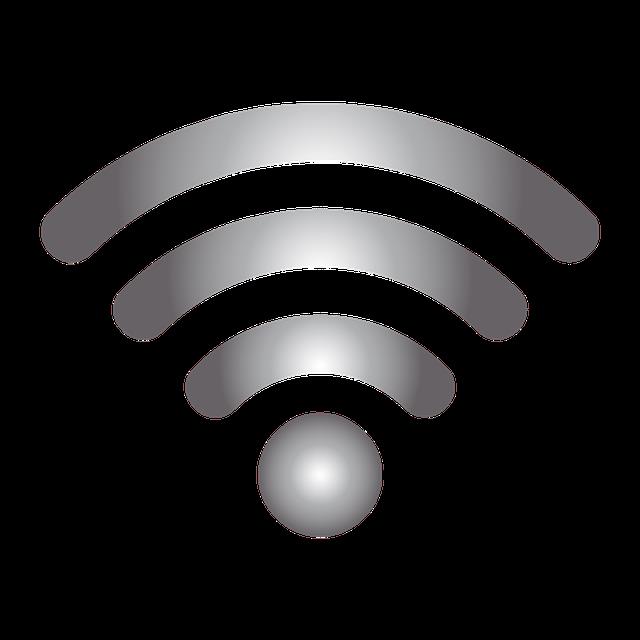
iPhone、iPad、Android で Netflix の速度を測定する方法
iPhone、iPad、または Android デバイスを使用している場合は、Netflix の接続速度がどの程度信頼できるかを簡単に確認できます。
Fast.com Web サイトはモバイルでも動作しますが、Netflix はiOS アプリ用 FAST スピード テストとAndroid アプリ用 FAST スピード テストを作成しました。これを使用すると、Netflix サーバーへのモバイル接続の速度をすばやく測定できます。
Google Play Netflix スピードテスト:
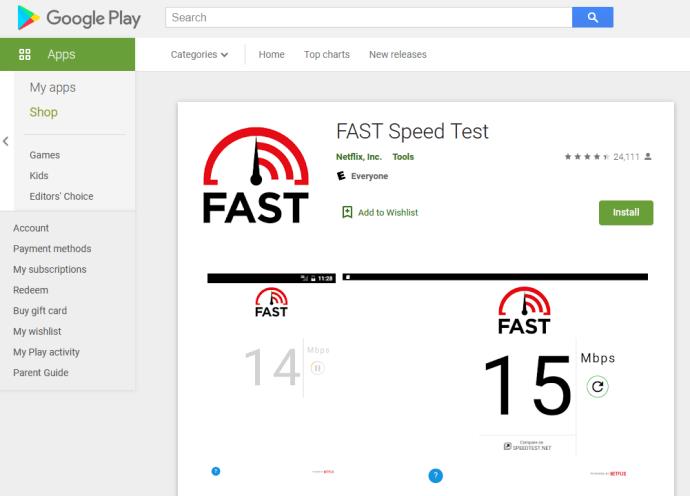
iOS Netflix スピード テスト:
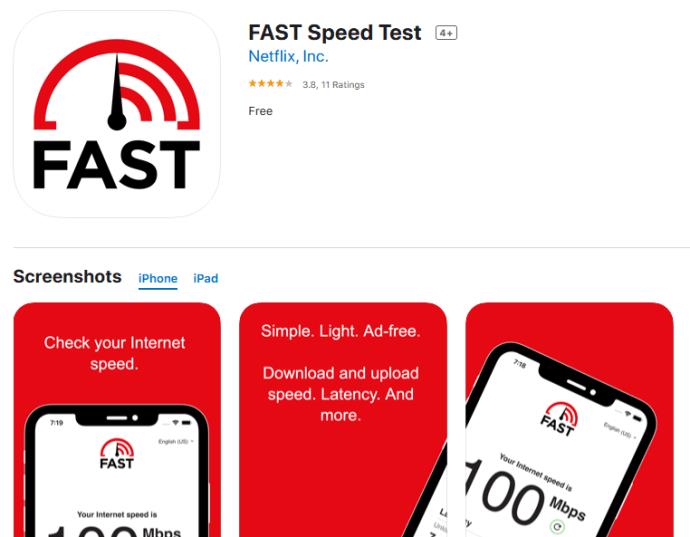
このアプリはウェブサイトと同様に非常に簡単に使用できます。デバイスから起動するだけで、数秒以内にライブ測定値が得られます。また、データ プランがストリーミングのニーズに対して十分な速度であるかどうかを確認する優れた方法です。
Netflixのストリーミング速度を改善するにはどうすればよいですか?
ISP またはモバイル サービスを切り替えること以外に、Netflix の速度を上げるオプションはあまりありません。いずれにせよ、イーサネット接続の使用は一般に Wi-Fi の速度を上回るため、ルーターまたはケーブル モデムの近くにいる場合は、それが最良の選択肢です。

Netflix の速度を向上させるためにイーサネットを使用する以外に、デバイスの状態とパフォーマンスをチェックする必要があります。このステップは主に PC と Mac に関係しますが、スマートフォンやタブレットでも不可欠になります。バックグラウンドで実行されているアプリの数を減らしてから、Test.com で Netflix の速度を再テストしてください。Windows デスクトップ PC などで、可能な限り別の Wi-Fi アダプターを試すこともできます。
ご覧のとおり、Netflix サービスの速度を確認する最良の方法は、Netflix サーバーの帯域幅を測定するツールまたは Web ページを使用することです。最近では、特定の用途に可変帯域幅を提供するサービス プロバイダーの情報が得られます。デバイスも速度に重要な役割を果たしますが、最も制御できるのは ISP または携帯通信会社です。Fast.com は Netflix のツールであり、そのサーバー上で実行されるため、表示値は、アプリ使用時に (ISP による調整が行われて) 受信した内容を表します。
高価なSamsung Galaxyを、市場に出回っている他のスマートフォンと全く同じ見た目にする必要はありません。少し手を加えるだけで、より個性的でスタイリッシュ、そして個性的なスマートフォンに仕上げることができます。
iOS に飽きて、最終的に Samsung の携帯電話に切り替えましたが、その決定に後悔はありません。
ブラウザ上のAppleアカウントのウェブインターフェースでは、個人情報の確認、設定の変更、サブスクリプションの管理などを行うことができます。しかし、さまざまな理由でサインインできない場合があります。
iPhone で DNS を変更するか、Android で DNS を変更すると、安定した接続を維持し、ネットワーク接続速度を向上させ、ブロックされた Web サイトにアクセスできるようになります。
「探す」機能が不正確になったり、信頼できなくなったりした場合は、いくつかの調整を加えることで、最も必要なときに精度を高めることができます。
携帯電話の最も性能の低いカメラがクリエイティブな写真撮影の秘密兵器になるとは、多くの人は予想していなかったでしょう。
近距離無線通信は、デバイス同士が通常数センチメートル以内の近距離にあるときにデータを交換できる無線技術です。
Appleは、低電力モードと連動して動作する「アダプティブパワー」を導入しました。どちらもiPhoneのバッテリー寿命を延ばしますが、その仕組みは全く異なります。
自動クリックアプリケーションを使用すると、ゲームをプレイしたり、デバイスで利用可能なアプリケーションやタスクを使用したりするときに、多くの操作を行う必要がなくなります。
ニーズに応じて、既存の Android デバイスで Pixel 専用の機能セットを実行できるようになる可能性があります。
修正には必ずしもお気に入りの写真やアプリを削除する必要はありません。One UI には、スペースを簡単に回復できるオプションがいくつか含まれています。
スマートフォンの充電ポートは、バッテリーを長持ちさせるためだけのものだと、多くの人が考えています。しかし、この小さなポートは、想像以上にパワフルです。
決して効果のない一般的なヒントにうんざりしているなら、写真撮影の方法を静かに変革してきたヒントをいくつか紹介します。
新しいスマートフォンを探しているなら、まず最初に見るのは当然スペックシートでしょう。そこには、性能、バッテリー駆動時間、ディスプレイの品質などに関するヒントが満載です。
他のソースからiPhoneにアプリケーションをインストールする場合は、そのアプリケーションが信頼できるものであることを手動で確認する必要があります。確認後、アプリケーションはiPhoneにインストールされ、使用できるようになります。












