Samsungのスマホをもっとつまらなく見せる7つの簡単な方法

高価なSamsung Galaxyを、市場に出回っている他のスマートフォンと全く同じ見た目にする必要はありません。少し手を加えるだけで、より個性的でスタイリッシュ、そして個性的なスマートフォンに仕上げることができます。
デバイスリンク
2020 年に何か良いことがあるとすれば、それはビデオ会議かもしれません。世界的な都市封鎖の年以来、オンライン会議が世界に旋風を巻き起こしていますが、それも不思議ではありません。
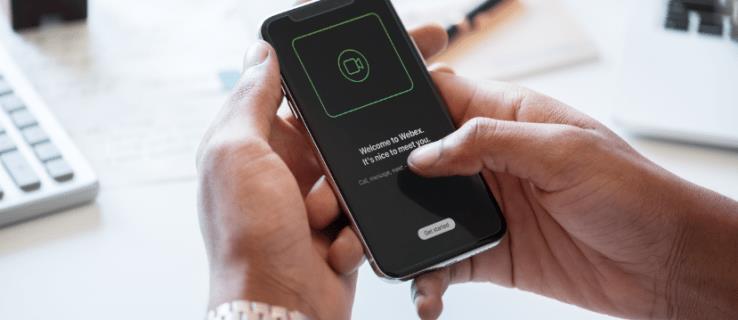
この便利な技術機能により、多くの人が旅行に費やす時間とお金を大幅に節約できます。それだけでなく、ビデオ会議は従業員の全体的な生産性とコミュニケーションを向上させるとも言われています。
WebEx は、企業が定期的に使用するビデオ会議アプリの一例です。ユーザーはデスクトップまたはモバイル アプリを使用して会議に参加できるため、非常に柔軟ですが、会議への参加方法がわからないと大きな不便を感じることがあります。
この記事では、WebEx でミーティングに参加する方法を段階的に説明します。
WebEx iPhone アプリでミーティングに参加する方法
あなたが世界中の何十億人もの iPhone ユーザーの 1 人なら、モバイル デバイスから直接 WebEx ミーティングに参加できることを聞いてうれしいでしょう。これは、定期的に外出しているものの、仕事の会議に参加したくない場合に特に便利です。
その方法は次のとおりです。
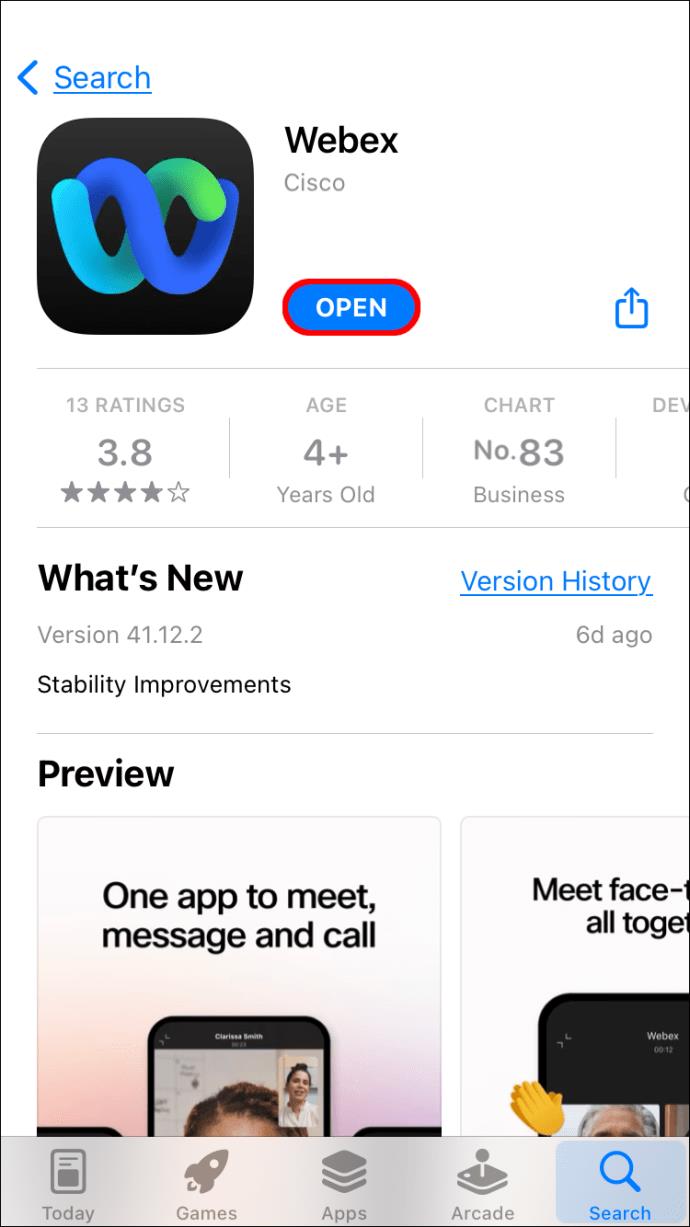
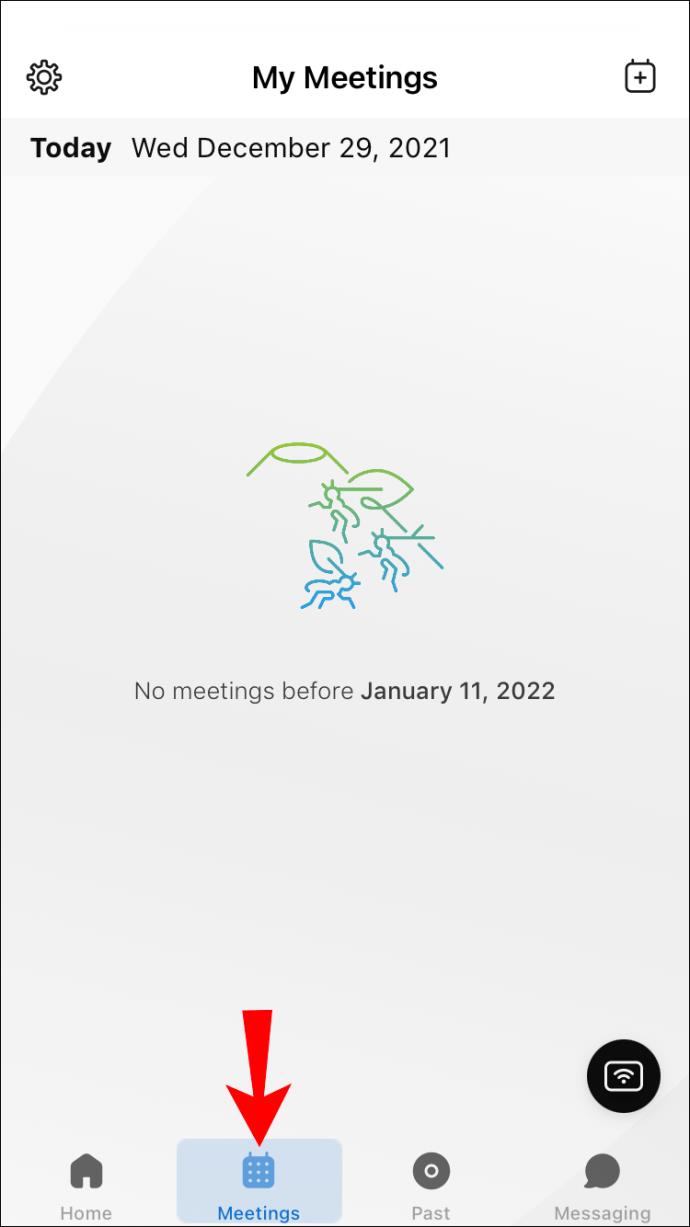
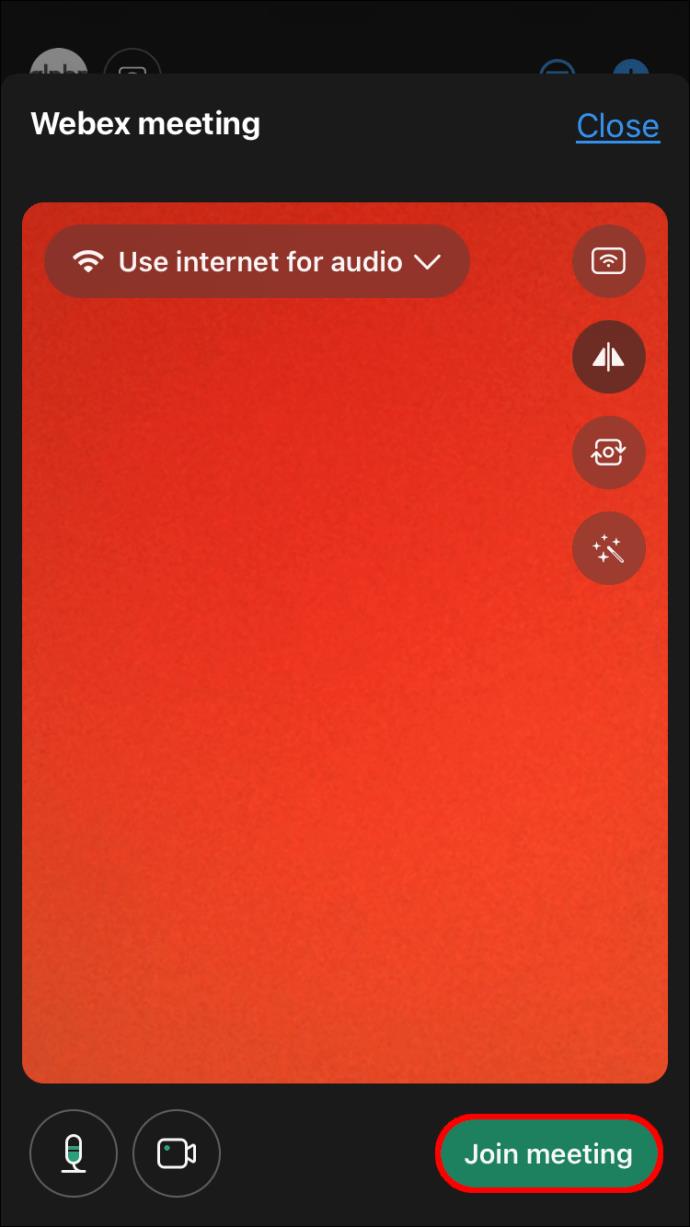
WebEx アプリを使用したくない場合でも、心配する必要はありません。引き続きミーティングに参加することは可能です。次の手順に従ってください。
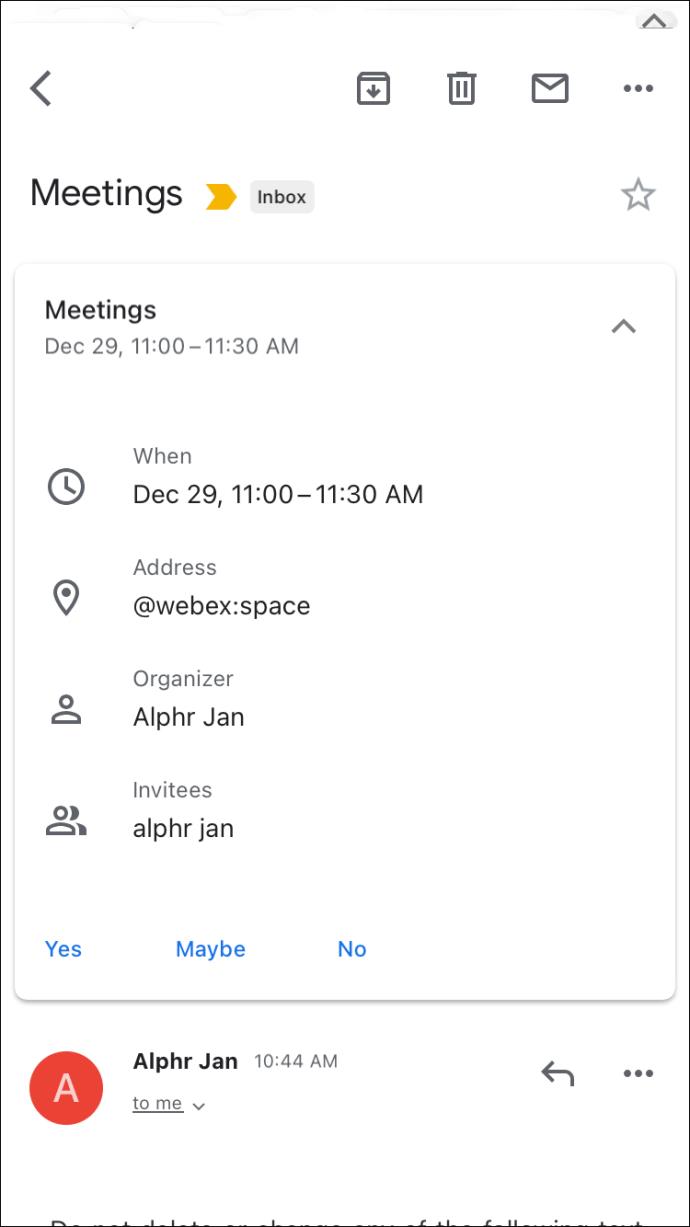
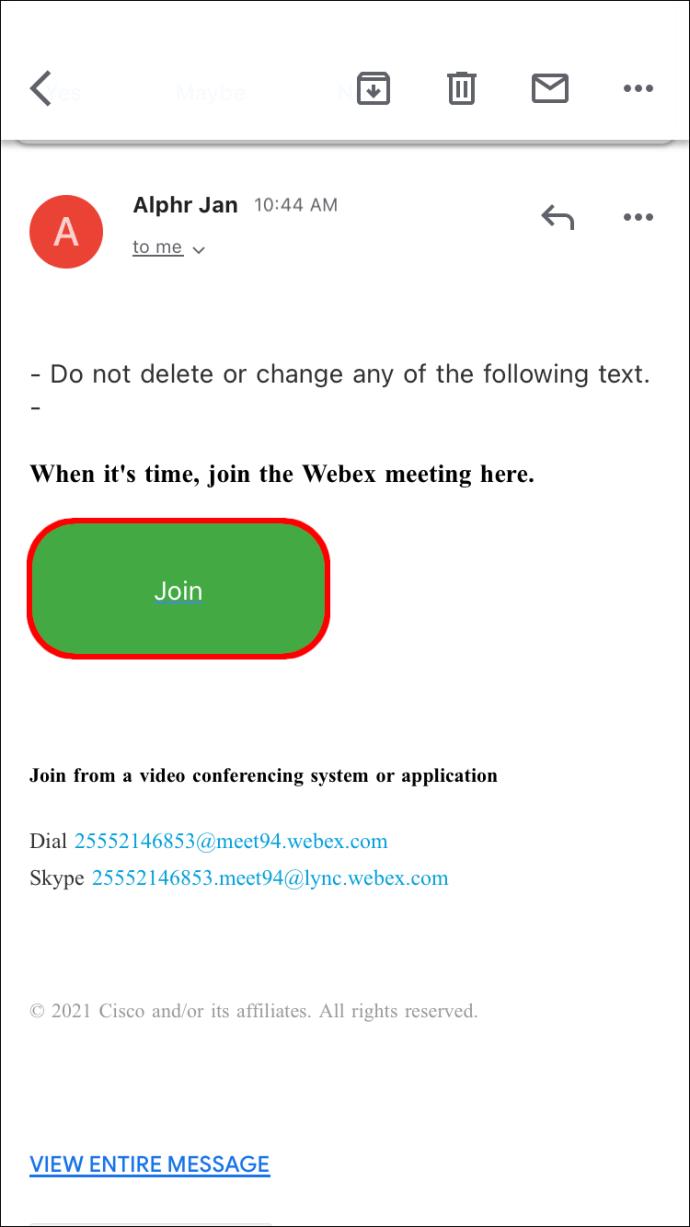
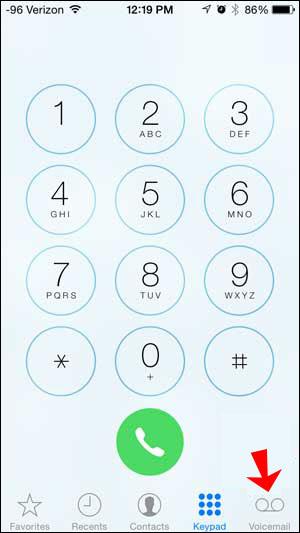
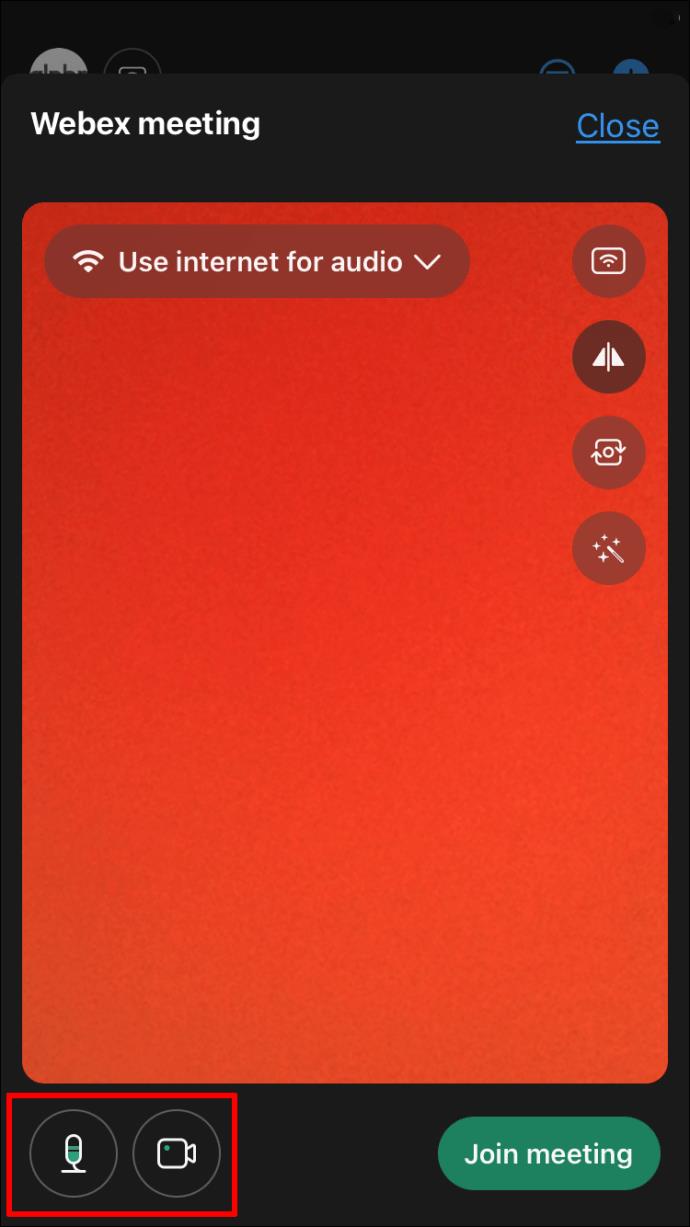
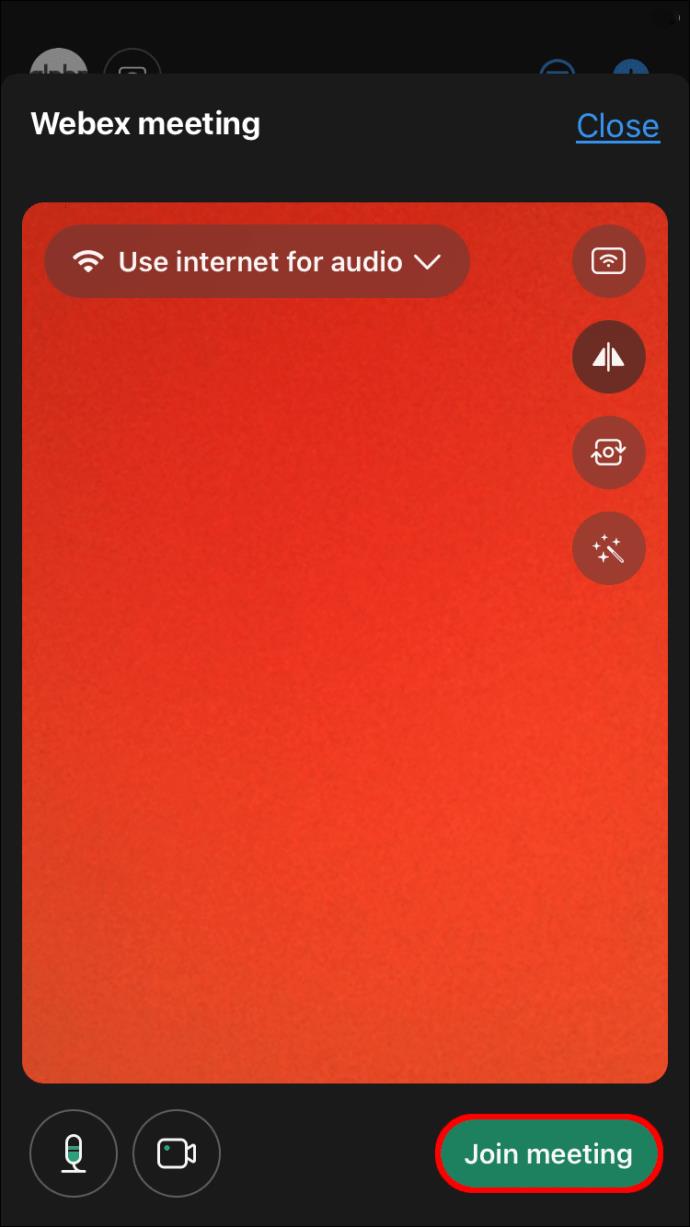
Android デバイスで WebEx のミーティングに参加する方法
Android 用のアプリをダウンロードすると、Android を通じて WebEx ミーティングに参加できます。行う必要があるのは次のとおりです。
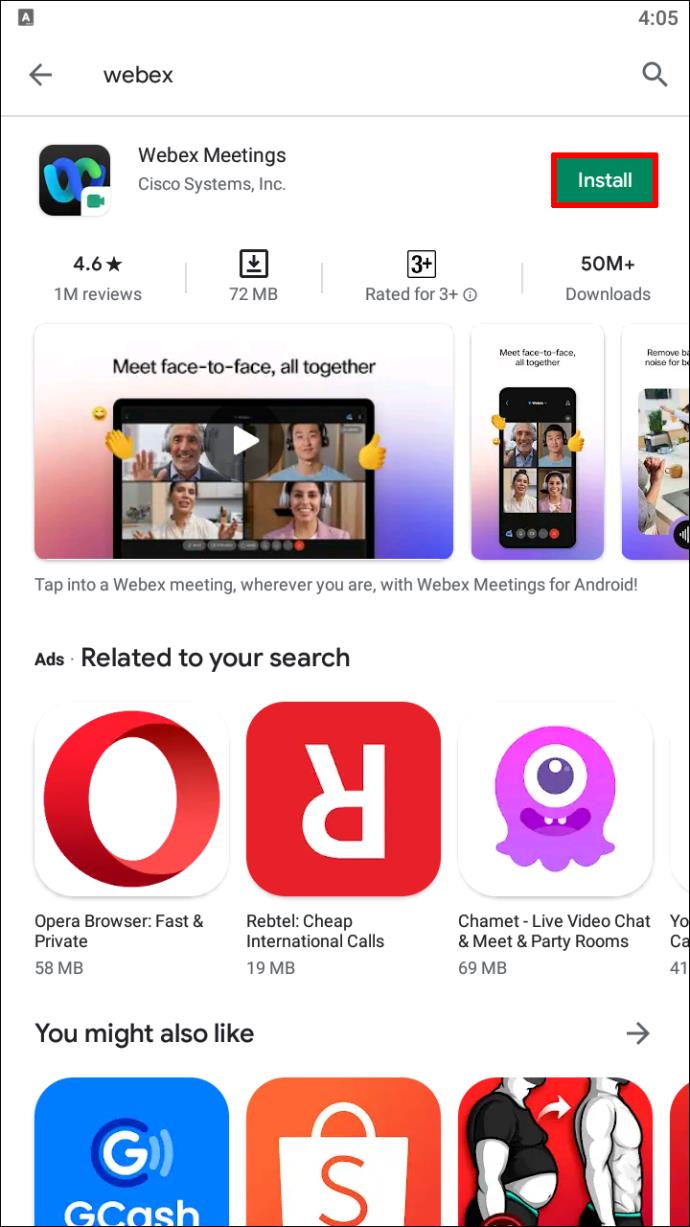
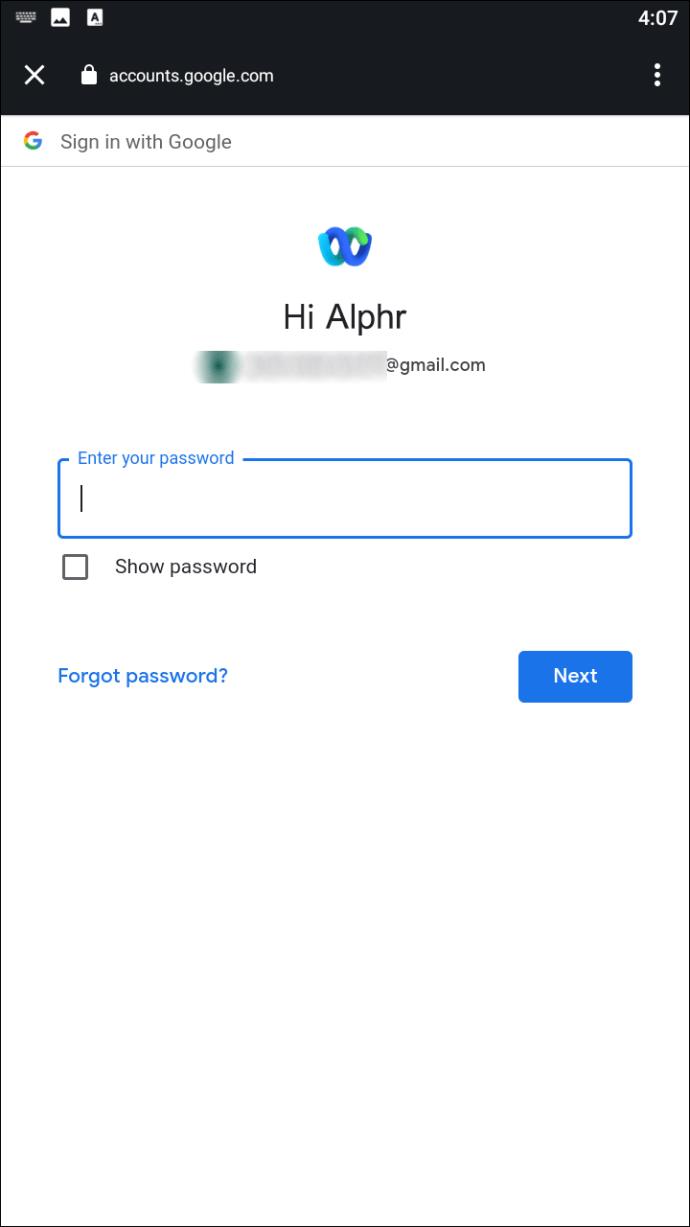
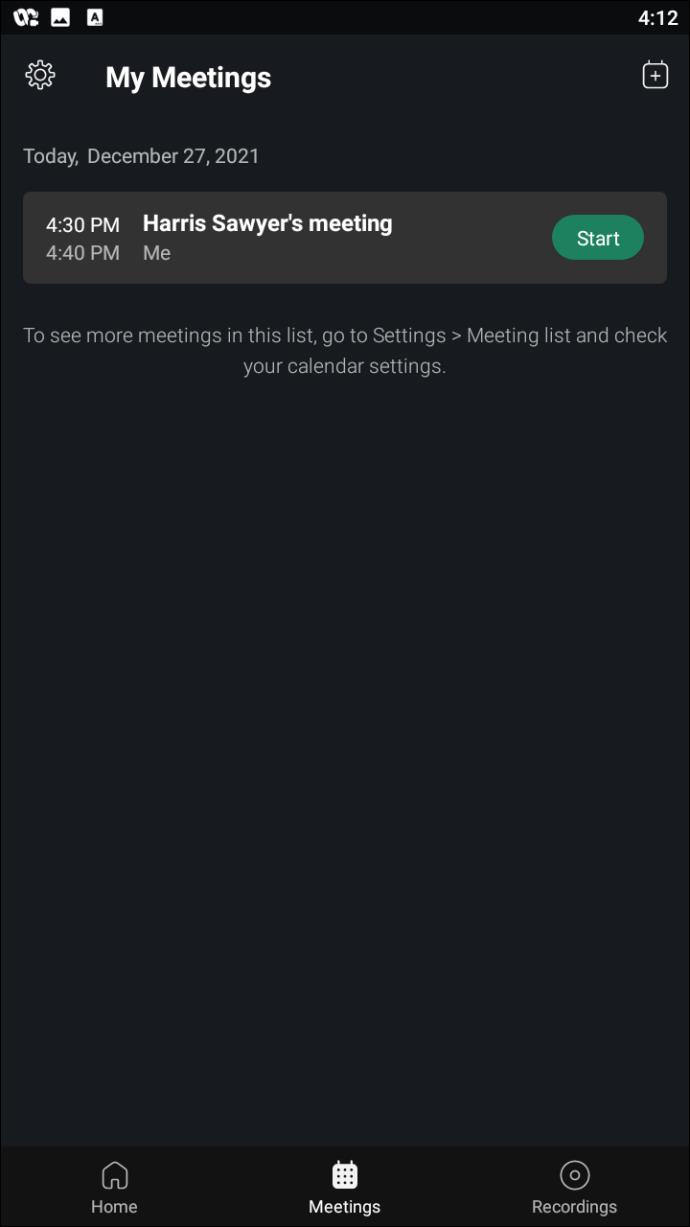
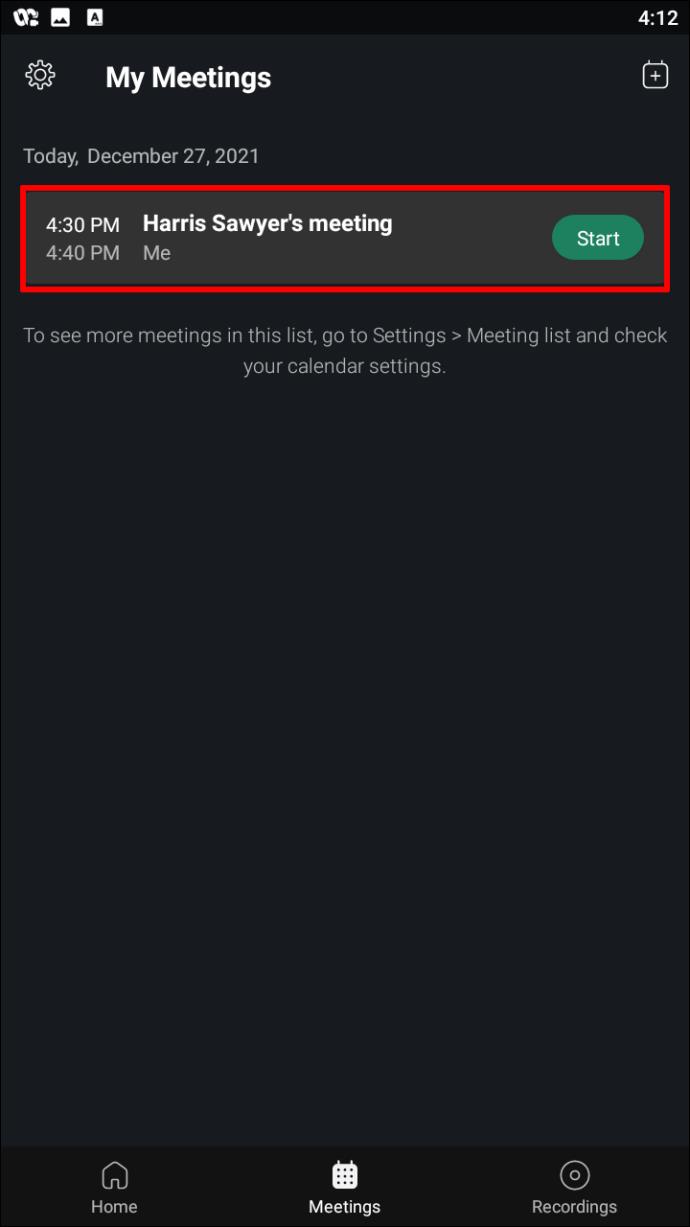

アプリをダウンロードしたくない場合は、代わりに Android ブラウザを通じて WebEx ミーティングに参加することができます。
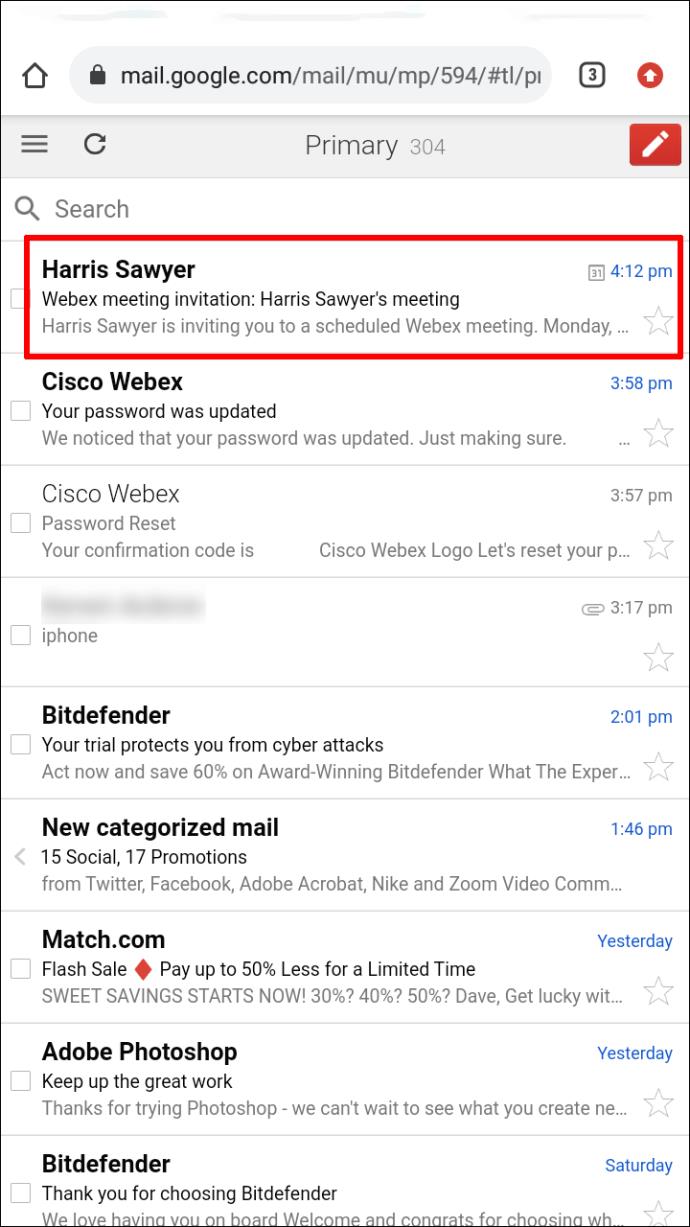
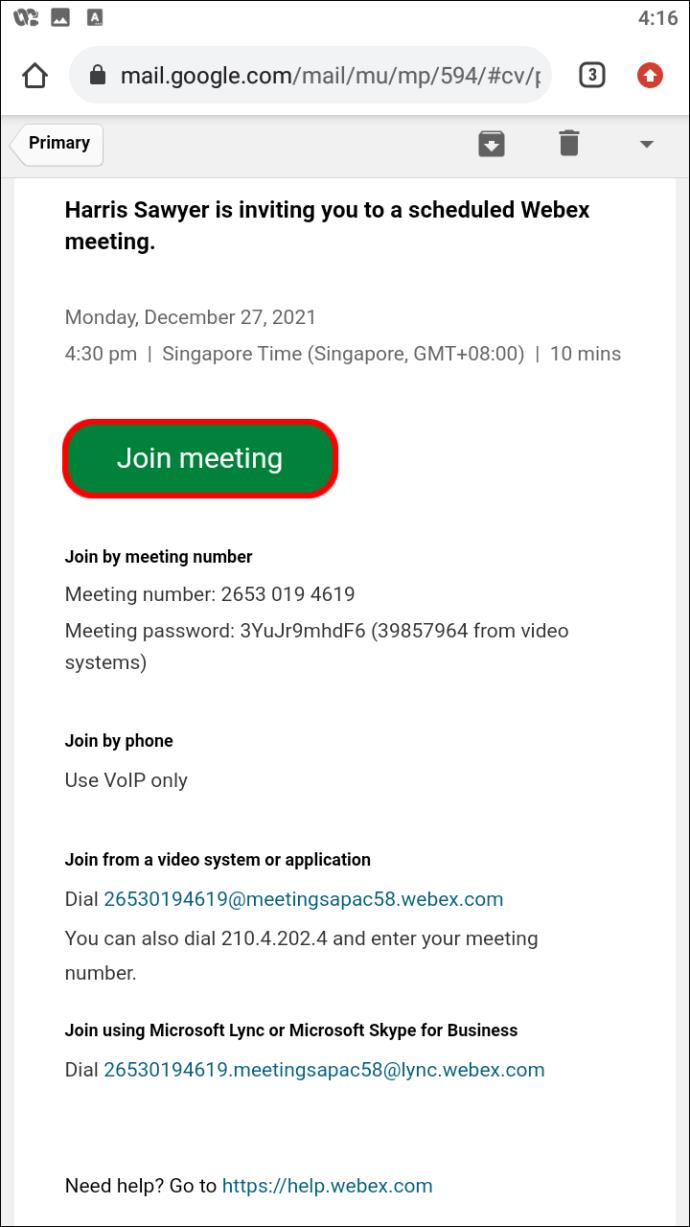
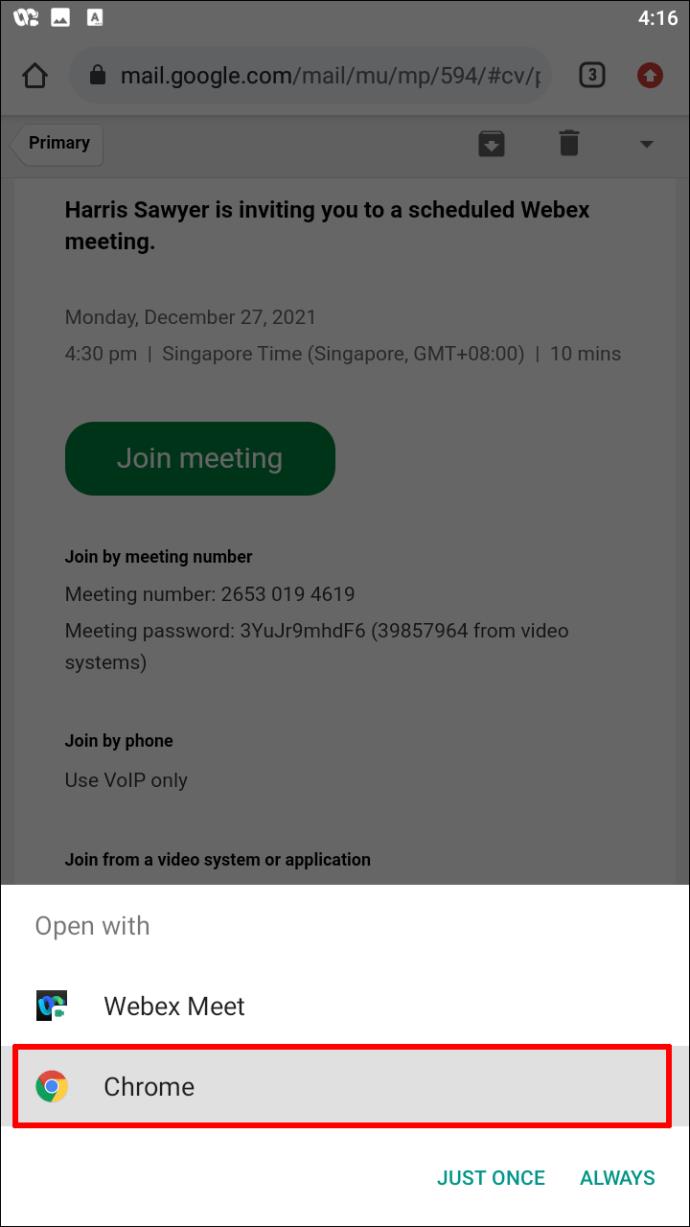
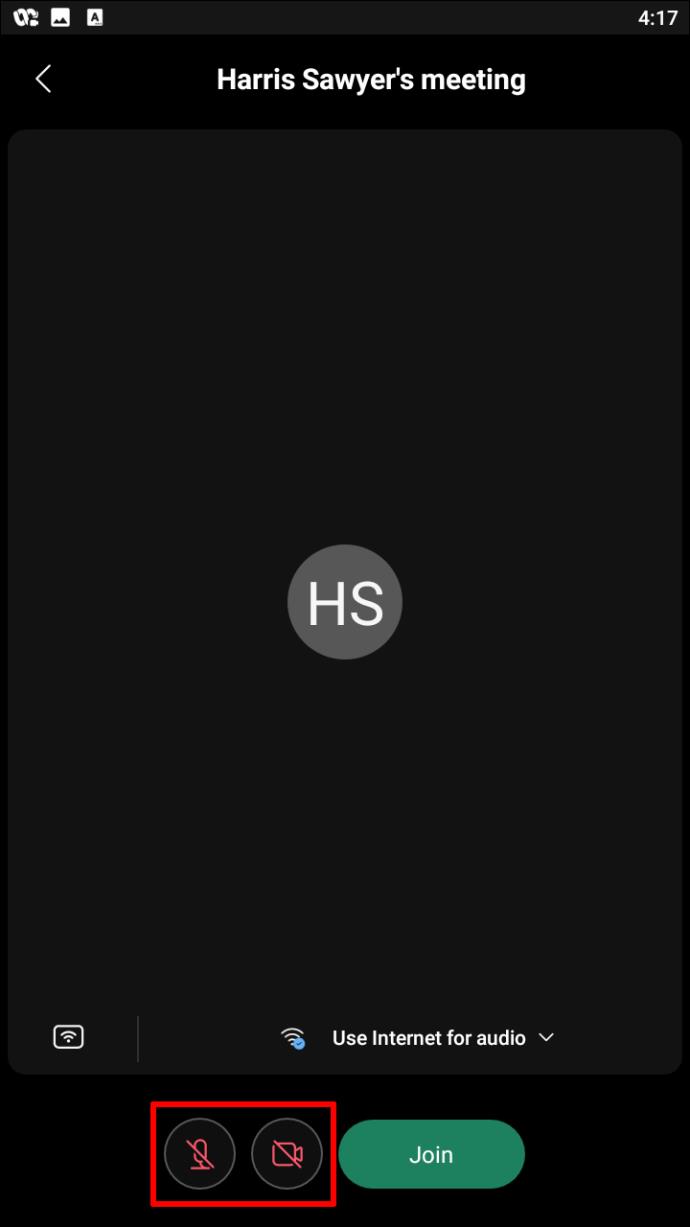
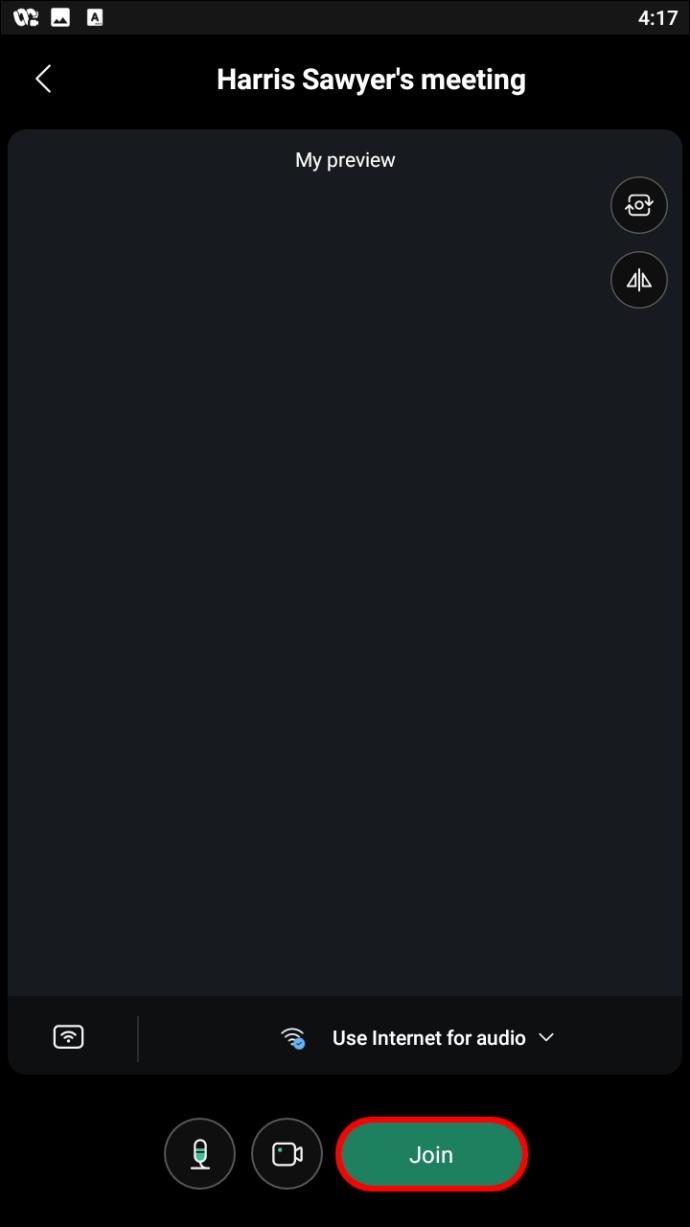
PC で WebEx のミーティングに参加する方法
PC で WebEx ミーティングにアクセスする方法の 1 つは、アプリをダウンロードすることです。これを行うには、 WebEx Web サイトにアクセスし、右上隅にある「ダウンロード」を選択する必要があります。ダウンロードが完了したら、次の手順に従って会議にアクセスします。
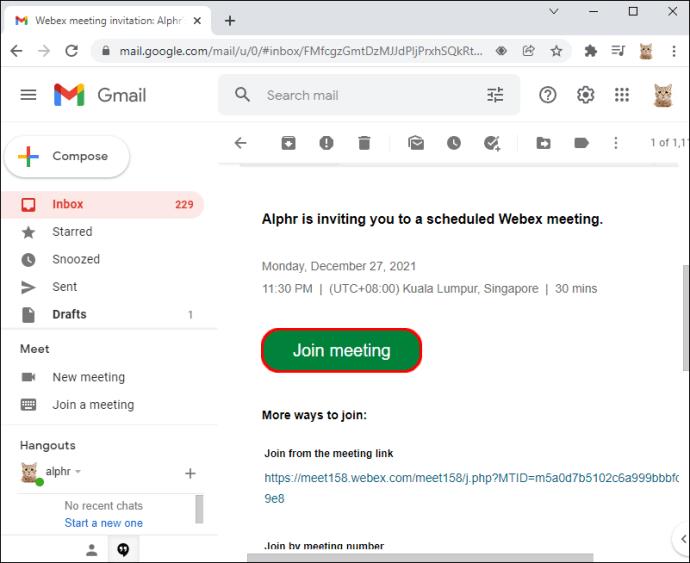
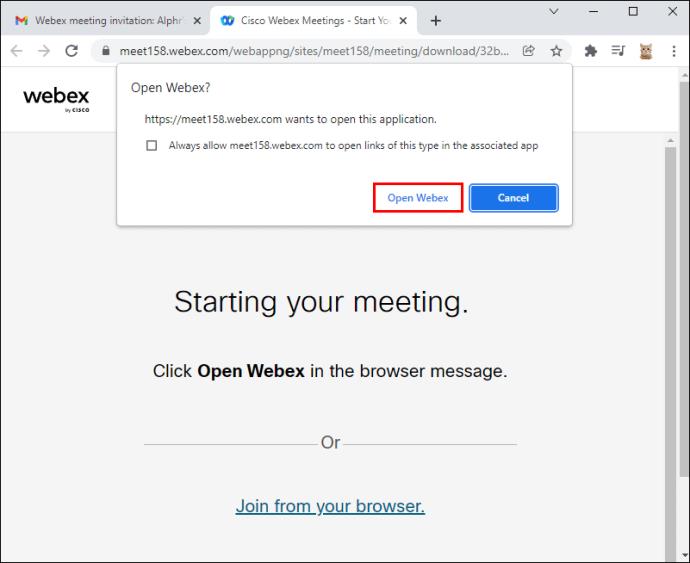
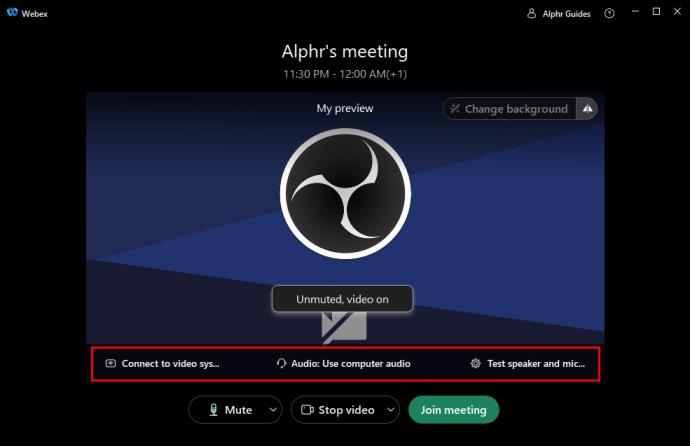
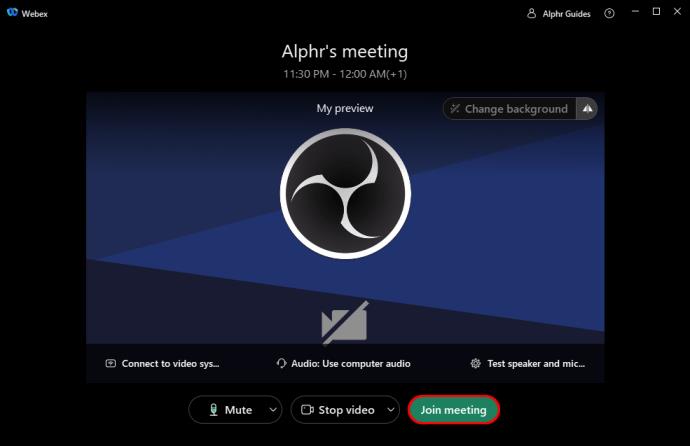
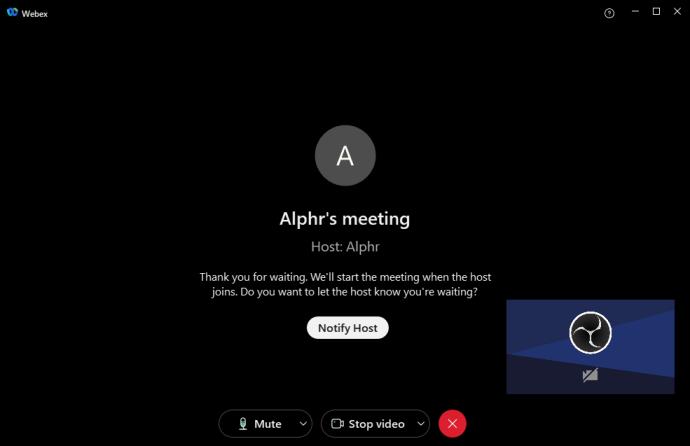
一方、アプリをダウンロードしたくない場合は、Web ブラウザから WebEx に直接アクセスすることもできます。これを行うには、次のことを行う必要があります。
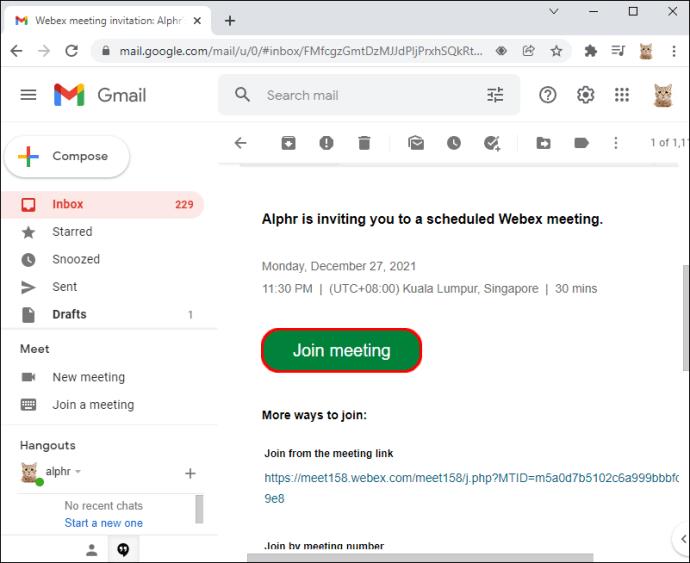
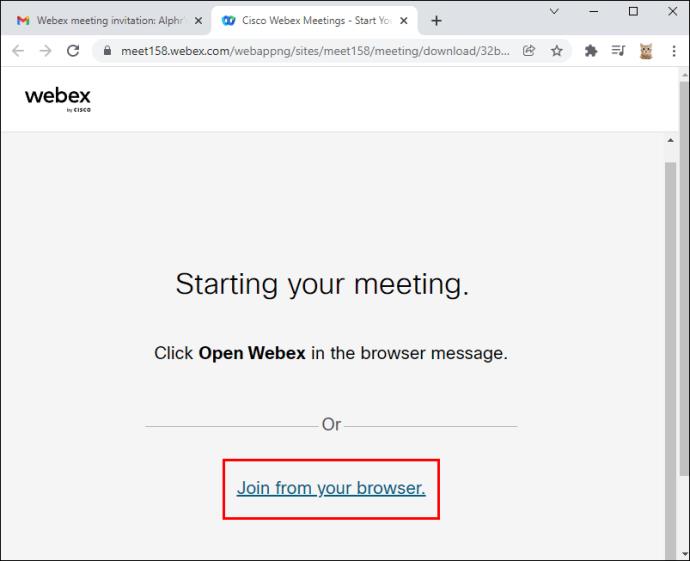
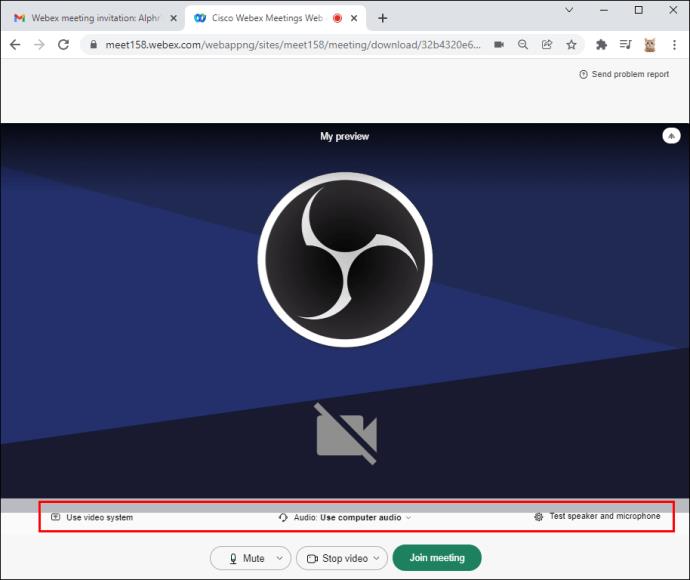
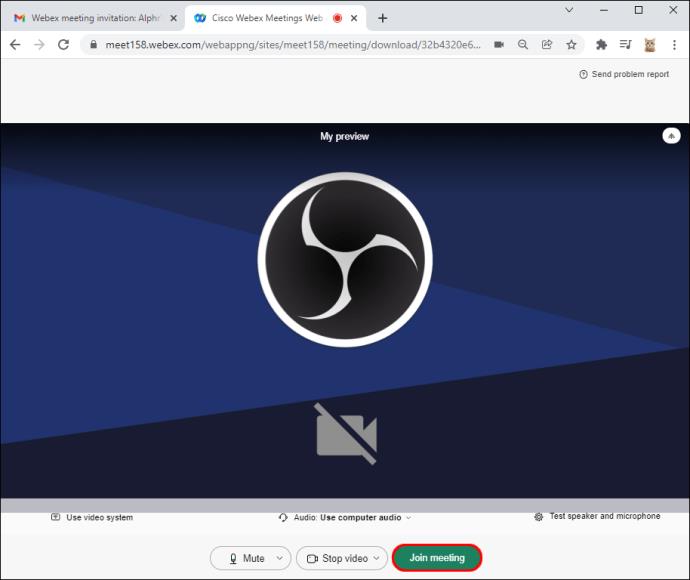
ビデオや音声をオンにせずに WebEx で質問するにはどうすればよいですか?
ビデオとオーディオをオンにせずに質問するには、Q&A パネルにアクセスする必要があります。この機能がオンになっていない場合は、次の方法でオンにします。
Windows コンピュータから:
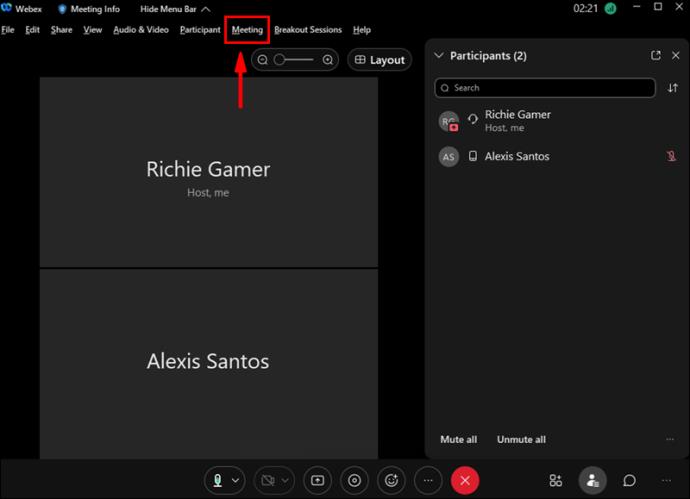
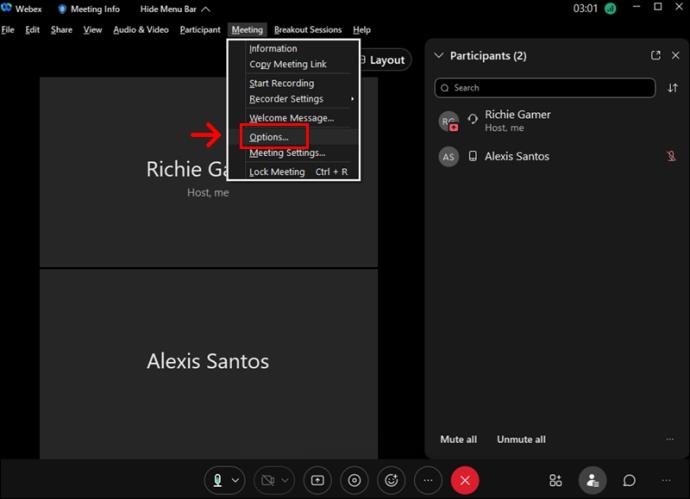
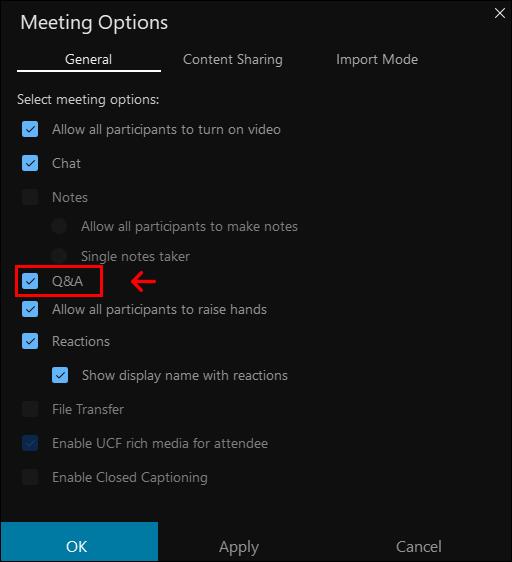
Mac の場合:
この機能を有効にすると、Q&A パネルを選択して会議で質問できるようになります。行う必要があるのは次のとおりです。
追加のよくある質問
ミーティングに参加するには WebEx アカウントが必要ですか?
いいえ、会議に参加するのに WebEx アカウントは必要ありません。ただし、ユーザーが参加するには電子メールによる招待が必要です。通常、電子メールには、会議に正常に参加するために必要なすべての情報が含まれています。
WebEx ミーティングには何人の参加者が参加できますか?
WebEx ミーティングに参加できる参加者の数は、主催者が使用する WebEx アカウントの種類、参加者が参加を決定する方法、およびミーティングのスケジュール方法によって異なります。
主催者が無料アカウントを持っている場合、最大 25 人の参加者がミーティングに参加できます。ただし、WebEx Calling などの有料バージョンの WebEx を使用している場合は、最大 100 人の参加者が参加できます。さらに、主催者が有料のミーティング アカウントを使用している場合は、最大 200 人をミーティングに主催できます。
会議を見逃すことはありません
バーチャル会議の必要性を受け入れる企業や組織が増えるにつれ、信頼性の高いビデオ会議アプリの使用が急増しています。
オンライン会議アプリについてある程度の知識がある場合は、WebEx が最も人気のあるオプションの 1 つであることがわかるでしょう。このアプリは高品質のビデオとオーディオを提供し、複数のデバイスから簡単にアクセスできるため、すべてのユーザーにとって便利です。
WebEx でミーティングに参加してみましたか? 参加している場合、どのデバイスから参加しましたか? どうやってプロセスを見つけたのですか?以下のコメント欄でご意見をお聞かせください。
高価なSamsung Galaxyを、市場に出回っている他のスマートフォンと全く同じ見た目にする必要はありません。少し手を加えるだけで、より個性的でスタイリッシュ、そして個性的なスマートフォンに仕上げることができます。
iOS に飽きて、最終的に Samsung の携帯電話に切り替えましたが、その決定に後悔はありません。
ブラウザ上のAppleアカウントのウェブインターフェースでは、個人情報の確認、設定の変更、サブスクリプションの管理などを行うことができます。しかし、さまざまな理由でサインインできない場合があります。
iPhone で DNS を変更するか、Android で DNS を変更すると、安定した接続を維持し、ネットワーク接続速度を向上させ、ブロックされた Web サイトにアクセスできるようになります。
「探す」機能が不正確になったり、信頼できなくなったりした場合は、いくつかの調整を加えることで、最も必要なときに精度を高めることができます。
携帯電話の最も性能の低いカメラがクリエイティブな写真撮影の秘密兵器になるとは、多くの人は予想していなかったでしょう。
近距離無線通信は、デバイス同士が通常数センチメートル以内の近距離にあるときにデータを交換できる無線技術です。
Appleは、低電力モードと連動して動作する「アダプティブパワー」を導入しました。どちらもiPhoneのバッテリー寿命を延ばしますが、その仕組みは全く異なります。
自動クリックアプリケーションを使用すると、ゲームをプレイしたり、デバイスで利用可能なアプリケーションやタスクを使用したりするときに、多くの操作を行う必要がなくなります。
ニーズに応じて、既存の Android デバイスで Pixel 専用の機能セットを実行できるようになる可能性があります。
修正には必ずしもお気に入りの写真やアプリを削除する必要はありません。One UI には、スペースを簡単に回復できるオプションがいくつか含まれています。
スマートフォンの充電ポートは、バッテリーを長持ちさせるためだけのものだと、多くの人が考えています。しかし、この小さなポートは、想像以上にパワフルです。
決して効果のない一般的なヒントにうんざりしているなら、写真撮影の方法を静かに変革してきたヒントをいくつか紹介します。
新しいスマートフォンを探しているなら、まず最初に見るのは当然スペックシートでしょう。そこには、性能、バッテリー駆動時間、ディスプレイの品質などに関するヒントが満載です。
他のソースからiPhoneにアプリケーションをインストールする場合は、そのアプリケーションが信頼できるものであることを手動で確認する必要があります。確認後、アプリケーションはiPhoneにインストールされ、使用できるようになります。












