Samsungのスマホをもっとつまらなく見せる7つの簡単な方法

高価なSamsung Galaxyを、市場に出回っている他のスマートフォンと全く同じ見た目にする必要はありません。少し手を加えるだけで、より個性的でスタイリッシュ、そして個性的なスマートフォンに仕上げることができます。
デバイスリンク
撮影されたすべての写真には、目に見えない細部の宝庫が含まれています。この情報は「メタデータ」として知られています。画像ファイルのメタデータには、写真が撮影された日付、ファイル名、写真の寸法、カメラに関する情報などの情報が含まれます。写真のメタデータにアクセスする方法を知っておくと、すべての写真を並べ替えて整理する必要がある場合に非常に役立ちます。
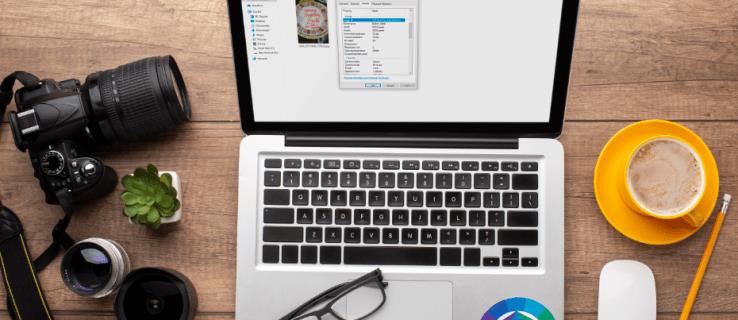
このガイドでは、写真のメタデータを表示する方法を説明します。写真のメタデータの編集と削除に関してよくある質問についても説明します。
iPhone で写真のメタデータを表示する方法
利用可能なメタデータにはいくつかの種類がありますが、おそらく最も注目するメタデータは、EXIF データまたは Exchangeable Image File Format と呼ばれるものです。メタデータの他の 2 つの標準形式には、IPTC (International Press Telecommunications Council) と XMP (Extensible Metadata Platform) が含まれます。EXIF データは、携帯電話やカメラで写真を撮るたびに作成されるため、最も重要な種類のメタデータです。
メタデータ、つまり EXIF データは、使用しているデバイスに応じてさまざまな方法で表示できます。iPhone の写真アプリを使用してこれを行うことはできないため、別の方法で行う必要があります。そもそも Apple は写真に関する情報をあまり提供していないため、サードパーティのアプリをインストールする必要があるかもしれません。
iPhone で写真のメタデータを表示する最初の方法は、ファイル アプリを使用することです。これは、ホーム画面のどこかにある組み込みのフォルダーです。行う必要があるのは次のとおりです。
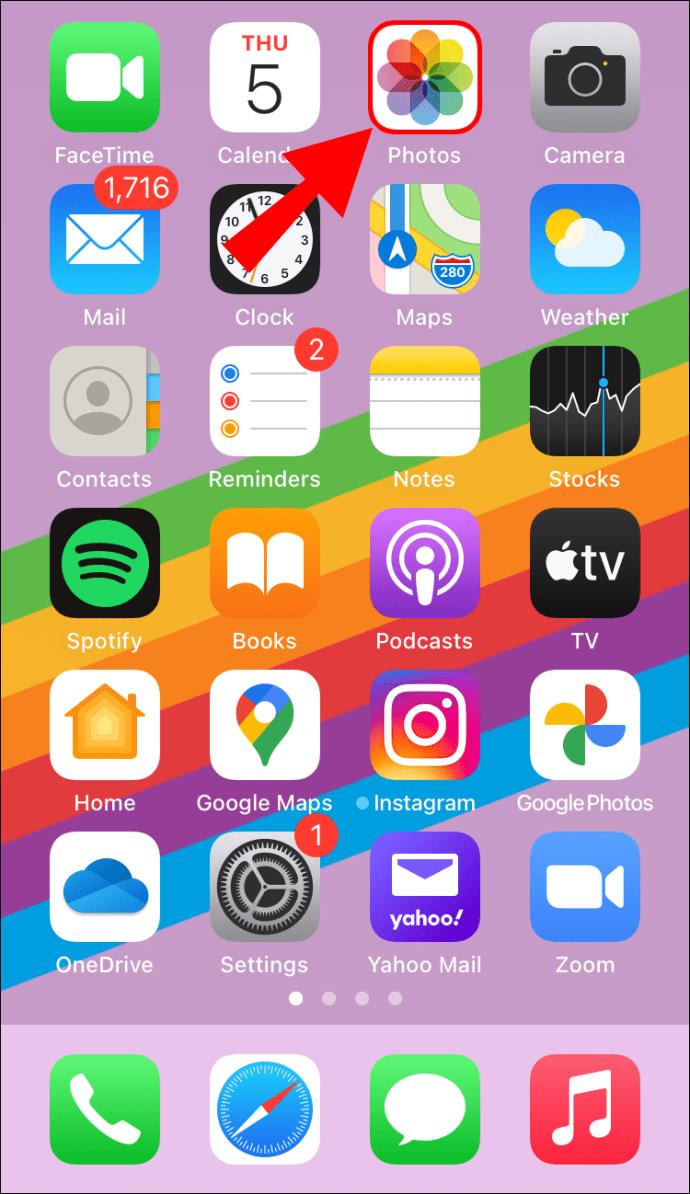

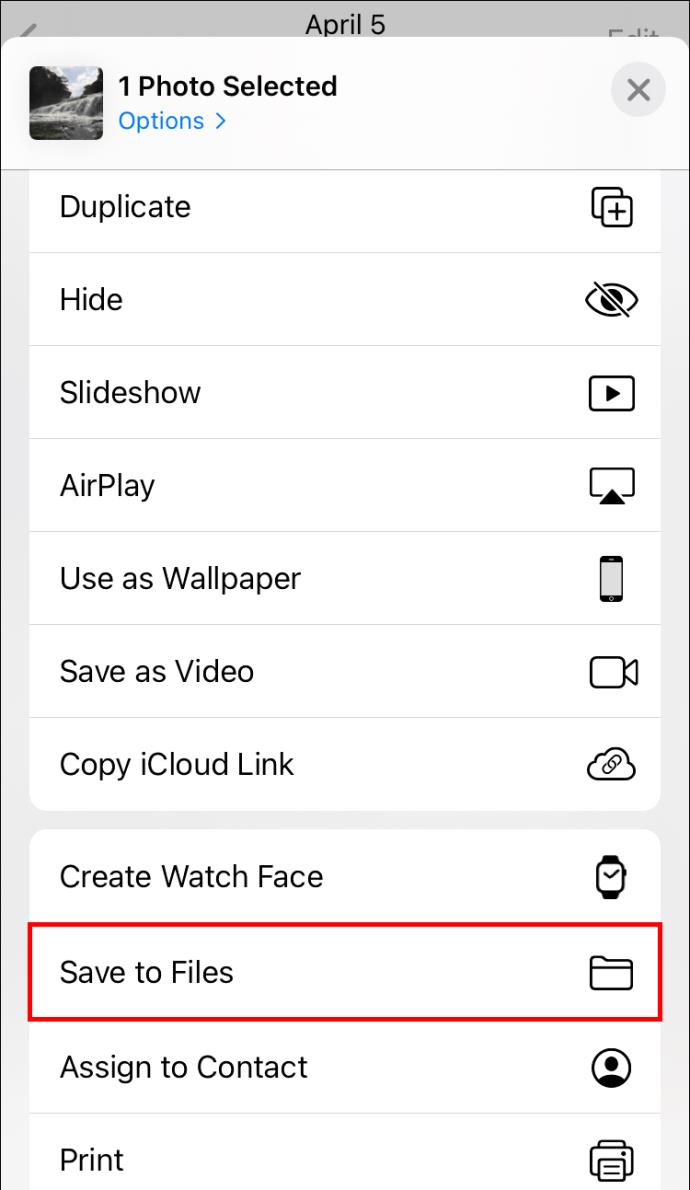
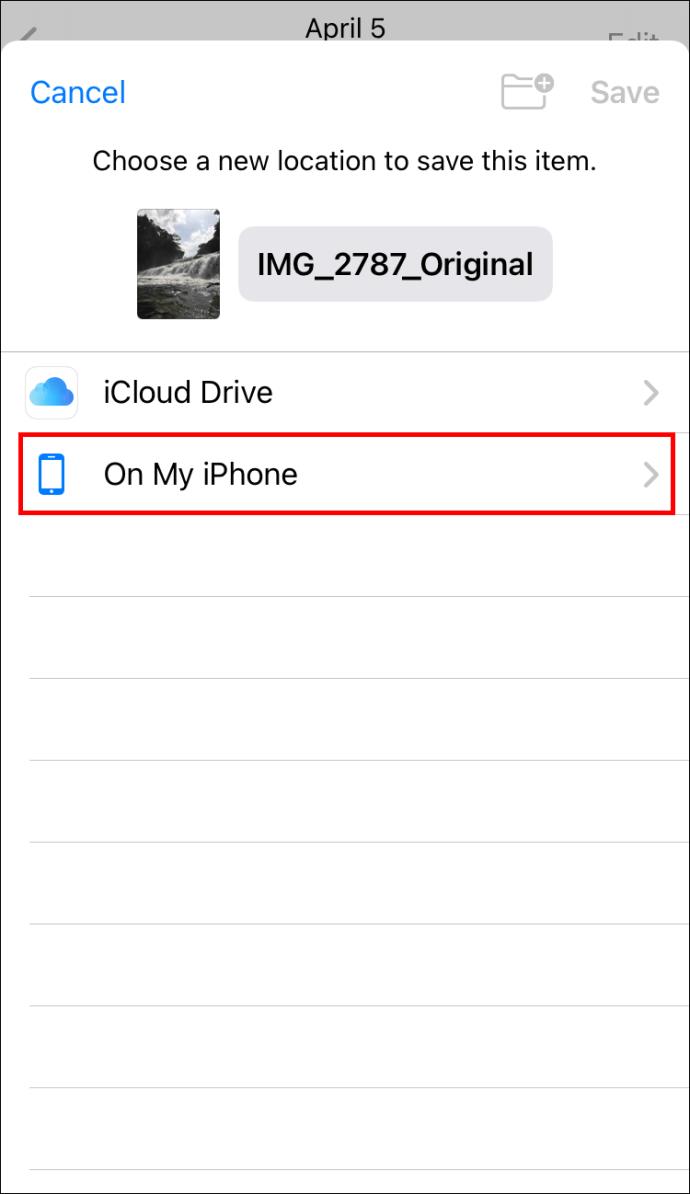
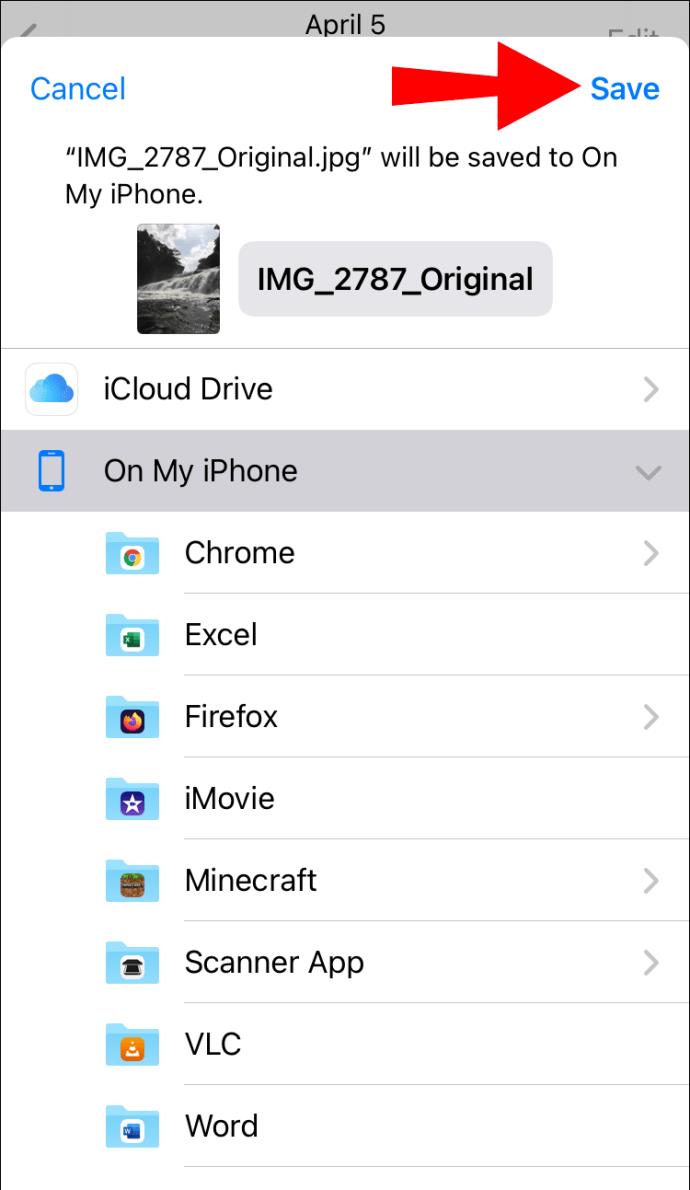
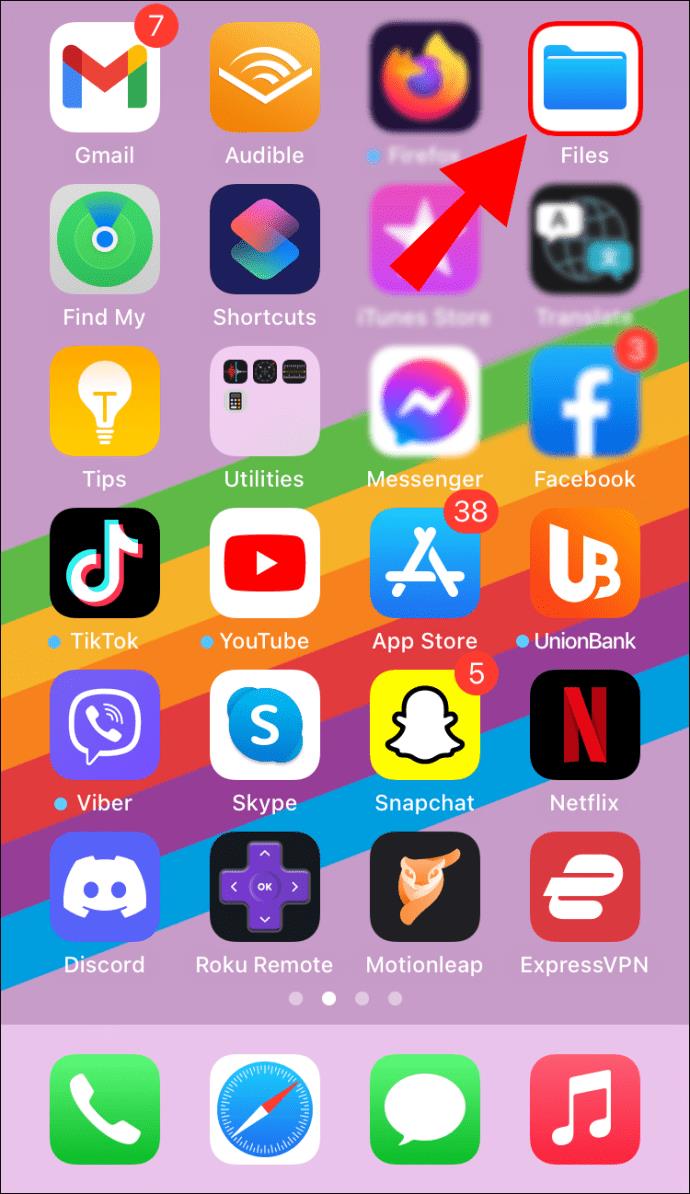
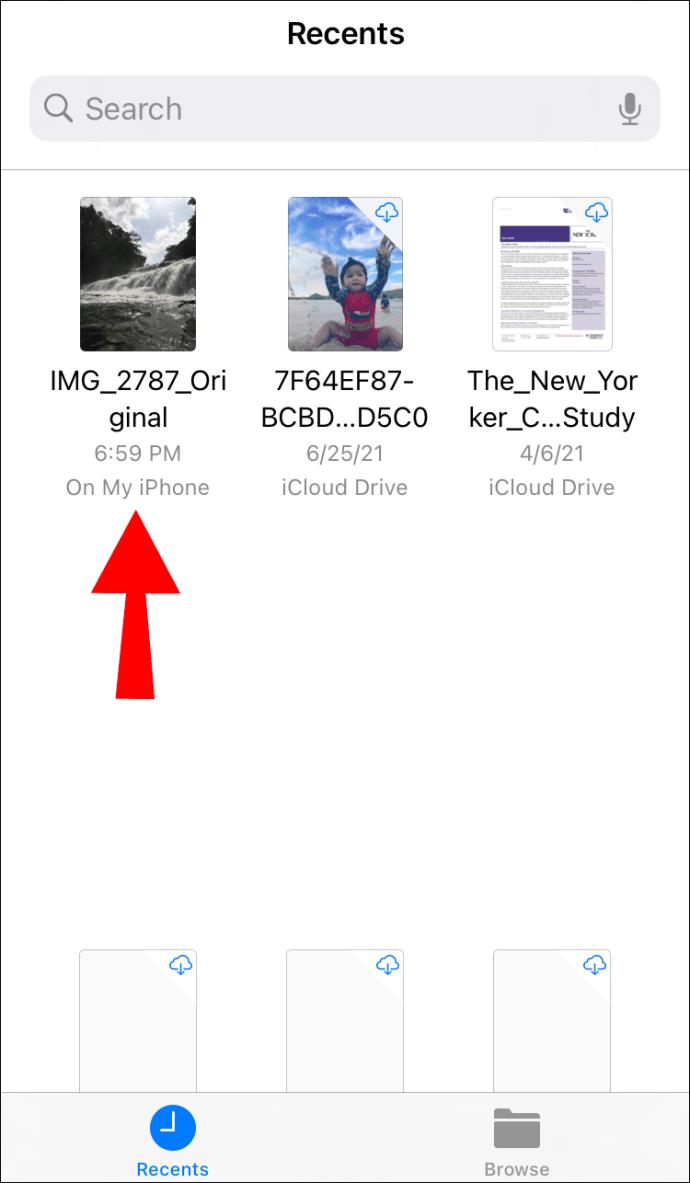

ここには、写真の種類とサイズ、作成日、最後に開いた日時など、写真に関する情報が表示されます。さらに詳しい情報にアクセスするには、右側の「もっと見る」オプションをタップします。画面の。このオプションを使用すると、写真の寸法、カラー プロファイル、解像度などの詳細にアクセスできるようになります。
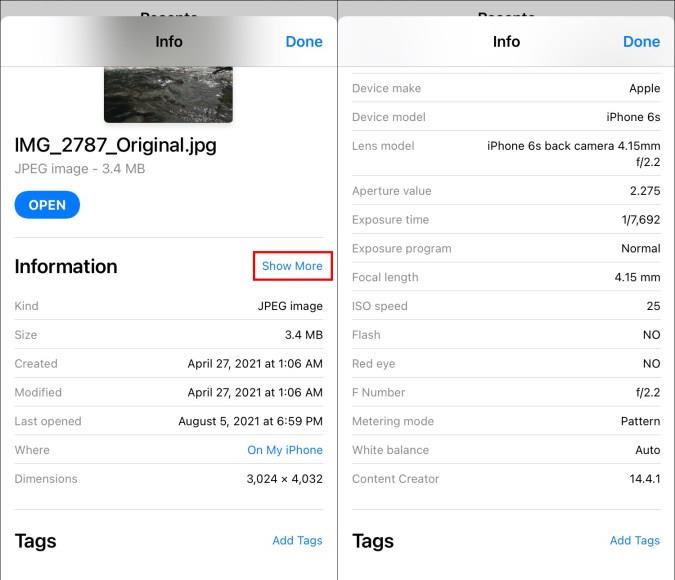
注: この方法は、iOS 13 および iPadOS でのみ機能します。
Apple が提供する写真のメタデータは限られているため、別のオプションとしてサードパーティのアプリをインストールすることもできます。使用できるアプリには、Photo Investigator、Exif Metadata、Metadata Remover、Metapho、HashPhotos などがあります。これらのアプリはすべて無料ですが、アプリ内購入が適用される場合があります。これらを使用すると、写真のメタデータを表示できるだけでなく、メタデータを編集したり削除したりすることもできます。
Android デバイスで写真のメタデータを表示する方法
Android で写真のメタデータを表示するには、Google フォトを使用します。開始するには、以下の手順を確認してください。
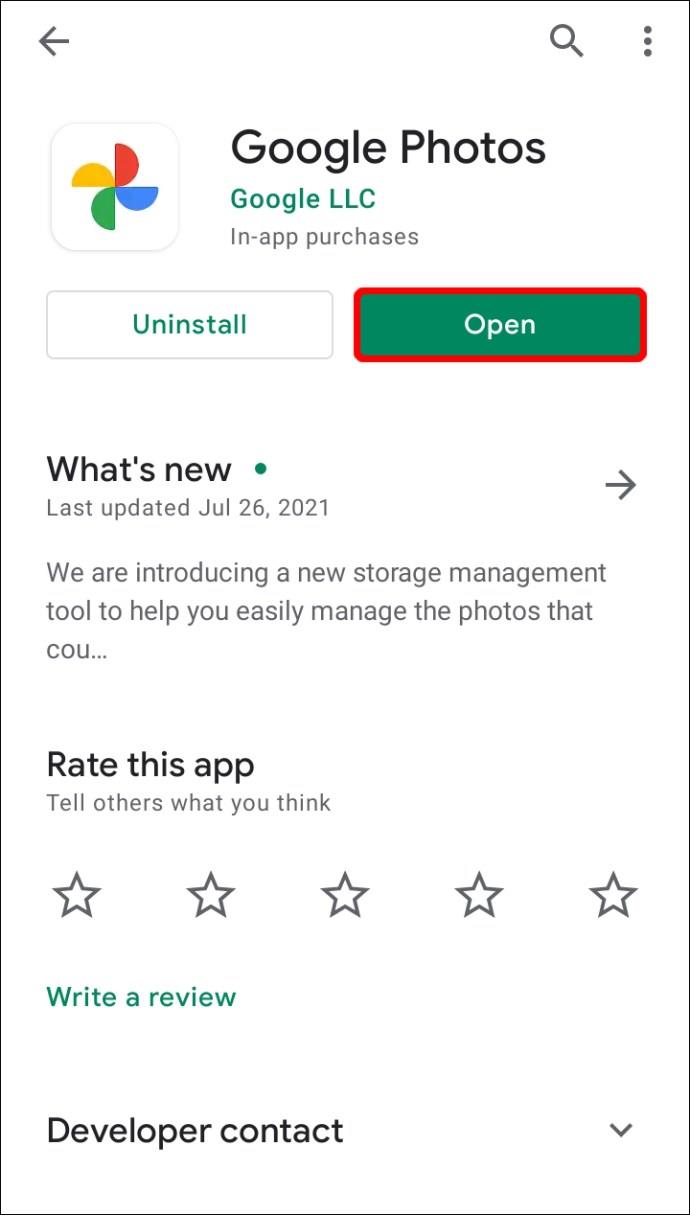

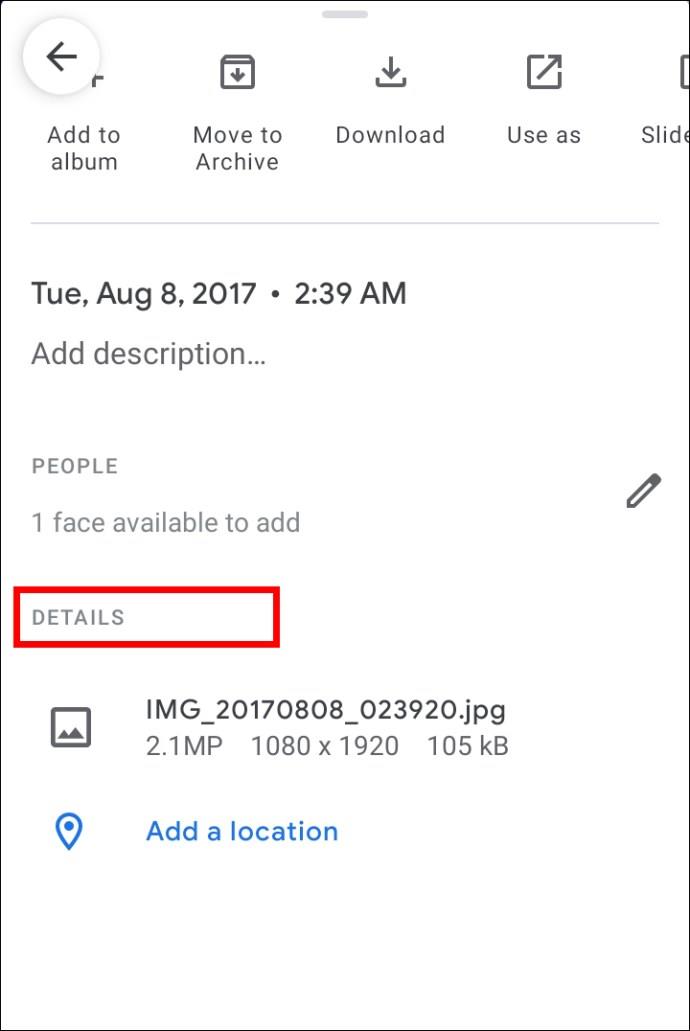
写真タイプなどの基本情報や、その寸法、サイズ、解像度などを確認できます。カメラに関する情報もここで提供されます。「詳細」セクションの上に、写真が撮影された正確な日時が表示されます。
Google フォトでは写真のメタデータを表示できますが、編集または削除することはできません。編集や削除などのより高度な操作を行うには、サードパーティのアプリをインストールする必要があります。Photo Investigator、Metadata Remover、Metapho、Exif Metadata、HashPhotos はすべて人気のあるオプションです。
Mac で写真のメタデータを表示する方法
Mac を使用している場合は、Finder アプリを使用して写真のメタデータを表示できます。詳細情報が必要な画像を見つけて、以下の手順に従ってメタデータを表示します。
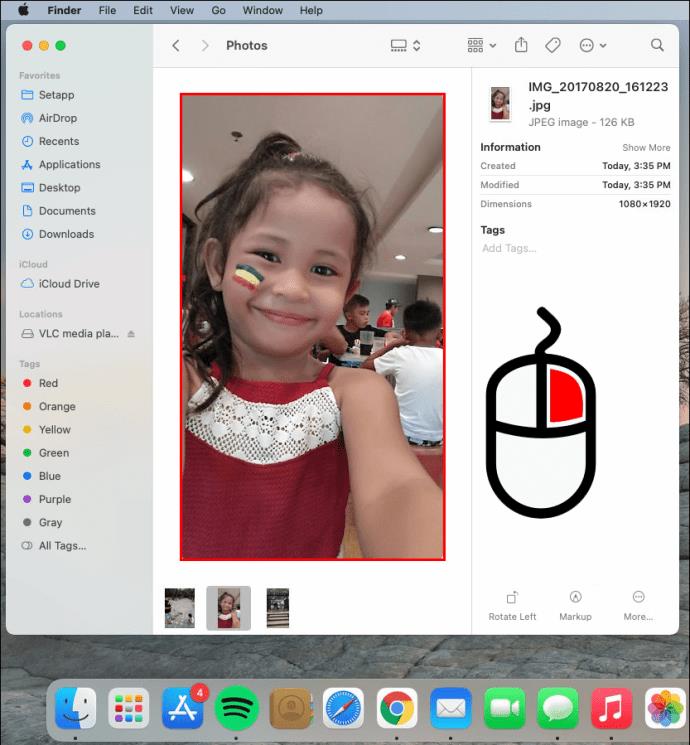
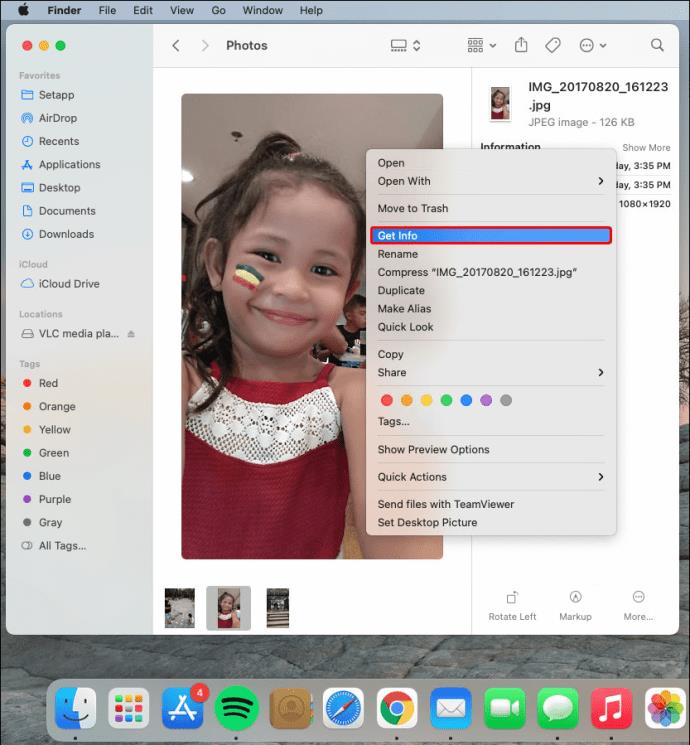
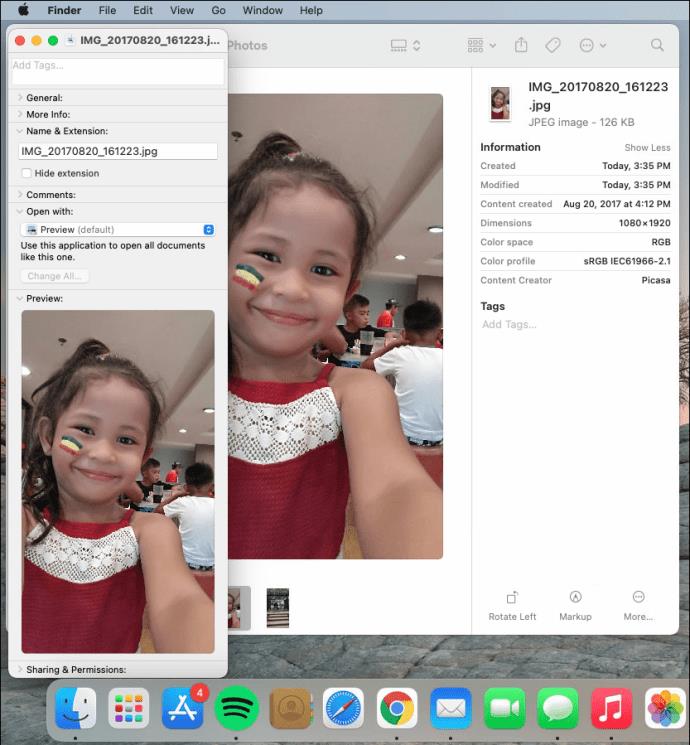
ここでは、写真の場所、サイズ、種類など、写真に関する一般的な情報を確認できます。「詳細情報」では、最後に開いた時期、寸法、カメラの設定、カメラの種類とモデルなどが表示されます。
Mac で写真のメタデータを表示するもう 1 つの方法は、プレビュー アプリを使用することです。やり方は次のとおりです。
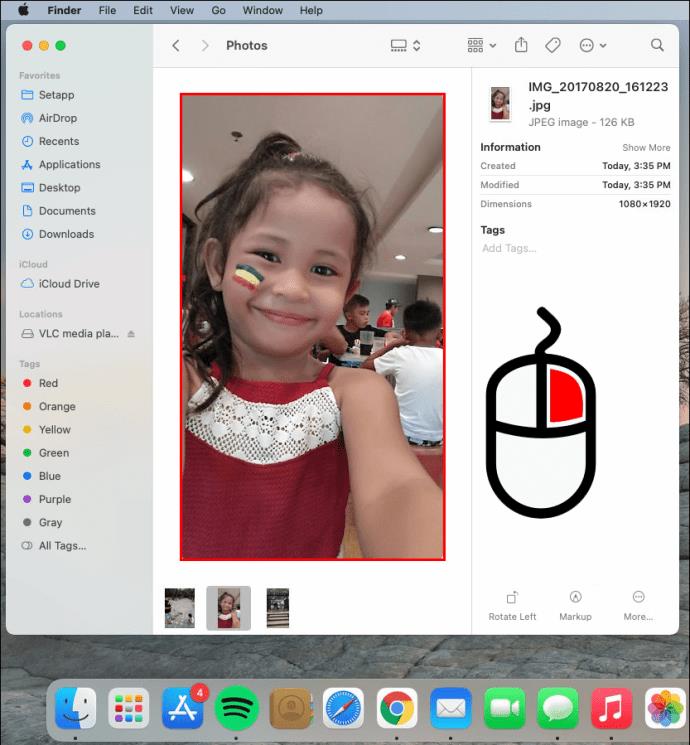
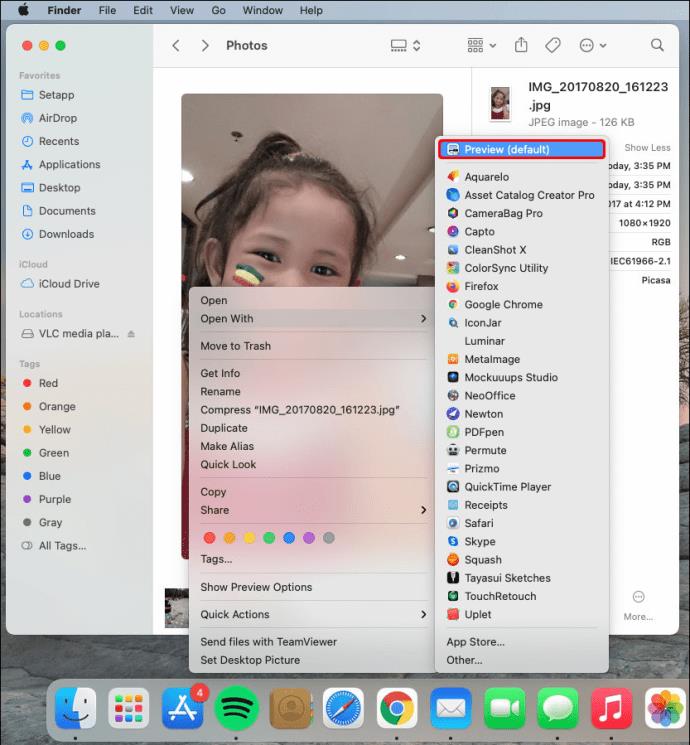
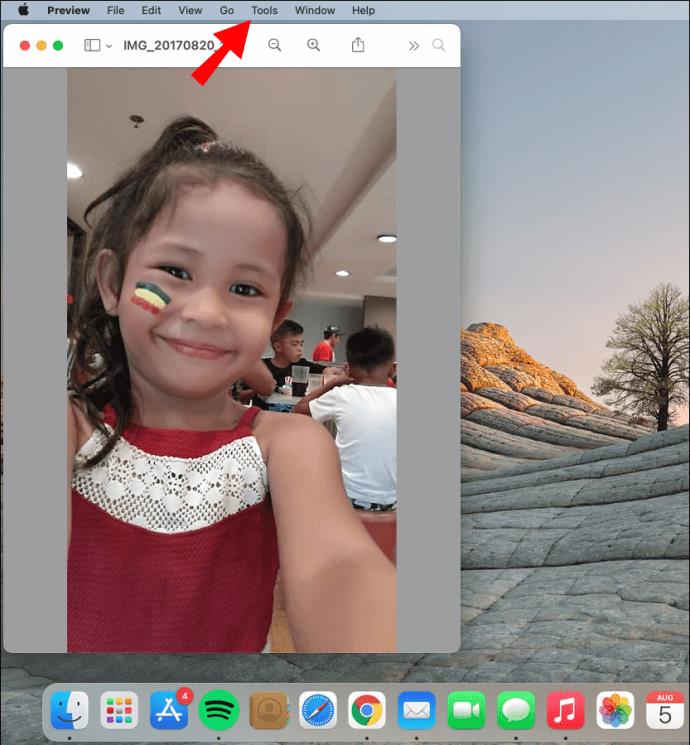
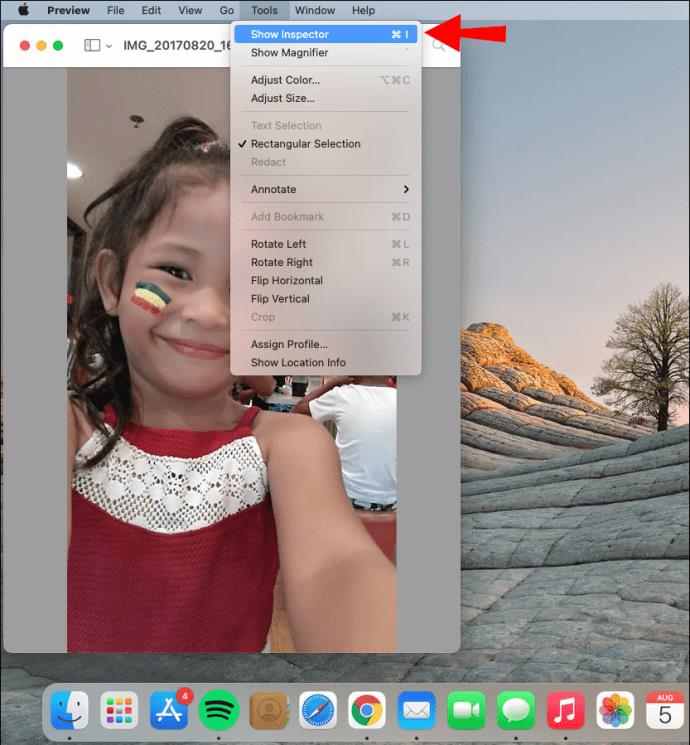
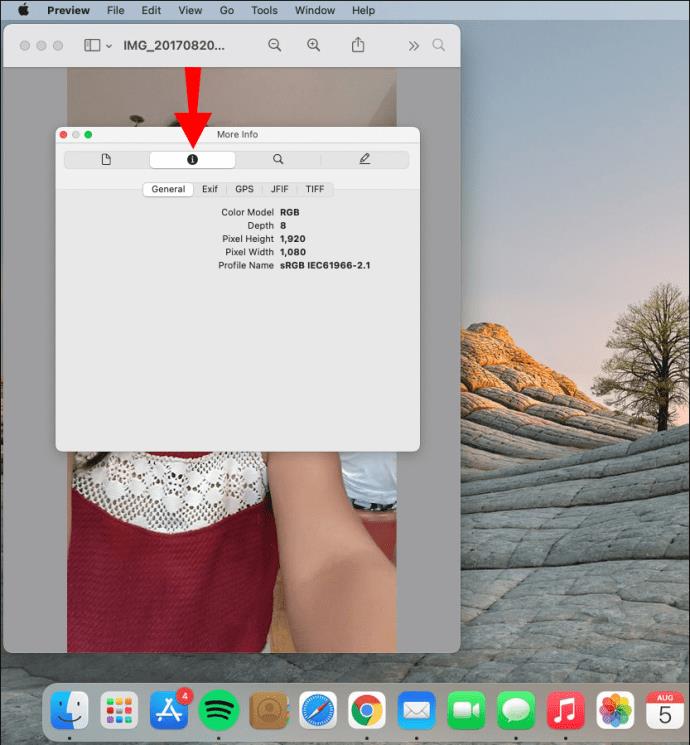
プレビュー アプリを使用すると、写真のさらに多くのメタデータを表示できます。色空間、露出時間、フラッシュ、焦点距離は、表示できる詳細の一部にすぎません。
Windows PC で写真のメタデータを表示する方法
Windows で写真のメタデータを表示するには、アプリやプログラムは必要ありません。その方法を確認するには、以下の手順に従ってください。
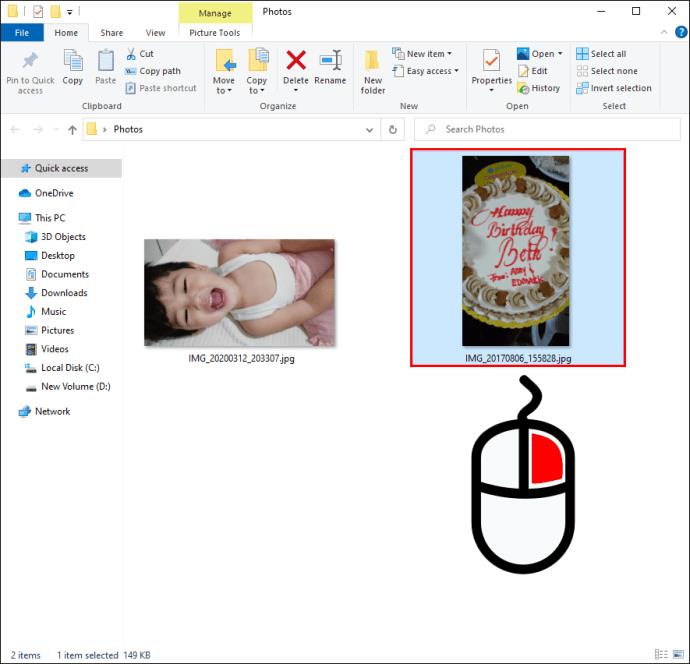
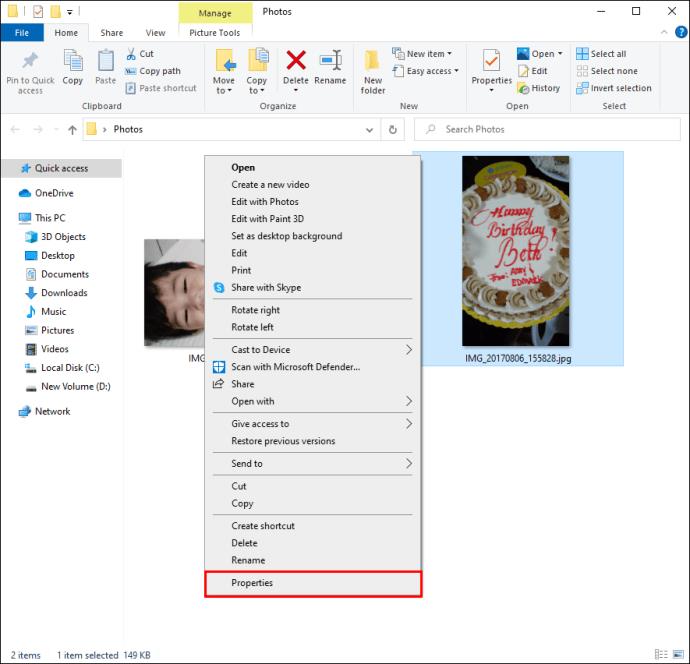
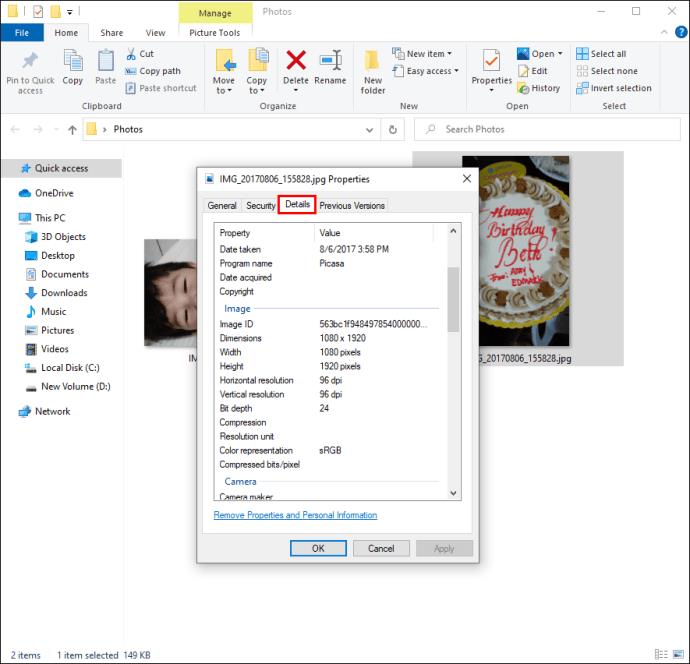
それだけです。[プロパティ] タブでは、写真の説明、出所、画像 ID、カメラ設定、および詳細オプションを確認できます。写真の撮影日、サイズ、圧縮、解像度単位、著作権情報なども確認できます。
Chromebook で写真のメタデータを表示する方法
Chromebook で写真のメタデータを表示するには、EXIF Viewer Proと呼ばれる Google Chrome 拡張機能を使用できます。この拡張機能は完全に無料で、これを使用して任意の写真のメタデータを表示できます。
これを機能させるには、写真がアップロードされているか、すでにオンラインになっている必要があることに注意してください。これを行う最も簡単な方法の 1 つは、Google ドライブまたは Google フォトに写真をアップロードすることです。次に行う必要があることは次のとおりです。
新しいパネルが画面の右側に表示されます。その写真のメタデータはここで入手できます。メタデータをクリップボードに自動コピーすることもできます。
追加のよくある質問
写真のメタデータにはどのような情報が表示されますか?
写真のメタデータ、つまり EXIF データは、さまざまな種類の説明情報のコレクションを指します。基本的な EXIF データには、写真の寸法、サイズ、位置が含まれます。通常、写真が撮影された日時も写真のメタデータに含まれます。
写真の特徴とは別に、著作権情報、カメラの設定、解像度、作成者、カメラの種類とモデルなども確認できます。プロの写真家にとって、写真のメタデータへのアクセスは特に重要です。ISO 速度、焦点距離、絞り、場所、ホワイト バランス、シャッター スピード、レンズの種類などの詳細を表示できる必要があります。
写真のメタデータを編集できますか?
写真のメタデータを編集することが可能です。ただし、写真の表示に使用しているデバイスの種類によって異なります。ほとんどのサードパーティ アプリでは、写真のメタデータの編集と削除の両方ができます。
なぜ写真のメタデータを編集する必要があるのか疑問に思われる場合は、いくつかの理由があります。メタデータの処理時に間違いが発生し、特定の詳細の変更が必要になる場合があります。また、写真をオンラインに投稿する前に、写真に関する特定のパラメータや情報を非表示にすることもできます。
Windows で写真のメタデータを編集する場合は、次のように行います。
1. 写真を右クリックします。
2. ドロップダウン メニューから「プロパティ」を選択します。
3.「詳細」へ進みます。
4. 編集するフィールドを見つけます。
5. 「値」セクションで情報を編集します。
他のタイプのデバイスの場合は、メタデータを編集するためにサードパーティのアプリが必要になる可能性があります。
すべてのメタデータを編集できるわけではないことに注意してください。たとえば、この方法では写真の解像度やサイズを変更することはできません。通常、編集できるのはファイル名、日付、作成者などの基本情報のみです。
写真のメタデータを削除できますか?
写真からメタデータを削除することもできます。これは主にプライバシーを目的として行われます。通常、写真をオンラインに投稿する前に、写真の場所に関する情報を削除したいと考えます。Windows または Mac で写真からメタデータを削除する場合、サードパーティのアプリは必要ありません。
Windows の場合は、[プロパティ] ウィンドウに移動し、タブの下部にある [プロパティと個人情報の削除] を選択します。Mac では、写真の場所のみを非表示にすることができます。これを行うには、画像を開いて、画面の右上隅にある「i」アイコンをクリックします。「画像」、「位置情報」、「位置情報を非表示」の順に選択します。
さらに多くのことを行うには、サードパーティのアプリをインストールする必要があります。ImageOptim または Imgur を使用して、メタデータの編集と削除の両方を行うことができます。
一枚の写真、千の言葉
写真のメタデータを表示する方法を理解すると、その写真がいつ、どこで作成されたかを知ることができるようになります。ただし、最も基本的な情報はボタンを数回押すだけで入手できますが、より高度なメタデータを見つけるには、サードパーティ アプリのインストールが必要になる場合があります。
これまでに写真のメタデータを見つけようとしたことがありますか? このガイドで説明されている方法のいずれかを使用しましたか? 以下のコメントセクションでお知らせください。
高価なSamsung Galaxyを、市場に出回っている他のスマートフォンと全く同じ見た目にする必要はありません。少し手を加えるだけで、より個性的でスタイリッシュ、そして個性的なスマートフォンに仕上げることができます。
iOS に飽きて、最終的に Samsung の携帯電話に切り替えましたが、その決定に後悔はありません。
ブラウザ上のAppleアカウントのウェブインターフェースでは、個人情報の確認、設定の変更、サブスクリプションの管理などを行うことができます。しかし、さまざまな理由でサインインできない場合があります。
iPhone で DNS を変更するか、Android で DNS を変更すると、安定した接続を維持し、ネットワーク接続速度を向上させ、ブロックされた Web サイトにアクセスできるようになります。
「探す」機能が不正確になったり、信頼できなくなったりした場合は、いくつかの調整を加えることで、最も必要なときに精度を高めることができます。
携帯電話の最も性能の低いカメラがクリエイティブな写真撮影の秘密兵器になるとは、多くの人は予想していなかったでしょう。
近距離無線通信は、デバイス同士が通常数センチメートル以内の近距離にあるときにデータを交換できる無線技術です。
Appleは、低電力モードと連動して動作する「アダプティブパワー」を導入しました。どちらもiPhoneのバッテリー寿命を延ばしますが、その仕組みは全く異なります。
自動クリックアプリケーションを使用すると、ゲームをプレイしたり、デバイスで利用可能なアプリケーションやタスクを使用したりするときに、多くの操作を行う必要がなくなります。
ニーズに応じて、既存の Android デバイスで Pixel 専用の機能セットを実行できるようになる可能性があります。
修正には必ずしもお気に入りの写真やアプリを削除する必要はありません。One UI には、スペースを簡単に回復できるオプションがいくつか含まれています。
スマートフォンの充電ポートは、バッテリーを長持ちさせるためだけのものだと、多くの人が考えています。しかし、この小さなポートは、想像以上にパワフルです。
決して効果のない一般的なヒントにうんざりしているなら、写真撮影の方法を静かに変革してきたヒントをいくつか紹介します。
新しいスマートフォンを探しているなら、まず最初に見るのは当然スペックシートでしょう。そこには、性能、バッテリー駆動時間、ディスプレイの品質などに関するヒントが満載です。
他のソースからiPhoneにアプリケーションをインストールする場合は、そのアプリケーションが信頼できるものであることを手動で確認する必要があります。確認後、アプリケーションはiPhoneにインストールされ、使用できるようになります。












