Windows 11で画像内のセンシティブなコンテンツを非表示にする方法
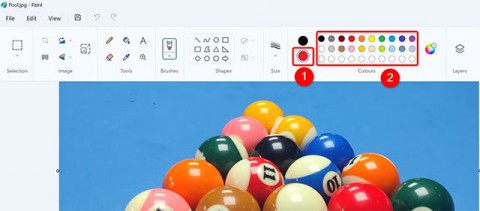
写真に他人に見られたくない機密コンテンツが含まれている場合は、利用可能なツールを使用してコンテンツのその部分を非表示にします。これを行うには、Windows 11 PC に組み込まれているツールを使用できます。
PowerPointの発表者ビューは、プレゼンテーションを作成する際に非常に便利なツールです。自身の話の要点を確認しつつ、聴衆にプロフェッショナルにスライドを提示できるため、多くの人に利用されています。しかし、時にはこの機能をオフにしたい場合もあるでしょう。例えば、Zoomでプレゼンテーションをしている場合や、聴衆と画面を共有する必要があるときなどです。

| 手順 | 説明 | 画像 |
|---|---|---|
| 1 | PowerPointで「スライドショー」タブをクリックします。 |  |
| 2 | 「監視」グループを見つけます。 | 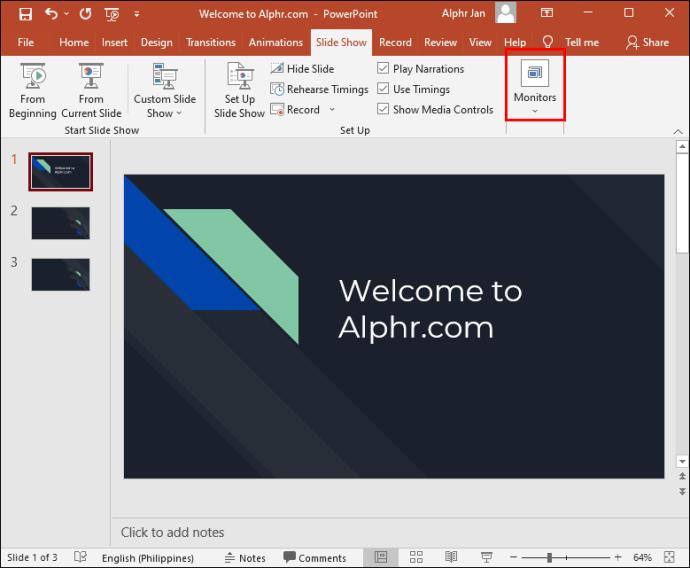 |
| 3 | 「発表者ビューを使用する」のチェックを外します。 |  |
| 4 | 「モニター」グループで「モニター」をクリックしてドロップダウン メニューを表示します。 | 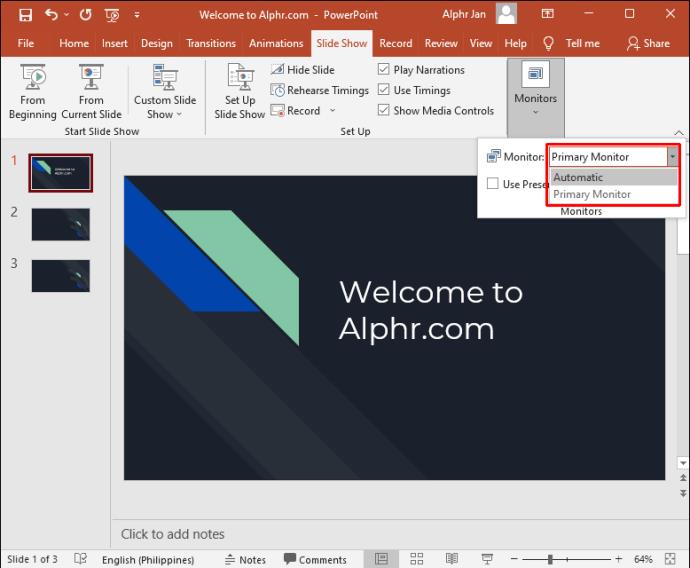 |
| 5 | スライドショーを表示するモニターを選択します。 | 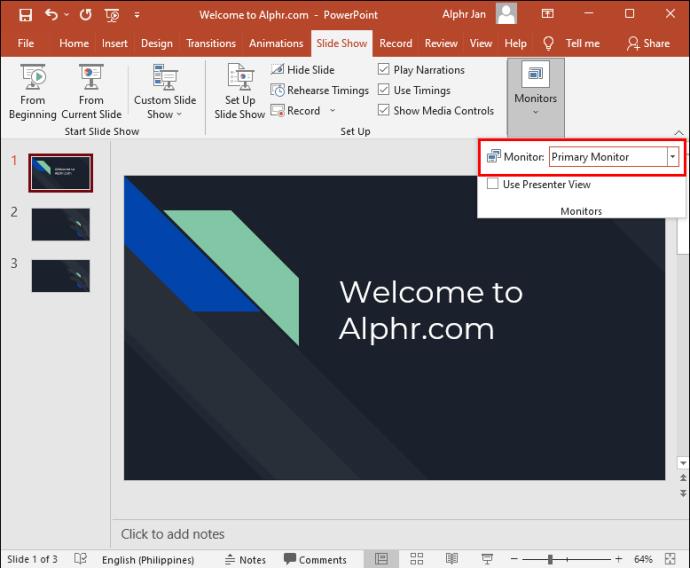 |
これで、聴衆はあなたのメモを視聴できなくなります。
これでプレゼンター ビューがオフになり、スライドショーが開始されます。
Teamsでは、プレゼンター ビューをオフにする明確な方法はありませんが、次の手順でキーボードショートカットを使用できます。
Google Meetでプレゼンテーションを行っている場合、スピーカー ノートを含むウィンドウやタブを閉じて、プレゼンター ビューをオフにできます。右下隅の「プレゼンテーション中」をクリックし、「プレゼンテーションを停止」を選択します。
発表者ビューが間違ったモニターに表示されている場合はどうすればよいですか?
PowerPointの発表者ビューは、プレゼンテーション中にメモを参照できる便利な機能ですが、必要に応じてオフにすることも重要です。上記の手順に従えば、簡単に切り替えることができます。プレゼンテーションの際に、どのように発表者ビューを活用するかをぜひ教えてください。
写真に他人に見られたくない機密コンテンツが含まれている場合は、利用可能なツールを使用してコンテンツのその部分を非表示にします。これを行うには、Windows 11 PC に組み込まれているツールを使用できます。
グラフィックや写真を使用すると、プレゼンテーションをより効果的にすることができます。このガイドでは、PowerPointでの画像引用方法について詳しく説明します。
学生や職業人向けに、優れたプレゼンテーションを作成するために必要な美しいPowerPointの背景テンプレートを紹介します。
PowerPointで拍手効果を作成する手順、すべての人のプレゼンテーションをより活気のあるものにするために、ここでWebTech360はあなたをフォローするように招待します。
Canva プレゼンテーションを PowerPoint で使用する必要がありますか?ここでは、数回クリックするだけで Canva スライドを PowerPoint に変換する方法を説明します。
VPNとは何か、そのメリットとデメリットは何でしょうか?WebTech360と一緒に、VPNの定義、そしてこのモデルとシステムを仕事にどのように適用するかについて考えてみましょう。
Windows セキュリティは、基本的なウイルス対策だけにとどまりません。フィッシング詐欺の防止、ランサムウェアのブロック、悪意のあるアプリの実行防止など、様々な機能を備えています。しかし、これらの機能はメニューの階層構造に隠れているため、見つけにくいのが現状です。
一度学んで実際に試してみると、暗号化は驚くほど使いやすく、日常生活に非常に実用的であることがわかります。
以下の記事では、Windows 7で削除されたデータを復元するためのサポートツールRecuva Portableの基本操作をご紹介します。Recuva Portableを使えば、USBメモリにデータを保存し、必要な時にいつでも使用できます。このツールはコンパクトでシンプルで使いやすく、以下のような機能を備えています。
CCleaner はわずか数分で重複ファイルをスキャンし、どのファイルを安全に削除できるかを判断できるようにします。
Windows 11 でダウンロード フォルダーを C ドライブから別のドライブに移動すると、C ドライブの容量が削減され、コンピューターの動作がスムーズになります。
これは、Microsoft ではなく独自のスケジュールで更新が行われるように、システムを強化および調整する方法です。
Windows ファイルエクスプローラーには、ファイルの表示方法を変更するためのオプションが多数用意されています。しかし、システムのセキュリティにとって非常に重要なオプションが、デフォルトで無効になっていることをご存知ない方もいるかもしれません。
適切なツールを使用すれば、システムをスキャンして、システムに潜んでいる可能性のあるスパイウェア、アドウェア、その他の悪意のあるプログラムを削除できます。
以下は、新しいコンピュータをインストールするときに推奨されるソフトウェアのリストです。これにより、コンピュータに最も必要な最適なアプリケーションを選択できます。
フラッシュドライブにオペレーティングシステム全体を保存しておくと、特にノートパソコンをお持ちでない場合、非常に便利です。しかし、この機能はLinuxディストリビューションに限ったものではありません。Windowsインストールのクローン作成に挑戦してみましょう。
これらのサービスのいくつかをオフにすると、日常の使用に影響を与えずに、バッテリー寿命を大幅に節約できます。
Ctrl + Z は、Windows で非常によく使われるキーの組み合わせです。基本的に、Ctrl + Z を使用すると、Windows のすべての領域で操作を元に戻すことができます。
短縮URLは長いリンクを簡潔にするのに便利ですが、実際のリンク先を隠すことにもなります。マルウェアやフィッシング詐欺を回避したいのであれば、盲目的にリンクをクリックするのは賢明ではありません。
長い待ち時間の後、Windows 11 の最初のメジャー アップデートが正式にリリースされました。


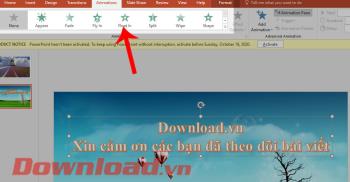
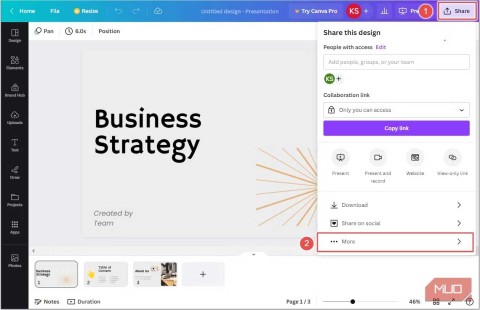















山田太郎 -
すごい!パワーポイントの発表者ビューをオフにする方法をやっと見つけた。これでプレゼンの準備が楽になる!
Yuuki -
技術的なことは苦手だけど、この記事を読んでなんとかやってみたいと思った!頑張るぞ
カナ -
発表者ビューをオフにする方法を探していたので、まさにお役立ち情報です!ぜひ試してみます
みかん -
もともと発表者ビューが苦手だったので、大助かりです。この情報、友達にも教えよう
リナ·日本の猫 -
プレゼン準備のストレスが減った!パワーポイントの使い方が楽しくなってきたよ。良い情報をありがとう
トム -
やっと困ってたことが解決した!発表者ビューの設定が面倒だと思ってたけど、この方法なら簡単だ。感謝
タケシ -
この方法を知ったのは本当にラッキー!パワーポイントの使い方が下手でいつも困ってたんだ。試してみるね!
キョウコ -
このテクニックを知ってから、発表がすごく楽になった。皆さんもぜひ試してみてください
くまさん -
なるほど、こんな方法があったんだ。発表の時にはいつも緊張してたから、これで少し楽になるかも
晴れた日 -
発表者ビューの解除、スライドショーの時にどう活用するのかもっと知りたいです!具体例とかあるといいな。
アキラ -
ほんと良い情報だ!これがあれば緊張しないでプレゼンできるかも。みんなも試してみて
健一 -
今回の記事は本当に役に立った。特に動画のリンクを参考にすることで、視覚的に理解も深まった。皆さんも見てみて
リョウコ -
私も日常で使うのが楽しみ!発表者ビューをオフにしたらどんな変化があるか、みんなに試してほしいな。
マイケル -
この方法のおかげで自信を持って発表できる気がする!これからもいい記事期待してる
ナオキ -
この記事で触れられている技術の中で、この発表者ビューの管理が一番役立つと思う。様々なシチュエーションで試してみたい
あみ -
面白い方法だね!パワーポイントの設定が簡単になりそう。早速やってみます
コウスケ -
この記事がなければ、ずっと悩み続けてたと思う。本当にすごい!ありがとう
佐藤花子 -
この記事のおかげで、発表者ビューの設定が簡単にできるようになったよ。ありがとうございます
Miki123 -
あのさ、発表者ビューをオフにするっていうのはどういう時に必要なの?もう少し詳しく知りたい
トモ -
ハロー、発表者ビューなくても違和感ないとの声もありますが、やっぱりこれを試しに行ってもいいかも。楽しみ
Hiroshi IT -
私も普段は発表者ビューを使ってるけど、時々オフにした方がいいと感じることもある。共有してくれてありがとう!
美咲ちゃん -
この方法、簡単に実践できるね。説明も分かりやすいし、もっとこういう記事が欲しいな
サトシ 789 -
発表者ビューをオフにするメリットって何かあるの?もっと知りたい!