Windows 11で画像内のセンシティブなコンテンツを非表示にする方法
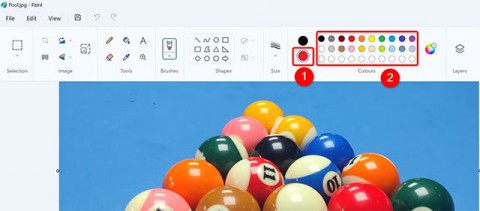
写真に他人に見られたくない機密コンテンツが含まれている場合は、利用可能なツールを使用してコンテンツのその部分を非表示にします。これを行うには、Windows 11 PC に組み込まれているツールを使用できます。
デバイスリンク
グラフィックや写真を使用すると、プレゼンテーションをより効果的にすることができます。幸いなことに、インターネットにはこの目的に使用できる優れた画像がたくさんありますが、そのすべてが無料ではありません。

ライセンスを取得した画像をプレゼンテーションに挿入する場合、出典と作成者を明示する必要があります。このガイドでは、なぜ画像を正しく引用することが重要なのかを解説し、具体的な方法を紹介します。
画像がオンラインで利用可能だからといって、自由に使用できるわけではありません。画像の作者または著作権者は、許可なく使用された場合、その作品の削除を要求することができます。著作権法では、使用が承認されていない場合、画像をダウンロードして使用することは違法とされています。このため、適切な引用が必要です。
画像の引用にはいくつかのスタイルがあります。以下は主要なスタイルの概要です。
| スタイル | 引用方法 | 参考文献のフォーマット |
|---|---|---|
| APAスタイル | (著者, 年) | 著者名, 初め, 書名[形式], 取得元, URL |
| MLAスタイル | (著者) | 著者名, "画像タイトル", サイト名, 引用日, URL |
| シカゴスタイル | (著者, "画像タイトル", 日付) | 著者名, "画像タイトル", 公開日, 形式, サイト名, URL |
さまざまなデバイスでの画像引用方法を詳しく見ていきましょう。
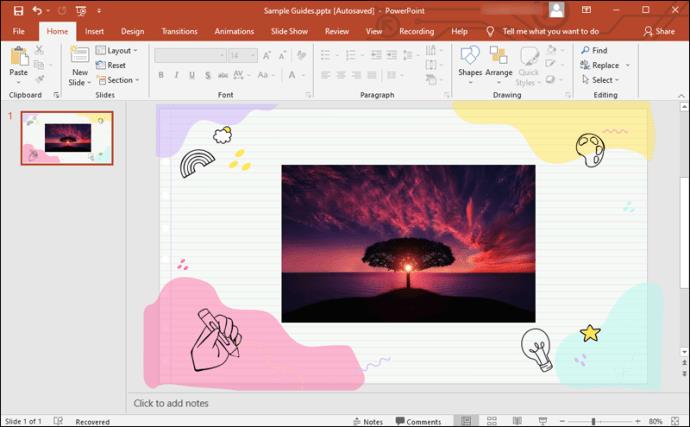
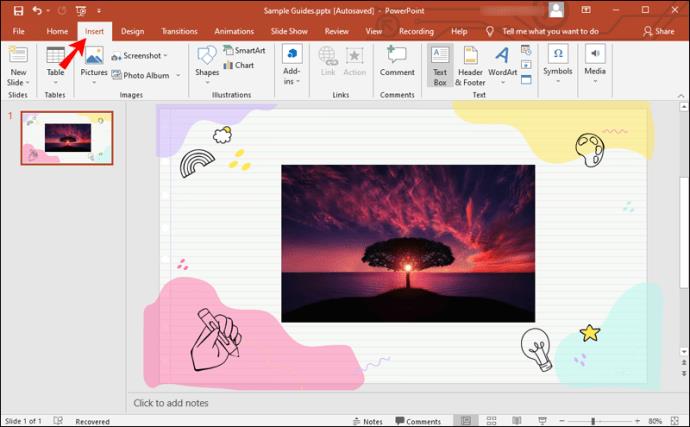
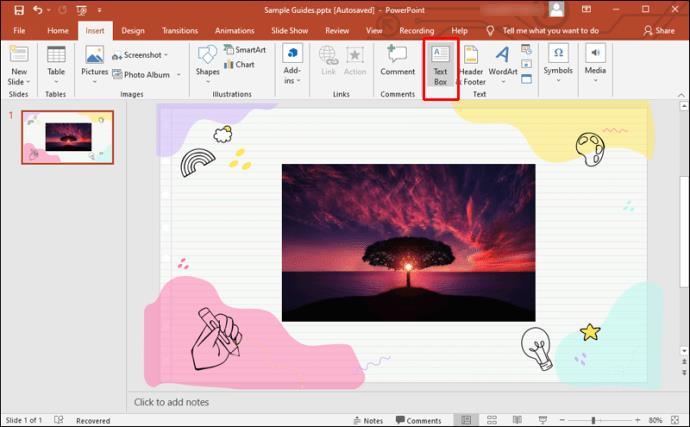
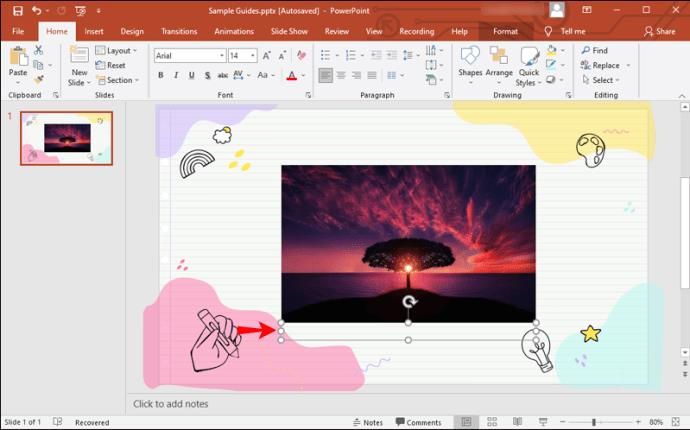
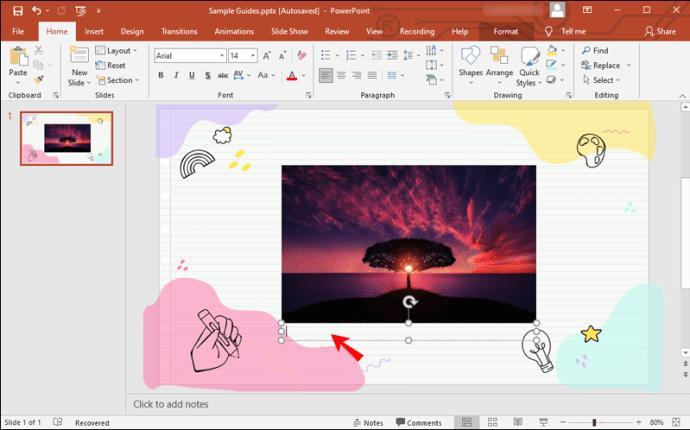
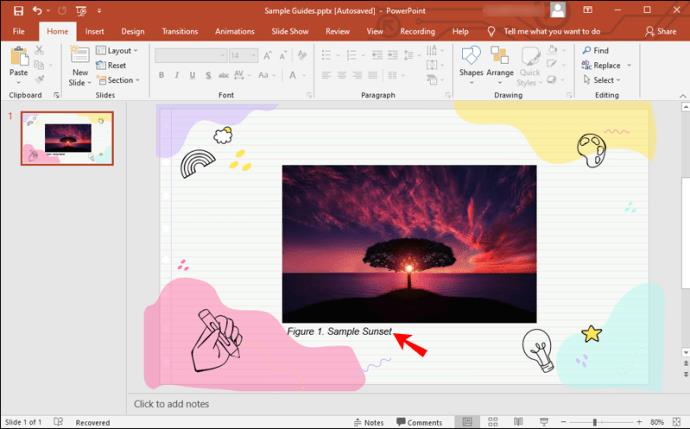
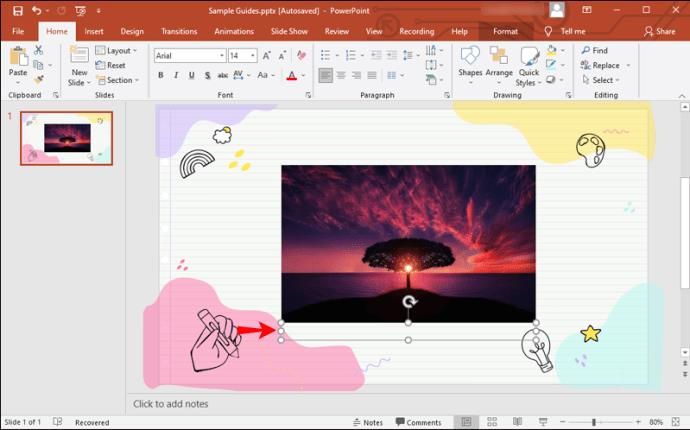
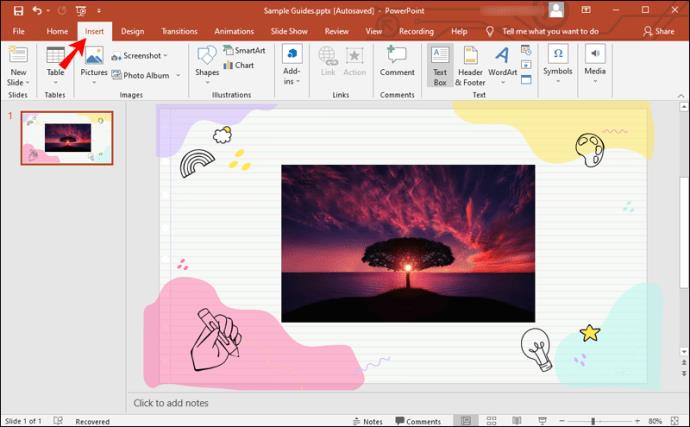
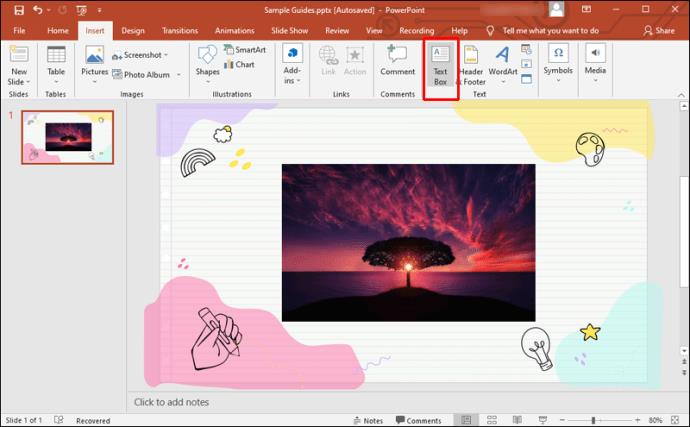
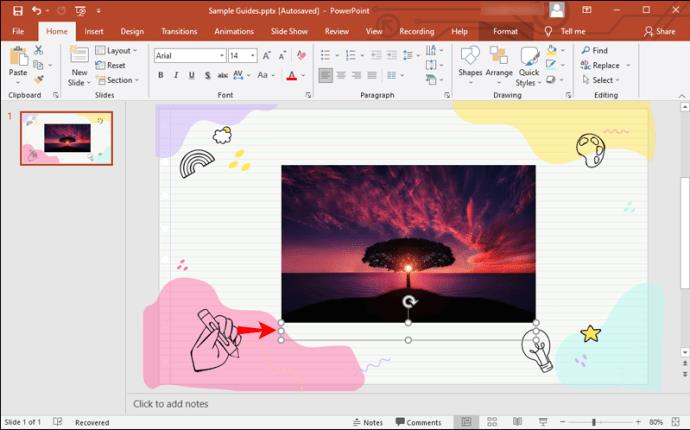
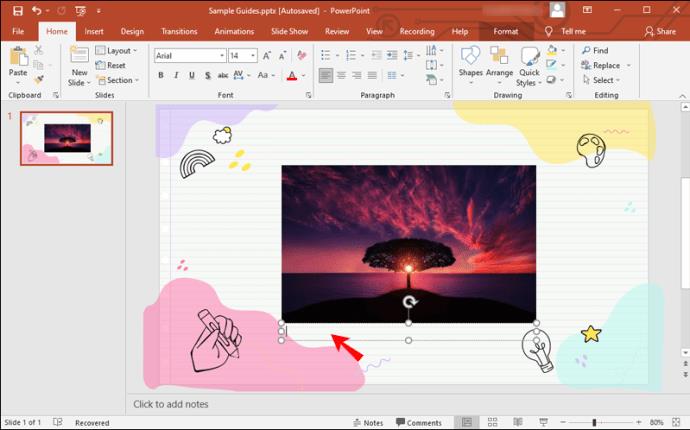
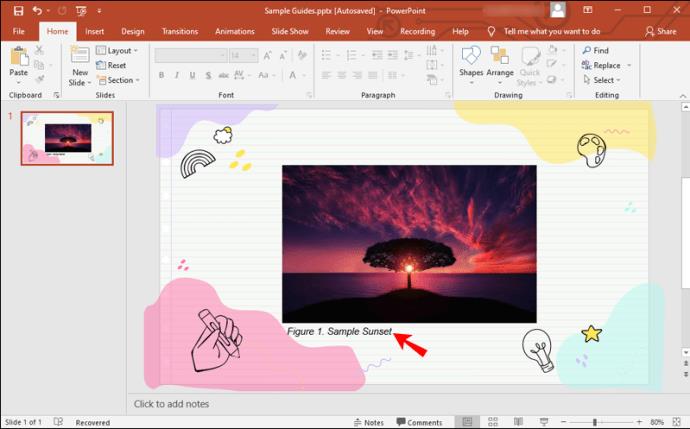
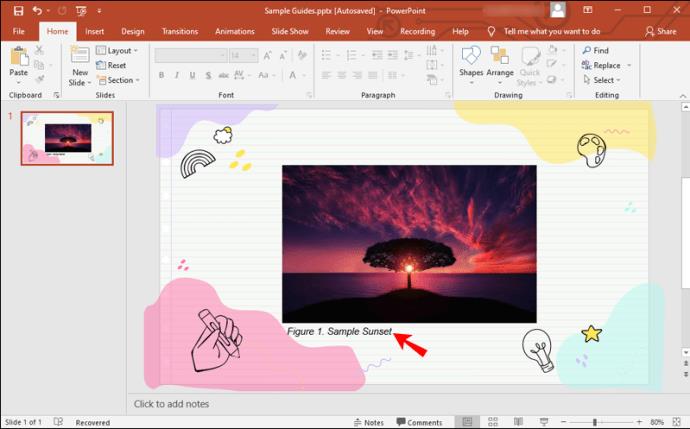
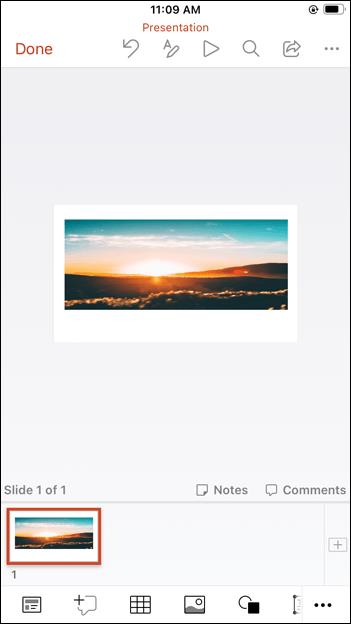
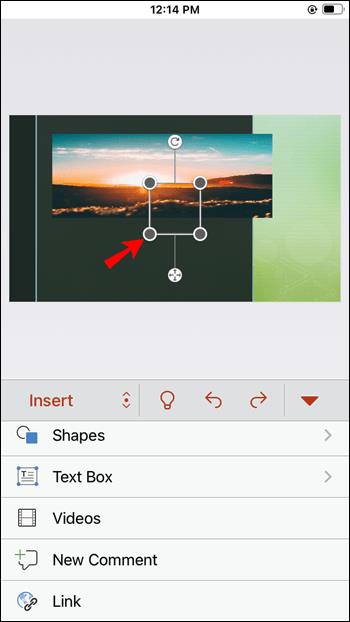
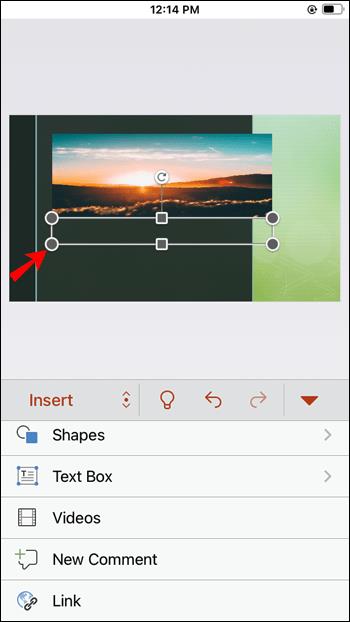
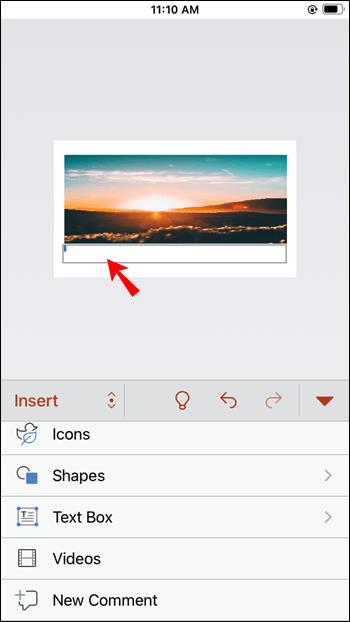
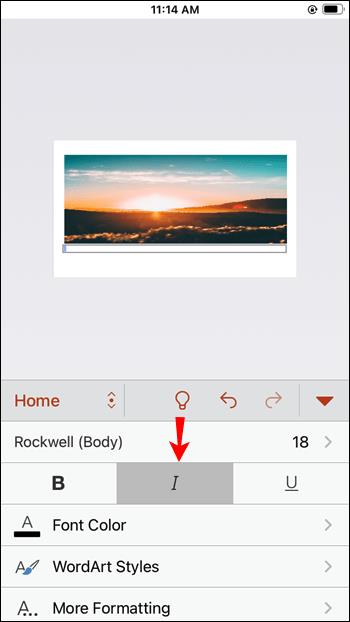
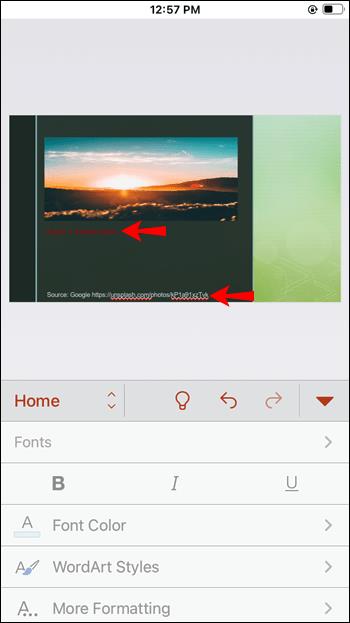
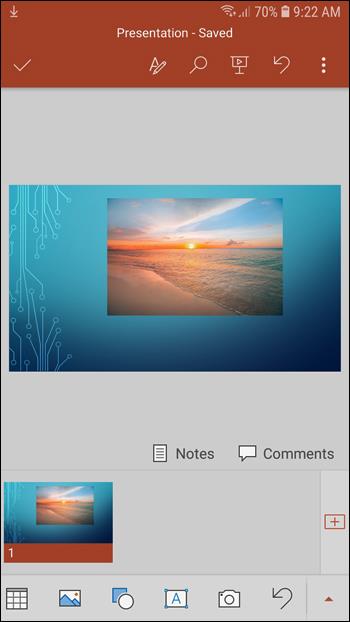
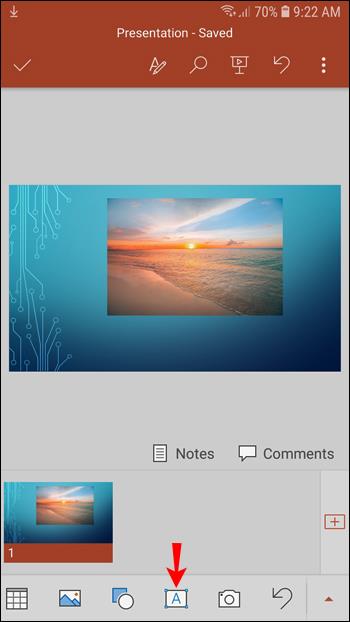
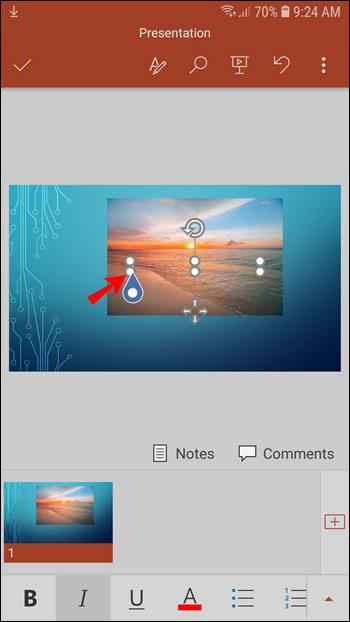
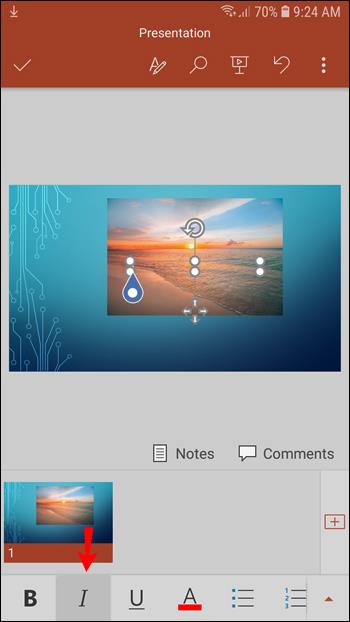
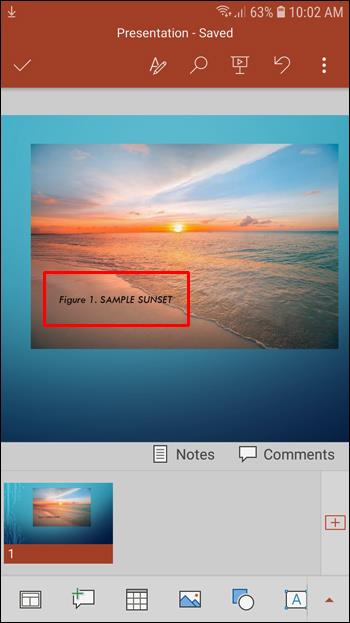
PowerPointプレゼンテーションで引用することは簡単ですが、しっかりとしたルールに従った引用はプレゼンテーションをより倫理的でプロフェッショナルに見せます。著作権の問題を避けるためにも、正しい引用を行うことが重要です。
あなたはどの引用スタイルを使用しましたか、それとも難しさを感じましたか? コメントセクションでお知らせください。
写真に他人に見られたくない機密コンテンツが含まれている場合は、利用可能なツールを使用してコンテンツのその部分を非表示にします。これを行うには、Windows 11 PC に組み込まれているツールを使用できます。
学生や職業人向けに、優れたプレゼンテーションを作成するために必要な美しいPowerPointの背景テンプレートを紹介します。
PowerPointの発表者ビューをオフにする方法についての詳細なガイド。プレゼンテーションを行う際に役立つヒントや手順を提供します。
PowerPointで拍手効果を作成する手順、すべての人のプレゼンテーションをより活気のあるものにするために、ここでWebTech360はあなたをフォローするように招待します。
Canva プレゼンテーションを PowerPoint で使用する必要がありますか?ここでは、数回クリックするだけで Canva スライドを PowerPoint に変換する方法を説明します。
VPNとは何か、そのメリットとデメリットは何でしょうか?WebTech360と一緒に、VPNの定義、そしてこのモデルとシステムを仕事にどのように適用するかについて考えてみましょう。
Windows セキュリティは、基本的なウイルス対策だけにとどまりません。フィッシング詐欺の防止、ランサムウェアのブロック、悪意のあるアプリの実行防止など、様々な機能を備えています。しかし、これらの機能はメニューの階層構造に隠れているため、見つけにくいのが現状です。
一度学んで実際に試してみると、暗号化は驚くほど使いやすく、日常生活に非常に実用的であることがわかります。
以下の記事では、Windows 7で削除されたデータを復元するためのサポートツールRecuva Portableの基本操作をご紹介します。Recuva Portableを使えば、USBメモリにデータを保存し、必要な時にいつでも使用できます。このツールはコンパクトでシンプルで使いやすく、以下のような機能を備えています。
CCleaner はわずか数分で重複ファイルをスキャンし、どのファイルを安全に削除できるかを判断できるようにします。
Windows 11 でダウンロード フォルダーを C ドライブから別のドライブに移動すると、C ドライブの容量が削減され、コンピューターの動作がスムーズになります。
これは、Microsoft ではなく独自のスケジュールで更新が行われるように、システムを強化および調整する方法です。
Windows ファイルエクスプローラーには、ファイルの表示方法を変更するためのオプションが多数用意されています。しかし、システムのセキュリティにとって非常に重要なオプションが、デフォルトで無効になっていることをご存知ない方もいるかもしれません。
適切なツールを使用すれば、システムをスキャンして、システムに潜んでいる可能性のあるスパイウェア、アドウェア、その他の悪意のあるプログラムを削除できます。
以下は、新しいコンピュータをインストールするときに推奨されるソフトウェアのリストです。これにより、コンピュータに最も必要な最適なアプリケーションを選択できます。
フラッシュドライブにオペレーティングシステム全体を保存しておくと、特にノートパソコンをお持ちでない場合、非常に便利です。しかし、この機能はLinuxディストリビューションに限ったものではありません。Windowsインストールのクローン作成に挑戦してみましょう。
これらのサービスのいくつかをオフにすると、日常の使用に影響を与えずに、バッテリー寿命を大幅に節約できます。
Ctrl + Z は、Windows で非常によく使われるキーの組み合わせです。基本的に、Ctrl + Z を使用すると、Windows のすべての領域で操作を元に戻すことができます。
短縮URLは長いリンクを簡潔にするのに便利ですが、実際のリンク先を隠すことにもなります。マルウェアやフィッシング詐欺を回避したいのであれば、盲目的にリンクをクリックするのは賢明ではありません。
長い待ち時間の後、Windows 11 の最初のメジャー アップデートが正式にリリースされました。


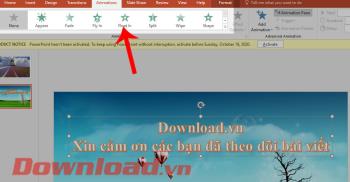
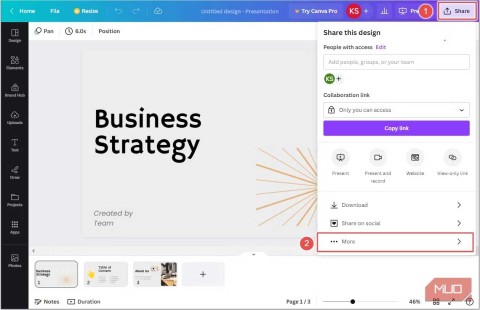















ハナ -
初めてPowerPointを使う人にとってもわかりやすい記事でした。ありがとうございます!これから色々と挑戦してみます
けんじ591 -
これでプレゼンに使う画像をサクッと引用できるようになりました!本当に助かりました。もっとこういったテクニックが知りたいです
マイク -
すごく良い記事ですね!私も画像引用のことで困っていたので、これは本当に役立ちました!
ハルク -
画像引用の方法は、友達にもシェアしようと思った!本当に助かる内容だね
タケシ -
このPowerPointの画像引用の方法、すごく役に立ちました!特に他の人が作成した画像を引用するのは、気をつけないといけないので、こういった情報は本当にありがたいです
あつし -
プレゼンをする機会が多いので、この記事は私にとってすごく価値ある情報です!もっと他のテクニックも知りたいです。
てるみ -
これからは、自分が引用した画像もきちんと管理できるようになると思います。助かりました
るい -
この記事を読んで、PowerPointの使い方がもっと好きになりました。ありがとうございました
さくらママ -
私も以前、画像引用で悩んでいました。この記事を見て、もっと簡単に引用できる方法があることを知りました。感謝です!
りかっち -
こういう情報、もっと知りたかったです!PowerPointの機能をフル活用できるように頑張ります
ゆり -
この情報は私の仕事の助けになります。特にプレゼンで使用するので、しっかりと理解したいです
カナ -
この方法、ほんと助かります!プレゼンを効果的にしたい人には必見です!また、他のテクニックも知りたいです。
あや -
PowerPointの機能をもっと知りたいと思って探していました。特にこの画像引用のやり方はすぐにでも試してみたいです!
あかり -
とても勉強になります!質問ですが、いくつかの画像を一度に引用することはできますか
サトシ -
この記事を読んで、画像引用の重要性を理解しました。自分でも調べてみたいと思った
しんじ -
これからのプレゼンにぜひ活用させてもらいます!動画講座もあれば嬉しいなぁと思います。
ゆうか -
画像の引用に関する具体的な手順が書かれていて、すごく助かりました!こんなに簡単なんですね
あおい -
これからはもっと画像引用に気をつけてプレゼン資料を作ろうと思います。保持と引用の違いを明確にしておきます
ユウタ -
すごい記事です!これからも役立つ情報、待ってますね。プレゼン作りが楽しみになりました!
ナオキ -
こんなに簡単にできるのを知らなかった!この情報を共有してくれて本当にありがとう
マコト -
一度試してみて、うまくいったら報告します!この記事で学んで、プレゼンが一段と素晴らしくなるといいなー。
ひろみ -
この記事を読んだおかげで、今度のプレゼンが楽しみになりました!参考になるアドバイスをもっと教えてください
しょーた -
この方法を知ってから、画像引用が本当に楽になりました。後で自分が使った画像のソースを確認する方法も教えてほしいです
たろう -
いいね!こういう便利な情報、もっと増やしてほしいです。私もプレゼンをより良くするために頑張ります
こずえ -
すごい!この方法を使って、私のプレゼンも見栄え良くなると思います。友達にも教えたいな!
しゅういち -
画像の引用方法が知れて良かった!特に著作権の違反を避ける方法が説明されていて、安心して使えますね
れいな -
この記事を読んでいると、PowerPointの可能性にワクワクします!もっと使いこなせるようになりたいです
ちひろ -
すごい!私もこの方法で早速プレゼン資料を作成してみます!やってみたら、また報告しますね。
まどか -
画像引用、気をつけないと知的財産権に触れそうで怖いです…。この記事を読んで、もっと慎重になりました
コウスケ -
引用した画像にクレジットを載せることを忘れないようにしないとですね!これは大切なことです。
りょうた -
この記事のおかげで、やっと自分のプレゼンに画像を効果的に取り入れることができそう!ありがとうございます
あやこ -
画像引用の注意事項について詳しく解説してあって、とても勉強になりました。著作権についてももっと知識を深めていきたいです。