Procreateをデジタルノート作成・アーカイブツールとして使う方法
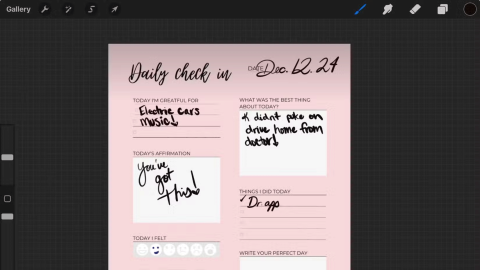
日記をつけることで生産性は変わりますが、物理的なツールを使い続けるのは面倒です。 Procreate は、創造性と組織化を組み合わせることができる完璧なデジタル ソリューションを提供します。
グラフィック編集アプリのProcreateを使用すると、iPadおよびiPhoneユーザーは外出先でもクリエイティブな作業を行うことができます。スタート地点として、基本的な機能からしっかりと把握しておくことが重要です。

コピー/ペースト機能は、ビジュアルデザインにおいて不可欠です。個々の要素やレイヤー全体を簡単にコピーすることで、制作時間を大幅に短縮できる場合があります。以下に、具体的な方法を説明します。
Procreate Pocketでは、iPadのProcreateと同様にコピー&ペースト機能を利用できますが、方法が異なります。
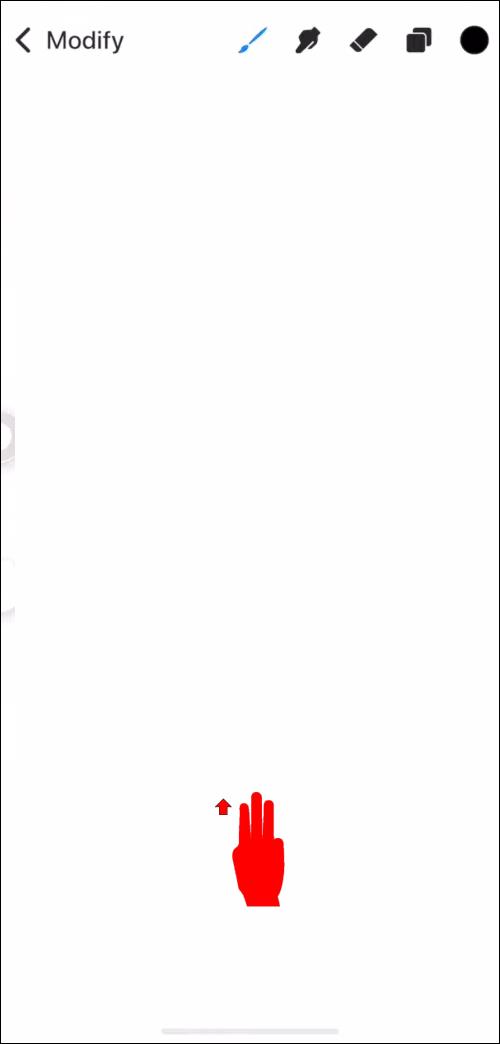
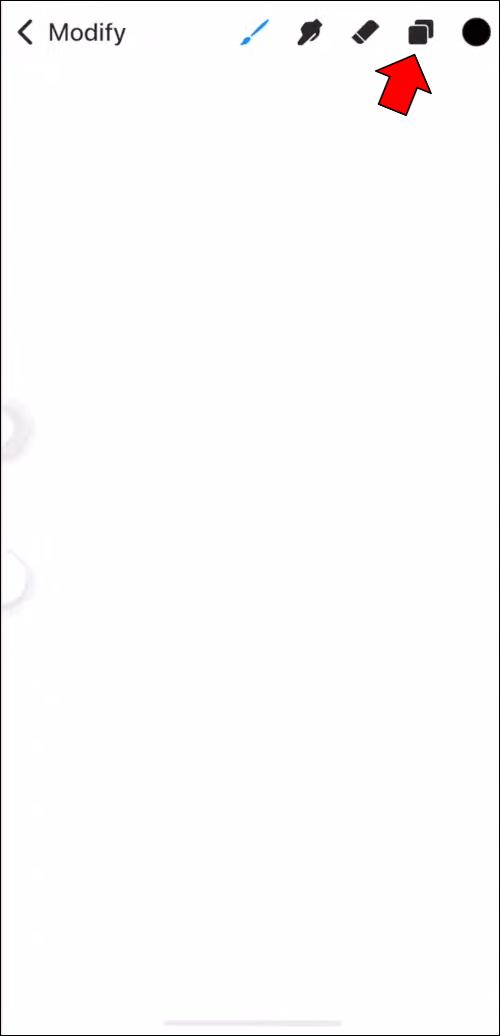
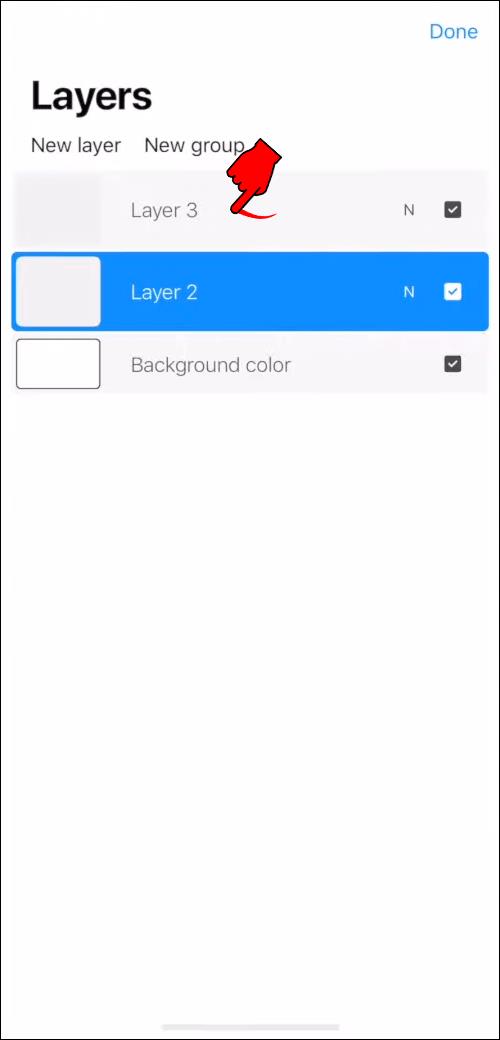
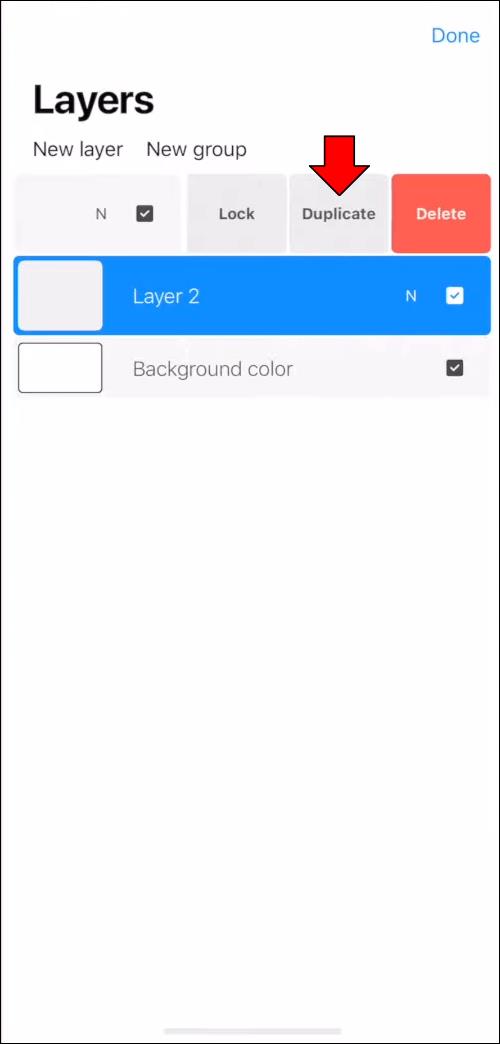
iPadでは、以下のようにコピー&ペーストが可能です。
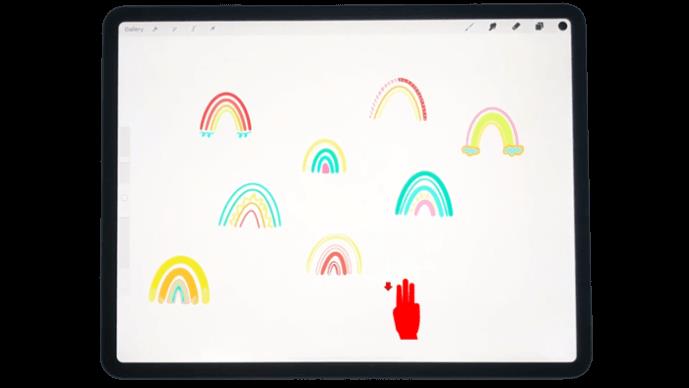
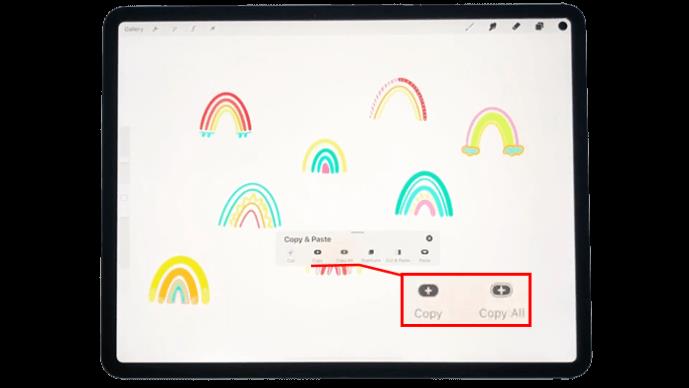
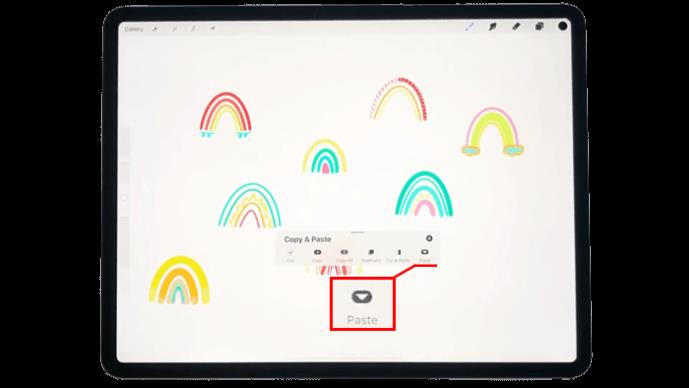
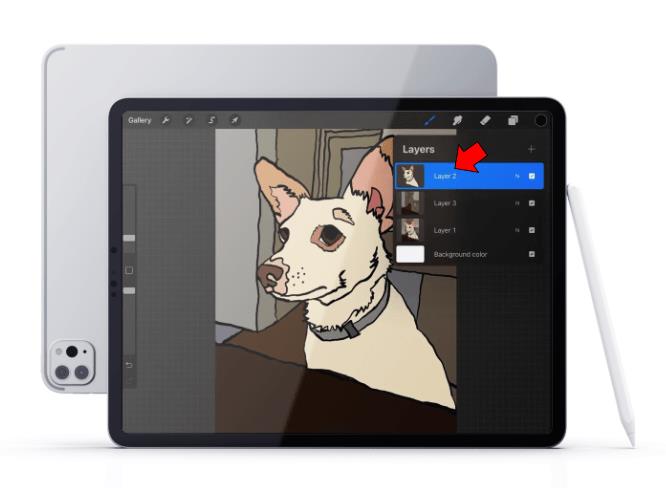
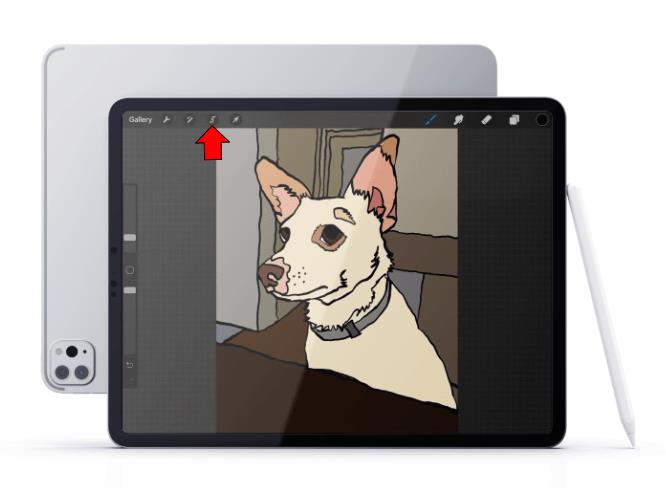
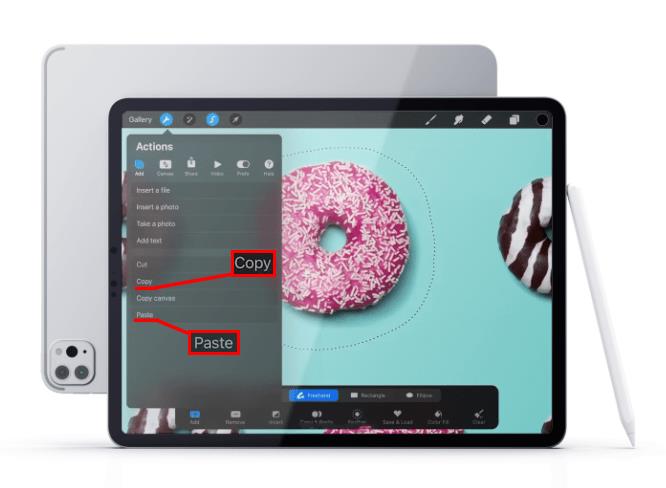
Procreateでコピーしても、貼り付けた要素の品質は維持されますが、キャンバスの解像度によりエッジがぼやけることがあります。
以上がProcreateおよびProcreate Pocketでのコピー&ペーストの方法です。これらの機能をマスターすることで、クリエイティブなプロセスが驚くほどスムーズになるでしょう。ぜひ、実践してみてください。あなたはどの方法を試しましたか?コメントで教えてください。
Samsung の携帯電話で Galaxy AI を使用する必要がなくなった場合は、非常に簡単な操作でオフにすることができます。 Samsung の携帯電話で Galaxy AI をオフにする手順は次のとおりです。
InstagramでAIキャラクターを使用する必要がなくなったら、すぐに削除することもできます。 Instagram で AI キャラクターを削除するためのガイドをご紹介します。
Excel のデルタ記号 (Excel では三角形記号とも呼ばれます) は、統計データ テーブルで頻繁に使用され、増加または減少する数値、あるいはユーザーの希望に応じた任意のデータを表現します。
すべてのシートが表示された状態で Google スプレッドシート ファイルを共有するだけでなく、ユーザーは Google スプレッドシートのデータ領域を共有するか、Google スプレッドシート上のシートを共有するかを選択できます。
ユーザーは、モバイル版とコンピューター版の両方で、ChatGPT メモリをいつでもオフにするようにカスタマイズすることもできます。 ChatGPT ストレージを無効にする手順は次のとおりです。
デフォルトでは、Windows Update は自動的に更新プログラムをチェックし、前回の更新がいつ行われたかを確認することもできます。 Windows が最後に更新された日時を確認する手順は次のとおりです。
基本的に、iPhone で eSIM を削除する操作も簡単です。 iPhone で eSIM を削除する手順は次のとおりです。
iPhone で Live Photos をビデオとして保存するだけでなく、ユーザーは iPhone で Live Photos を Boomerang に簡単に変換できます。
多くのアプリでは FaceTime を使用すると SharePlay が自動的に有効になるため、誤って間違ったボタンを押してしまい、ビデオ通話が台無しになる可能性があります。
Click to Do を有効にすると、この機能が動作し、クリックしたテキストまたは画像を理解して、判断を下し、関連するコンテキスト アクションを提供します。
キーボードのバックライトをオンにするとキーボードが光ります。暗い場所で操作する場合や、ゲームコーナーをよりクールに見せる場合に便利です。ノートパソコンのキーボードのライトをオンにするには、以下の 4 つの方法から選択できます。
Windows を起動できない場合でも、Windows 10 でセーフ モードに入る方法は多数あります。コンピューターの起動時に Windows 10 をセーフ モードに入れる方法については、WebTech360 の以下の記事を参照してください。
Grok AI は AI 写真ジェネレーターを拡張し、有名なアニメ映画を使ったスタジオジブリ風の写真を作成するなど、個人の写真を新しいスタイルに変換できるようになりました。
Google One AI Premium では、ユーザーが登録して Gemini Advanced アシスタントなどの多くのアップグレード機能を体験できる 1 か月間の無料トライアルを提供しています。
iOS 18.4 以降、Apple はユーザーが Safari で最近の検索を表示するかどうかを決めることができるようになりました。















ゆうたろう -
コピー&ペーストの方法が知れて、本当に嬉しい!アートが更に楽しくなりそう
トモ -
この方法で時間が短縮されて、もっと技術を磨こうと思います
マコト -
この方法、知っておいて良かった!デザインがさらにクリエイティブになりそうです
ココア -
ありがとうー!これで作業が早くなりそうです。早速試してみる!
優子 -
Procreateのコピー&ペースト方法、分かりやすくて助かる!これからもっと使ってみたいです
リョウタ -
コピペがこんなに簡単だとは思わなかった!早速アートに活用してみる
カナミ -
この詳細な手順、非常に役立ちました!次回の作品が楽しみです。
たかし -
プロクリエイトがいかにパワフルか、改めて実感しました!次回のアートに活かす
ミカ -
おお!これは確かに時短になる!早速使ってみます!
しんじ。 -
画像をたくさんコピーしてペーストするのが楽しくてやみつき!Procreate最高
ノリオ -
これを試したら、制作効率が上がること間違いなし!ありがとうございます
ハヤト -
今欠かせないテクニックになった!こういう記事もっと求む
まゆみ -
初めてコピー&ペーストする時のドキドキ感!すごく役立ちました
タエコ -
自分の作品にコピー&ペーストを試した時の感動、忘れられません!最高です!
タカシ -
とても便利な機能ですね!普段の作業が驚くほど楽になります。ありがとうございます
Mimiイラスト -
この情報を探していました!感謝です。自分のデザインにどれだけ役立つか楽しみ
ゆーた -
この機能のおかげで、デザインがよりスムーズになりました。素晴らしいです
たけし -
質問ですが、他にも役立つショートカットキーはありますか?もっと知りたい
あゆみ -
アート制作をもっとスムーズにするテクニック!今後の作品に取り入れます。
まお -
こういう情報を知れたのはかなり大きい!どんどんアート作りたくなります
かな -
このテクニックのおかげで、アートの可能性が無限に感じる!本当にありがとう
めい -
使い方を丁寧に解説してくださって感謝です!今後の作品に活かしますね
モコ -
とても面白い技術!今後もっと利用していきます!ありがとうございます!
ゆきお -
この方法、試すのが楽しみで仕方ないです!早くトライしないと
すず -
Procreateを使いこなせるようになりたくて色々調べてたんです。役立つ記事ありがとう!
りな -
アート作成がもっと楽しくなりそう!シェアしてくれた皆さんに感謝
シン -
他にも便利な機能があったらぜひ教えてください!Procreateがもっと好きになりそう
ナナ -
絵を描くのが楽しくなる方法ですね!感謝します、これでサクサク進めそう♪
フラワー -
このノウハウを知って、アート制作の幅が広がりますね!本当に嬉しいです。
さくら -
この手順を説明してくれてありがとう!初めてProcreateを使うから助かります。
あきら -
こういう詳しい解説、ありがたい!これからも色々と試してみます
クマさん -
このやり方、直感的で簡単そうですね!生徒にも教えてあげたいと思います。
はるか -
本当に便利ですね!この機能を知らなかったので、試してみます!
じゅんこ -
コメントに情報がたくさんあってよかった!他にもアドバイスがあれば教えてください
しゅん -
これで自分のイラストにバリエーションを増やせそうです!助かりました
まさき -
めっちゃ感謝!プロクリエイトをもっと楽しむためのヒントがあると嬉しいな。