Samsungのスマホをもっとつまらなく見せる7つの簡単な方法

高価なSamsung Galaxyを、市場に出回っている他のスマートフォンと全く同じ見た目にする必要はありません。少し手を加えるだけで、より個性的でスタイリッシュ、そして個性的なスマートフォンに仕上げることができます。
Roblox は非常に人気のあるゲーム プラットフォームであり、何百万人もの人が楽しんでいる作成システムですが、そのホームページのデザインにはまだ改善の余地がたくさんあります。Roblox サイトのテーマを改善するために多くの試みが行われており、ダーク モードもこれらの改善の 1 つです。

PC で Roblox のダークモードを有効にする方法
PC でダーク モード テーマを有効にするプロセスは非常に簡単です。すでに Roblox アカウントをお持ちであれば、数回クリックするだけでこれを行うことができます。その手順は以下のとおりです。
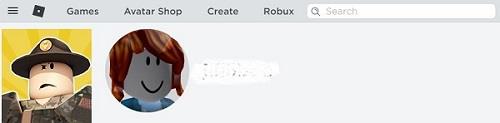
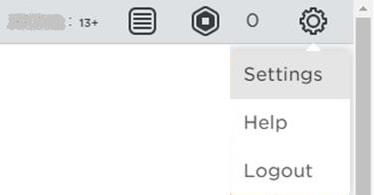
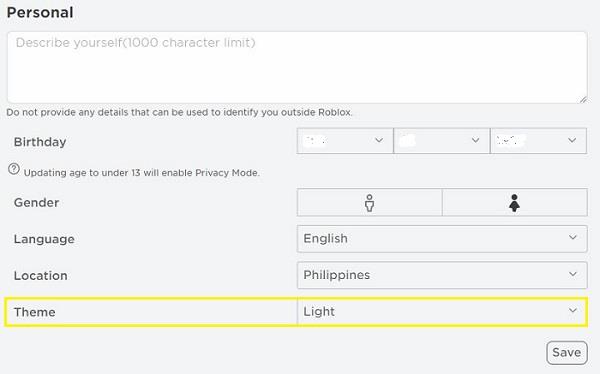


iPhoneでRobloxのダークモードを有効にする方法
iOS バージョンの Roblox でダーク テーマをオンにすることは、実際にはブラウザーにのみ影響し、ゲームには影響しないため、PC バージョンとかなり似ています。手順は次のとおりです。
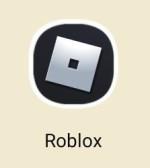

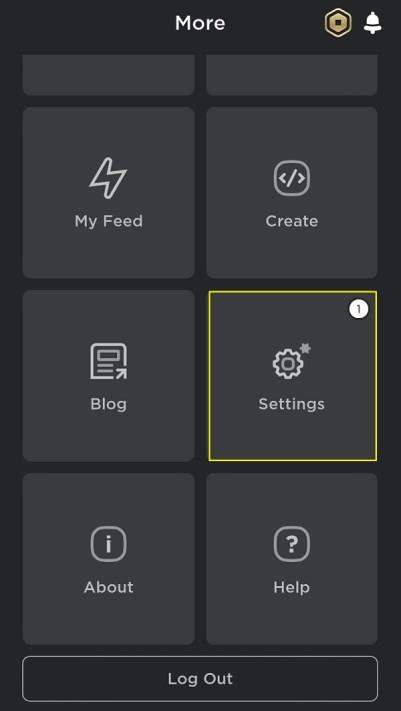
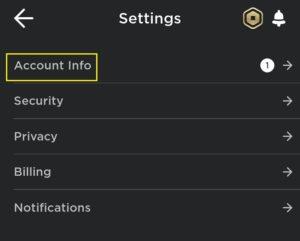
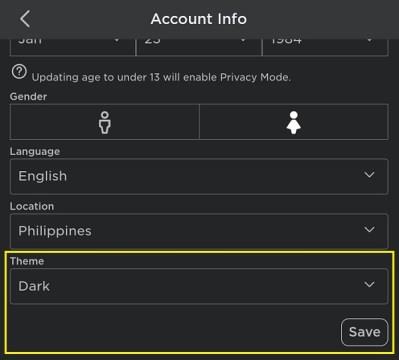
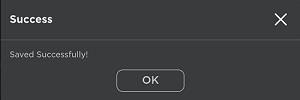
Android デバイスで Roblox のダークモードを有効にする方法
Android でダーク モードを有効にするプロセスは、iOS のプロセスと似ています。実際に変更されるのはブラウザのみであり、アプリ自体は変更されないため、モバイル プラットフォームは関係ありません。上記の iPhone バージョンの指示に従ってください。
Roblox テーマをスタイリッシュに変更する
スタイリッシュは、ユーザーが Roblox サイトを含む、アクセスする Web ページの外観を変更できるようにするブラウザー テーマ チェンジャーです。Chrome と Firefox の両方で利用できるため、誰でも自分の個性に合わせてプロフィールの外観をカスタマイズできるようになりました。スタイリッシュを使用してテーマを変更するには、以下の手順に従ってください。
スタイリッシュプラグインをインストールします。
Chrome の場合
Firefox の場合
テーマの選択
その他のプロファイル設定
Roblox ページで変更できるプロフィールはテーマだけではありません。必要に応じて編集できる詳細は他にもたくさんあります。以下は、Roblox プロファイルを好みに合わせて完全にカスタマイズするために変更できる設定の一部です。
基本情報ボックス
ホームページ上のアバターのアイコンをクリックすると、基本情報ページが開きます。[作品] タブには、あなたが作成したすべてのゲームが表示され、[概要] タブには、完全なアバターと現在着用しているすべてのアイテムが表示されます。アバターの外観を変更するには、アバター エディターを開きます。これをする:
自分のステータスと個人的な宣伝文句を変更する
現在のステータスや短い個人的な説明など、プロフィールにメッセージを残すことができるので、あなたの個人ページにアクセスした人は誰でもあなたについての情報を知ることができます。これらを編集するには:
個人的な宣伝文句を変更する
現在のステータスの変更
ソーシャルネットワークの追加
Roblox には、所有している可能性のある複数のソーシャル メディア アカウントに接続できるオプションもあります。Facebook、Twitter、YouTube、または Twitch ページをお持ちの場合は、プロフィール ページにアクセスした人全員がそれらのページを閲覧できるように設定できます。これをする:
無数のテーマ
Roblox を使用すると、想像力を自由に発揮できる世界を作成できるだけでなく、自分のプロフィールを必要に応じてカスタマイズすることもできます。ダーク モードは、退屈なデフォルトのプロフィール テーマを変更するための小さな一歩です。時間が経つにつれて、利用可能なオプションにより、クリエイティブなユーザーは間違いなく無数のテーマから選択できるようになります。
Roblox のダークモードを有効にする方法について経験はありますか? 以下のコメントセクションでご意見を共有してください。
高価なSamsung Galaxyを、市場に出回っている他のスマートフォンと全く同じ見た目にする必要はありません。少し手を加えるだけで、より個性的でスタイリッシュ、そして個性的なスマートフォンに仕上げることができます。
iOS に飽きて、最終的に Samsung の携帯電話に切り替えましたが、その決定に後悔はありません。
ブラウザ上のAppleアカウントのウェブインターフェースでは、個人情報の確認、設定の変更、サブスクリプションの管理などを行うことができます。しかし、さまざまな理由でサインインできない場合があります。
iPhone で DNS を変更するか、Android で DNS を変更すると、安定した接続を維持し、ネットワーク接続速度を向上させ、ブロックされた Web サイトにアクセスできるようになります。
「探す」機能が不正確になったり、信頼できなくなったりした場合は、いくつかの調整を加えることで、最も必要なときに精度を高めることができます。
携帯電話の最も性能の低いカメラがクリエイティブな写真撮影の秘密兵器になるとは、多くの人は予想していなかったでしょう。
近距離無線通信は、デバイス同士が通常数センチメートル以内の近距離にあるときにデータを交換できる無線技術です。
Appleは、低電力モードと連動して動作する「アダプティブパワー」を導入しました。どちらもiPhoneのバッテリー寿命を延ばしますが、その仕組みは全く異なります。
自動クリックアプリケーションを使用すると、ゲームをプレイしたり、デバイスで利用可能なアプリケーションやタスクを使用したりするときに、多くの操作を行う必要がなくなります。
ニーズに応じて、既存の Android デバイスで Pixel 専用の機能セットを実行できるようになる可能性があります。
修正には必ずしもお気に入りの写真やアプリを削除する必要はありません。One UI には、スペースを簡単に回復できるオプションがいくつか含まれています。
スマートフォンの充電ポートは、バッテリーを長持ちさせるためだけのものだと、多くの人が考えています。しかし、この小さなポートは、想像以上にパワフルです。
決して効果のない一般的なヒントにうんざりしているなら、写真撮影の方法を静かに変革してきたヒントをいくつか紹介します。
新しいスマートフォンを探しているなら、まず最初に見るのは当然スペックシートでしょう。そこには、性能、バッテリー駆動時間、ディスプレイの品質などに関するヒントが満載です。
他のソースからiPhoneにアプリケーションをインストールする場合は、そのアプリケーションが信頼できるものであることを手動で確認する必要があります。確認後、アプリケーションはiPhoneにインストールされ、使用できるようになります。












