Samsungのスマホをもっとつまらなく見せる7つの簡単な方法

高価なSamsung Galaxyを、市場に出回っている他のスマートフォンと全く同じ見た目にする必要はありません。少し手を加えるだけで、より個性的でスタイリッシュ、そして個性的なスマートフォンに仕上げることができます。
100 万冊を超えるタイトルを誇る Scribd は、さまざまな電子書籍、オーディオブック、雑誌、楽譜、その他の種類のドキュメントを提供する人気の電子書籍サブスクリプション プラットフォームです。Scribd は大学生にも便利です。
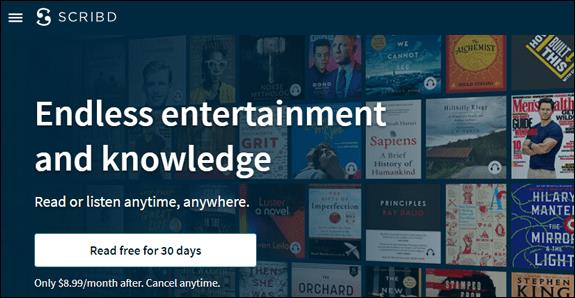
ただし、Scribd の Web サイトではなく、デバイス上で本を読んだりドキュメントに目を通したい場合は、心配する必要はありません。Scribd を使用すると、いくつかの簡単な手順で TXT ファイルと PDF ファイルをデバイスにダウンロードできます。Scribd から PDF ファイルをダウンロードする方法を知っていれば、非常に便利で実用的となり、時間を大幅に節約できます。
このガイドでは、さまざまなデバイス間で Scribd から PDF ファイルをダウンロードする方法を説明します。また、Scribd のダウンロード オプションに関するよくある質問にも答えます。
Web サイトから Scribd PDF をダウンロード
Scribd のサービスの多くを使用するには、アカウントを作成する必要があります。アカウントにサインアップすると、最初の 30 日間は無料で利用できます。30 日間の試用期間が終了したら、月額 8.99 ドルを支払って、無制限の書籍やドキュメントを提供するプレミアム アカウントを取得する必要があります。
さまざまなコンテンツにアクセスするオプションとは別に、Scribd を使用すると、PDF および TXT ファイルをデバイスにダウンロードできます。30 日間の無料試用期間中は、特定のファイルをダウンロードできないことに注意してください。これらのファイルは、プレミアム ユーザーになった場合のみ利用できるようになります。
Scribd から PDF ファイルをコンピュータにダウンロードするには、次の手順に従います。
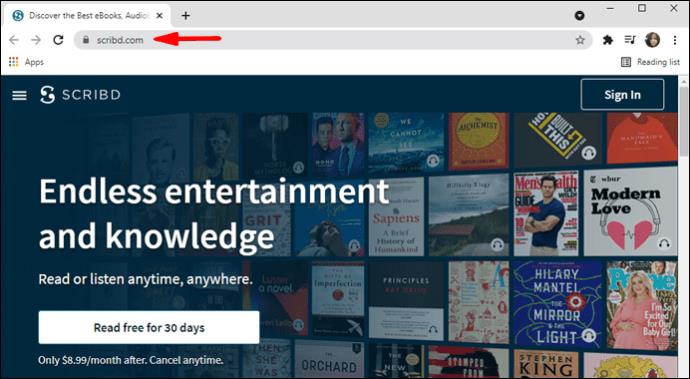
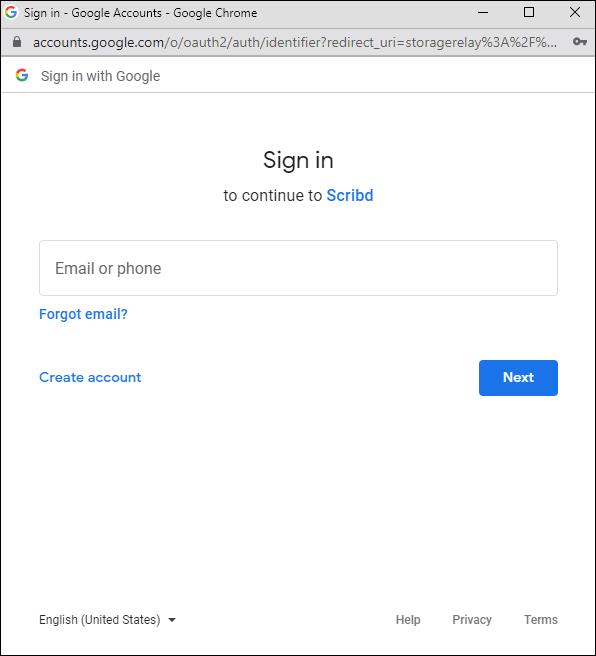
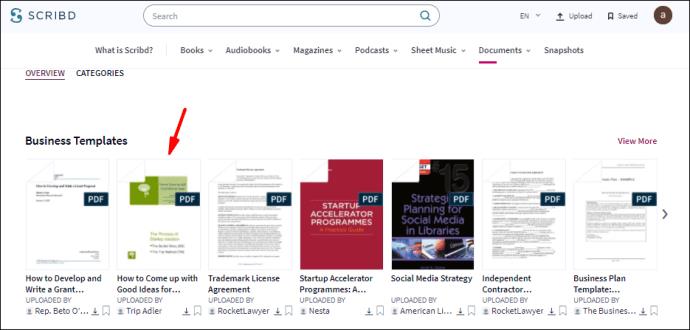
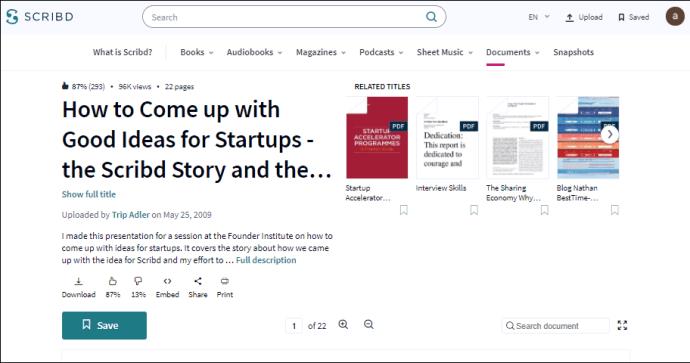
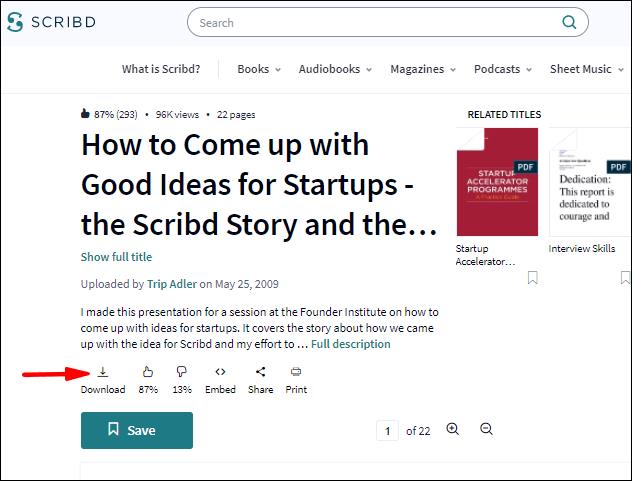
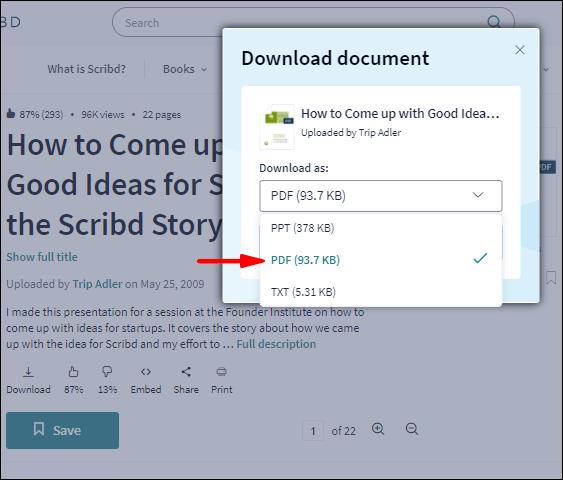
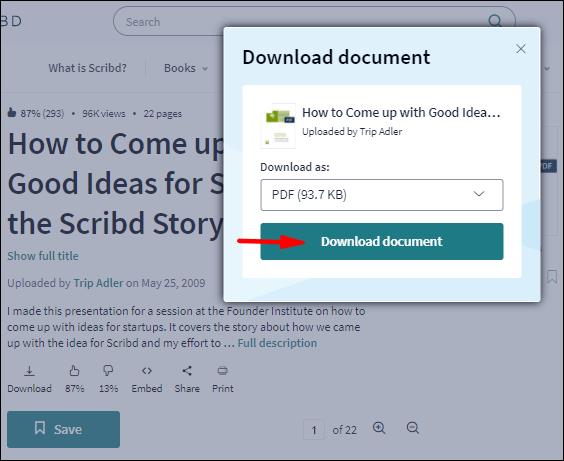
それだけです。ファイルは自動的にコンピュータにダウンロードされ、すぐに表示できます。
最後のステップに到達すると、特定のファイルがダウンロードできないことがわかります。その時点で、Scribd は、その特定のドキュメントがプレミアム ユーザーのみが利用できることを通知します。ファイル プレビュー ページを開いたときにダウンロード ボタンが表示されない場合は、そのドキュメントの作成者が、プレミアム アカウントであってもファイルのダウンロードを許可していないことを意味します。
Android アプリから Scribd PDF をダウンロード
Scribd のモバイル バージョンに関しては、実際にはファイルをデバイスに直接ダウンロードすることはできません。代わりに、Scribd では、ファイルをダウンロードしてスクリプト ライブラリに保存するオプションが提供されます。オフラインの場合でも、ダウンロードしたドキュメントにアクセスして読むことができます (これは Web バージョンでは利用できないオプションです)。
Android デバイスにファイルをダウンロードするには、次の手順に従います。
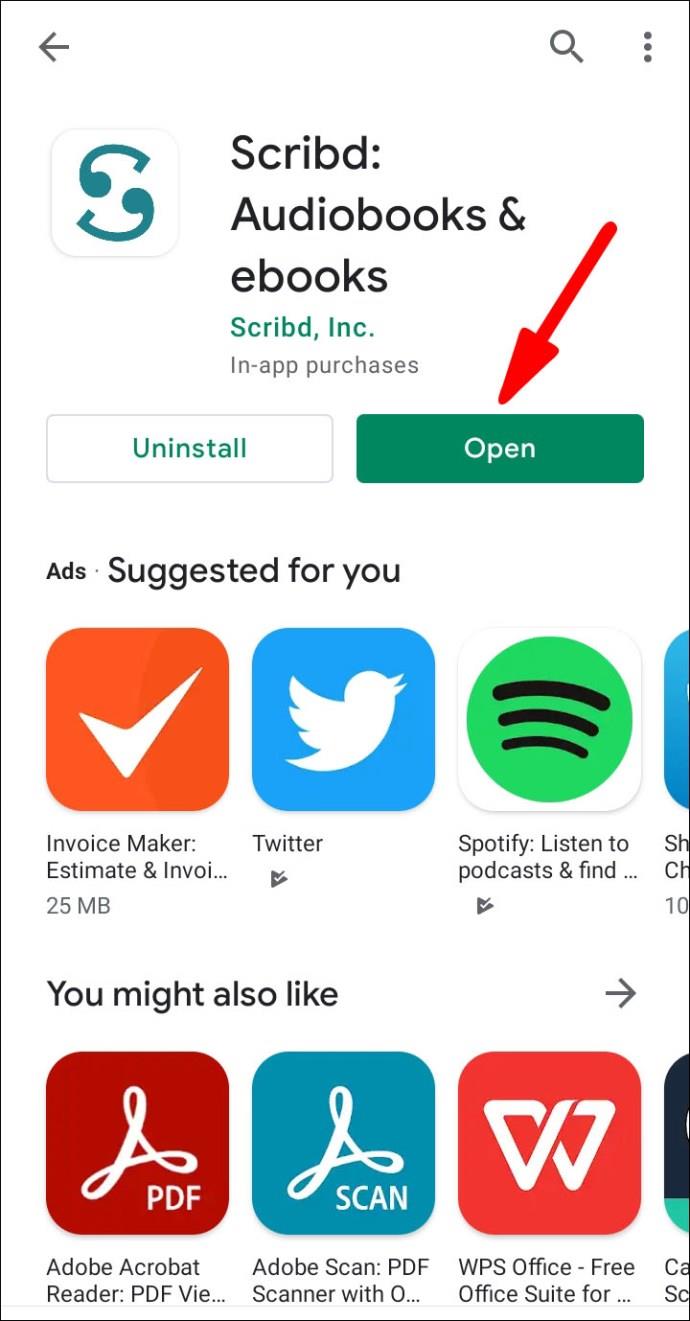
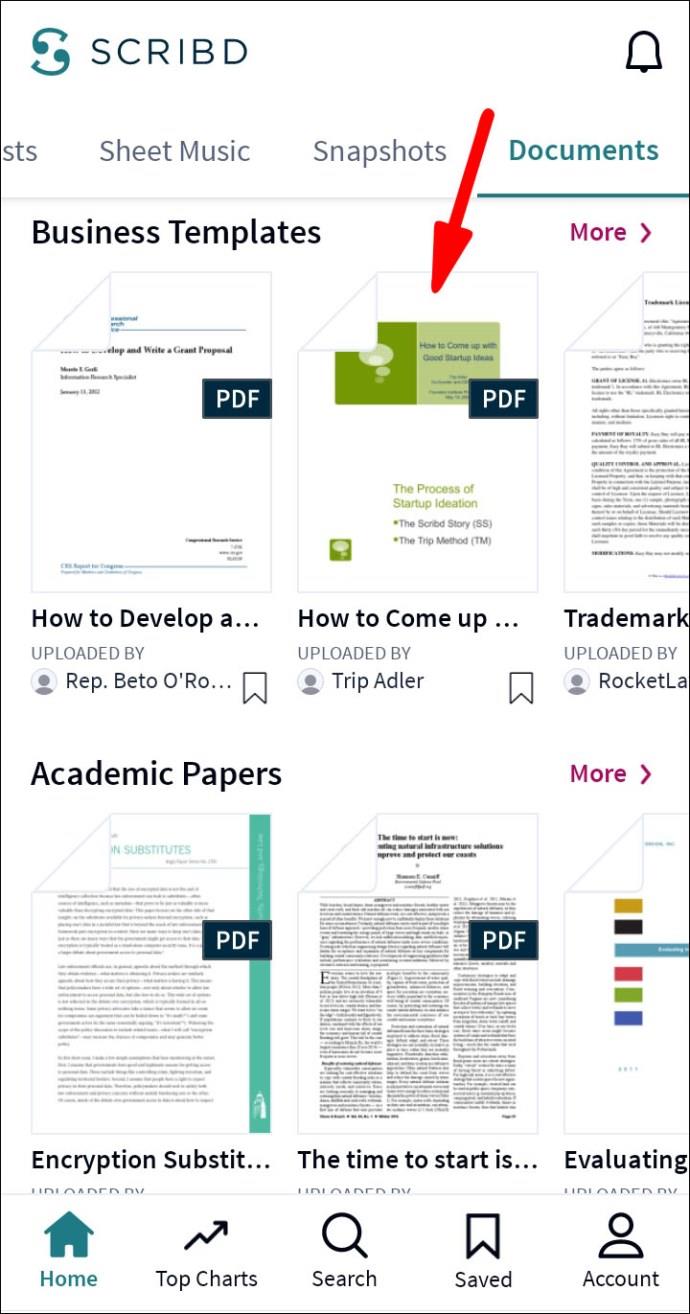
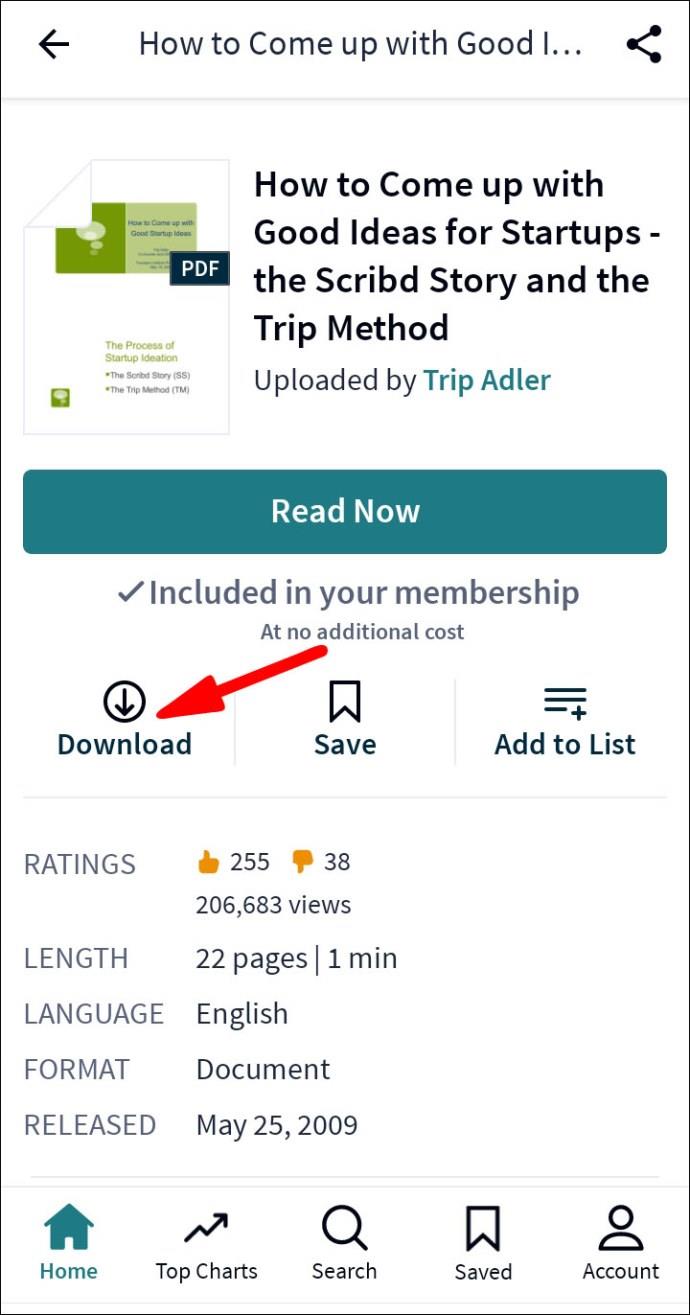
ダウンロードしたドキュメントは「保存済み」タブに表示されます。保存したアイテムとダウンロードしたアイテムの違いは、オフラインでもダウンロードしたアイテムにアクセスできることです。
iOS アプリから Scribd PDF をダウンロード
iPhone であっても iPad であっても、iOS デバイスにも同じルールが適用されます。お使いのデバイスでは、Scribd からいかなる種類のファイルもダウンロードできません。保存したリストにダウンロードしてオフラインで読むことのみが可能です。iOS アプリでの実行方法は次のとおりです。
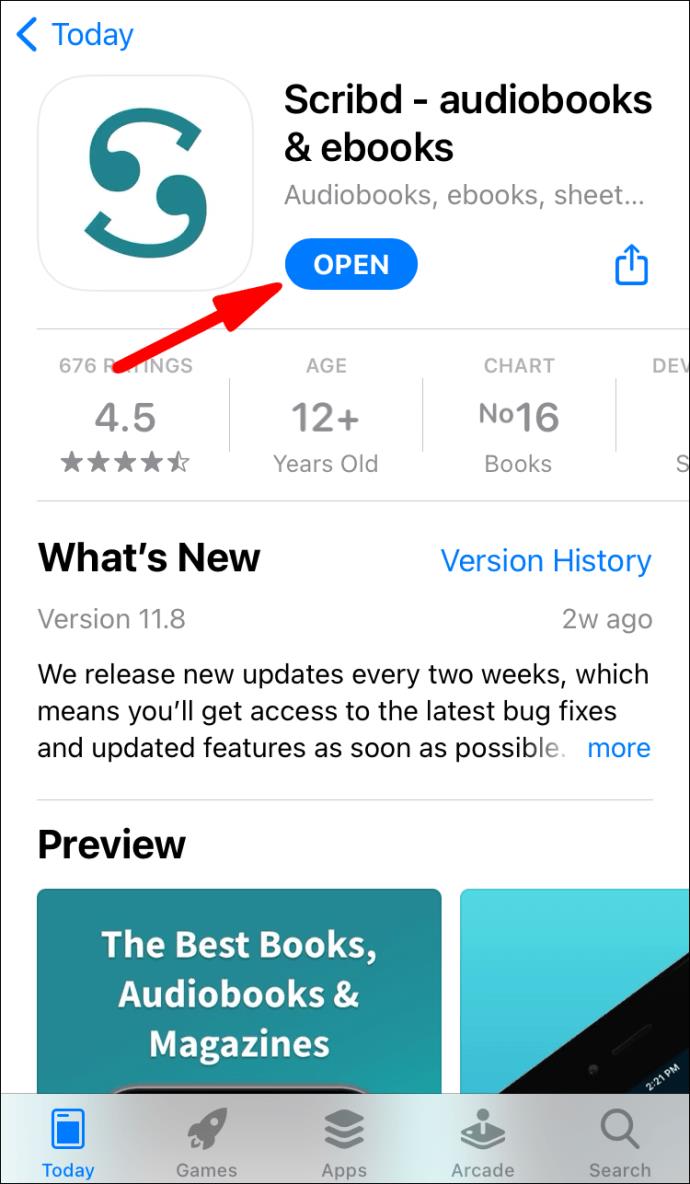
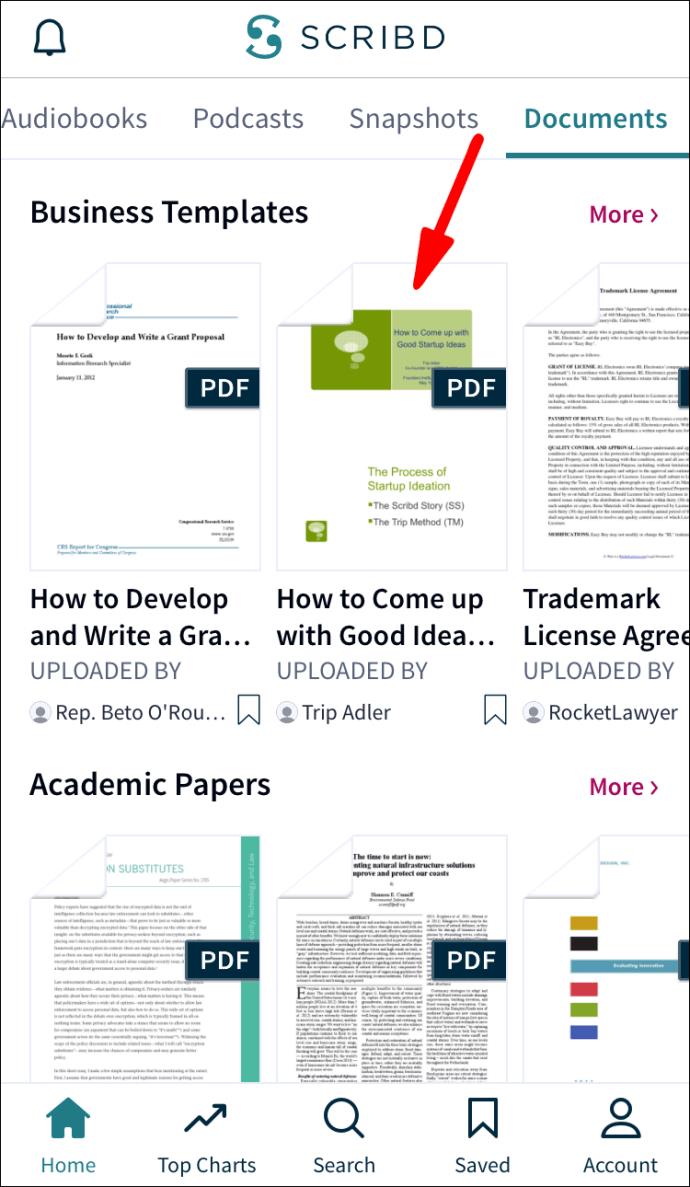
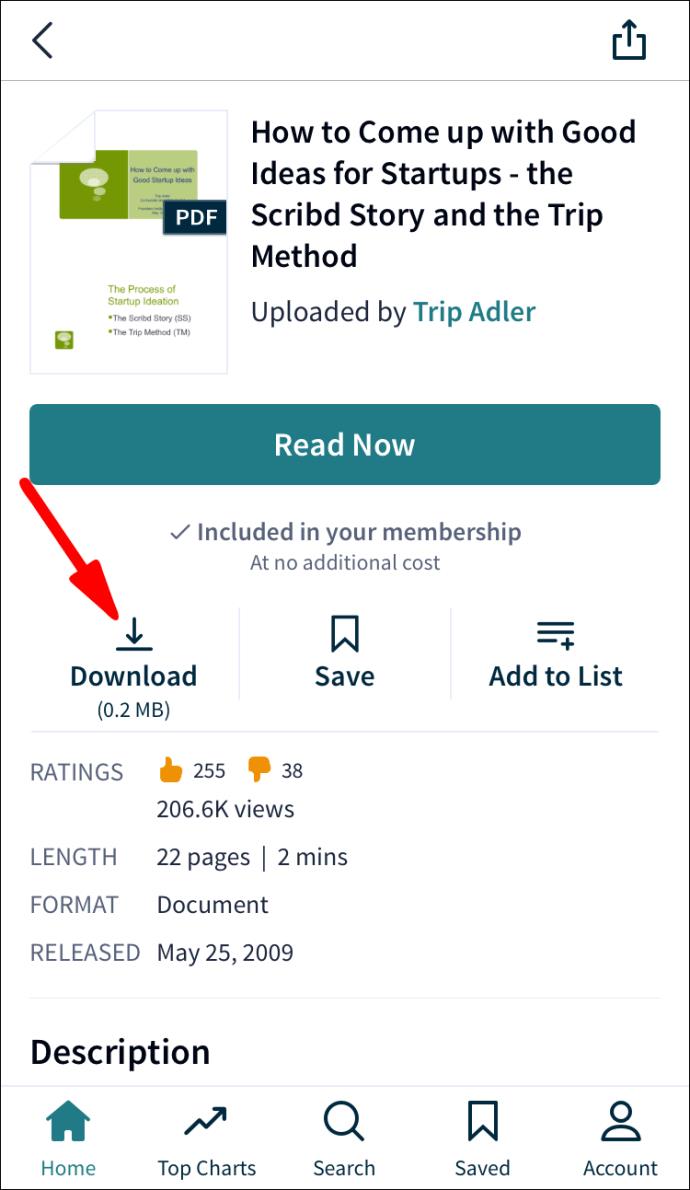
注: 保存したページの右上隅にある「ダウンロード済み」スイッチを切り替えることを忘れないでください。この手順を無視すると、オフライン時にファイルにアクセスできなくなります。
よくある質問
プレミアムコンテンツを無料でダウンロードする方法はありますか?
前に述べたように、プレミアム アカウントを持っている場合にのみダウンロードできる特定のファイルがあります。ただし、これを回避する方法がいくつかありますので、その方法を紹介します。
プレミアム コンテンツを無料でダウンロードする 1 つ目の方法は、ファイルをアップロードすることです。これはあなたがすべきことです:
1.コンピュータでScribdを開きます
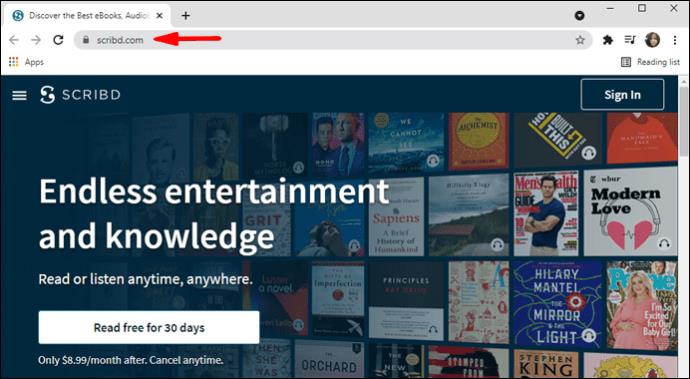 。
。
2. まだアカウントにログインしていない場合はログインします。
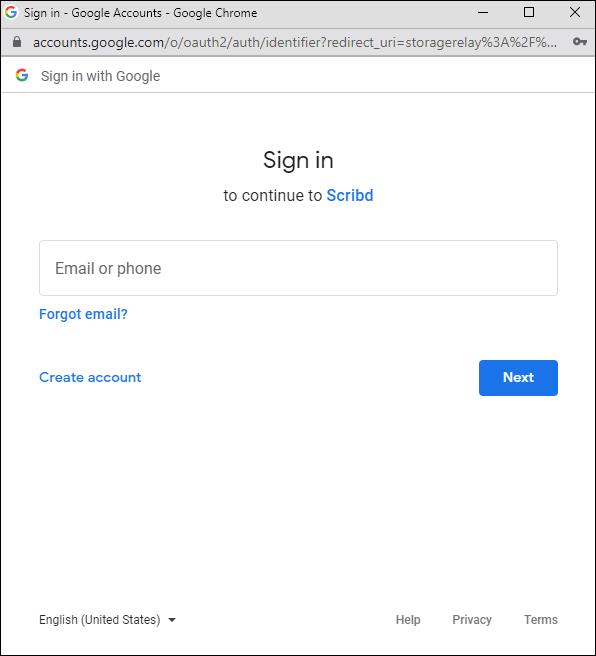
3.画面の右上隅近くにある[アップロード]オプションに移動します。
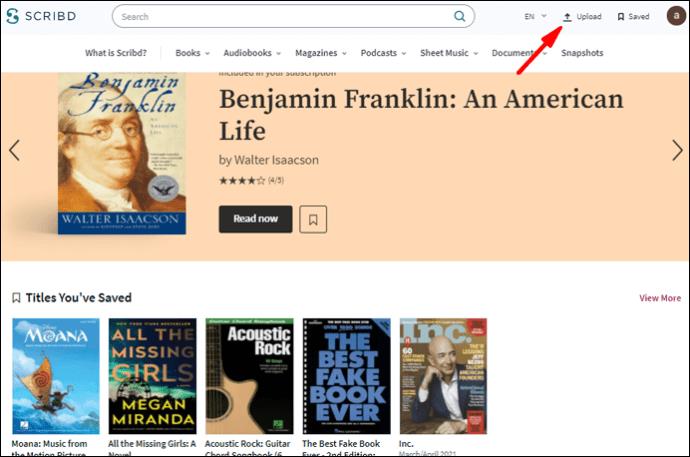
4. 「アップロードするドキュメントを選択」ボタンをクリックします。
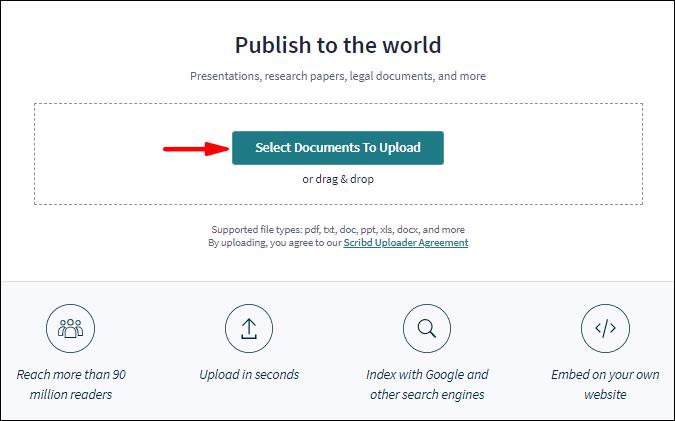
5. ファイルの名前と説明を入力します。
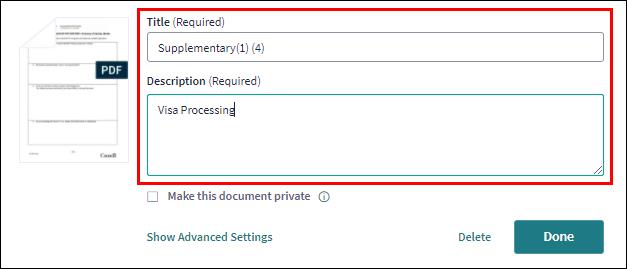
6.必要に応じて、 「この文書を非公開にする」ボックスにチェックを入れます。
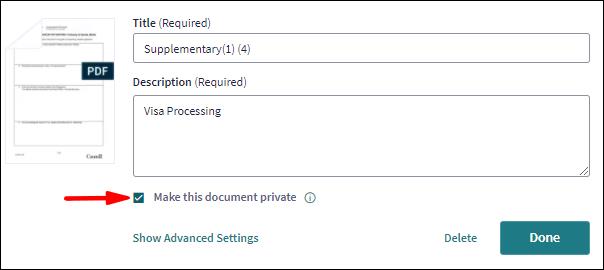
7. 「完了」をクリックします。
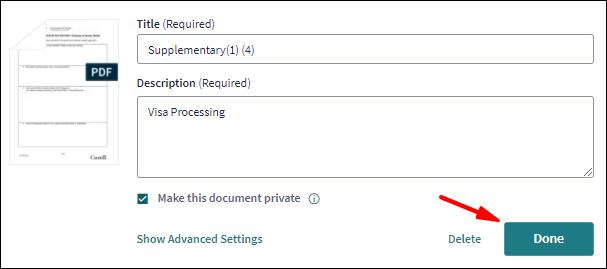
ファイルが Scribd に正常にアップロードされました。必ずページを更新してください。準備完了です。ダウンロードできるファイルの量と種類に制限がなくなりました。この隠れた機能は、プレミアムアカウントの料金を支払いたくない場合に非常に便利です。
ドキュメントを Scribd にアップロードする際には、考慮すべき点がいくつかあります。
· Scribd は、PDF、TXT、DOC、PPT、XLS、DOCX などのファイル形式をサポートしています。
· 空のドキュメントをアップロードすることはできません。何らかの種類のテキストを含める必要があります。
· 必ず自分自身の作品を提出してください – プレゼンテーション、研究論文、プロジェクトなどを提出することができます。ただし、他人の作品を提出していないことを確認してください。
何も公開したくない場合は、別のオプションがあります。無料のオンライン Scribd ダウンローダーを使用して、プレミアム コンテンツを無料でダウンロードできます。必要なのはドキュメントの URL だけです。このオプションを使用するには、Scribd アカウントにログインする必要さえありません。
料金を支払わずにプレミアム コンテンツをダウンロードできる Web サイトをいくつか紹介します。
· DLSCRIB
Scribd ページからドキュメントの URL をコピーし、これらの Web サイトのいずれかに貼り付けるだけです。書籍はすぐにダウンロードされます。
ダウンロード オプションのない書籍もダウンロードできますか?
Scribd 上の特定のファイルでは、ダウンロード オプションが無効になっています。「ダウンロード」ボタンが表示されない場合、または「このドキュメントはダウンロードできません。」というメッセージが表示された場合は、このオプションが存在しないことがわかります。
ただし、ダウンロード ボタンがなくても、これらの種類のファイルをダウンロードすることは可能です。
最初のオプションは、サードパーティの Web サイトを使用して Scribd ファイルを無料でダウンロードすることです。アドレス バーからファイルの URL をコピーし、前の質問でリストした Scribd ダウンロード Web サイトのいずれかに貼り付けるだけです。
Scribd にダウンロード ボタンがないファイルをダウンロードする別の方法があります。これを行うには、Chrome プラグインを使用して Web ページを PDF ファイルとして保存します。このための最も信頼できるオプションの 1 つはPDF Mageです。
ただし、このオプションでは、Scribd などの Web ページを PDF ファイルに変換することしかできません。ファイル全体をダウンロードすることはできません。
プラグインを Chrome に追加したら、Scribd ドキュメントに移動して、画面の右上隅にあるプラグイン アイコンをクリックするだけです。PDF ファイルを 1 ページとして保存するか、複数のページとして保存するかを選択できます。
すべての Scribd ブックを無料でお楽しみください
これで、すべてのデバイスに Scribd から PDF ファイルと書籍をダウンロードする方法がわかりました。また、Scribd にファイルを追加する方法、プレミアム ファイルを無料でダウンロードする方法、Scribd ページで利用できないファイルをダウンロードする方法もわかります。PDF ファイルをデバイスにダウンロードすると、Web 上のファイルにアクセスするよりもはるかに多くのオプションが提供されます。
Scribd から PDF ファイルをデバイスにダウンロードしたことがありますか? この記事で説明されている方法のいずれかを使用しましたか? 以下のコメントセクションでお知らせください。
高価なSamsung Galaxyを、市場に出回っている他のスマートフォンと全く同じ見た目にする必要はありません。少し手を加えるだけで、より個性的でスタイリッシュ、そして個性的なスマートフォンに仕上げることができます。
iOS に飽きて、最終的に Samsung の携帯電話に切り替えましたが、その決定に後悔はありません。
ブラウザ上のAppleアカウントのウェブインターフェースでは、個人情報の確認、設定の変更、サブスクリプションの管理などを行うことができます。しかし、さまざまな理由でサインインできない場合があります。
iPhone で DNS を変更するか、Android で DNS を変更すると、安定した接続を維持し、ネットワーク接続速度を向上させ、ブロックされた Web サイトにアクセスできるようになります。
「探す」機能が不正確になったり、信頼できなくなったりした場合は、いくつかの調整を加えることで、最も必要なときに精度を高めることができます。
携帯電話の最も性能の低いカメラがクリエイティブな写真撮影の秘密兵器になるとは、多くの人は予想していなかったでしょう。
近距離無線通信は、デバイス同士が通常数センチメートル以内の近距離にあるときにデータを交換できる無線技術です。
Appleは、低電力モードと連動して動作する「アダプティブパワー」を導入しました。どちらもiPhoneのバッテリー寿命を延ばしますが、その仕組みは全く異なります。
自動クリックアプリケーションを使用すると、ゲームをプレイしたり、デバイスで利用可能なアプリケーションやタスクを使用したりするときに、多くの操作を行う必要がなくなります。
ニーズに応じて、既存の Android デバイスで Pixel 専用の機能セットを実行できるようになる可能性があります。
修正には必ずしもお気に入りの写真やアプリを削除する必要はありません。One UI には、スペースを簡単に回復できるオプションがいくつか含まれています。
スマートフォンの充電ポートは、バッテリーを長持ちさせるためだけのものだと、多くの人が考えています。しかし、この小さなポートは、想像以上にパワフルです。
決して効果のない一般的なヒントにうんざりしているなら、写真撮影の方法を静かに変革してきたヒントをいくつか紹介します。
新しいスマートフォンを探しているなら、まず最初に見るのは当然スペックシートでしょう。そこには、性能、バッテリー駆動時間、ディスプレイの品質などに関するヒントが満載です。
他のソースからiPhoneにアプリケーションをインストールする場合は、そのアプリケーションが信頼できるものであることを手動で確認する必要があります。確認後、アプリケーションはiPhoneにインストールされ、使用できるようになります。












