Samsungのスマホをもっとつまらなく見せる7つの簡単な方法

高価なSamsung Galaxyを、市場に出回っている他のスマートフォンと全く同じ見た目にする必要はありません。少し手を加えるだけで、より個性的でスタイリッシュ、そして個性的なスマートフォンに仕上げることができます。
Signal を使い始めたばかりの場合、グループの作成方法に疑問を感じるかもしれません。幸いなことに、これは比較的簡単なプロセスです。さらに、グループを作成すると、会話を安全に保ちながら、連絡先をすばやく集め、ニュース、アイデアを共有したり、イベントを計画したりすることができます。
この記事では、Signal でグループを作成する方法、グループ ビデオ通話を開始する方法、グループ レイアウトを切り替える方法などの詳細な手順を説明します。
Signal でグループを作成する方法
私たちは皆、この 1 年でグループがどれほど人気になったかを目の当たりにしてきました。多くの人が友人や家族と離れている中、グループは全員を団結させるための優れた方法となっています。
Signal でグループを作成するのは非常に簡単です。Android ユーザーでも iOS ユーザーでも、いくつかの手順に従うだけで済みます。
Androidユーザー向け
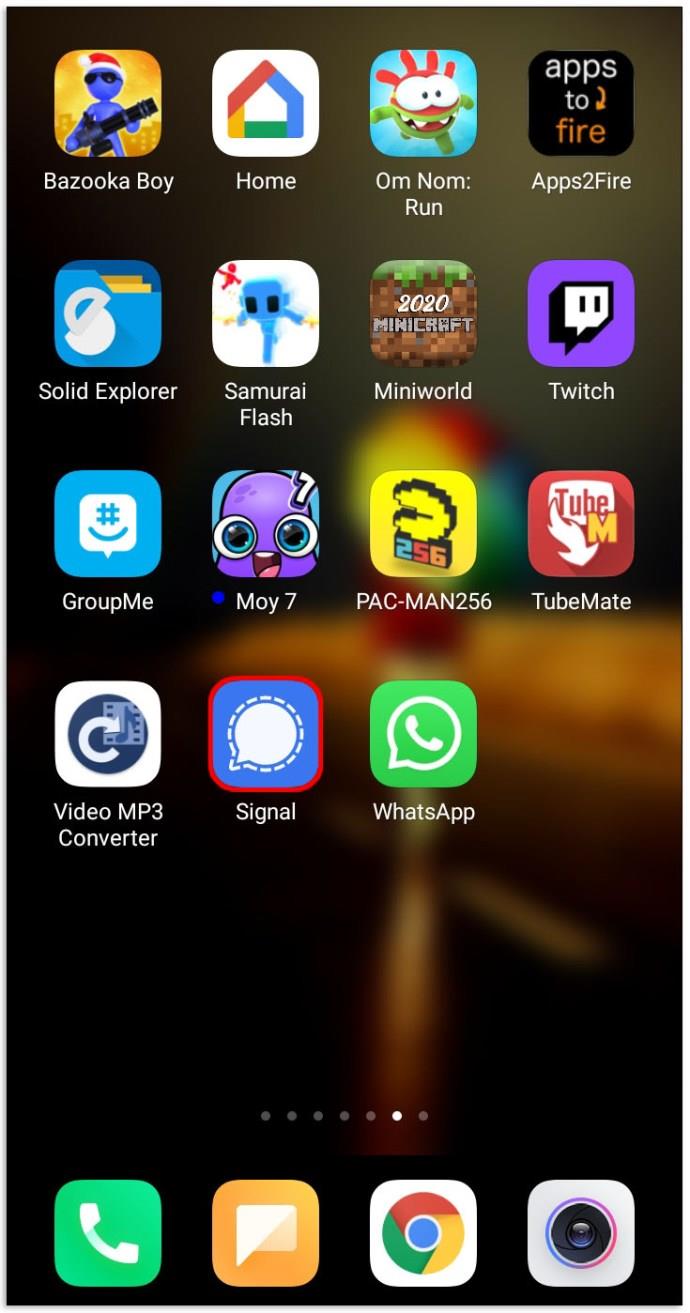
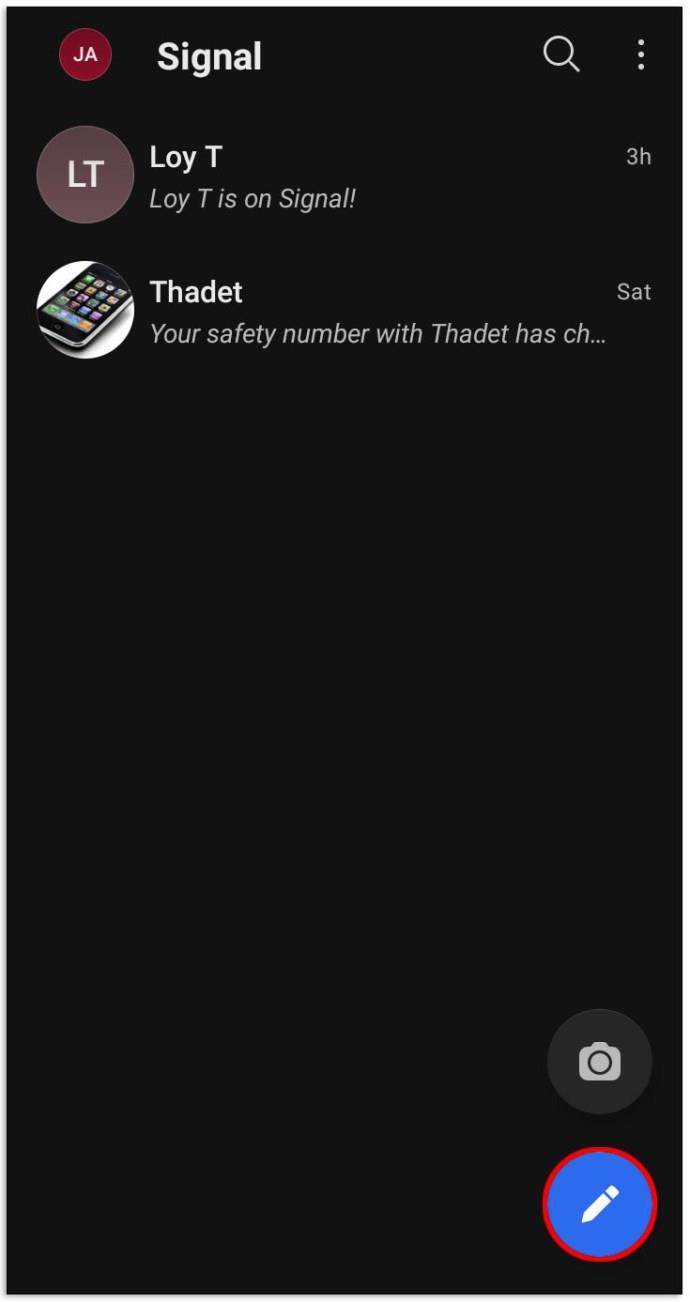
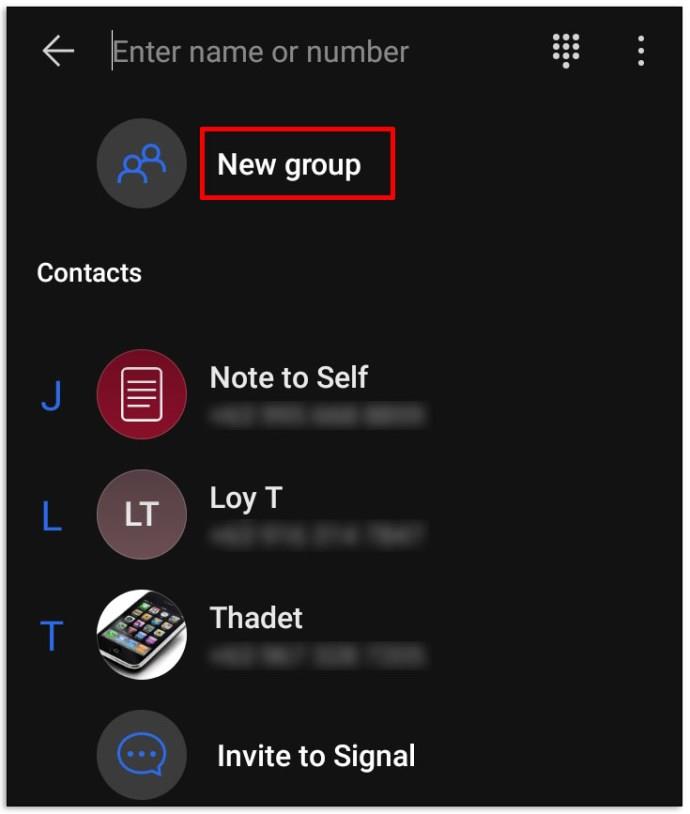
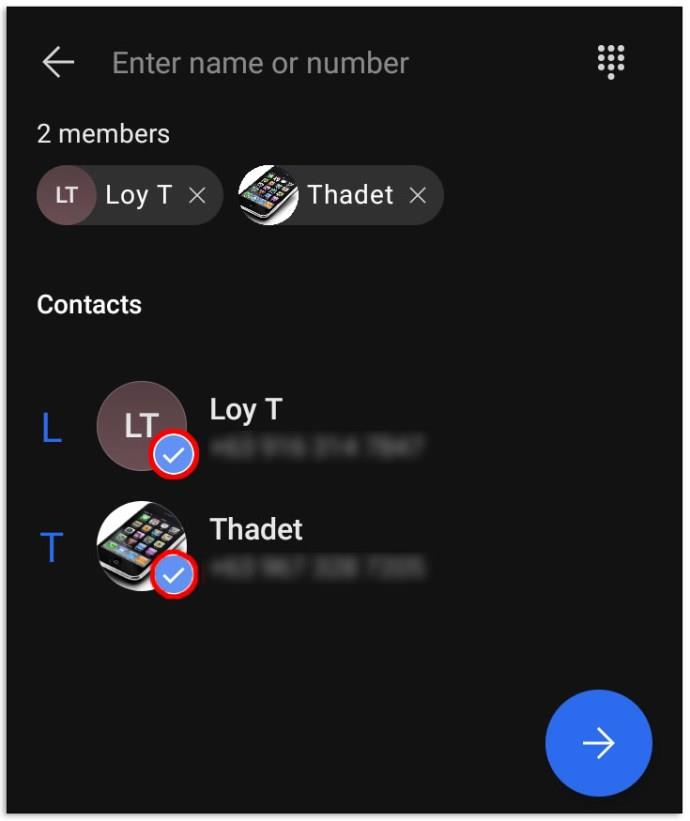
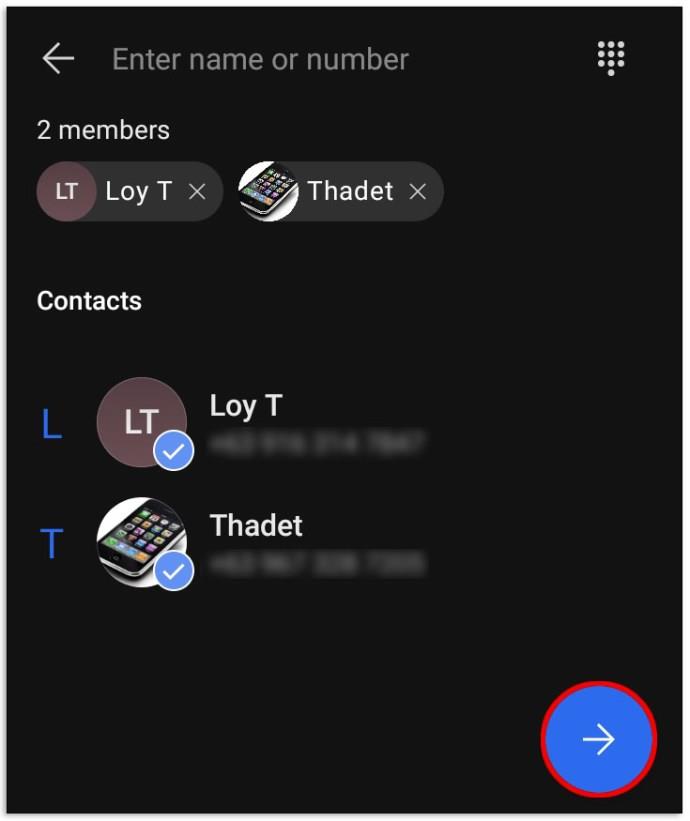
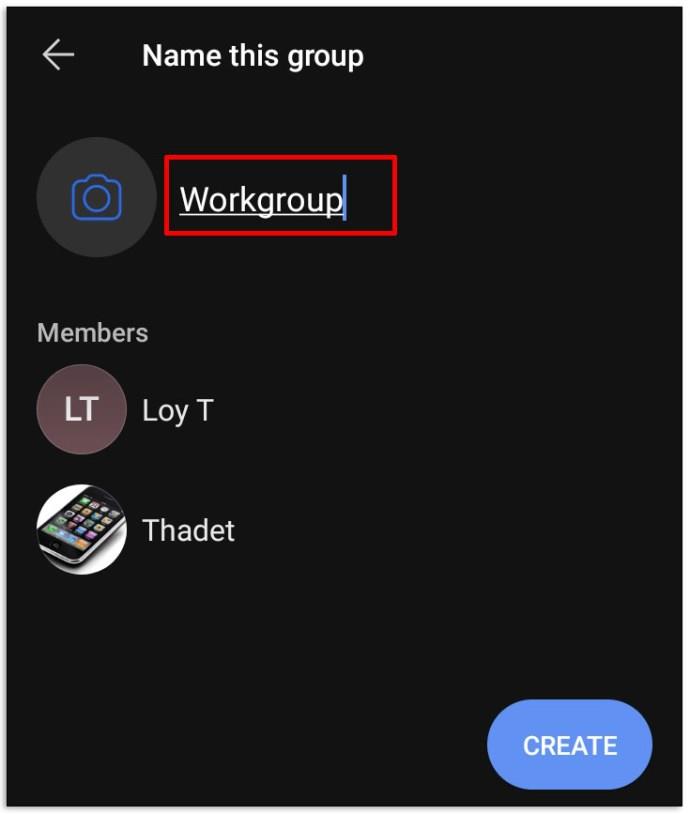
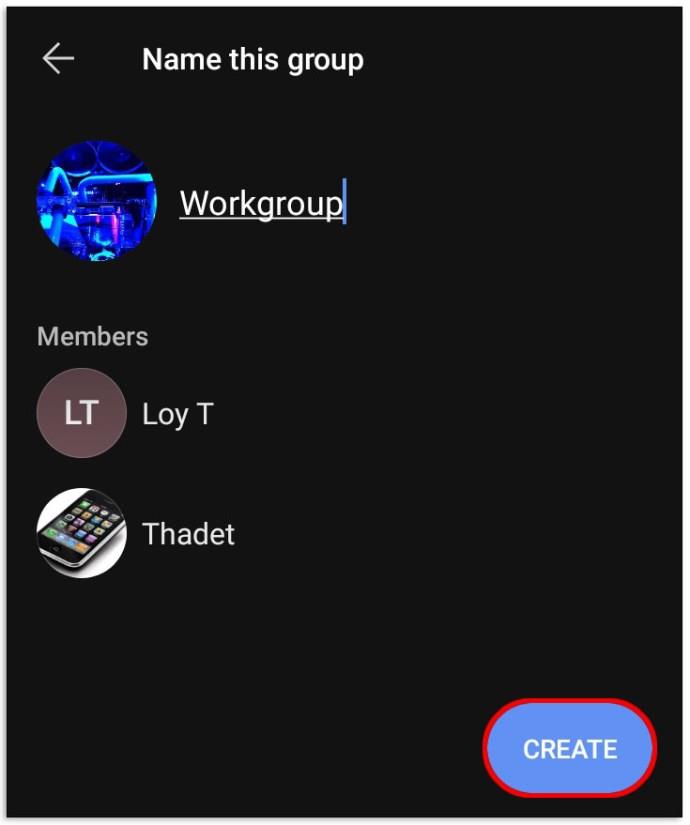
おまけのヒント:安全でない MMS の場合は、グループが全員のチャット リストに表示されるように最初にメッセージを送信します。新しいグループとレガシー グループがチャット リストに自動的に表示されます。ただし、メンバーは、メッセージを送信する前に、まずメッセージ リクエストまたは招待を受け入れる必要がある場合があります。
iOSユーザー向け
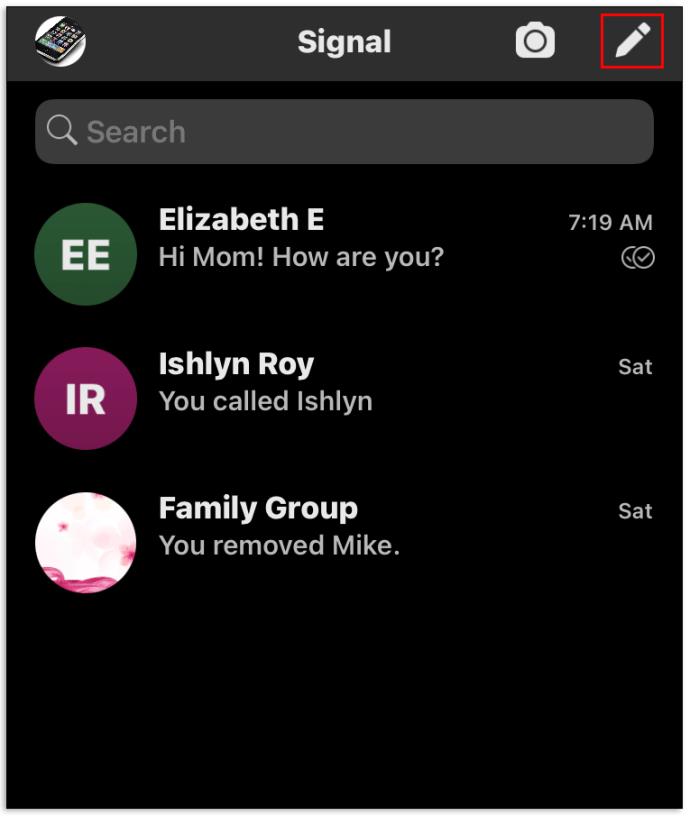
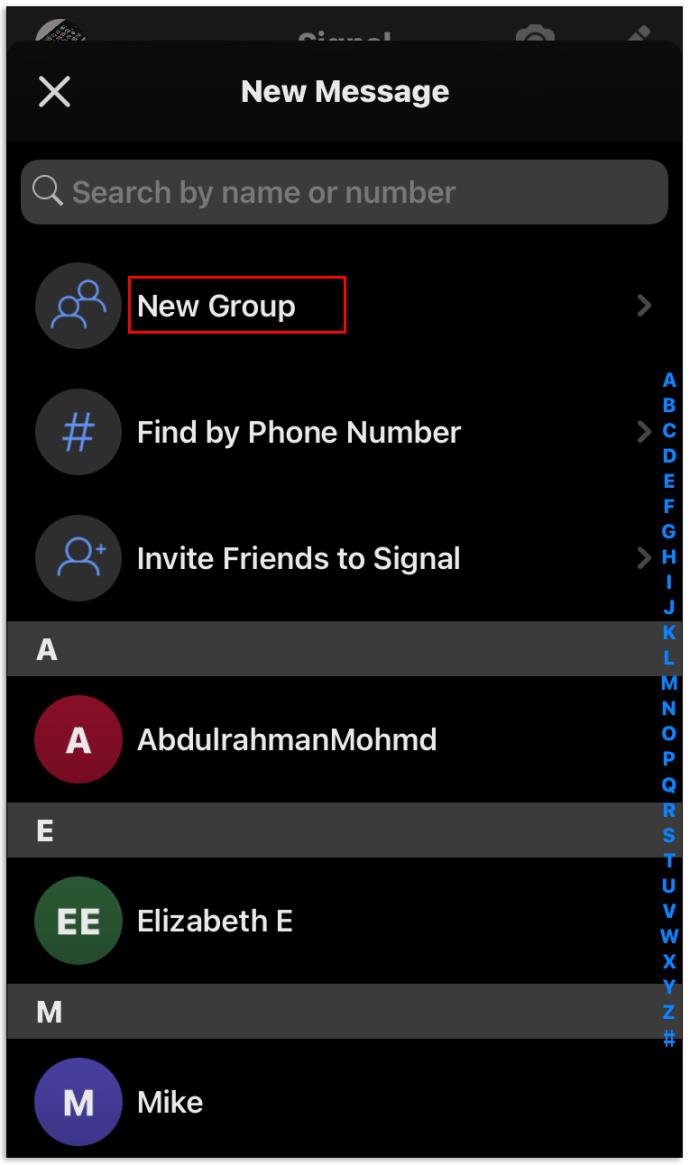
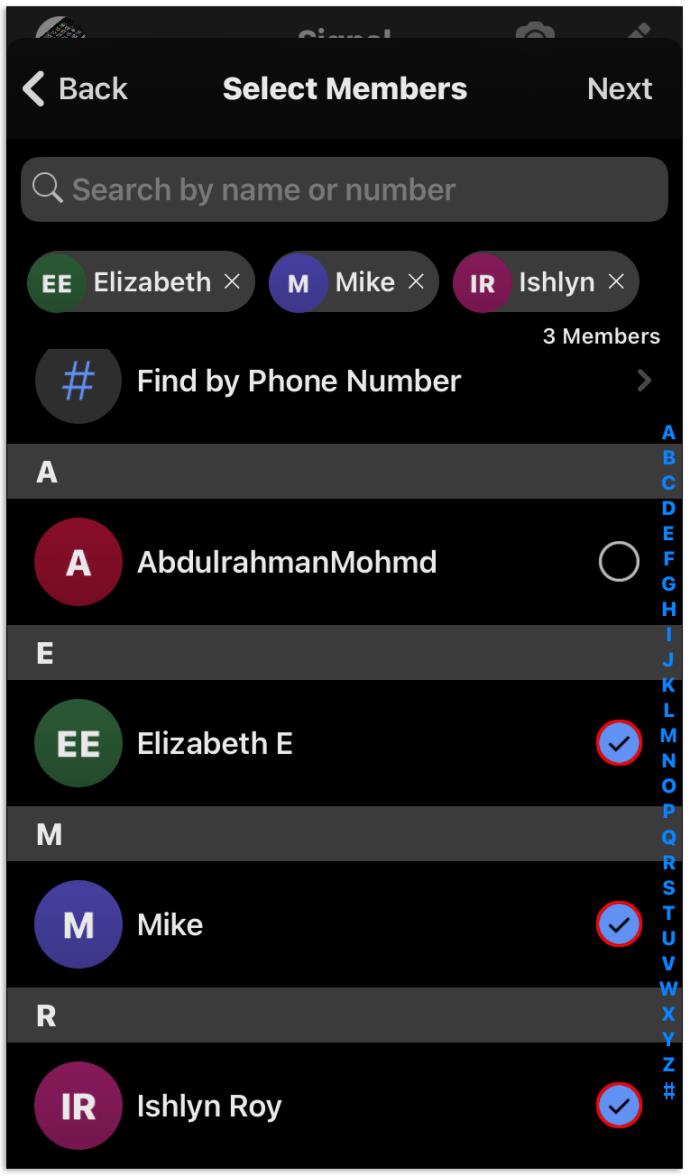
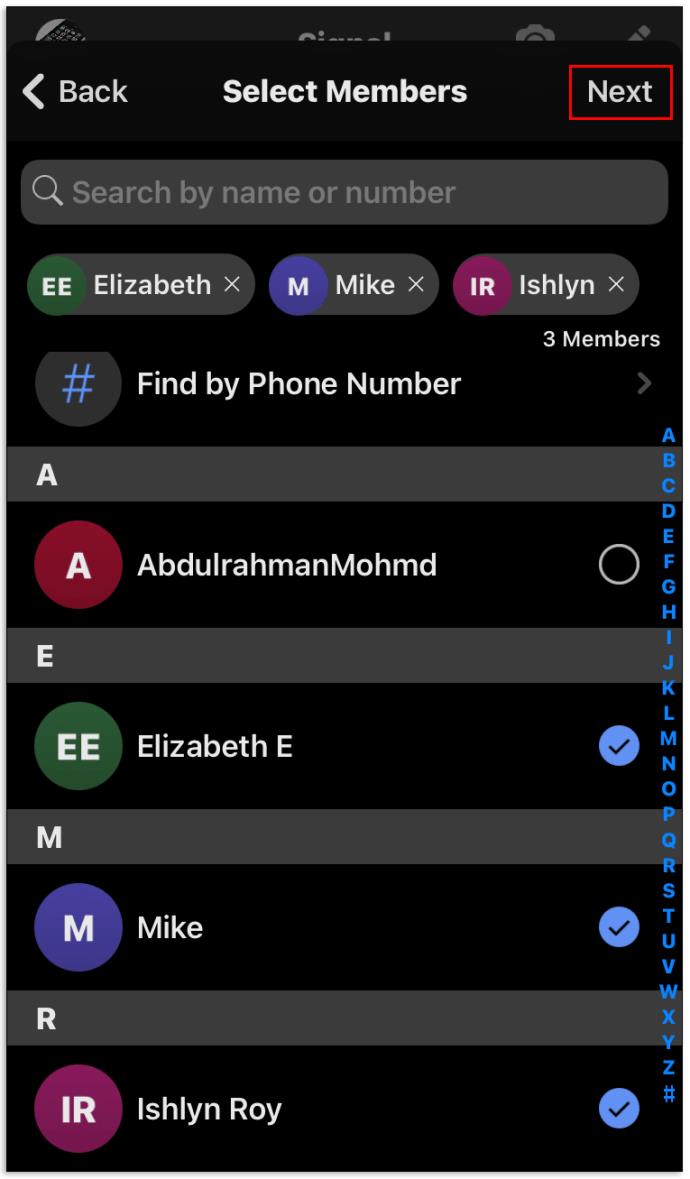
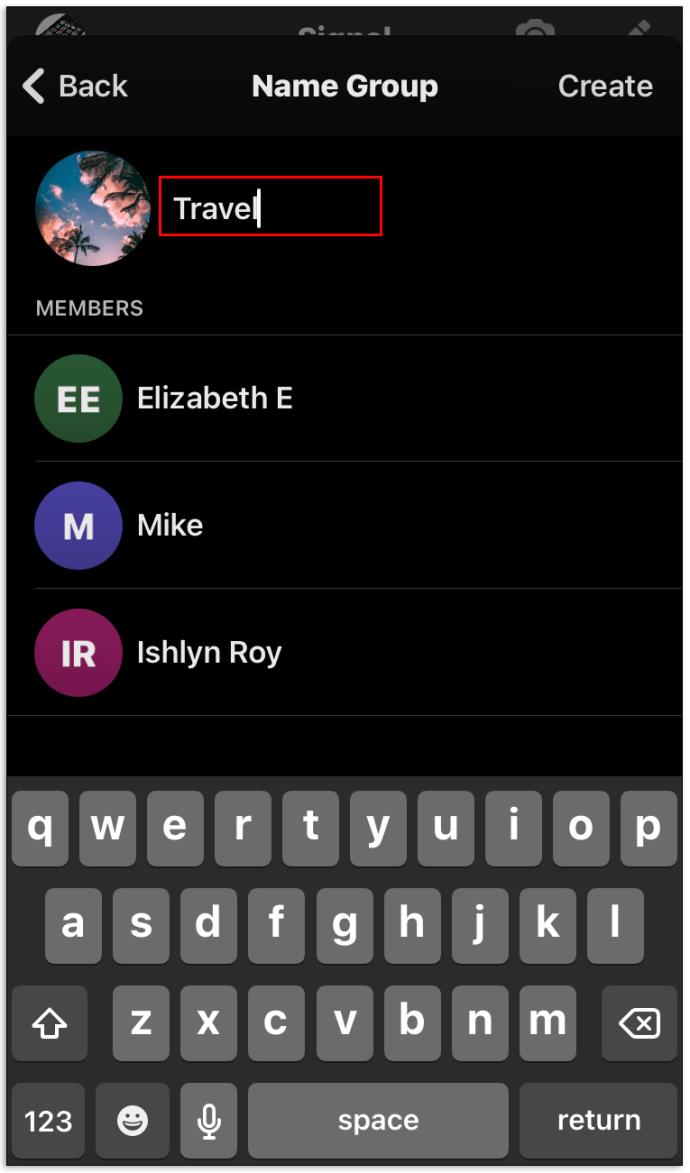
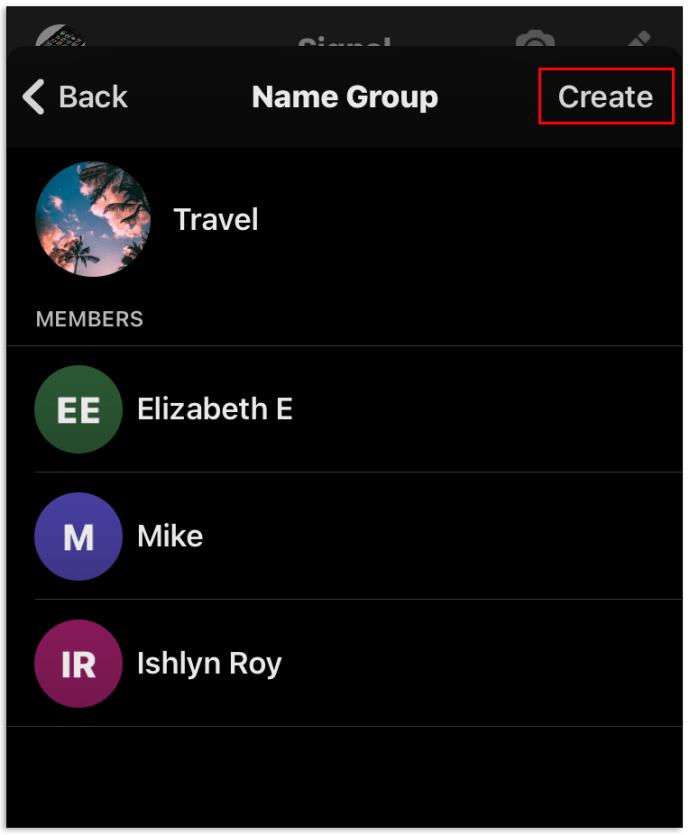
これで、グループがあなたと他のグループ メンバーのチャット リストに表示されます。ただし、メンバーによっては、グループにメッセージを送信する前に、まず招待を承諾する必要がある場合があります。
iOS ユーザーには、新しいグループとレガシー グループの 2 つのグループ オプションしかありません。
デスクトップ上
残念ながら、Signal はデスクトップでのグループの作成と管理をまだサポートしていません。メンション (@) もサポートされていません。ただし、新しいグループと従来のグループからメッセージを送受信することはできます。
追加のよくある質問
Signal でグループ音声通話またはビデオ通話を作成できますか?
そのとおり。Sign は、他のメッセージと同様に、グループの音声通話やビデオ通話をプライベートに保ちます。最初の通話の前に、Signal はカメラとマイクへのアクセスを許可するかどうかを尋ねるポップアップを送信します。
グループ チャットには注意すべき要件がいくつかあります。
• すべての参加者は、利用可能な最新の Signal バージョンをインストールする必要があります (Android > バージョン 5.0.3 以降、iOS > バージョン 5.0.0 以降、デスクトップ > バージョン 1.39.2 以降)。
• すべての参加者が同じチャットに参加する必要があります。
• グループ通話の参加者は 8 名に制限されています。
グループ音声通話またはビデオ通話を開始するにはどうすればよいですか?
• 通話を開始したいグループに移動します。
• 画面右上のビデオレコーダーアイコンをタップします。
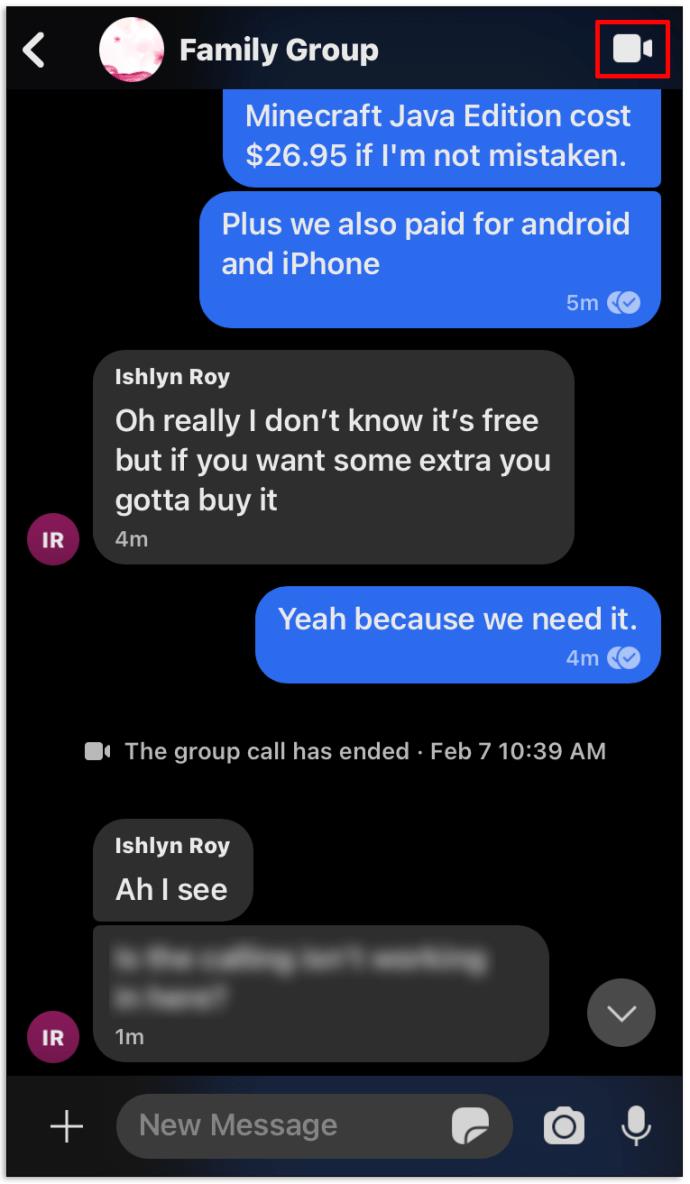
• 通話を開始する場合は「通話を開始」をタップし、通話に招待されている場合は「通話に参加」をタップします。
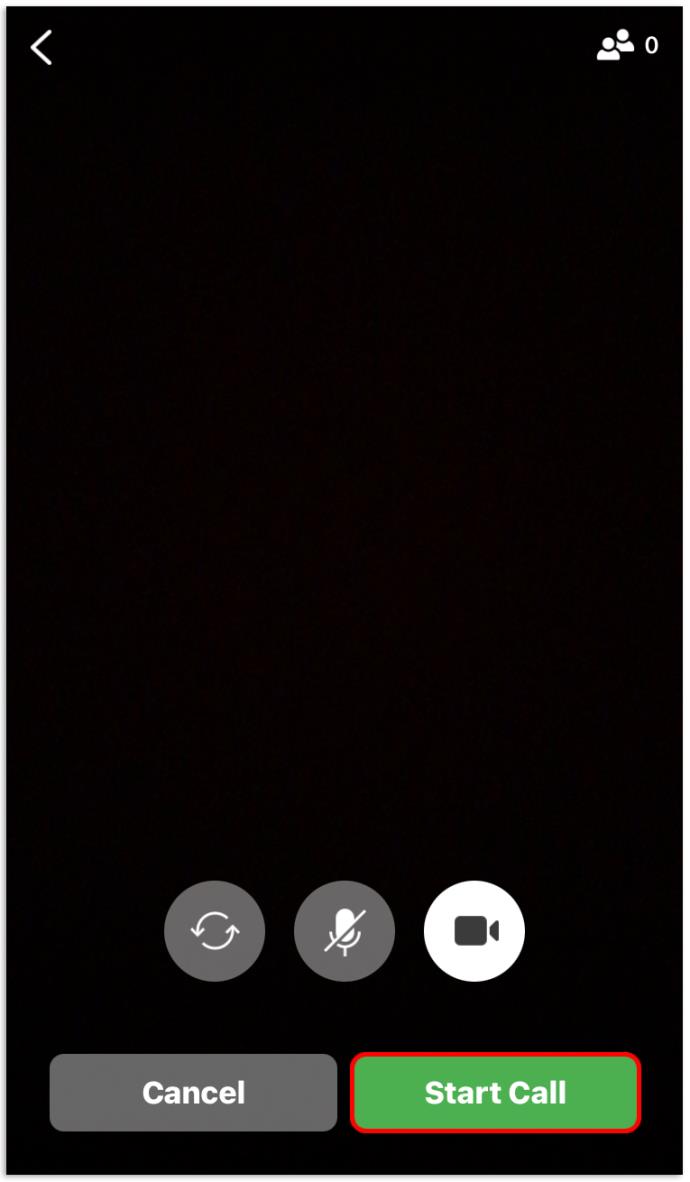
• 音声通話の場合のみビデオを無効にします。
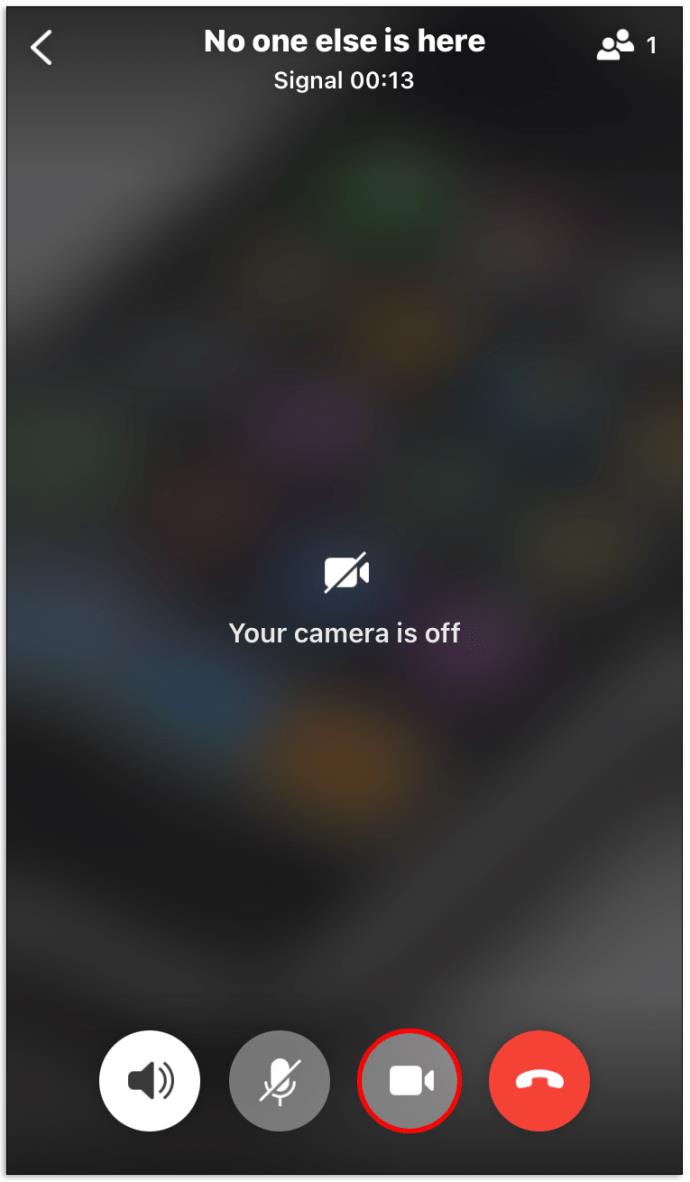
他のグループメンバーが通知を受け取るようになります。グループ チャットの履歴にもアラートが表示されます。
グループのレイアウトを切り替えることはできますか?
参加者が 3 名以上の場合は可能です。レイアウトを切り替えたい場合は、上下にスワイプするだけです。グリッド ビューを設定することも、その瞬間に話している人に焦点を当てたビューを設定することもできます。
新しいグループを作成するにはどうすればよいですか? レガシーグループのバナーしか見えない
新しいグループを作成するには、デバイスに最新の Signal バージョンがインストールされている必要があります。グループの作成時に「新しいグループ」オプションが表示されない場合は、アプリ ストアにアクセスしてアップデートを確認してください。リンクされているすべてのデバイスも更新する必要があります。
おまけのヒント:以前に別の電話で Signal を使用していて、まだリンクされている場合は、必ずリンクを解除してください。
新しいグループに誰かを追加するにはどうすればよいですか? 従来のグループのみが表示されます
連絡先を新しいグループに追加できない場合は、連絡先が最新の Signal バージョンを使用していないことが原因である可能性が高くなります。この問題について連絡先に知らせてください。適切なグループに追加できるように、リンクされているすべてのデバイスにわたって Signal を更新する必要があります。
Signal でグループの招待を受け入れることができないのはなぜですか?
グループの招待を承諾できない場合は、アプリを閉じて、もう一度試してください。それでも受け入れられない場合は、現在の Signal バージョンがグループ通話をサポートしていないことが考えられます。アプリを最新バージョンに更新する必要があります。
グループ名、写真、メンバーを編集できないのはなぜですか?
安全でない MMS グループに属している場合は、これらのオプションが利用できないことに注意してください。
自分の名前の横に管理者タグがある場合、新しいグループのグループ名、写真、メンバーのみを管理できます。いつでもメンバーのリストでグループ管理者を探し、自分を管理者にしてくれるように依頼できます。または、管理者にメッセージを送って編集をリクエストしてください。
信号グループのナビゲート
これで、新しいグループを作成し、ビデオ通話や音声通話を問題なく開始できるようになります。Signal グループは、グループ ディスカッションに最適な場所です。新しいグループまたは従来のグループで送信するすべてのメッセージは安全に保護され、第三者の目からは見えなくなります。これが、ますます多くの人々が Signal に向かう理由です。
あなたは Signal グループのメンバーですか? 従来のグループは自動的に新しいグループに更新されましたか? 以下のコメントセクションでお知らせください。
高価なSamsung Galaxyを、市場に出回っている他のスマートフォンと全く同じ見た目にする必要はありません。少し手を加えるだけで、より個性的でスタイリッシュ、そして個性的なスマートフォンに仕上げることができます。
iOS に飽きて、最終的に Samsung の携帯電話に切り替えましたが、その決定に後悔はありません。
ブラウザ上のAppleアカウントのウェブインターフェースでは、個人情報の確認、設定の変更、サブスクリプションの管理などを行うことができます。しかし、さまざまな理由でサインインできない場合があります。
iPhone で DNS を変更するか、Android で DNS を変更すると、安定した接続を維持し、ネットワーク接続速度を向上させ、ブロックされた Web サイトにアクセスできるようになります。
「探す」機能が不正確になったり、信頼できなくなったりした場合は、いくつかの調整を加えることで、最も必要なときに精度を高めることができます。
携帯電話の最も性能の低いカメラがクリエイティブな写真撮影の秘密兵器になるとは、多くの人は予想していなかったでしょう。
近距離無線通信は、デバイス同士が通常数センチメートル以内の近距離にあるときにデータを交換できる無線技術です。
Appleは、低電力モードと連動して動作する「アダプティブパワー」を導入しました。どちらもiPhoneのバッテリー寿命を延ばしますが、その仕組みは全く異なります。
自動クリックアプリケーションを使用すると、ゲームをプレイしたり、デバイスで利用可能なアプリケーションやタスクを使用したりするときに、多くの操作を行う必要がなくなります。
ニーズに応じて、既存の Android デバイスで Pixel 専用の機能セットを実行できるようになる可能性があります。
修正には必ずしもお気に入りの写真やアプリを削除する必要はありません。One UI には、スペースを簡単に回復できるオプションがいくつか含まれています。
スマートフォンの充電ポートは、バッテリーを長持ちさせるためだけのものだと、多くの人が考えています。しかし、この小さなポートは、想像以上にパワフルです。
決して効果のない一般的なヒントにうんざりしているなら、写真撮影の方法を静かに変革してきたヒントをいくつか紹介します。
新しいスマートフォンを探しているなら、まず最初に見るのは当然スペックシートでしょう。そこには、性能、バッテリー駆動時間、ディスプレイの品質などに関するヒントが満載です。
他のソースからiPhoneにアプリケーションをインストールする場合は、そのアプリケーションが信頼できるものであることを手動で確認する必要があります。確認後、アプリケーションはiPhoneにインストールされ、使用できるようになります。












