VPNとは?VPN仮想プライベートネットワークのメリットとデメリット

VPNとは何か、そのメリットとデメリットは何でしょうか?WebTech360と一緒に、VPNの定義、そしてこのモデルとシステムを仕事にどのように適用するかについて考えてみましょう。
友達を追加するという点では、Snapchat もほとんどのソーシャル プラットフォームと変わりません。「友達を追加」オプションで他のユーザーを検索し、連絡先情報、ユーザー名、またはその他のさまざまな方法を使用して追加できます。友達リストはシンプルで簡単に操作できます。ただし、このアプリでは、あなたを追加したすべてのユーザーを確認するのが少し難しくなります。

誰があなたをフォローしているかを理解することは、オンライン プライバシーにとって重要であるだけでなく、人間関係に関する安心感にとっても重要です。
特定のユーザーがあなたを友達リストに入れていることを確認したい場合は、それを見つける努力が必要です。この記事ではその方法を説明します。
保留中の友達リクエストを確認する
誰かが Snapchat にあなたを追加すると、[友達を追加] メニューに保留中の友達リクエストが表示されます。これは、誰があなたを Snapchat に追加したかを確認する最も簡単な方法でもあります。次の手順に従うだけです。
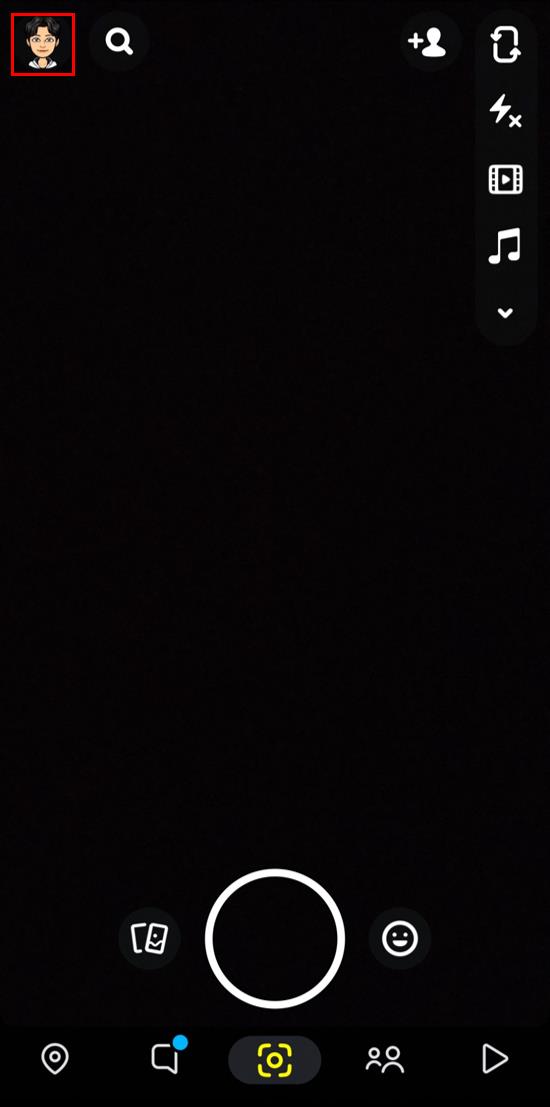
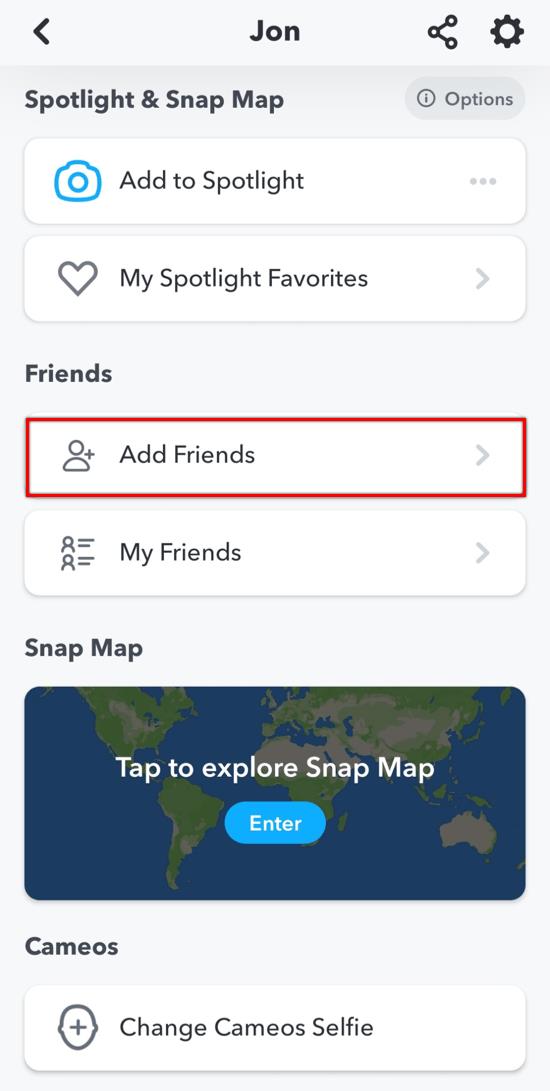
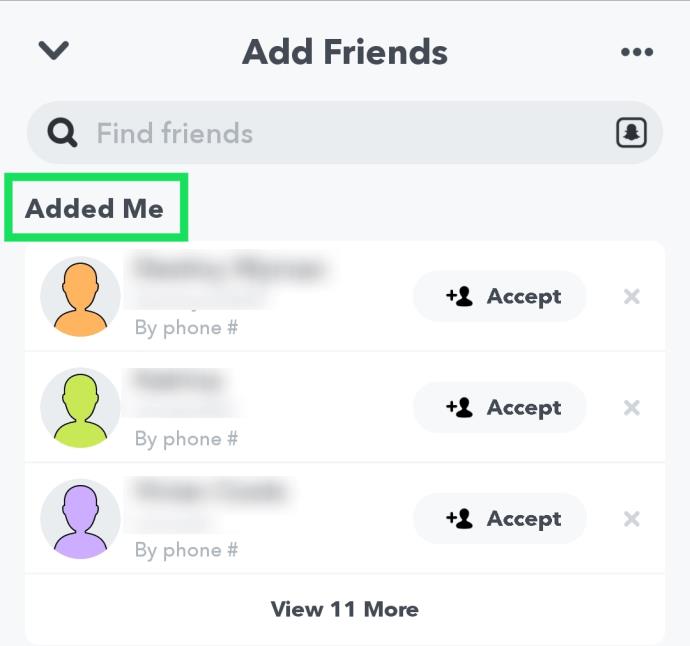
「追加したユーザー」セクションには、再度追加するまで、あなたを追加したすべてのユーザーが表示されます。追加すると、「友達」セクションに移動します。
他の人はどうやってあなたを追加できますか?
Snapchat ユーザーは、ユーザー名を使用してあなたを追加できます。この方法を使用するには、検索バーにユーザー名を入力するだけです。
スナップコード経由であなたを追加することもできます。これは、各ユーザーのプロフィール写真の後ろにある黄色の背景に点線のパターンです。他のユーザーがこのスナップコードをスキャンして、あなたを友達リストに追加する可能性があります。スナップコードをオンラインで共有した場合、それによって他のユーザーがあなたを見つけた可能性があります。
他の人は連絡先からあなたを追加することもできます。以前からあなたの電話番号またはメール番号を知っている場合、Snapchat はあなたを追加するための提案を自動的に提供する場合があります。これらのユーザーは、プロフィール情報の下に「電話で追加」と書かれています。
最後に、保留中のユーザーの下に「クイック追加で追加されました」というメッセージが表示される場合があります。クイック追加は、[友達を追加] メニューの特別なセクションで、あなたが知っているプロフィールや好みのプロフィールを提案します。通常、彼らはあなたの友達の友達、他のソーシャルネットワークで友達になった人などです。
誰があなたを追加したかを確認する
Snapchat ユーザーがあなたを再度追加すると、[友達を追加] メニューの [保留中] セクションに通知が表示されます。しかし、常にそうとは限りません。
友達を追加したものの、友達が再び追加したかどうかわからない場合は、通常とは異なる方法を使用して確認できます。これらの手順はデバイスによって異なります。
iPhone
iPhone で Snapchat を使用している場合は、連絡先情報ウィンドウをチェックすることで、誰があなたを追加し直したかを確認できます。次の手順を実行します:
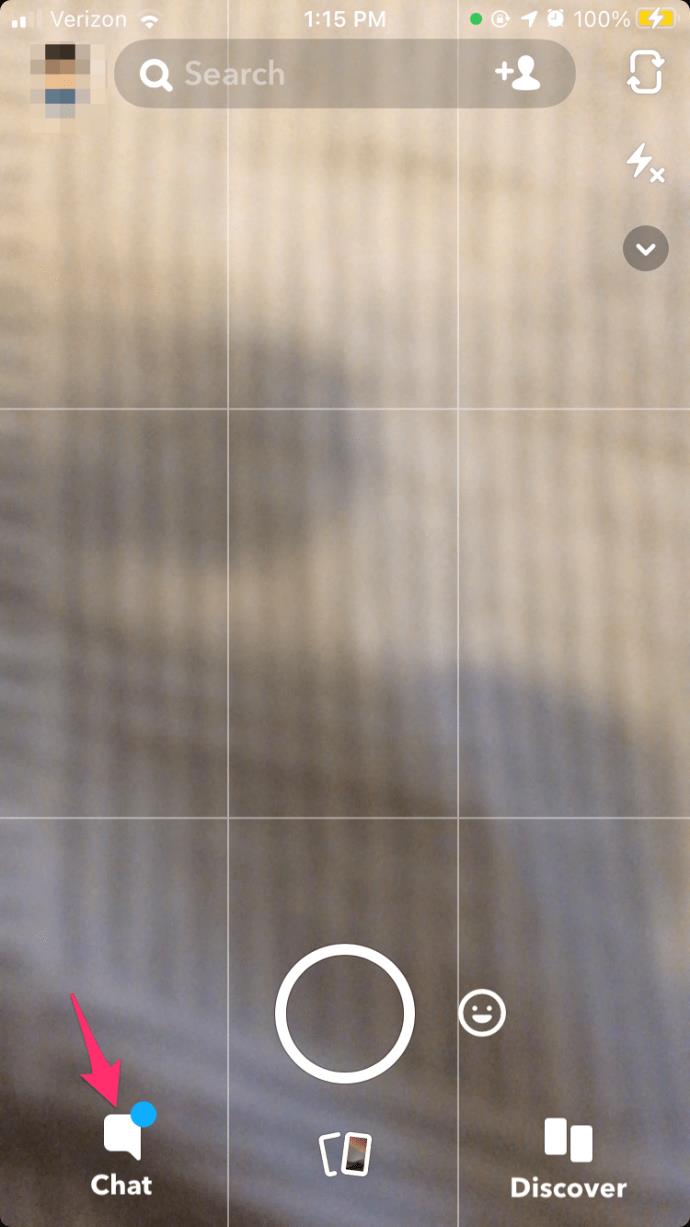
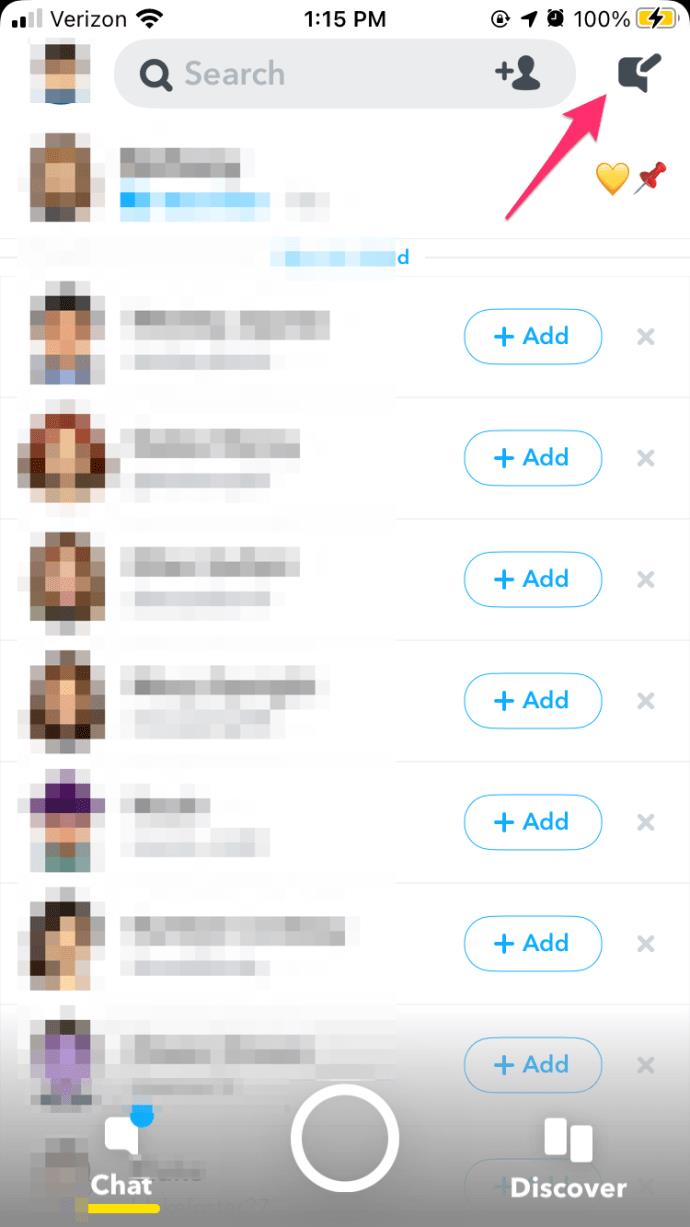
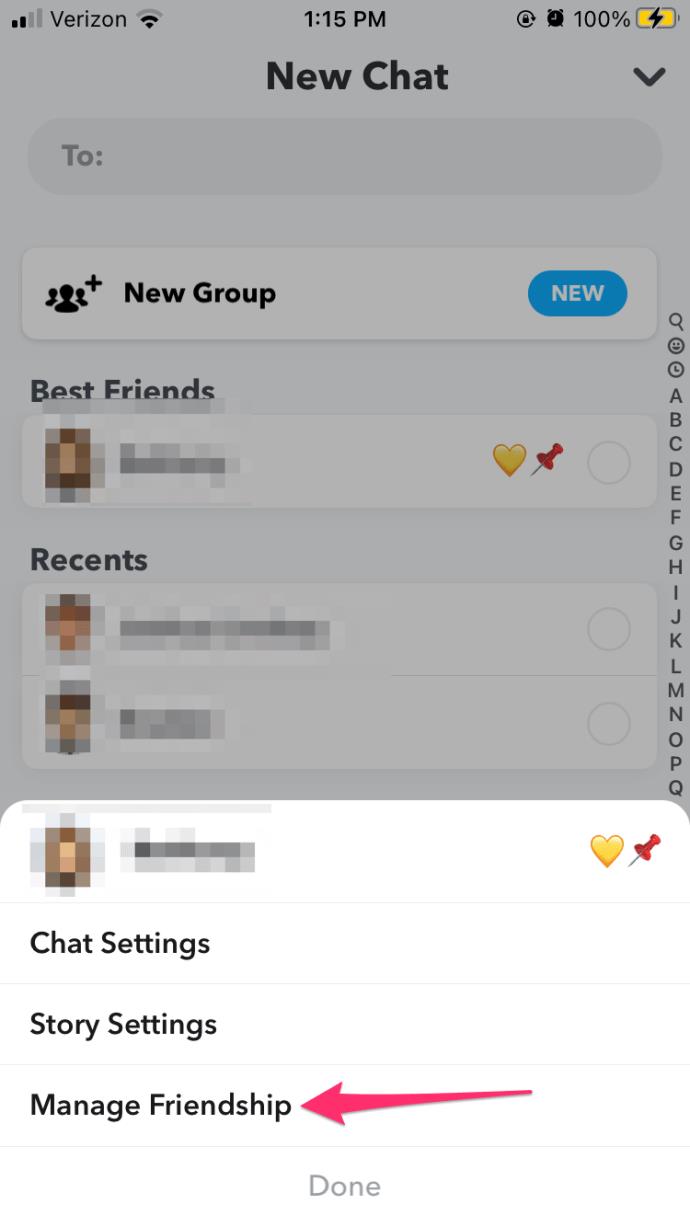
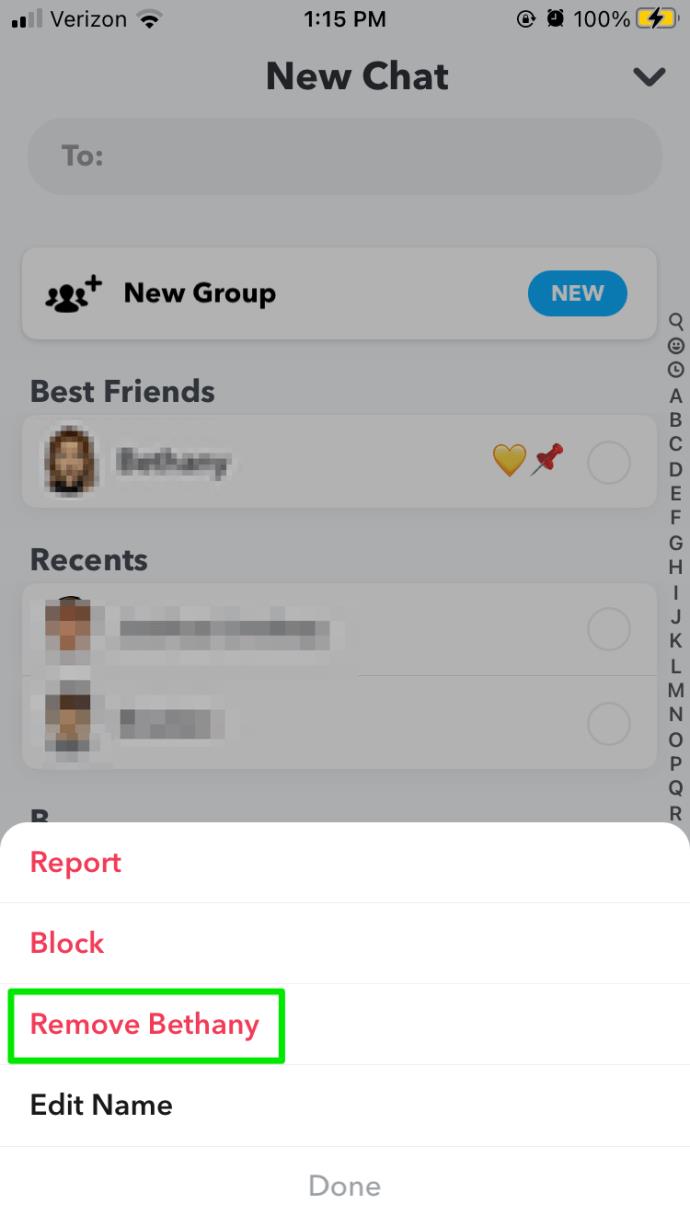
アンドロイド
誰かがあなたを Android に再度追加したかどうかを確認するには、直接スナップを送信する必要があります。それでも問題ない場合は、次の手順に従ってください。
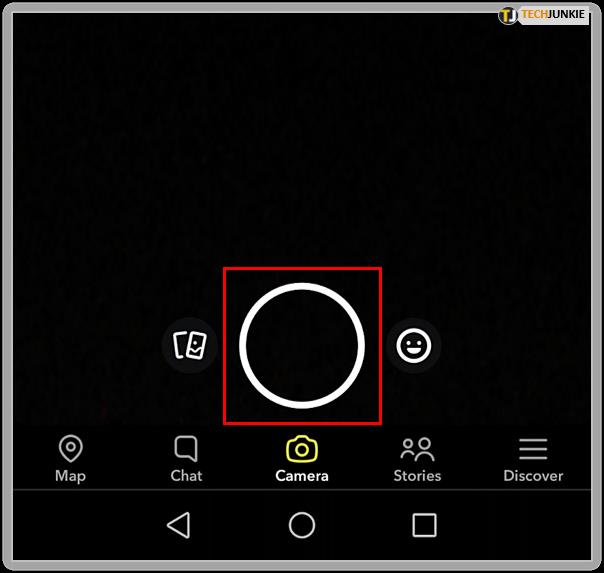
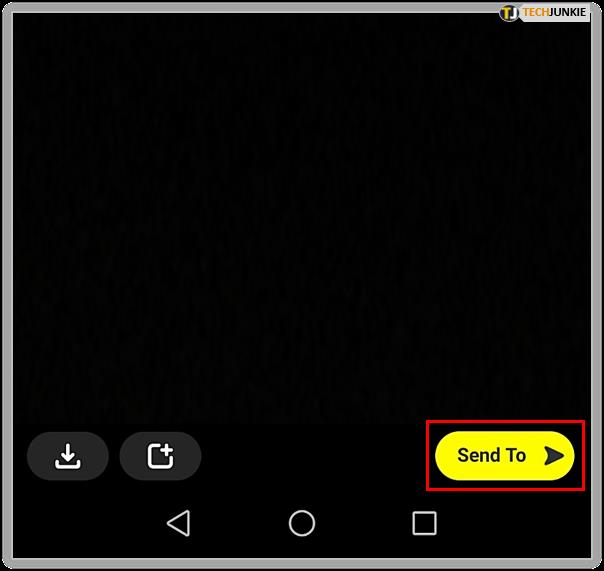
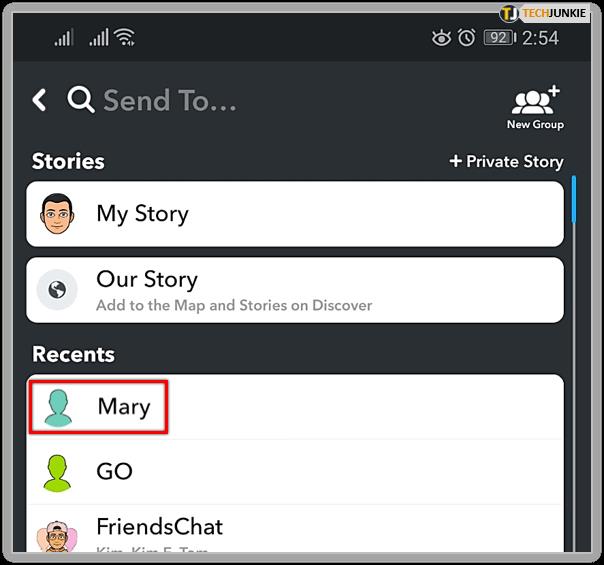
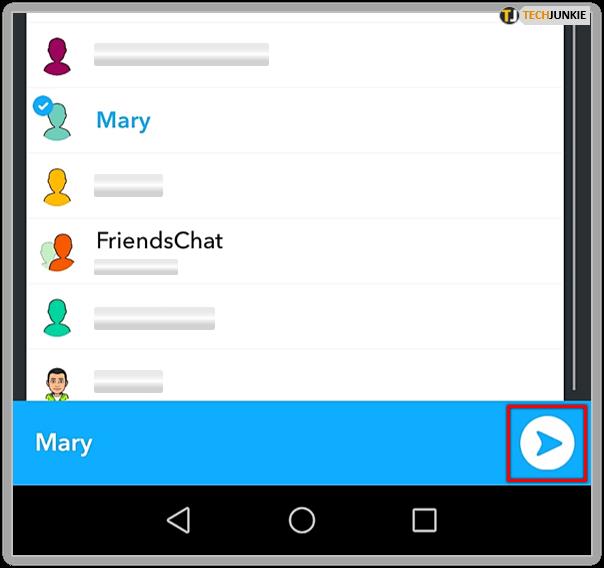
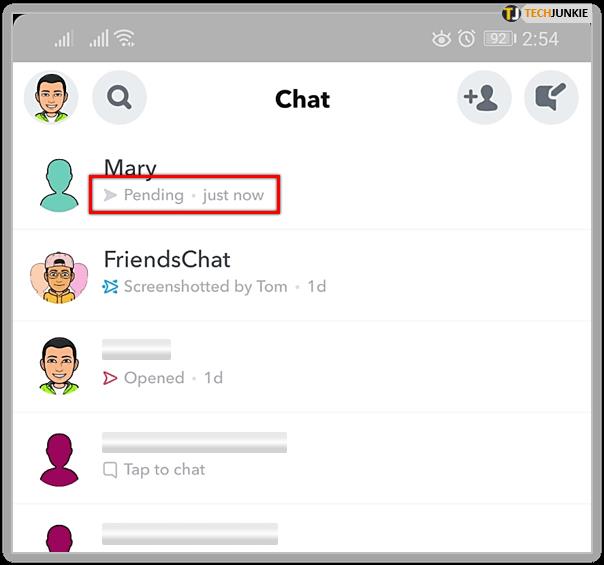
ユーザー名の下に灰色の「保留中」矢印が表示されている場合は、その人があなたをまだ追加していないことを意味します。赤い「配信済み」アイコンが表示されている場合は、その人があなたを追加しています。
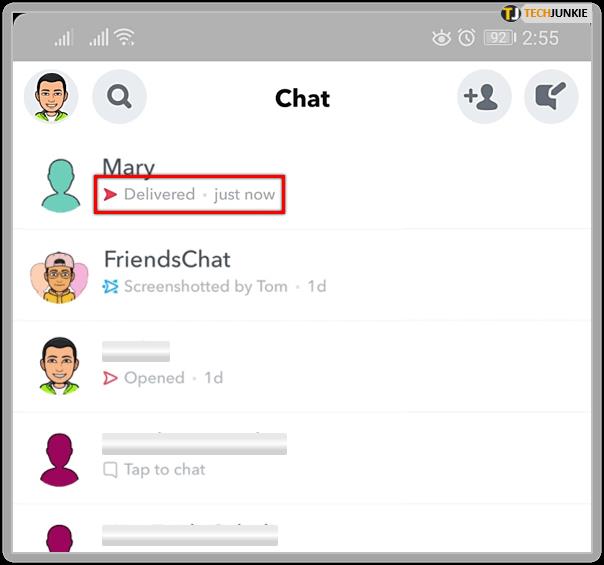
一度送信したスナップは元に戻すことができないので注意してください。目立たないようにしたい場合は、この方法は避けるべきです。
誰があなたを追加したかを追跡する
「友達を追加」セクションで誰があなたを追加したかを追跡すると、あなたのプロフィールがどの程度公開されているかに関する貴重な情報を受け取ることもできます。
多くのユーザーが Snapcode 経由であなたを追加した場合、誰かがそれをインターネット上で公開共有したことを意味する可能性があります。誰があなたの連絡先情報を知っているか、誰があなたのユーザー名を検索しているかを追跡することもできます。
よくある質問
私を追加すると何が表示されますか?
誰かがあなたを Snapchat に追加した場合、そのユーザーがアクセスできるコンテンツのレベルは、あなたのプライバシー設定に基づいて異なります。アカウントを非公開に設定していて、他のユーザーがあなたを追加したにもかかわらず、再度追加しなかった場合、他のユーザーはあなたのプロフィールについてほとんど見ることができなくなります。
これらの設定を変更または確認するには、Snapchat を開いて [設定] ページに移動します。「マイストーリーを表示」アイコンをタップし、「全員」、「友達のみ」、または「カスタム」を切り替えます。
また、あなたに連絡できる人、「クイック追加」セクションで会える人、またはあなたの位置情報を確認できる人を変更することもできます。誰が自分を追加したのかすぐにはわからないかもしれませんが、これらの設定を行うことで、他の人に表示される内容を制御できます。
友達のスナップスコアが表示されなくなりました。どういう意味ですか?
多くの場合、誰かの Snap スコアが表示されないということは、その人がアプリ上であなたの友達ではなくなったことを意味します。これは不具合の可能性があるため、Snapchat アプリを更新するか、インターネット接続を確認する必要があります。u
Snap Score に関する記事はこちらにありますが、Snapchat ユーザーのプロフィール写真の下にある数字のアイコンは、両方の人がお互いを追加した場合にのみ表示されます。
誰かが私を追加した場合、どうすれば削除できますか?
おそらく、誰かがあなたを追加したことをあまり嬉しくないか、あるいはその人のことをまったく知らないのかもしれません。ユーザーを削除することも、ユーザーをブロックすることもできます。
この相手としばらく友達関係にあり、今後はやり取りしたくない場合は、相手のプロフィールに移動して、右上隅にある三点アイコンをタップします。メニューが表示されるので、「友達を削除」または「ブロック」を選択します。
誰かがあなたに嫌がらせをしている場合は、「報告」のオプションを選択してください。これにより、Snapchat 開発者に、アプリを使用しているユーザーがいて、アプリのコミュニティ標準に違反している可能性があることが警告されます。後者の場合、アカウントが完全に削除される可能性があります。
ユーザーを追加し直していない場合は、リクエストの横にある「x」をタップするだけです。これにより、追加リストからそれらが削除されます。
不審なユーザーがあなたの連絡先情報やスナップコードを介してあなたを追加したことがありますか? あなたは何をした?以下のコメント欄でそれについて教えてください。
VPNとは何か、そのメリットとデメリットは何でしょうか?WebTech360と一緒に、VPNの定義、そしてこのモデルとシステムを仕事にどのように適用するかについて考えてみましょう。
Windows セキュリティは、基本的なウイルス対策だけにとどまりません。フィッシング詐欺の防止、ランサムウェアのブロック、悪意のあるアプリの実行防止など、様々な機能を備えています。しかし、これらの機能はメニューの階層構造に隠れているため、見つけにくいのが現状です。
一度学んで実際に試してみると、暗号化は驚くほど使いやすく、日常生活に非常に実用的であることがわかります。
以下の記事では、Windows 7で削除されたデータを復元するためのサポートツールRecuva Portableの基本操作をご紹介します。Recuva Portableを使えば、USBメモリにデータを保存し、必要な時にいつでも使用できます。このツールはコンパクトでシンプルで使いやすく、以下のような機能を備えています。
CCleaner はわずか数分で重複ファイルをスキャンし、どのファイルを安全に削除できるかを判断できるようにします。
Windows 11 でダウンロード フォルダーを C ドライブから別のドライブに移動すると、C ドライブの容量が削減され、コンピューターの動作がスムーズになります。
これは、Microsoft ではなく独自のスケジュールで更新が行われるように、システムを強化および調整する方法です。
Windows ファイルエクスプローラーには、ファイルの表示方法を変更するためのオプションが多数用意されています。しかし、システムのセキュリティにとって非常に重要なオプションが、デフォルトで無効になっていることをご存知ない方もいるかもしれません。
適切なツールを使用すれば、システムをスキャンして、システムに潜んでいる可能性のあるスパイウェア、アドウェア、その他の悪意のあるプログラムを削除できます。
以下は、新しいコンピュータをインストールするときに推奨されるソフトウェアのリストです。これにより、コンピュータに最も必要な最適なアプリケーションを選択できます。
フラッシュドライブにオペレーティングシステム全体を保存しておくと、特にノートパソコンをお持ちでない場合、非常に便利です。しかし、この機能はLinuxディストリビューションに限ったものではありません。Windowsインストールのクローン作成に挑戦してみましょう。
これらのサービスのいくつかをオフにすると、日常の使用に影響を与えずに、バッテリー寿命を大幅に節約できます。
Ctrl + Z は、Windows で非常によく使われるキーの組み合わせです。基本的に、Ctrl + Z を使用すると、Windows のすべての領域で操作を元に戻すことができます。
短縮URLは長いリンクを簡潔にするのに便利ですが、実際のリンク先を隠すことにもなります。マルウェアやフィッシング詐欺を回避したいのであれば、盲目的にリンクをクリックするのは賢明ではありません。
長い待ち時間の後、Windows 11 の最初のメジャー アップデートが正式にリリースされました。













