Spotify Connectについて学ぶ:YouTube Musicをユーザーから退会させているSpotifyの機能
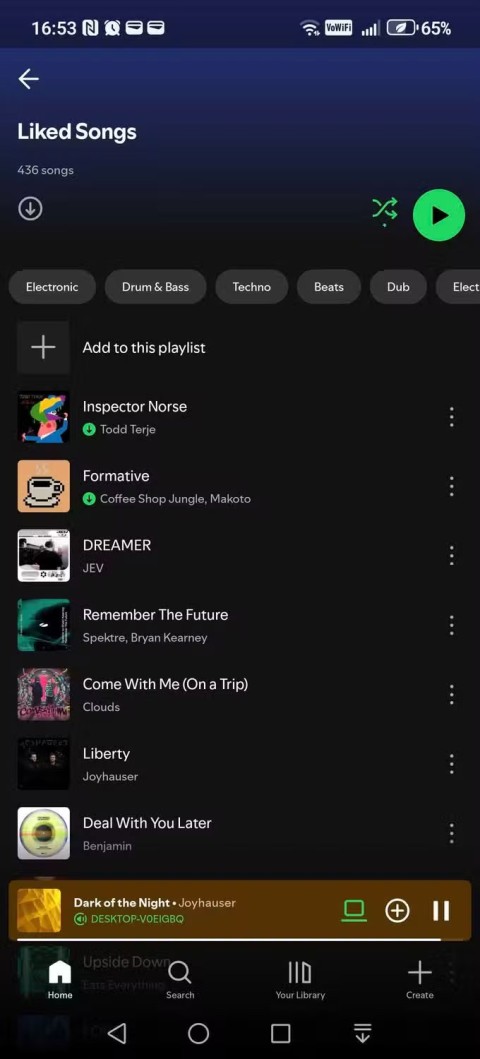
あるデバイスで再生されている音楽を別のデバイスから制御できる機能は、過小評価されている機能です。 YouTube Music にはこの機能がないので、ユーザーは Spotify に頼らざるを得ません。
Spotify アカウントからロックアウトされることは大した事ではないかもしれません。しかし、快適に音楽を楽しむためには、すぐにアカウントにアクセスする必要があります。ここでは、Spotify のパスワードを変更する方法を詳しく説明します。
現在のパスワードが分かっている場合は、以下の手順でパスワードを変更できます。
Spotify iOS アプリのユーザーは、モバイルブラウザを開いて現在の Spotify パスワードを変更する必要があります。
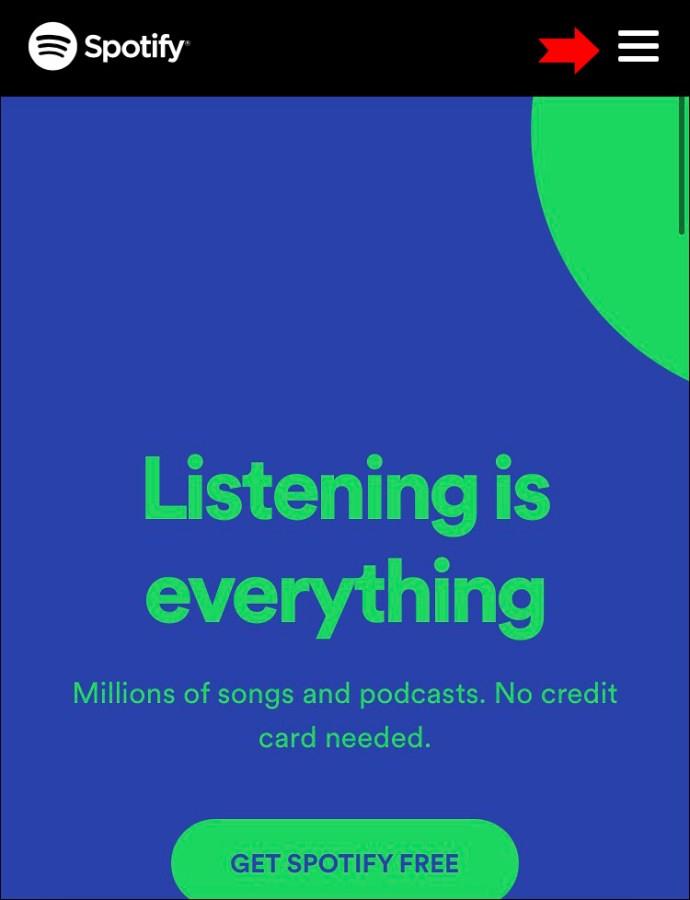
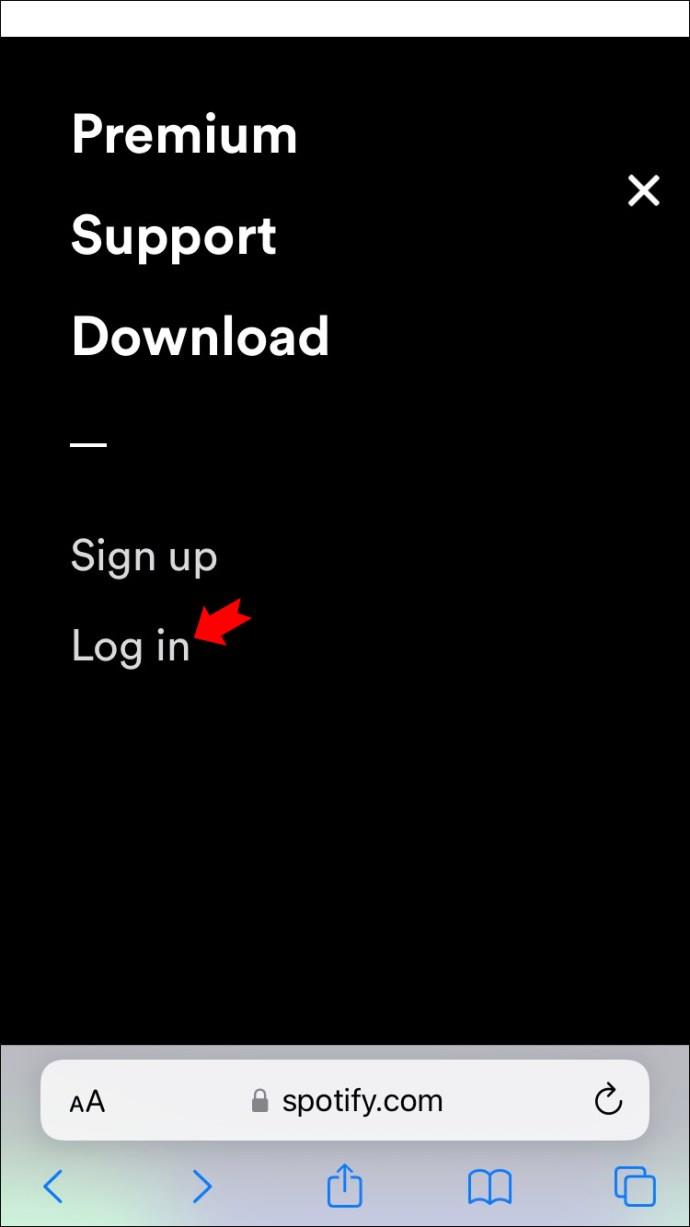
ログイン後、パスワード変更の設定に進みます。
Android アプリを使用せず、ブラウザで手続きを行います。
ログインできない場合でも、以下の方法でパスワードをリセットできます。
Spotifyのパスワード変更に問題がある場合、以下の点を確認してください。
| 問題の種類 | 解決策 |
|---|---|
| サービスの問題 | SpotifyのTwitterや Downdetectorで確認。 |
| リンクが機能しない | 新しいリンクをリクエスト。 |
| メールアドレスが異なる | 別のメールアドレスを試す。 |
| サポートが必要 | TwitterやFacebookからサポートに連絡。 |
なぜSpotifyでパスワードが変更できないのか?
正しいメールアドレスを使用していない可能性があります。他のメールアドレスを試してみてください。
パスワード変更後、すべてのデバイスからログアウトされますか?
パスワード変更後、自動的に全てのデバイスからログアウトされませんので、手動でログアウトすることをお勧めします。
Spotify アカウントのパスワード変更は、アカウントのセキュリティを強化する重要な手段です。上記の手順を試して、必要な場合はサポートに連絡してください。音楽を楽しむために、アカウントへのアクセスを回復しましょう。
Spotify アカウントからロックアウトされたことがありますか?パスワードをリセットできましたか?以下のコメントセクションでお知らせください。
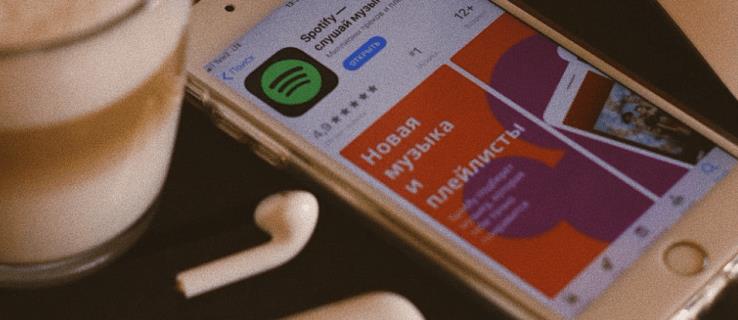
あるデバイスで再生されている音楽を別のデバイスから制御できる機能は、過小評価されている機能です。 YouTube Music にはこの機能がないので、ユーザーは Spotify に頼らざるを得ません。
懐かしいかどうかに関わらず、古い Nokia 携帯電話にプリインストールされていた象徴的な Snake ゲームは忘れがたいものです。現在でも、Spotify のバージョンを含め、無数のバージョンが存在しています。
MetaとSpotifyは、Instagramユーザーが聴いている音楽をリアルタイムで確認できるMSNのような機能を開発している。
コンソールでゲームをプレイしたり、お気に入りのストリーミング プラットフォーム、テレビ チャンネル、ケーブル サブスクリプションで映画や番組を視聴したりすることもできますが、それ以外にも多くのことができることをご存知でしたか?
Spotify はユーザーの視聴履歴を保存するので、ユーザーは Spotify の使用中に聴いたプレイリストや曲を表示できます。
あなたのお気に入りのアプリは、独自の目的のためだけに情報を収集するわけではありません。彼らはまた、その情報を第三者と共有しますが、すべて営利目的です。
音楽ストリーミング サービスはここ数年でかなり成長し、予測機能やパーソナライズ機能が向上しながらも、音楽、ポッドキャスト、オーディオブックの選択肢はますます広がっています。
Spotify と Apple Music はどちらも、多数の加入者を抱える音楽ストリーミング サービスを提供しています。そこで、Spotify と Apple Music のどちらを使うべきかという疑問に答えるために、この記事では最も一般的な変数基準に焦点を当てます。
Spotify と Apple Music の間でプレイリストを手動で再作成するのは悪夢です。ほとんどのサードパーティ アプリには、隠れた料金や制限があります。しかし、実際に機能する無料ツールが存在します。
For the Record の投稿で最初に発表されたように、Spotify はカバー写真ツールに多数の新しいステッカーを追加しました。
Spotifyを使っているなら、プレイリスト内のすべての曲を「いいね!」する方法を知っておくと便利です。手間を省いて簡単にお気に入りの曲を保存できます。
Spotify で公開プレイリストを作成すれば、他のユーザーはあなたのプレイリストを「いいね!」できますが、誰が「いいね!」したかを確認することはできません。
Spotify でお気に入りの曲に合わせて歌いたいが、歌詞がわからない場合でも、心配いりません。Spotify の歌詞表示機能を使って、すべての曲の歌詞を楽しむ方法を解説します。
Canvasはアーティストがファンとつながるためのエキサイティングな新しい方法です。このガイドでは、Spotifyでキャンバスを簡単にオンまたはオフにする方法を説明します。
Samsung の携帯電話で Galaxy AI を使用する必要がなくなった場合は、非常に簡単な操作でオフにすることができます。 Samsung の携帯電話で Galaxy AI をオフにする手順は次のとおりです。
InstagramでAIキャラクターを使用する必要がなくなったら、すぐに削除することもできます。 Instagram で AI キャラクターを削除するためのガイドをご紹介します。
Excel のデルタ記号 (Excel では三角形記号とも呼ばれます) は、統計データ テーブルで頻繁に使用され、増加または減少する数値、あるいはユーザーの希望に応じた任意のデータを表現します。
すべてのシートが表示された状態で Google スプレッドシート ファイルを共有するだけでなく、ユーザーは Google スプレッドシートのデータ領域を共有するか、Google スプレッドシート上のシートを共有するかを選択できます。
ユーザーは、モバイル版とコンピューター版の両方で、ChatGPT メモリをいつでもオフにするようにカスタマイズすることもできます。 ChatGPT ストレージを無効にする手順は次のとおりです。
デフォルトでは、Windows Update は自動的に更新プログラムをチェックし、前回の更新がいつ行われたかを確認することもできます。 Windows が最後に更新された日時を確認する手順は次のとおりです。
基本的に、iPhone で eSIM を削除する操作も簡単です。 iPhone で eSIM を削除する手順は次のとおりです。
iPhone で Live Photos をビデオとして保存するだけでなく、ユーザーは iPhone で Live Photos を Boomerang に簡単に変換できます。
多くのアプリでは FaceTime を使用すると SharePlay が自動的に有効になるため、誤って間違ったボタンを押してしまい、ビデオ通話が台無しになる可能性があります。
Click to Do を有効にすると、この機能が動作し、クリックしたテキストまたは画像を理解して、判断を下し、関連するコンテキスト アクションを提供します。
キーボードのバックライトをオンにするとキーボードが光ります。暗い場所で操作する場合や、ゲームコーナーをよりクールに見せる場合に便利です。ノートパソコンのキーボードのライトをオンにするには、以下の 4 つの方法から選択できます。
Windows を起動できない場合でも、Windows 10 でセーフ モードに入る方法は多数あります。コンピューターの起動時に Windows 10 をセーフ モードに入れる方法については、WebTech360 の以下の記事を参照してください。
Grok AI は AI 写真ジェネレーターを拡張し、有名なアニメ映画を使ったスタジオジブリ風の写真を作成するなど、個人の写真を新しいスタイルに変換できるようになりました。
Google One AI Premium では、ユーザーが登録して Gemini Advanced アシスタントなどの多くのアップグレード機能を体験できる 1 か月間の無料トライアルを提供しています。
iOS 18.4 以降、Apple はユーザーが Safari で最近の検索を表示するかどうかを決めることができるようになりました。
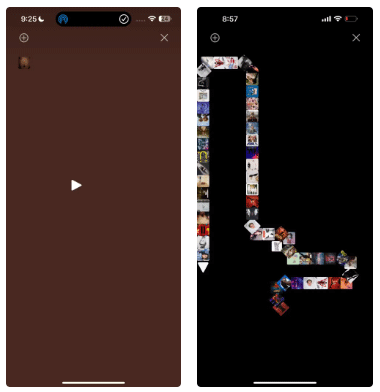
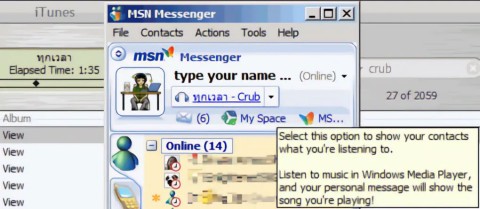
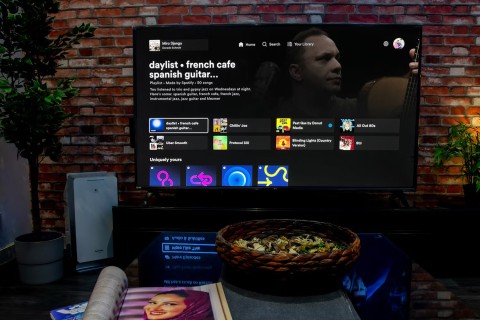
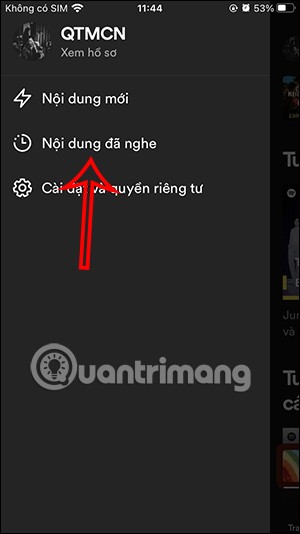

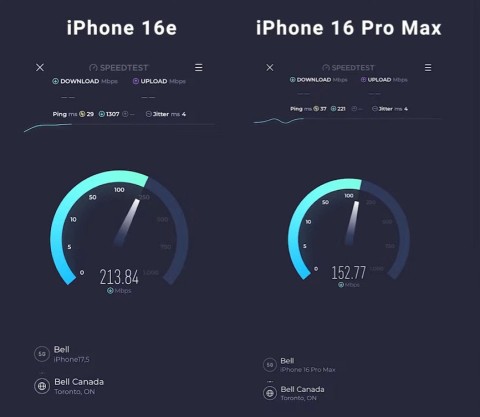
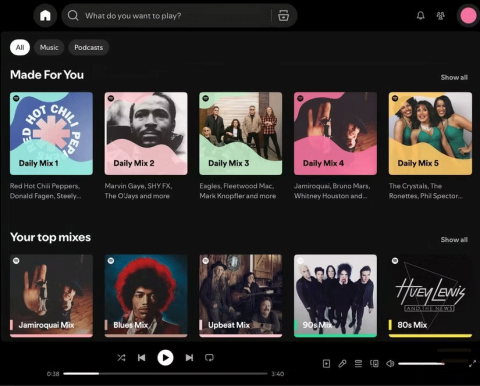
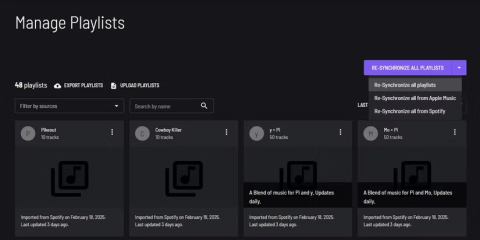
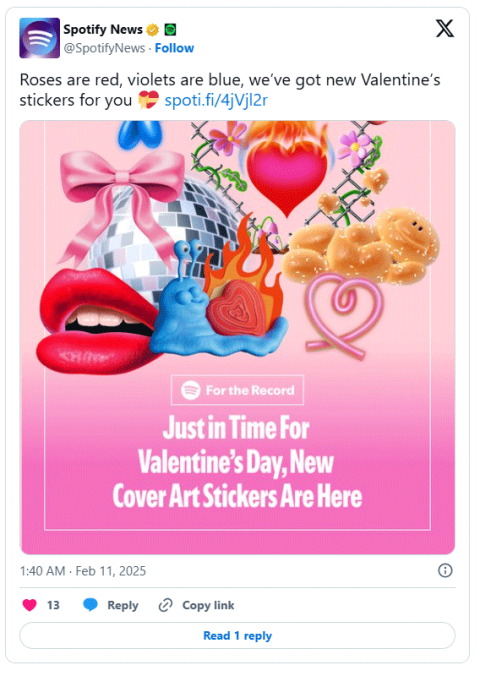


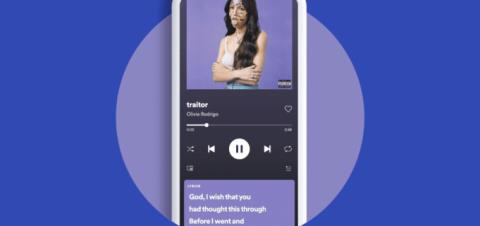
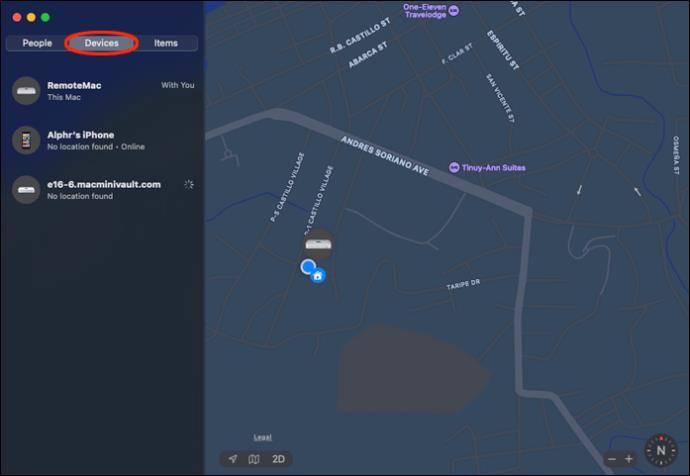















あやか -
セキュリティは大事ですが、パスワード変更がこれほど簡単で良かったです
まこと -
非常にシンプルな手順ですね。詳しく教えてくれてありがとう
たかひろ -
Spotifyのパスワード変更方法が簡単に説明されていて助かりました!これで安心して使えますね
さとし -
他のアカウントでもこの方法を利用すれば良いのでは?本当に助かりました!
ハヤト -
この方法が本当に役立ちます!自分のSpotifyアカウントを守るために必ずやります
なおと -
記事の内容が分かりやすかった。特に注意すべきポイントが有益でした
ゆうた -
この方法、友達にもシェアしますね!皆に教えたいです
けんた -
新しいパスワードのアイデアがあったら教えてほしいです!
ひとみ -
すごく役立つ情報!これでしばらくは安心してSpotifyを使えますね
じゅんぺい -
たった数分でできるこの方法、最高!それにセキュリティも万全ですね
みどり -
私は昨日、パスワードを変えましたが、手順がわかりやすかったです。皆さんもぜひやってみてください。
りんご -
私もパスワード変えました!本当に簡単だったので助かりました
ユーリ -
他にも便利なサイトがあればぜひ教えてください!
けいと -
ちょっとしたアドバイスでも、非常に助かりますね!お世話になります。
あつし -
すっかり忘れがちですが、やっぱり重要ですね。定期的に変えます
すず -
この方法なら簡単にできると思ってましたが、読んでみて良かったです!これからも活用したい
みき -
この投稿のおかげで、やっとパスワード変更ができました!本当にありがとうございます
あさみ -
パスワード管理が面倒でついつい放置してしまいますが、今日からはしっかりやるぞ!
まゆみ -
いざという時に突然パスワードをわすれちゃうことがあるから、定期的に変えるのはいいですね
ちか -
パスワードを変えたら安心感が増しました。セキュリティ、大事ですね
あきこ -
パスワードを変更する理由は何ですか?これから気をつけたいと思います
たかし -
アカウントの安全のために、パスワードを定期的に変更するのが大事ですね。この方法を使えば簡単そうです。
しんいち -
手順通りにやったらすぐにできました!他の人にも勧めたいです。
こうた -
変えるのは面倒でしたが、この記事のおかげで簡単にできました!感謝です
あや -
これを機に、他のアカウントも見直してみようと思います!良い情報ありがとう
せいや -
パスワードを変更するのは面倒だけど、この説明ならすぐにできそう。試してみるね
ゆうこ -
これからもセキュリティが気になるので頻繁にパスワードを変えます!みなさんも気をつけてくださいね
さやか -
こういった情報は本当にありがたいです!今後も気をつけます!
かりん -
信じられない!パスワードの変更がこんなに簡単とは思わなかった!嬉しいです。
たくや -
本当に簡単にパスワードを変更できて感動しました!もっと早く知っていれば…
ケンジ -
改めて、この手順を見直してみる良いきっかけになりました。感謝感謝
じろう -
私も他のサイトのパスワード管理教えてください!このやり方が簡単なら、他でも使えそう。
リョウタ -
パスワードの変更が必要だと思ってましたが、手間がかからなくて良かったです!感謝します