Spotify Connectについて学ぶ:YouTube Musicをユーザーから退会させているSpotifyの機能
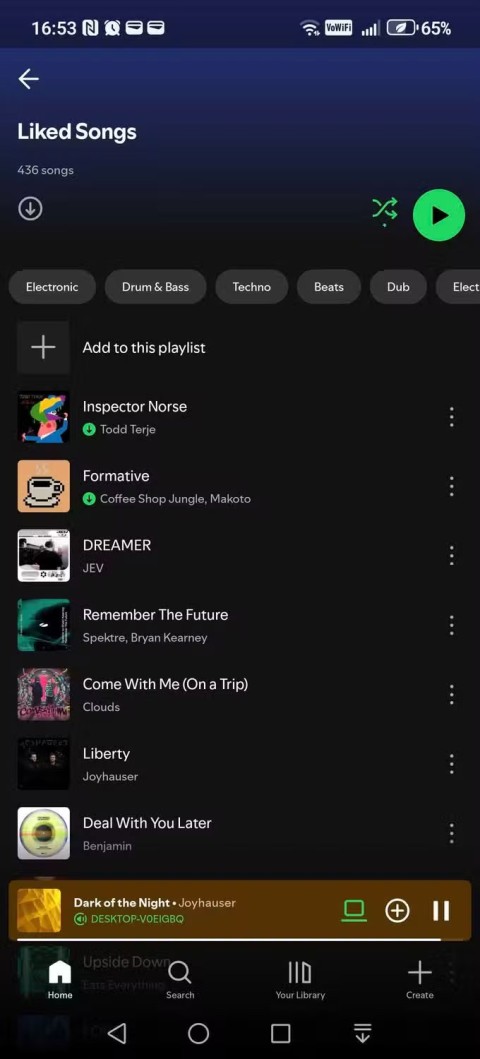
あるデバイスで再生されている音楽を別のデバイスから制御できる機能は、過小評価されている機能です。 YouTube Music にはこの機能がないので、ユーザーは Spotify に頼らざるを得ません。
デバイスリンク:
Spotifyをしばらく使用している場合、プレイリスト内のすべての曲を「いいね!」できるのか疑問に思うかもしれません。手動で一曲ずつ「いいね!」を付ける手間を省く方法をご紹介します。

以下のセクションでは、iPhone、Androidデバイス、PCでの具体的な手順をご紹介します。
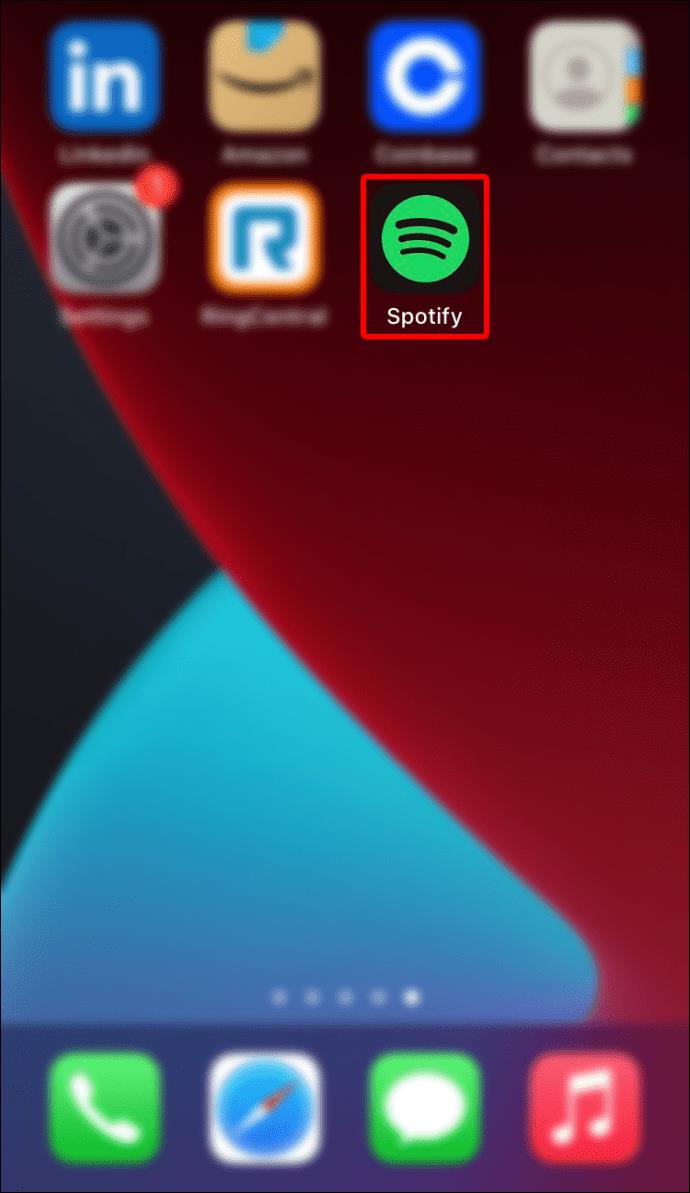
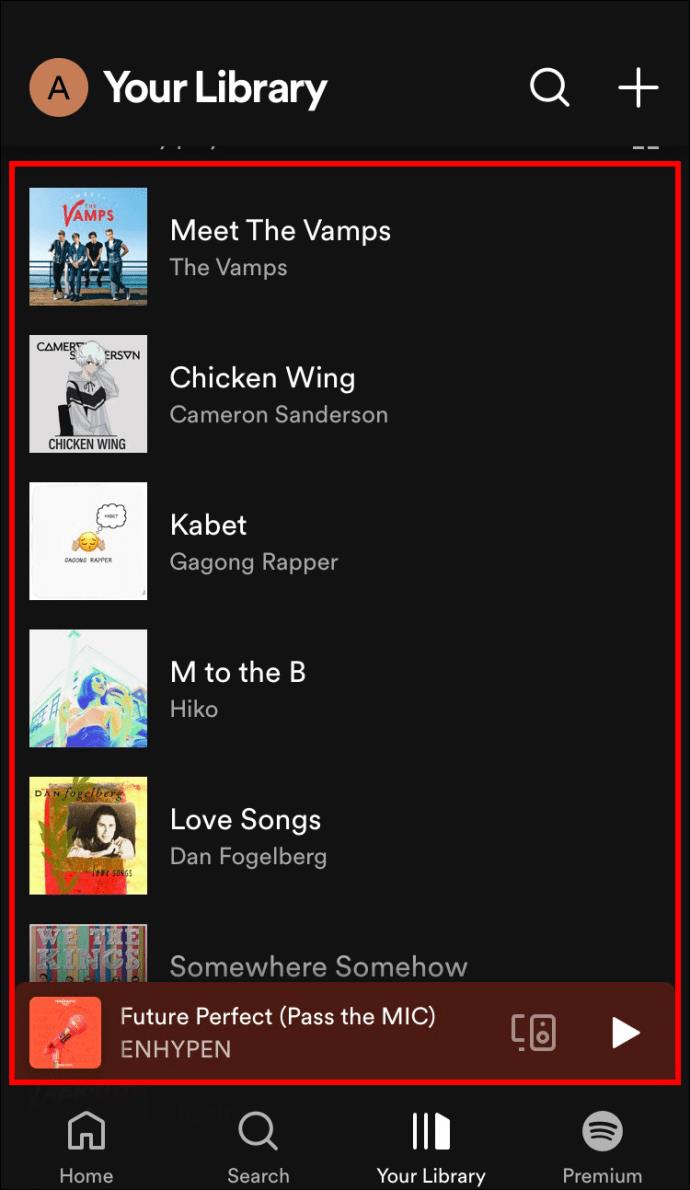
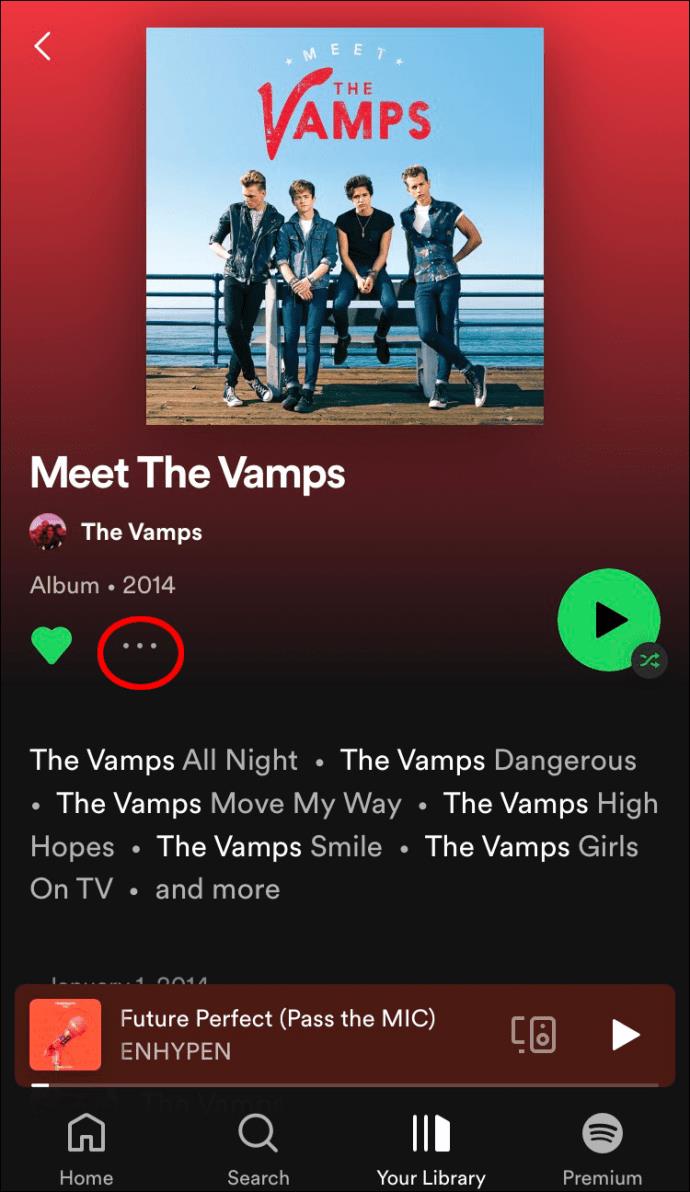
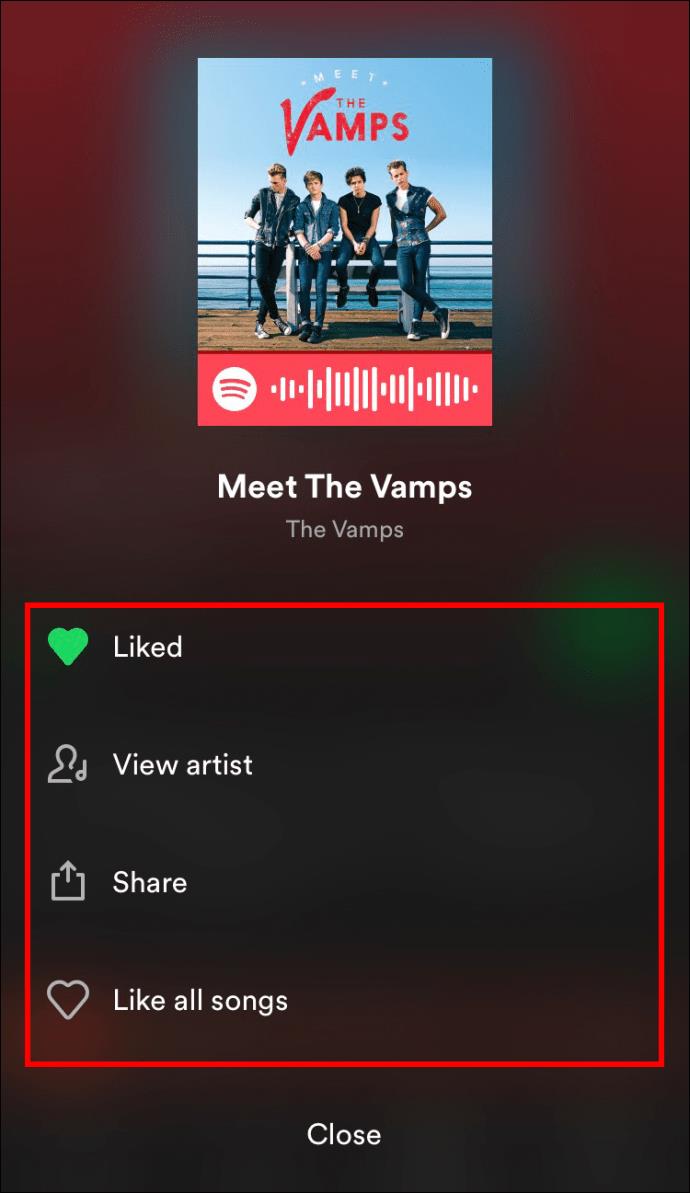
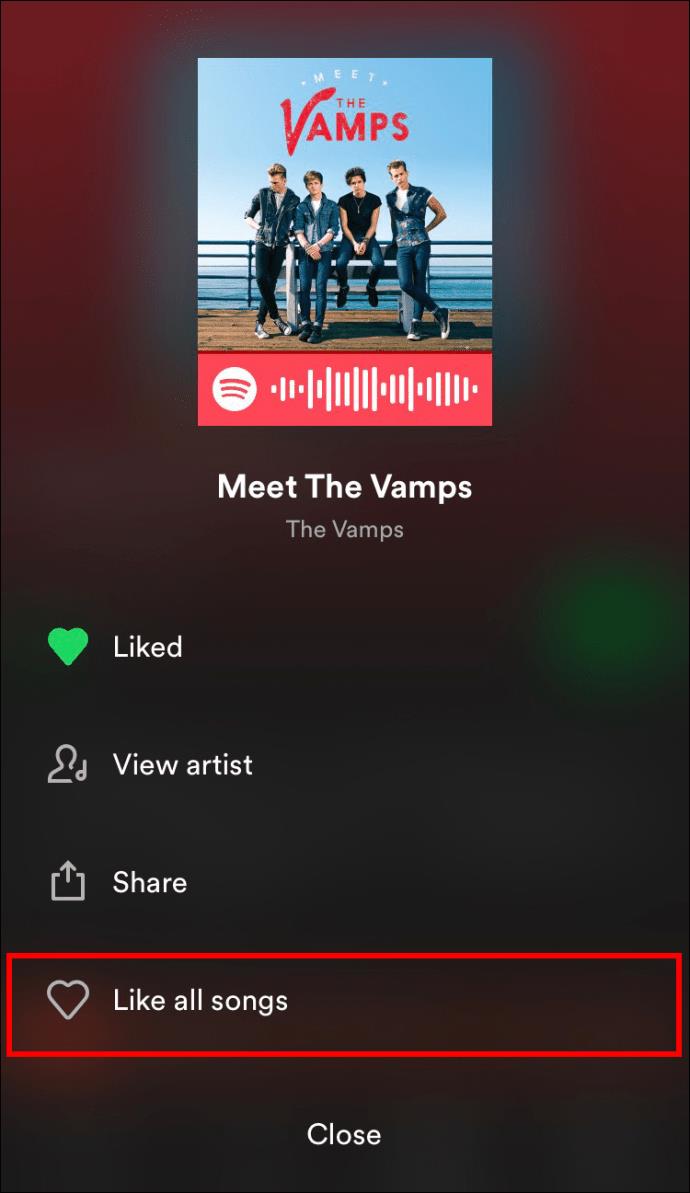

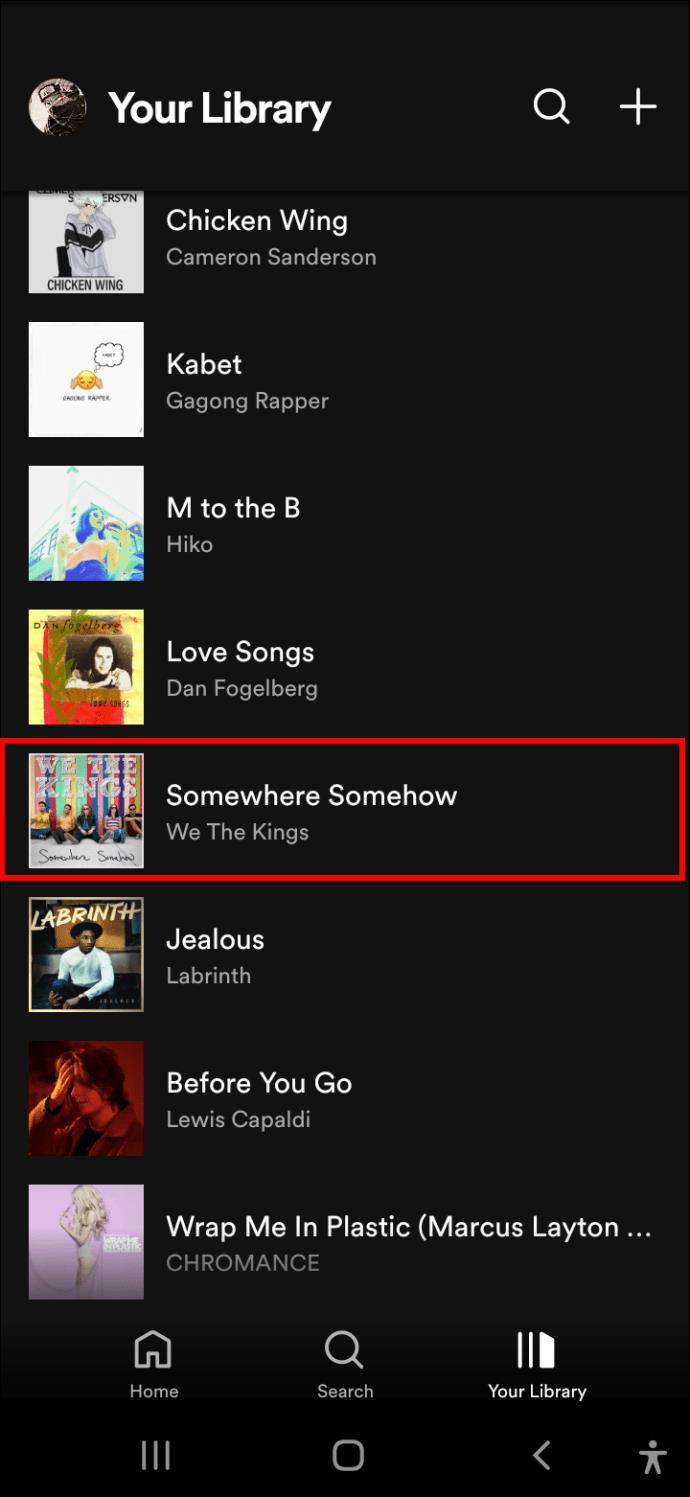
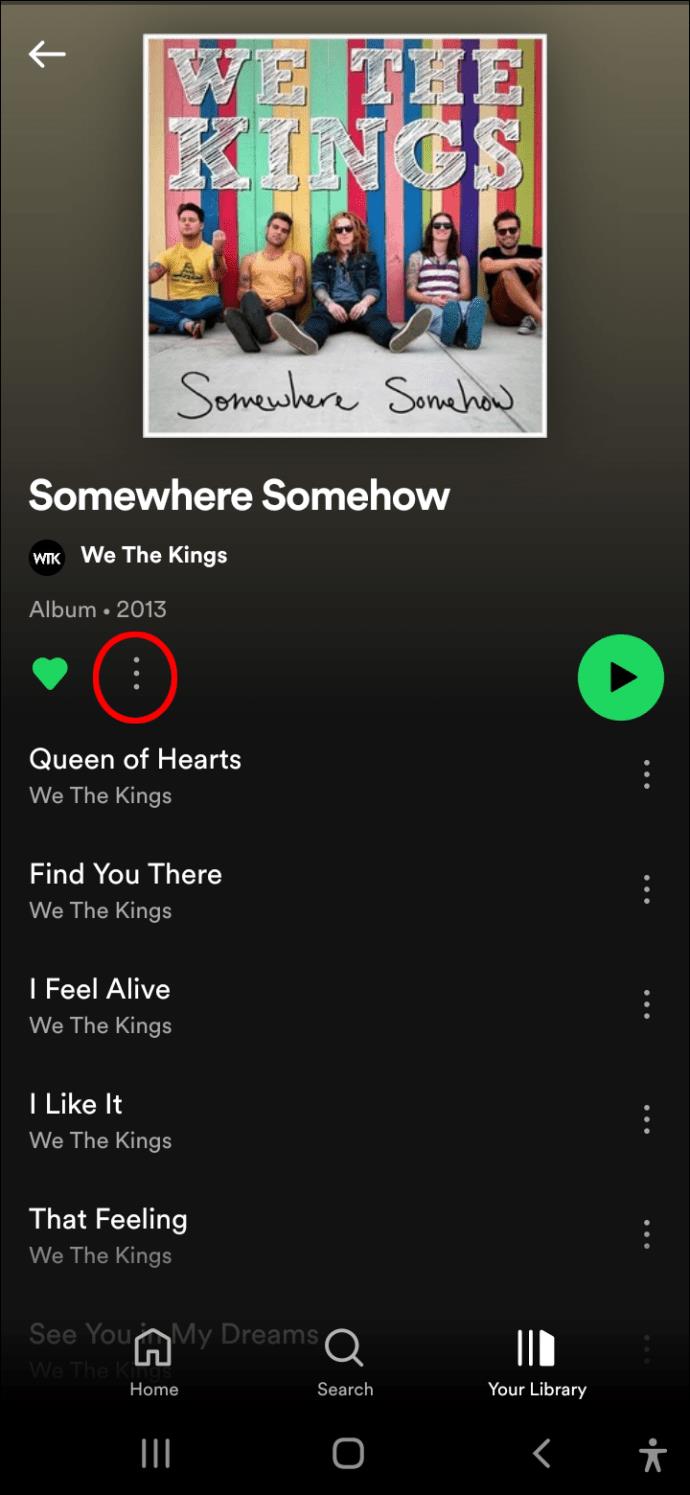
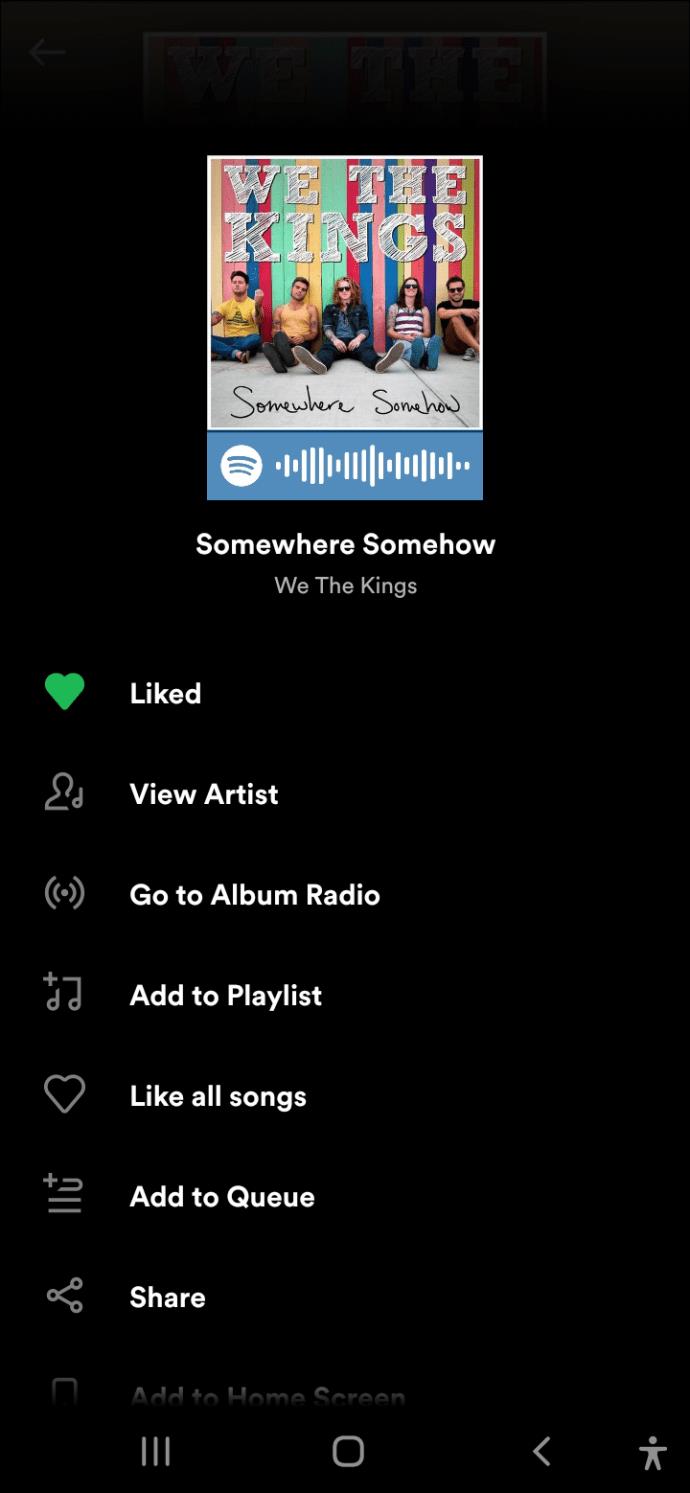
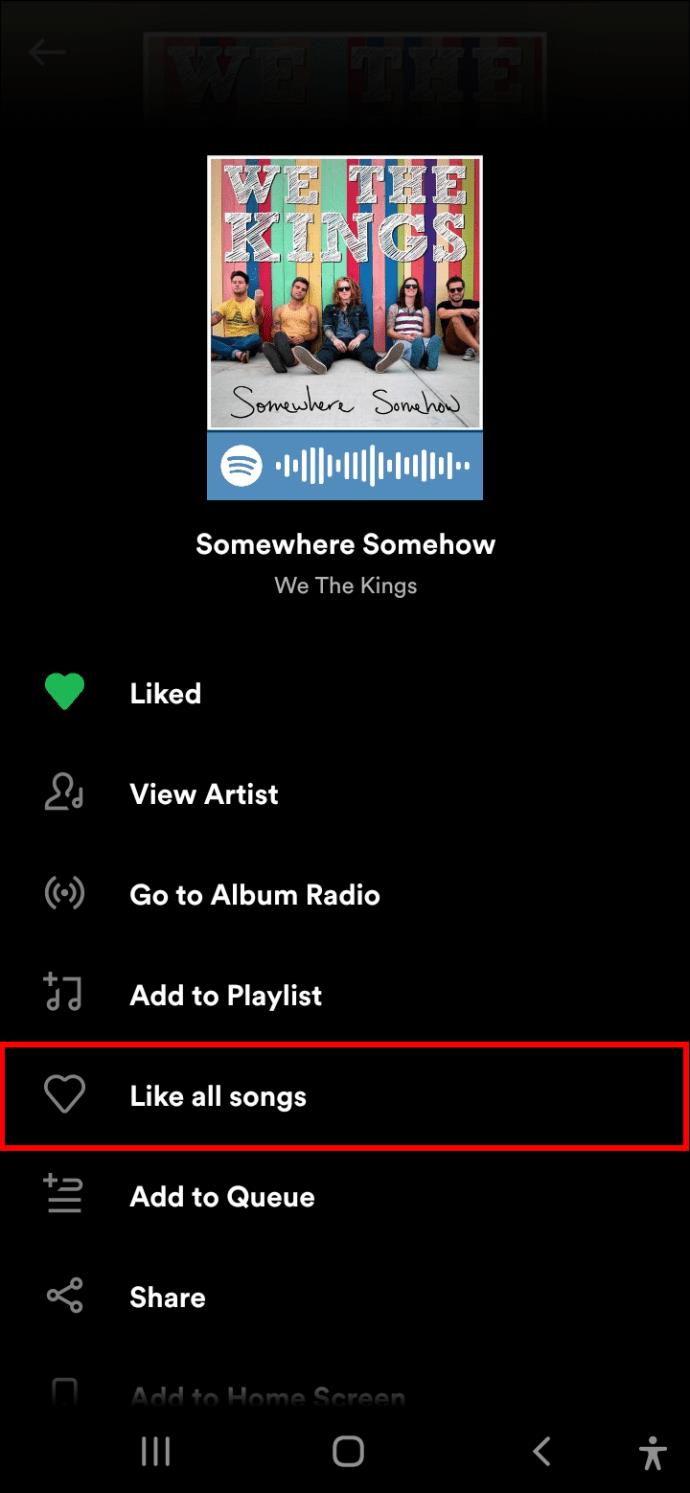
PCにおいては、曲の横にあるハートのアイコンをクリックすることで、曲を「いいね!」できます。
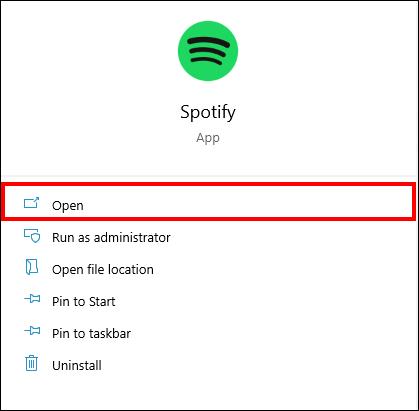
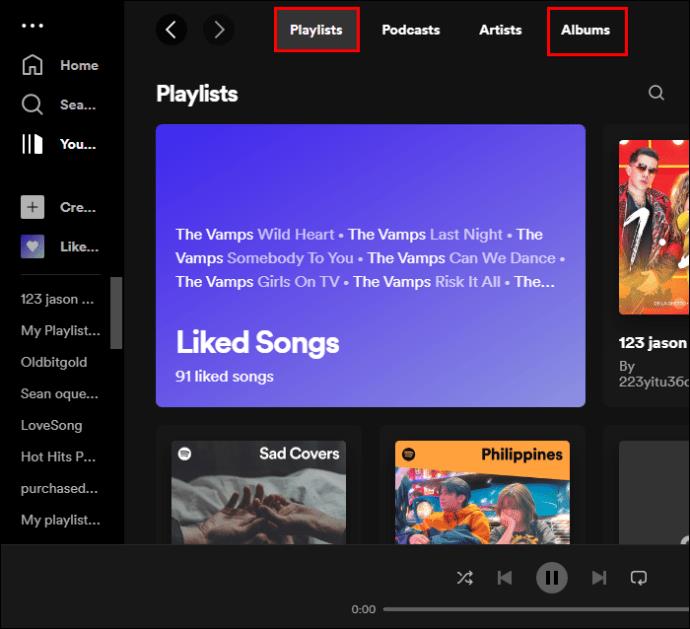
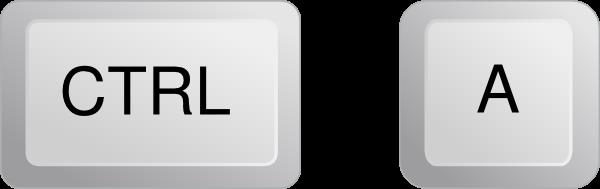
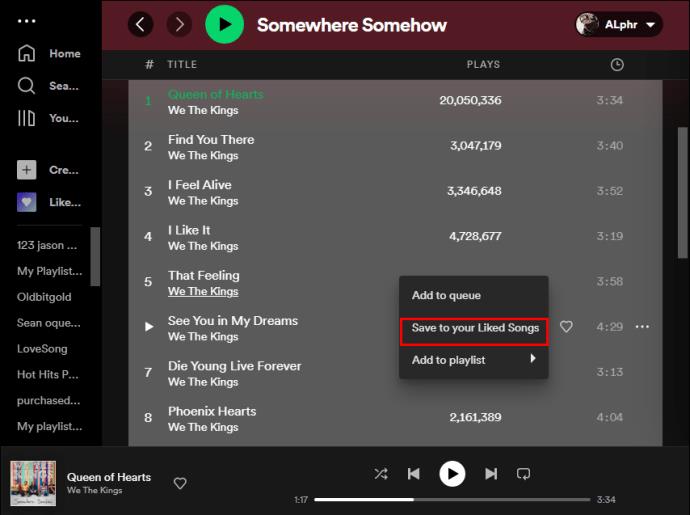
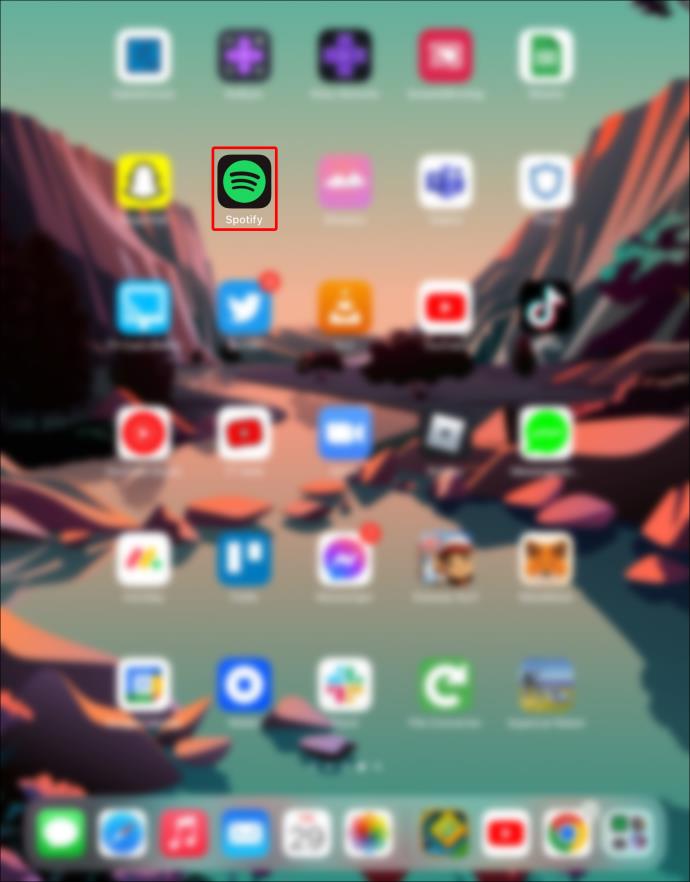
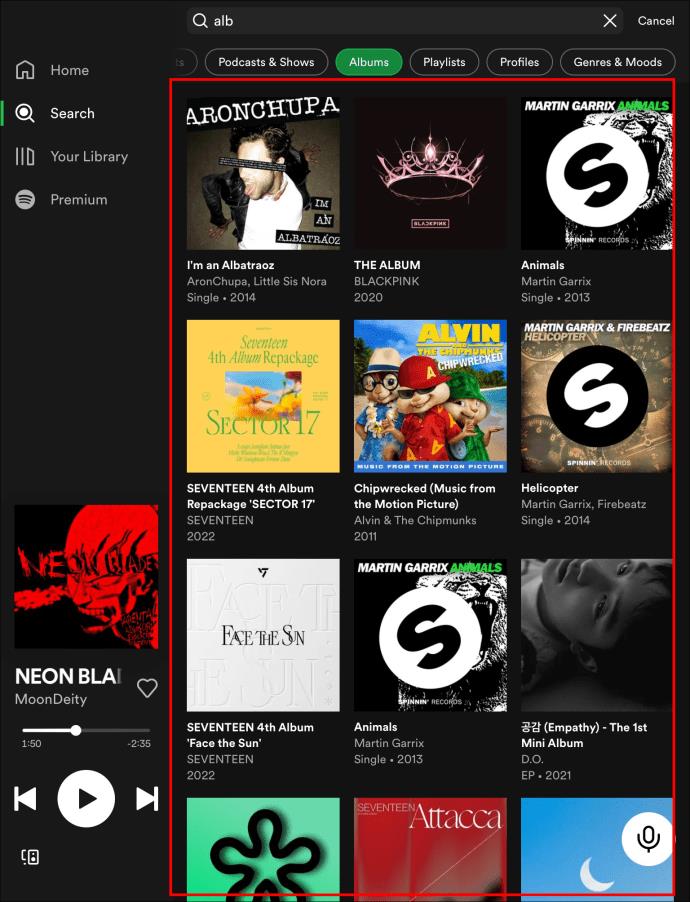
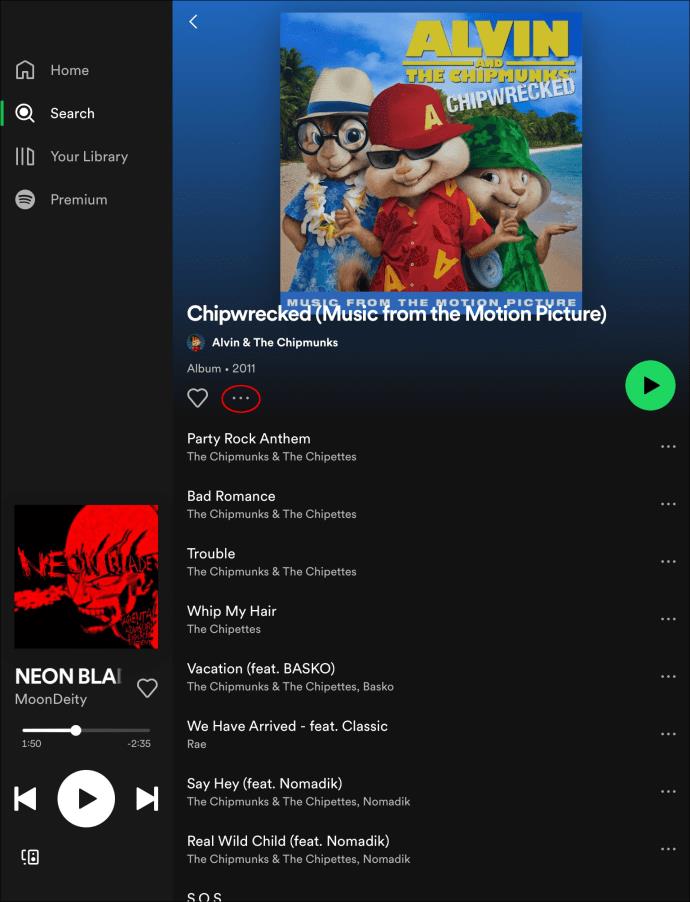
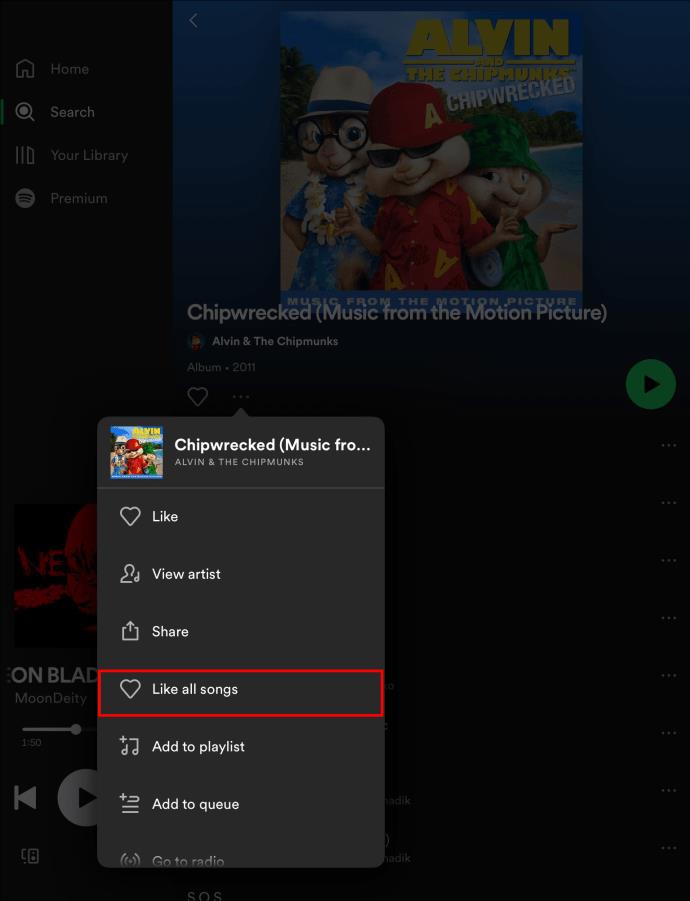
Spotifyで利用できる何百万もの曲に加え、デバイス上の任意のオーディオトラックを再生できます。以下の手順で行えます。
検索バーを使い、プレイリスト内の曲をすばやく見つけることができます。
デスクトップアプリを使用して、「いいね!」を付けた曲を確認できます。
「いいね!」としてマークした各曲は、「いいね!」した曲のプレイリストに追加されます。あなたの音楽的影響や発見をたくさん見つけて、特別なプレイリストに並べ替えましょう。
Spotifyの「いいね!」機能をどれくらいの頻度で使いますか?あなたがどのように音楽体験を改善したいか、以下のコメントセクションで共有してください。
あるデバイスで再生されている音楽を別のデバイスから制御できる機能は、過小評価されている機能です。 YouTube Music にはこの機能がないので、ユーザーは Spotify に頼らざるを得ません。
懐かしいかどうかに関わらず、古い Nokia 携帯電話にプリインストールされていた象徴的な Snake ゲームは忘れがたいものです。現在でも、Spotify のバージョンを含め、無数のバージョンが存在しています。
MetaとSpotifyは、Instagramユーザーが聴いている音楽をリアルタイムで確認できるMSNのような機能を開発している。
コンソールでゲームをプレイしたり、お気に入りのストリーミング プラットフォーム、テレビ チャンネル、ケーブル サブスクリプションで映画や番組を視聴したりすることもできますが、それ以外にも多くのことができることをご存知でしたか?
Spotify はユーザーの視聴履歴を保存するので、ユーザーは Spotify の使用中に聴いたプレイリストや曲を表示できます。
あなたのお気に入りのアプリは、独自の目的のためだけに情報を収集するわけではありません。彼らはまた、その情報を第三者と共有しますが、すべて営利目的です。
音楽ストリーミング サービスはここ数年でかなり成長し、予測機能やパーソナライズ機能が向上しながらも、音楽、ポッドキャスト、オーディオブックの選択肢はますます広がっています。
Spotify と Apple Music はどちらも、多数の加入者を抱える音楽ストリーミング サービスを提供しています。そこで、Spotify と Apple Music のどちらを使うべきかという疑問に答えるために、この記事では最も一般的な変数基準に焦点を当てます。
Spotify と Apple Music の間でプレイリストを手動で再作成するのは悪夢です。ほとんどのサードパーティ アプリには、隠れた料金や制限があります。しかし、実際に機能する無料ツールが存在します。
For the Record の投稿で最初に発表されたように、Spotify はカバー写真ツールに多数の新しいステッカーを追加しました。
Spotify で公開プレイリストを作成すれば、他のユーザーはあなたのプレイリストを「いいね!」できますが、誰が「いいね!」したかを確認することはできません。
Spotify アカウントのパスワードを変更する手順を解説。安全なパスワード管理と、アカウントロック解除の方法を見つけましょう。
Spotify でお気に入りの曲に合わせて歌いたいが、歌詞がわからない場合でも、心配いりません。Spotify の歌詞表示機能を使って、すべての曲の歌詞を楽しむ方法を解説します。
Canvasはアーティストがファンとつながるためのエキサイティングな新しい方法です。このガイドでは、Spotifyでキャンバスを簡単にオンまたはオフにする方法を説明します。
Samsung の携帯電話で Galaxy AI を使用する必要がなくなった場合は、非常に簡単な操作でオフにすることができます。 Samsung の携帯電話で Galaxy AI をオフにする手順は次のとおりです。
InstagramでAIキャラクターを使用する必要がなくなったら、すぐに削除することもできます。 Instagram で AI キャラクターを削除するためのガイドをご紹介します。
Excel のデルタ記号 (Excel では三角形記号とも呼ばれます) は、統計データ テーブルで頻繁に使用され、増加または減少する数値、あるいはユーザーの希望に応じた任意のデータを表現します。
すべてのシートが表示された状態で Google スプレッドシート ファイルを共有するだけでなく、ユーザーは Google スプレッドシートのデータ領域を共有するか、Google スプレッドシート上のシートを共有するかを選択できます。
ユーザーは、モバイル版とコンピューター版の両方で、ChatGPT メモリをいつでもオフにするようにカスタマイズすることもできます。 ChatGPT ストレージを無効にする手順は次のとおりです。
デフォルトでは、Windows Update は自動的に更新プログラムをチェックし、前回の更新がいつ行われたかを確認することもできます。 Windows が最後に更新された日時を確認する手順は次のとおりです。
基本的に、iPhone で eSIM を削除する操作も簡単です。 iPhone で eSIM を削除する手順は次のとおりです。
iPhone で Live Photos をビデオとして保存するだけでなく、ユーザーは iPhone で Live Photos を Boomerang に簡単に変換できます。
多くのアプリでは FaceTime を使用すると SharePlay が自動的に有効になるため、誤って間違ったボタンを押してしまい、ビデオ通話が台無しになる可能性があります。
Click to Do を有効にすると、この機能が動作し、クリックしたテキストまたは画像を理解して、判断を下し、関連するコンテキスト アクションを提供します。
キーボードのバックライトをオンにするとキーボードが光ります。暗い場所で操作する場合や、ゲームコーナーをよりクールに見せる場合に便利です。ノートパソコンのキーボードのライトをオンにするには、以下の 4 つの方法から選択できます。
Windows を起動できない場合でも、Windows 10 でセーフ モードに入る方法は多数あります。コンピューターの起動時に Windows 10 をセーフ モードに入れる方法については、WebTech360 の以下の記事を参照してください。
Grok AI は AI 写真ジェネレーターを拡張し、有名なアニメ映画を使ったスタジオジブリ風の写真を作成するなど、個人の写真を新しいスタイルに変換できるようになりました。
Google One AI Premium では、ユーザーが登録して Gemini Advanced アシスタントなどの多くのアップグレード機能を体験できる 1 か月間の無料トライアルを提供しています。
iOS 18.4 以降、Apple はユーザーが Safari で最近の検索を表示するかどうかを決めることができるようになりました。
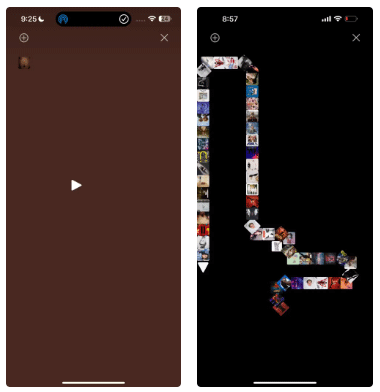
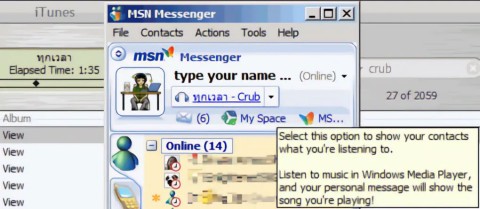
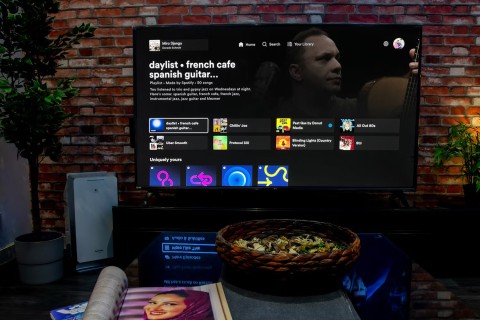
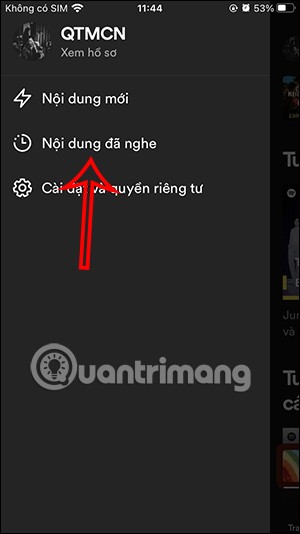

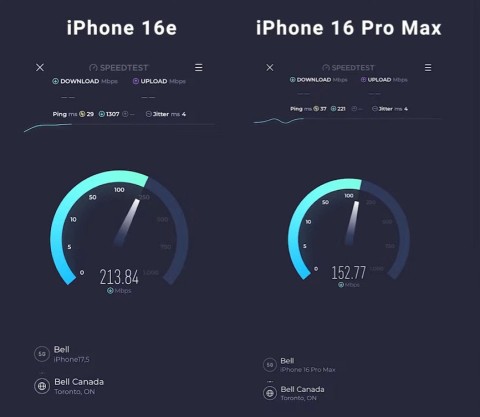
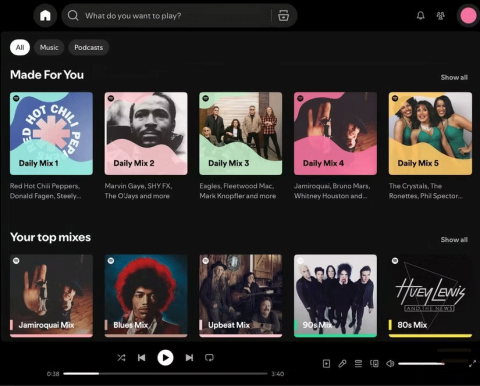
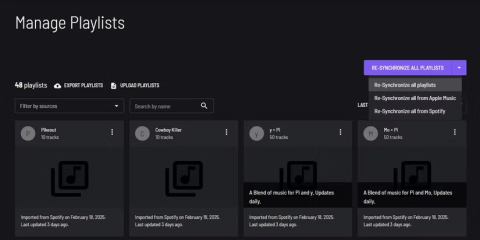
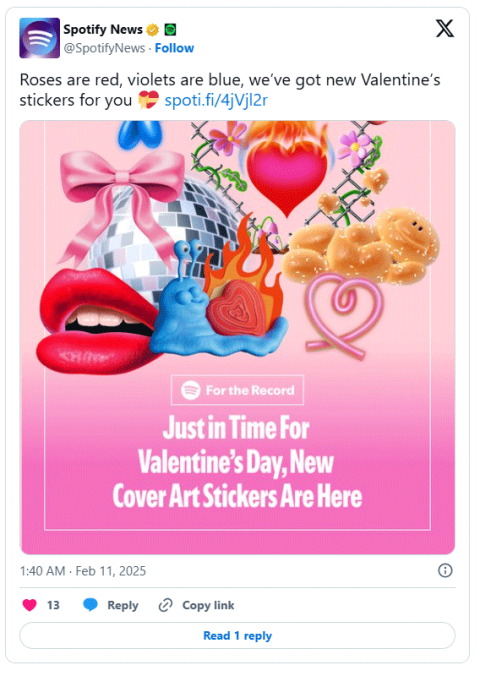

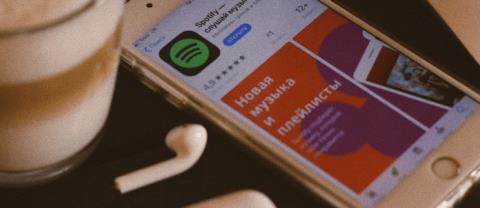
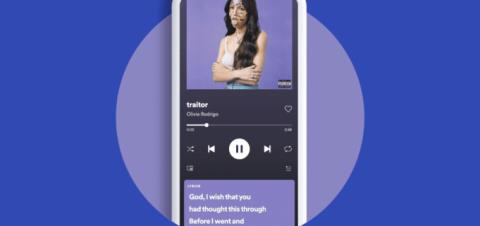
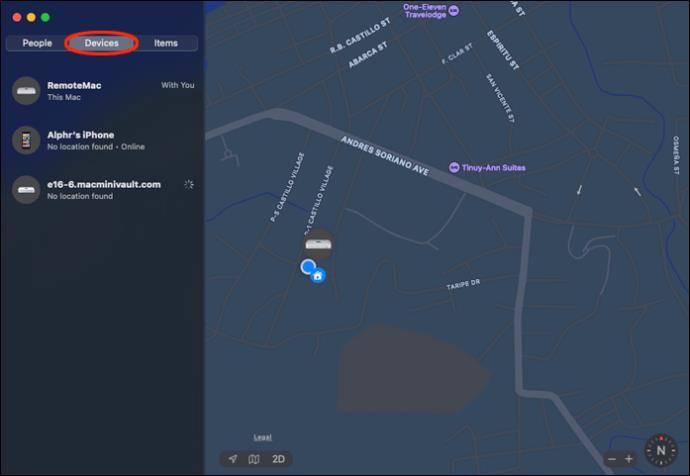















りお -
分かりやすい記事、ありがとう!これからもっとたくさんの曲に「いいね!」していきます!
タケシ -
この方法、試してみたいと思っています!全ての曲を「いいね!」するのが簡単になるのですね。もっと詳しく知りたいです
ひろこ -
皆さんの「おすすめ曲」も教えてほしいです!自分のプレイリストが充実しますね。
なおみ -
手動でやるのは多すぎて疲れてしまったけど、この記事を読んで解決策を見つけました!
たろう -
プレイリストの曲を一つ一つ「いいね!」するのが面倒だったんですが、この記事のおかげで簡単にできそうです!ありがとう
たくや -
ブログの内容がとても分かりやすくて参考になりました!ありがとうございます
ゆうき -
この記事を友達にもシェアします!みんなで音楽を楽しめるのがいいですね
リサ -
普段はあまりプレイリストを使わないけど、これを機に作ってみようかな
じゅん -
音楽を整理するのが好きなので、この方法は必須ですね。早速やってみます
まいこ -
この記事を読んで、Spotifyがもっと好きになりました!音楽生活が豊かになりますね
しゅんすけ -
しばらく曲に「いいね!」していなかったもので、またやる気が出ました!音楽をもっと楽しみたいです
こう -
音楽好きにはたまらない記事だと思いました!これからもっと多くの曲を探索します。
はるな -
Spotifyプレイリストの全曲に「いいね!」をつける方法を知りたかったので、この記事がとても役立ちました!感謝です
はな -
Spotifyの良さを改めて認識しました!この方法で聴きたい曲がすぐに見つけられそうです
ゆうり -
たしかに、プレイリストに「いいね!」を付けることで、後で聞きたい曲がすぐ見つけられますね
あやか -
プレイリスト内の曲を整理するのって楽しいですよね。これからは「いいね!」を使って曲をもっと楽しみます
さくら -
これ、便利ですね!Spotifyの使い方がさらに分かりやすくなりました。皆さんはどんな曲を「いいね!」していますか?
まゆみ -
今まで全曲を「いいね!」することができなかったので、この記事を見つけて本当に良かったです!
ももか -
みんなはこの方法を使ったことがありますか?簡単にできますか
ケンジ -
全曲に「いいね!」するのは、特にお気に入りのプレイリストに必要な機能だと思います!今度この方法試してみます。
こうた -
Spotify、便利だけどちょっと面倒なことも多い。それを解決する方法がすぐ見つかるのは素晴らしい
あるみ -
この記事の情報、めちゃ役立ち!自分の好きな曲に「いいね!」がたくさん付けられて、嬉しいです
しんご -
同じ曲を何度も「いいね!」していましたが、これからは効率よくやれそうです
ひろむ -
プレイリストが整理しやすくて、音楽がもっと楽しめそうです
こあら -
この方法を見つけて本当に嬉しいです!私のSpotifyライブラリがもっと充実します。
さとし -
良い情報をシェアしてくれてありがとうございます!Spotifyをもっと活用していきます
たける -
プレイリストの中の曲を一気に「いいね!」する機能があれば、本当に便利ですね!どこかにそんな機能あるんかな
れい -
いい方法なのに知らなかった!早速実践してみるので、皆さんのおすすめの曲教えてください
こじろう -
特に長いプレイリストだと大変ですよね。この方法で楽になるなら試してみます
あきら -
時々Spotifyの使い方がわからなくなることがありますが、こうやって教えてもらえると助かりますね