Windowsデスクトップの必須ビジュアル強化ツール

毎日同じインターフェースを見つめることに飽きてしまったら、これらのツールがデスクトップエクスペリエンスを向上させます。
Tap Windows Adapter V9は、さまざまなVPNクライアントに必要な機能を提供する仮想ネットワークインターフェイスです。Taps Windows Adapter V9が有効になっていると、インターネット接続が正しく機能しないという報告があります。そこで、ここでは、これらの問題を修正する方法を見ていきます。
コンテンツ
TAP-Windowsアダプターとは何ですか?
Windowsタップアダプタは、ほとんどのVPNプログラムによってインストールされる専用のネットワークドライバです。このアダプタは、VPNクライアントのインストール後に表示されます。VPNクライアントには、Hamachi、SoftEther、Cyberghostなどがあります。
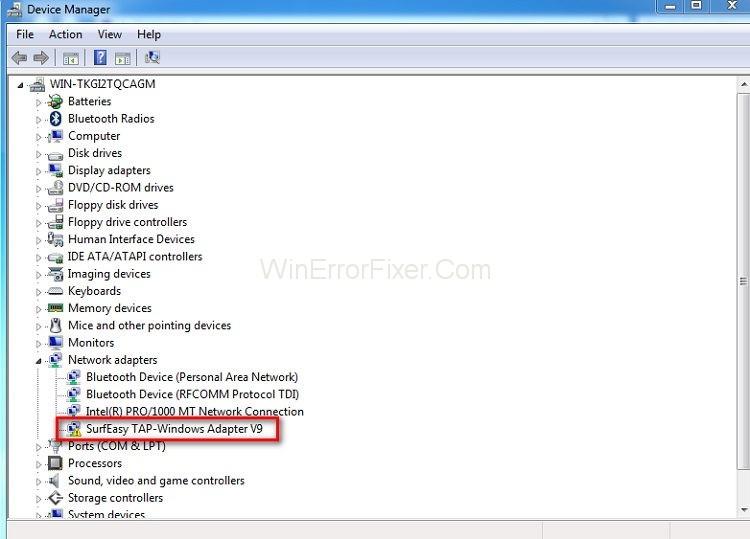
ほとんどのVPNスイートは、アダプターを使用してインターネットにプライベートに接続します。Windows TAPドライバーには、WindowsXPのNDIS5ドライバーとWindows10のNDIS6ドライバーの2つの異なるバージョンがあります。
TapWindowsアダプタを再インストールまたは削除するタイミング
VPN接続がアクティブで、接続の問題に直面している間は、調査する必要があります。破損したドライバに問題がある可能性があります。したがって、Tap WindowsAdapterを再インストールします。
以前のVPN接続の使用を停止した場合は、インターネット接続に問題があります。これらの問題は、アダプターを取り外すことで解決できます。VPNソフトウェアをシステムに保持している場合、アダプタは再インストールされます。
TAPWindowsアダプタV9を削除する方法
システム内のVPNソフトウェアの種類によっては、システムが起動するたびにアダプターが再表示されます。手順5まで上記のすべての方法に従ってWindowsアダプタV9をアンインストールします。
(Program Files> Tap-Windows> Double Click on Uninstall.exe)
ドライバーが削除されるまで、画面のプロンプトに従います。このステップで停止すると、ドライバーは次の起動に戻ります。
ドライバーがコンピューターに自動的に再インストールされないようにするため。以下の手順に従ってください。
手順1: Windowsキー+ Rを入力して、ウィンドウを実行します。
ステップ2:「appwiz.cpl」と入力して入力します。
手順3: [プログラムと機能]ウィンドウを開きます。
手順4: VPNクライアントを見つけて、アンインストールします。
ステップ5:以前にVPNソリューションを試したことがある場合は、必ずすべてのクライアントを削除してください。
再インストールする方法
VPNネットワークに接続できませんか?正しく取り付けられているか確認してください。破損の兆候がある場合は、再インストールしてください。以下の手順に従って、TapWindowsアダプターを再インストールします。
ステップ1:まず、VPN接続の終了を開始します。そして、関連するVPNプログラムを閉じます。
手順2: Windowsキー+ Rと入力して、[実行]ウィンドウを開きます。ここで「devmgmt.msc」と入力し、Enterキーを押します。デバイスマネージャが表示されます。
手順3:[ネットワークアダプタ]に移動し、ドロップダウンメニューを展開します。
ステップ4:Tap- Windows AdapterV9を見つけます。感嘆符が付いているかどうかを確認します。マークが付いている場合は、再インストールが機能します。
ステップ5:次に、ドライバーを右クリックします。[デバイスのアンインストール]を選択します。
手順6:削除したら、VPNクライアントを開きます。VPNソフトウェアによると、ネットワークドライバのインストールを求めるプロンプトが表示されるか、自動的にインストールされます。
手順7:デバイスマネージャに戻ります。黄色の感嘆符アイコンが削除されているかどうかを確認します。
ステップ8:VPNソフトウェアに「MissingDriver Error 」と表示された場合は、VPNクライアント全体を再インストールします。
お見逃しなく
結論
上記の方法は、WindowsアダプターV9を再インストールおよび削除するのに役立ちます。
毎日同じインターフェースを見つめることに飽きてしまったら、これらのツールがデスクトップエクスペリエンスを向上させます。
Windows 11はプライバシーに配慮が欠けるオペレーティングシステムとして知られており、多くのデフォルト設定がプライバシーの問題を引き起こす可能性があります。しかし、ご心配なく。この領域である程度コントロールを取り戻す方法があります。
Windows 10 の「フォト」が気に入らず、Windows 10 で Windows フォト ビューアーを使用して写真を表示したい場合は、このガイドに従って Windows フォト ビューアーを Windows 10 に導入し、写真をより速く表示できるようにします。
クローン作成プロセスでは、宛先ドライブから正確なコピーをコピーして、あるストレージ デバイスから別のストレージ デバイス (この場合はハード ドライブ) にデータを移動します。
Windows 11 の高速スタートアップはコンピューターの起動を高速化しますが、Windows コンピューターが完全にシャットダウンしない原因となることもあります。
コンピュータのドライブに関連するエラーにより、システムが正常に起動できなくなり、ファイルやアプリケーションへのアクセスが制限される可能性があります。
制限なく大きなファイルを共有および転送するためのプライベート クラウドを作成する場合は、Windows 10 コンピューターに FTP サーバー (ファイル転送プロトコル サーバー) を作成できます。
Windowsの新しいバージョンでは、システムドライブ(通常はC:\)にProgramDataというフォルダがあります。ただし、このフォルダは隠しフォルダなので、ファイルエクスプローラーでフォルダとファイルの表示を有効にした場合にのみ表示されます。
Microsoftの新しいChromiumベースのEdgeブラウザは、EPUB電子書籍ファイルのサポートを終了しました。Windows 10でEPUBファイルを表示するには、サードパーティ製のEPUBリーダーアプリが必要です。以下に、無料で使える優れたアプリをいくつかご紹介します。
Windows 11 ビルド 26120.4741 (Beta 24H2) およびビルド 26200.5710 (Dev 25H2) 以降では、ユーザーは Windows 搭載の AI モデルを使用しているサードパーティ アプリを確認できます。
Windows 10のサポート終了が近づいており、お使いのコンピューターがWindows 11を実行できない場合は、廃棄処分となります。しかし、簡単なハッキングで古いコンピューターでもWindows 11を実行できる便利なツールがあります。
Windows 10/11 のパフォーマンス ブースターであるゲーム モードは、お気に入りの FPS から 1 秒あたり数フレームを余分に絞り出すだけではありません。
SpeedFan ツールは、コンピューターの温度、CPU 使用率、ファン速度をチェックして、冷却できるようにします。
タスクバー上でフリーズしたアプリを強制終了したり、コンピュータを離れると自動的にロックしたりと、もっと早く見つけたかったツールがたくさんあります。
近距離共有 Windows 11 は、コンピューターに組み込まれた共有機能で、ファイルや Web ページを他のユーザーに直接送信できます。













