VMware FusionとWorkstationは完全に無料になりました
この発表により、VMware Workstation Pro および Fusion Pro は即時購入できなくなります。
VMwareの仮想化製品にはさまざまなタイプのディスクプロビジョニングがあり、これによりサーバーは利用可能なディスク領域を最適化できます。この変更は、システム管理者がエンドユーザーのワークステーションで使用できるストレージ容量をより具体的に管理できるようにする重要なステップです。
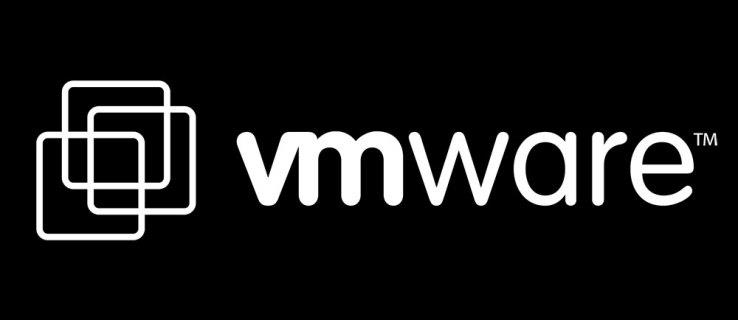
ディスクプロビジョニングには主に以下の2つのタイプがあります:
| プロビジョニングタイプ | 説明 |
|---|---|
| シックプロビジョニング | 割り当てられたすべてのストレージスペースが予約され、他の仮想マシンがそのストレージを使用できない。 |
| シンプロビジョニング | 実際のストレージはデータが追加されるときにのみ消費され、無駄なくストレージを使用できる。 |
以下に、VMwareを使用して仮想マシンのディスクプロビジョニングをシックからシンに変更する方法を示します。
以下は、データストアを変更し、VMware vSphere vMotionを使用してストレージ移行を行う手順です。
vSphere Web Client for vSphere 5.5を使用してストレージを移行する場合、次の手順に従います。
シンプロビジョニングからシックプロビジョニングに戻す際は、以下の手順を実施してください。
シンプロビジョニングにより、未使用のストレージスペースを最大限活用することができ、サーバーアーキテクチャのパフォーマンスが向上します。シックプロビジョニングを活用すれば、サーバーのストレージスペースが不足することなく、重要なシステムのパフォーマンスを維持できます。
シックからシンプロビジョニングへの変更は完了しましたか? どのアプローチが最も役立ちましたか? 下記のコメントセクションでご意見をお聞かせください。
この発表により、VMware Workstation Pro および Fusion Pro は即時購入できなくなります。
VMware を使用して VMDK から仮想マシンを作成する方法。簡単な手順とヒントで、効率的にVMを管理します。
VPNとは何か、そのメリットとデメリットは何でしょうか?WebTech360と一緒に、VPNの定義、そしてこのモデルとシステムを仕事にどのように適用するかについて考えてみましょう。
Windows セキュリティは、基本的なウイルス対策だけにとどまりません。フィッシング詐欺の防止、ランサムウェアのブロック、悪意のあるアプリの実行防止など、様々な機能を備えています。しかし、これらの機能はメニューの階層構造に隠れているため、見つけにくいのが現状です。
一度学んで実際に試してみると、暗号化は驚くほど使いやすく、日常生活に非常に実用的であることがわかります。
以下の記事では、Windows 7で削除されたデータを復元するためのサポートツールRecuva Portableの基本操作をご紹介します。Recuva Portableを使えば、USBメモリにデータを保存し、必要な時にいつでも使用できます。このツールはコンパクトでシンプルで使いやすく、以下のような機能を備えています。
CCleaner はわずか数分で重複ファイルをスキャンし、どのファイルを安全に削除できるかを判断できるようにします。
Windows 11 でダウンロード フォルダーを C ドライブから別のドライブに移動すると、C ドライブの容量が削減され、コンピューターの動作がスムーズになります。
これは、Microsoft ではなく独自のスケジュールで更新が行われるように、システムを強化および調整する方法です。
Windows ファイルエクスプローラーには、ファイルの表示方法を変更するためのオプションが多数用意されています。しかし、システムのセキュリティにとって非常に重要なオプションが、デフォルトで無効になっていることをご存知ない方もいるかもしれません。
適切なツールを使用すれば、システムをスキャンして、システムに潜んでいる可能性のあるスパイウェア、アドウェア、その他の悪意のあるプログラムを削除できます。
以下は、新しいコンピュータをインストールするときに推奨されるソフトウェアのリストです。これにより、コンピュータに最も必要な最適なアプリケーションを選択できます。
フラッシュドライブにオペレーティングシステム全体を保存しておくと、特にノートパソコンをお持ちでない場合、非常に便利です。しかし、この機能はLinuxディストリビューションに限ったものではありません。Windowsインストールのクローン作成に挑戦してみましょう。
これらのサービスのいくつかをオフにすると、日常の使用に影響を与えずに、バッテリー寿命を大幅に節約できます。
Ctrl + Z は、Windows で非常によく使われるキーの組み合わせです。基本的に、Ctrl + Z を使用すると、Windows のすべての領域で操作を元に戻すことができます。
短縮URLは長いリンクを簡潔にするのに便利ですが、実際のリンク先を隠すことにもなります。マルウェアやフィッシング詐欺を回避したいのであれば、盲目的にリンクをクリックするのは賢明ではありません。
長い待ち時間の後、Windows 11 の最初のメジャー アップデートが正式にリリースされました。
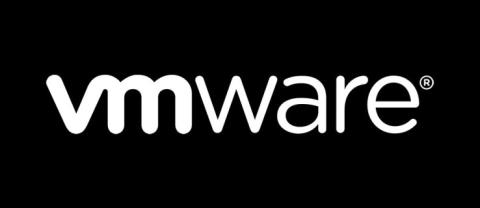















はるか -
プロビジョニングの重要性について考えさせられる内容でした。ありがとう
珍しい猫 -
シンプルプロビジョニングをすると効率はどう変わるか、参考にしたいです!
田中 太郎 -
このプロビジョニングの変更方法はとても便利ですね!シックからシンプルに移行するプロセスが気に入りました
ミキ -
これで効率が上がるといいな〜。私も結果が出たら報告します!
晴れた日 -
入門者にも優しい内容ですね。これからもこういう記事を待っています!
さとし -
冒頭の説明がとても明確で嬉しかったです。おかげで無事に移行できました!
みすず -
すごく役に立つ記事でした!実際に試してみるのが楽しみです
きよし -
お情報ありがとうございます!実際に試したら報告しますね
daisuke_1980 -
自分はシックをずっと使ってましたが、これを機にシンプルに挑戦してみます
リョウ -
具体的な手順があったので、パソコンに不慣れな人にも優しいです
ひろし -
ディスカッションに参加したいです!シンプルプロビジョニングのパフォーマンスはどうですか
佐藤 美咲 -
私も最近VMwareを使い始めたのですが、この手順を見つけて本当に助かりました!ありがとう
まい -
私もずっとシックを使ってたけど、シンプルに変更するのは良いアイデアかも。
美咲 -
VMwareの設定変更の方法、分かりやすく説明してくれて感謝です!助かりました
タカシ -
移行後のトラブルシューティングについても触れてほしいなぁ
ひろみ -
テスト環境で試した結果、すごくスムーズにいきました!やっぱりシンプルが一番
つかさ -
情報ありがとうございます!さらに他の設定例もあったら嬉しいです
山田 ジョン -
素晴らしい記事でした!具体的なステップバイステップで進めたので、実際にやってみるのが楽しみです。
サクラ妹 -
この内容を友達に教えてあげたい!彼もVMwareの設定に悩んでいるから
海斗 -
いい記事ですね!シンプルプロビジョニングを使った経験をぜひシェアしたいと思います
健太 -
シンプルプロビジョニングいいですね!タイムマネジメントができそう
いくみ -
記事をシェアさせてもらいます!この内容はみんなに役立つと思います
しんや -
実際に手順を試しましたが、途中で迷ってしまいました。もう少し詳しい説明が欲しいな
大輝 -
明確なプロセス解説で、手順もスムーズにいきました。助かりました、感謝!
およよ -
シンプルプロビジョニングにはどんな利点があるのか気になります。詳しい方教えてください!
シーサー -
教えていただき、ありがとうございます!早速やってみるつもりです
あきら -
プロビジョニングの設定変更、簡単そうに見えて意外と大変でしたね。何度も試行錯誤しました。
ユキ -
このアプローチが良いときいたことがありますが、実際はどうなるか楽しみです
flower123 -
VMwareの設定について新たに学びました!シンプルプロビジョニングは本当に良さそう
やまもと -
シンプルプロビジョニングに変更することで、何かパフォーマンスの向上が見られましたか
ももこ -
VMwareの知識がどんどん増えていく感覚が楽しいです!続けてください
中村 彼女 -
シックプロビジョニングの利点も知っておきたいな。誰か詳しい情報くれる
Kenta -
この方法についてもっと知りたいです!特にデータの移行について教えてくれませんか?
あいこ -
最近シックプロビジョニングを使ってたけど、シンプルに変えてみることにします
じゅんた -
シンプルプロビジョニングの設定がうまくいったら後日結果を報告しようかな