Webex で表示名を変更する方法

Webex では、好みに応じてプロフィールをカスタマイズできます。表示名を変更する方法を知りたい方は、こちらのガイドを参照してください。
デバイスリンク
Webex は、1995 年の設立当時から現在に至るまで人気のあるビデオ会議サービスです。この記事では、Webex の背景を変更する方法について詳しく説明します。

最近のアップデートにより、Webex では仮想背景を使用することができるようになりました。この記事では、デスクトップとモバイルデバイスの両方での設定方法を紹介します。
全てのデバイスが仮想背景機能をサポートしているわけではありません。以下の要件を満たしていることを確認してください:
| デバイスの要件 | 説明 |
|---|---|
| CPU | 高性能なプロセッサが必要です。 |
| OS | 最新のバージョンがインストールされている必要があります。 |
| カメラ | 720p以上の解像度が必要です。 |
Webex をデバイスにインストール後、以下の手順を参考にしてください。




会議中に背景を変更する手順も同様です。
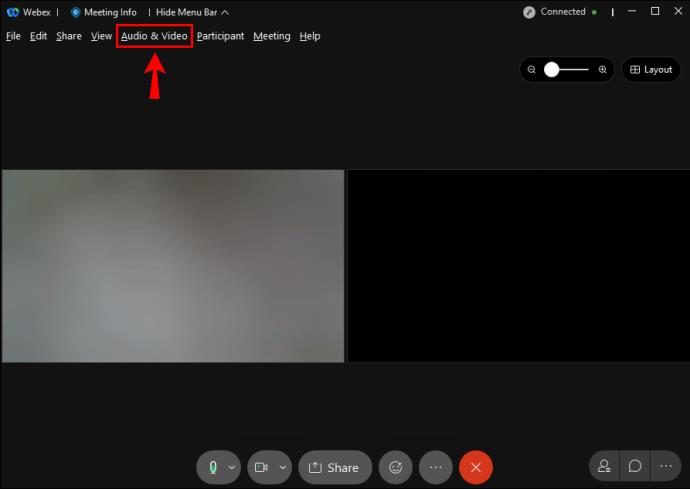
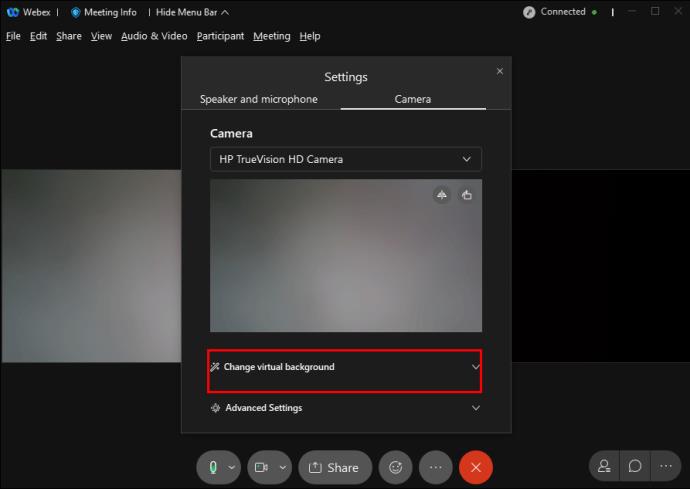
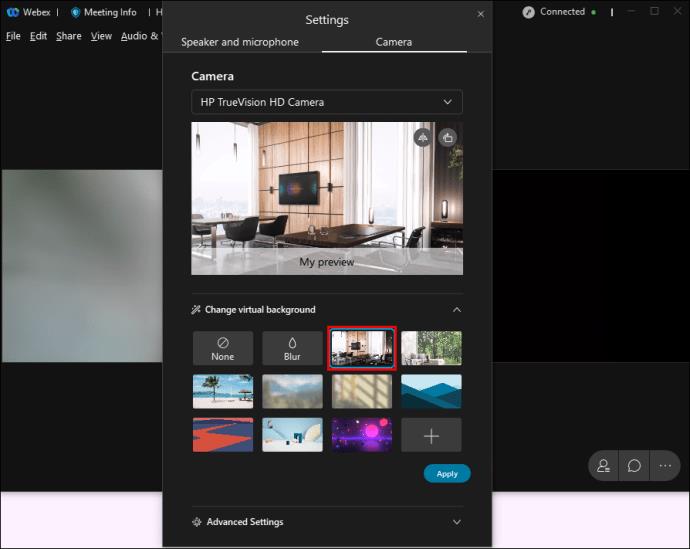
モバイルデバイスでは、会議参加後に背景を変更します。
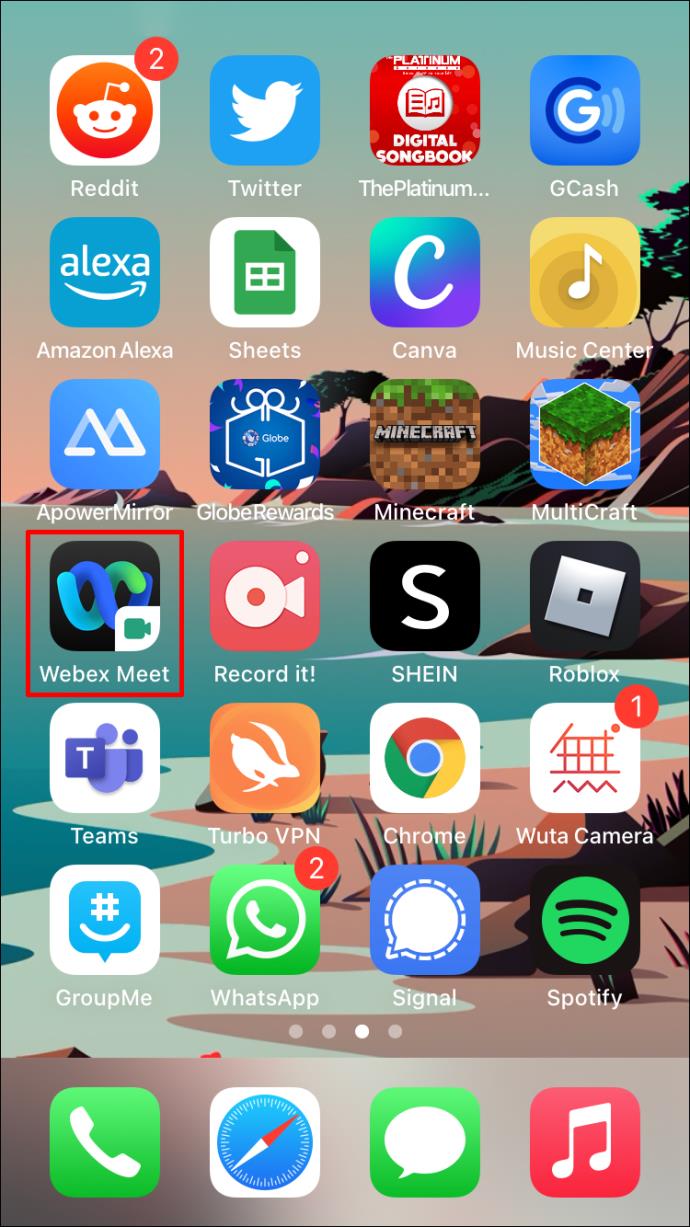
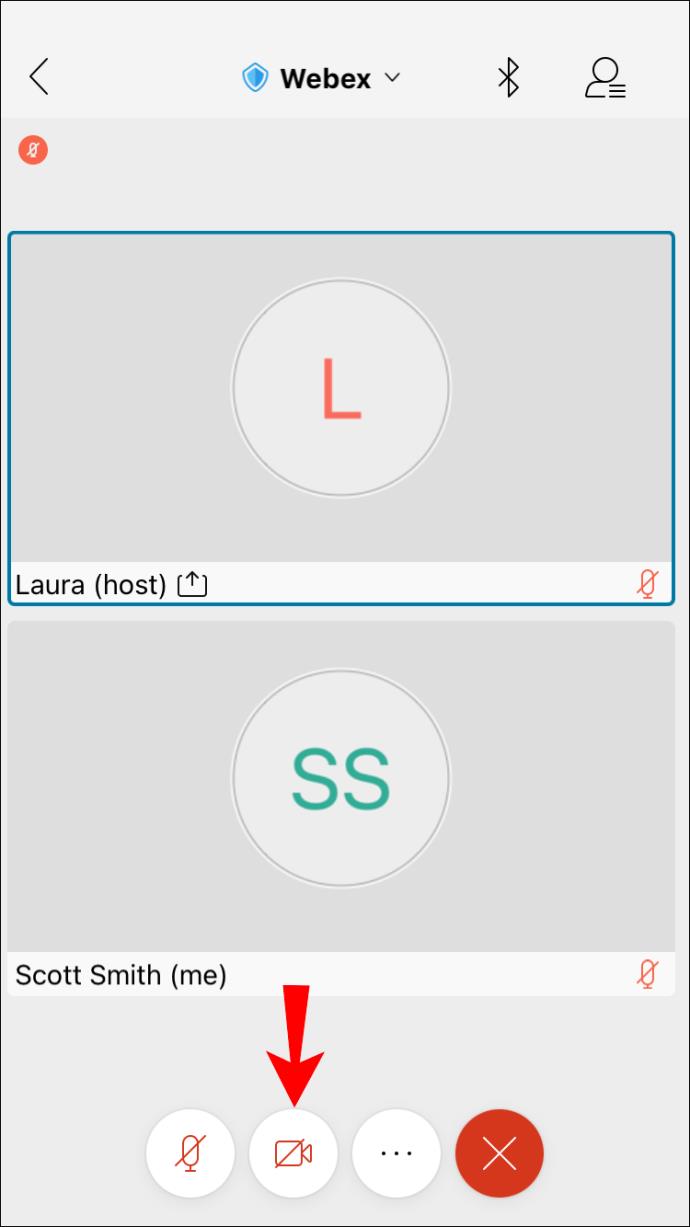
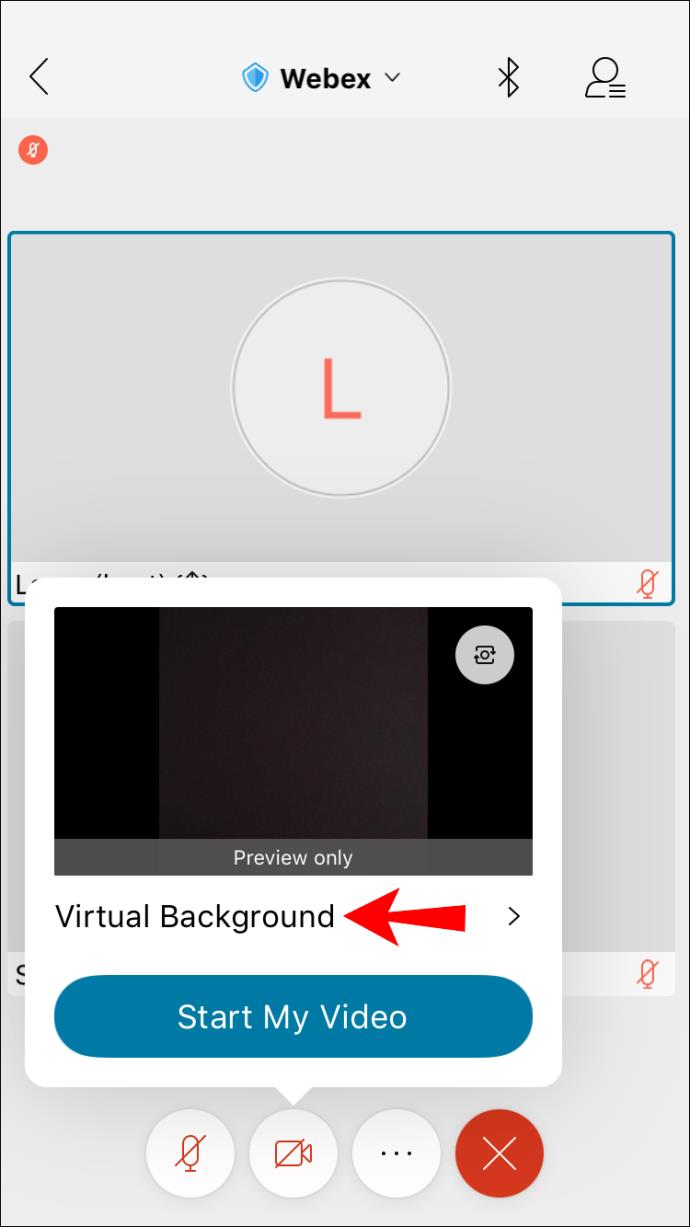
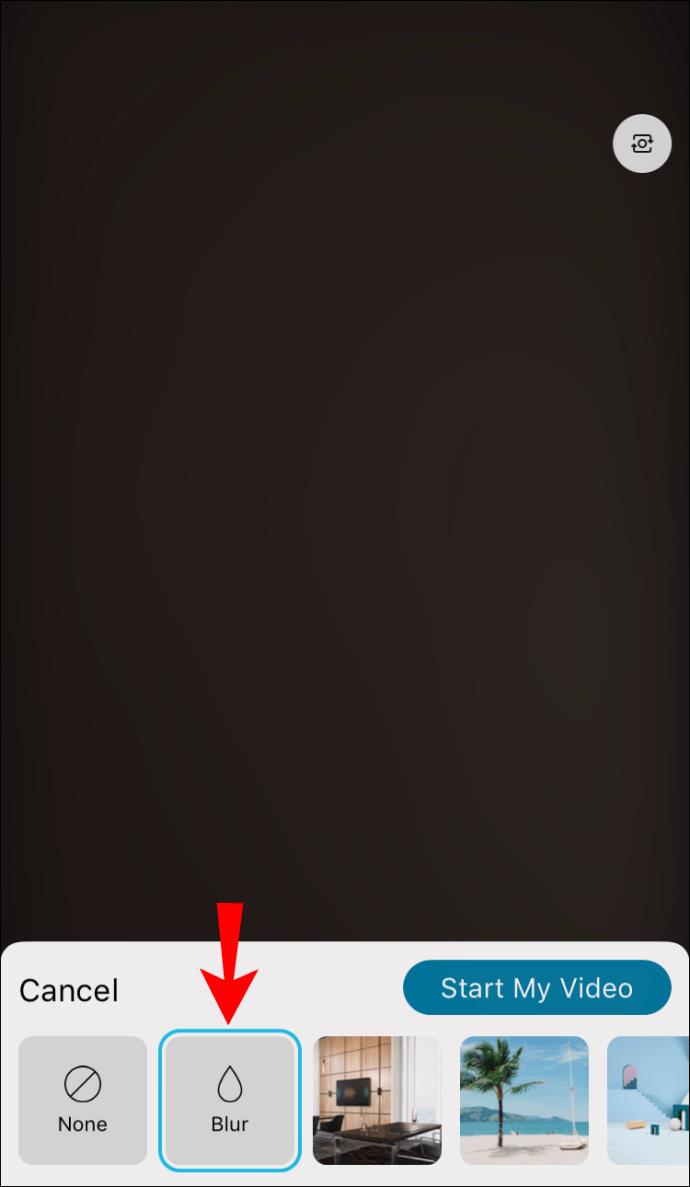
周囲と自分を区別するためのヒント:
Webaround は、椅子に取り付け可能なポータブルなグリーンスクリーンです。設定は簡単で、バックグラウンドの品質が向上します。
残念ながら、Webex にはこの機能がありません。他のソフトウェアと組み合わせて使用する必要があります。
あなたの好みのバーチャル背景は何ですか?家にグリーンスクリーンはありますか?以下のコメントセクションでお知らせください。
VPNとは何か、そのメリットとデメリットは何でしょうか?WebTech360と一緒に、VPNの定義、そしてこのモデルとシステムを仕事にどのように適用するかについて考えてみましょう。
Windows セキュリティは、基本的なウイルス対策だけにとどまりません。フィッシング詐欺の防止、ランサムウェアのブロック、悪意のあるアプリの実行防止など、様々な機能を備えています。しかし、これらの機能はメニューの階層構造に隠れているため、見つけにくいのが現状です。
一度学んで実際に試してみると、暗号化は驚くほど使いやすく、日常生活に非常に実用的であることがわかります。
以下の記事では、Windows 7で削除されたデータを復元するためのサポートツールRecuva Portableの基本操作をご紹介します。Recuva Portableを使えば、USBメモリにデータを保存し、必要な時にいつでも使用できます。このツールはコンパクトでシンプルで使いやすく、以下のような機能を備えています。
CCleaner はわずか数分で重複ファイルをスキャンし、どのファイルを安全に削除できるかを判断できるようにします。
Windows 11 でダウンロード フォルダーを C ドライブから別のドライブに移動すると、C ドライブの容量が削減され、コンピューターの動作がスムーズになります。
これは、Microsoft ではなく独自のスケジュールで更新が行われるように、システムを強化および調整する方法です。
Windows ファイルエクスプローラーには、ファイルの表示方法を変更するためのオプションが多数用意されています。しかし、システムのセキュリティにとって非常に重要なオプションが、デフォルトで無効になっていることをご存知ない方もいるかもしれません。
適切なツールを使用すれば、システムをスキャンして、システムに潜んでいる可能性のあるスパイウェア、アドウェア、その他の悪意のあるプログラムを削除できます。
以下は、新しいコンピュータをインストールするときに推奨されるソフトウェアのリストです。これにより、コンピュータに最も必要な最適なアプリケーションを選択できます。
フラッシュドライブにオペレーティングシステム全体を保存しておくと、特にノートパソコンをお持ちでない場合、非常に便利です。しかし、この機能はLinuxディストリビューションに限ったものではありません。Windowsインストールのクローン作成に挑戦してみましょう。
これらのサービスのいくつかをオフにすると、日常の使用に影響を与えずに、バッテリー寿命を大幅に節約できます。
Ctrl + Z は、Windows で非常によく使われるキーの組み合わせです。基本的に、Ctrl + Z を使用すると、Windows のすべての領域で操作を元に戻すことができます。
短縮URLは長いリンクを簡潔にするのに便利ですが、実際のリンク先を隠すことにもなります。マルウェアやフィッシング詐欺を回避したいのであれば、盲目的にリンクをクリックするのは賢明ではありません。
長い待ち時間の後、Windows 11 の最初のメジャー アップデートが正式にリリースされました。















まさひろ -
初めて使った時、背景を変更するのが難しかったけど、これで解決
ちえみ -
背景が自由に変えられるのはいいアイデアだと思う。次回、実践してみる
ゴン太 -
背景変更の機能、これから重宝しそう!早速使ってみるよ。
ナオキ -
背景を変更することで、周りの印象が変わるよね。誰か試した感想教えて!
リョウタ -
背景の変更、簡単にできていいね。みんなもやってみたら?
ユウキ -
おしゃれな背景が増えたら、会議も楽しそう。みんなの意見どう?
たけし -
背景を設定するの好きだ!楽しいし、もっとやりたくなる
健太 -
質問!背景変更すると、画質が悪くなることはある?経験者の方教えてください
もも -
ありがとう!背景を変更して視覚的に面白くするって新しい考えだと思う。
ケンジ -
私も背景を設定して、リモート会議でみんなに笑ってもらった!最高だった
まゆみ -
私も試してみた!画像がきれいで印象が良くなったよ。おすすめ
コウセイ -
私もやってみた!結果として、会議がすごく楽しめた!皆も頑張ろう
ワタル -
会議中に背景を変えられると、少し気分が晴れますね。ありがとう、記事!
さきこ -
この方法、簡単にできるから助かる!自宅勤務がもっと楽しくなります
つばさ -
簡単にできる背景変更が嬉しいですね。ありがとうございます!また更新してほしいです
田中 太郎 -
Webex の背景変更の方法、すごく役立つ!これで会議がもっと楽しくなりそうです。
猫好き -
背景を変えつつ、猫の動画も流したいなぁ。面白い会議になりそう!
小林 和夫 -
おかげで、会議中に飽きが来ないようになった!楽しい!
ハナ -
会議中に自宅の散らかりを隠せるのは嬉しい!いい情報だね!
ミキ -
いい記事だね!背景変更の手順がわかりやすい。ありがとうございます
タカシ -
背景を変更すると、もっとプロフェッショナルに見える
匿名 -
この方法、本当に簡単!私も不安だったけど、すぐにできました!
ハルカ -
Webex の背景変更って、クリエイティブな発想が必要だね!面白いと思う。
さやか -
自分の背景を変えることで、もっと個性を出せると思う。試してみよう!
ドリーム -
背景を変えるだけで、気分が変わる!もっと素敵な背景を探してみる
リナ -
この機能を使うことで、会議が楽しみになる。友達にも教えてみるね
愛のり -
楽しそうな背景を見つけて、みんなに自慢したいな。何かおすすめありますか
ひかる0815 -
この情報、友達にもシェアしようっと!みんなに教えたい。
ゆうた -
自分の好きな場所を背景に設定してみた!次回の会議が楽しみだ。
あきこ -
皆さん、背景変更にどのくらいの時間かかりましたか?私だけかな