Webex で背景を変更する方法

Webex は、ビデオ会議サービスの中で非常に人気があります。この記事では、Webex の背景を変更する方法を詳しく説明します。
Webex では、好みに応じてプロフィールをカスタマイズできます。電子メール アドレス、プロフィール写真、そしてもちろん表示名を含むすべての個人情報をいつでも更新できます。例えば、同僚のほとんどがあなたをニックネームで呼んでいる場合、表示名をそのニックネームに変更することが可能です。

このチュートリアルでは、Webex で表示名を変更する方法を段階的に説明します。クラウドベースのプラットフォームはデスクトップおよびモバイルアプリとしても利用できるため、さまざまなデバイス向けのウォークスルーを含めました。
Webex デスクトップ アプリには、32 ビット バージョンと 64 ビット バージョンの 2 つのバージョンがあり、公式サイトから対応するバージョンをダウンロードできます。
デスクトップ アプリをセットアップ後、次の手順で表示名を変更します:
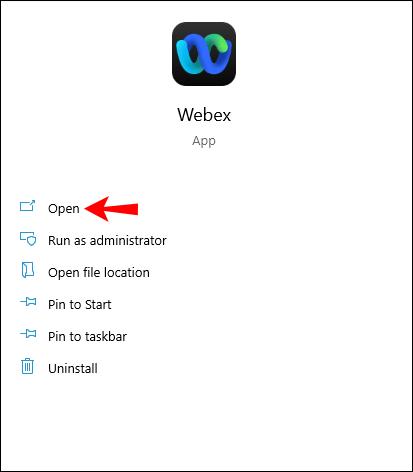
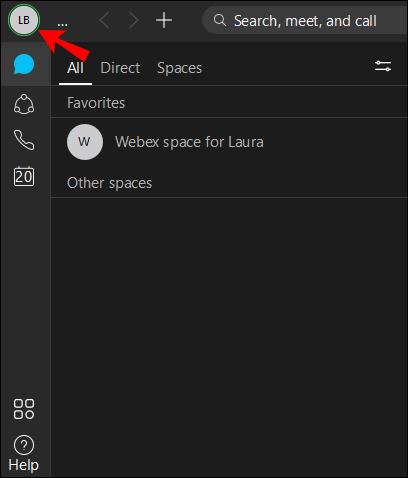
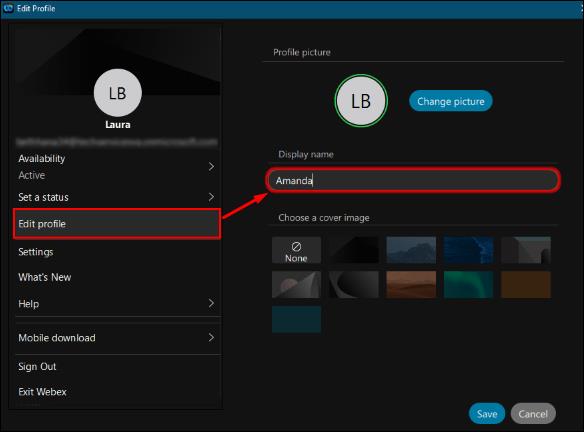
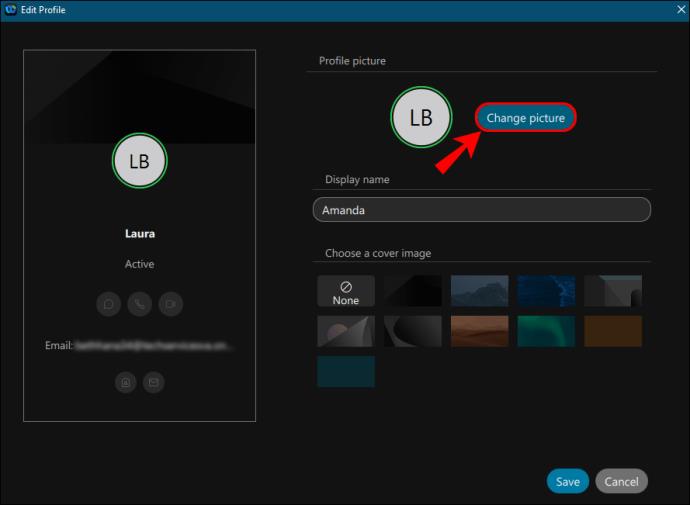
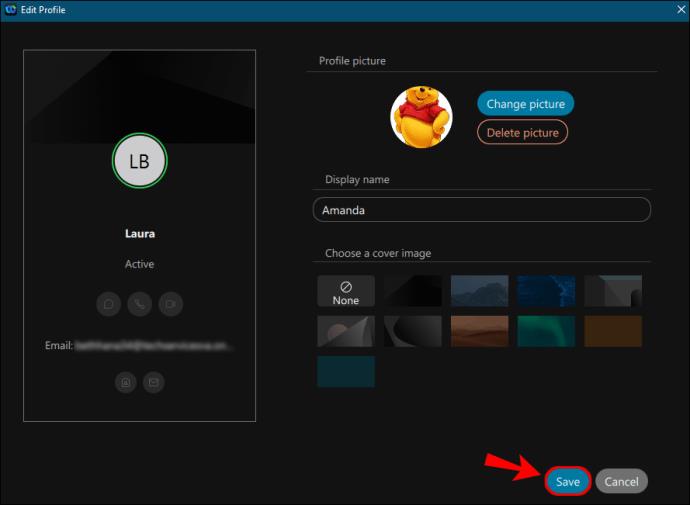
Webex プラットフォームで表示名を変更する手順は以下のとおりです。
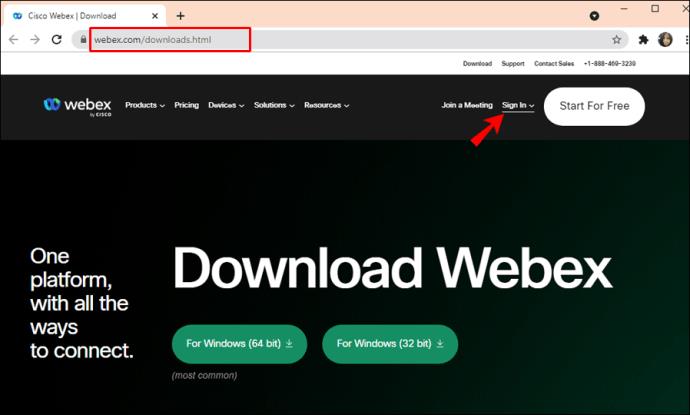
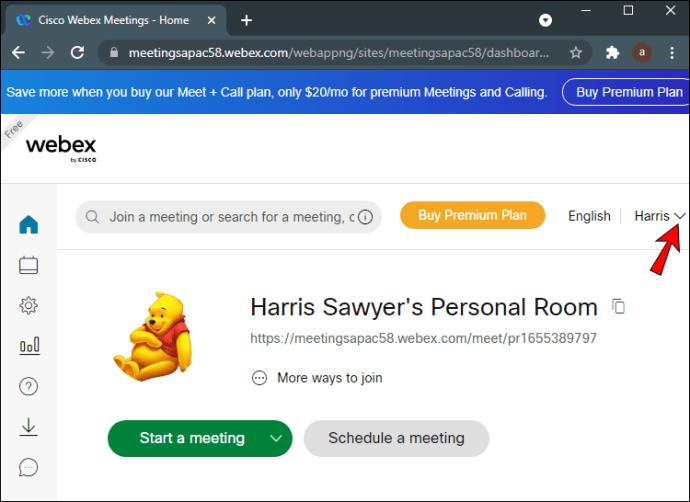
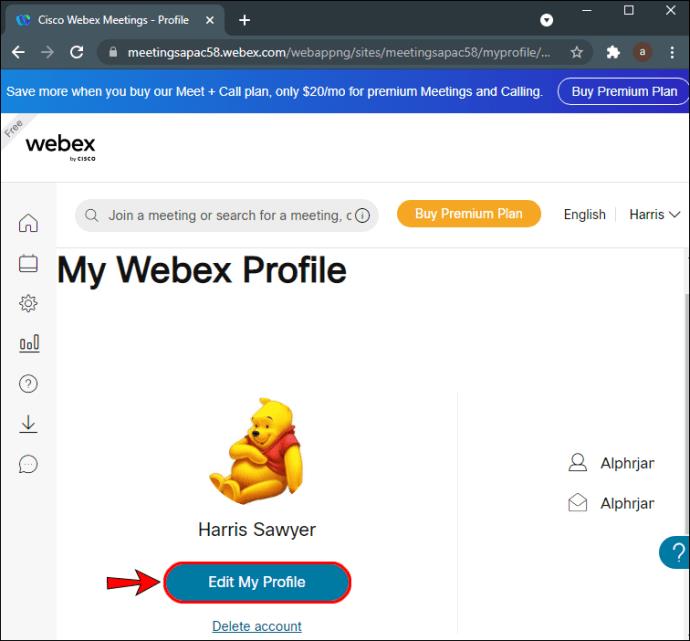
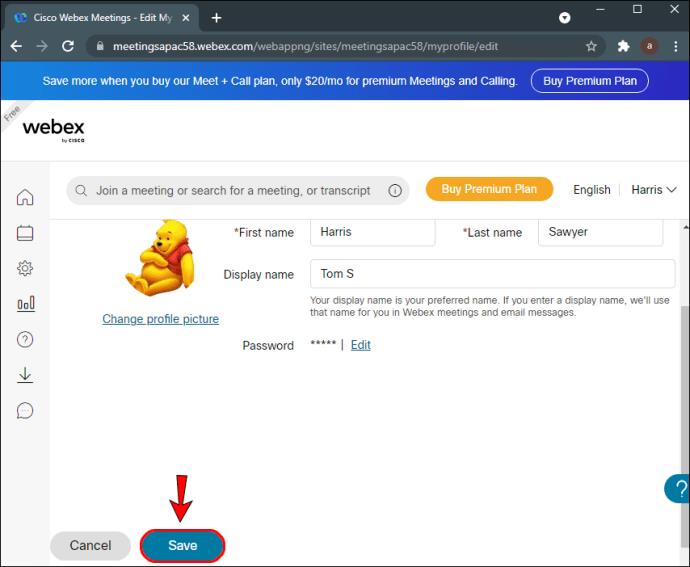
iOS デバイスでの手順は以下の通りです:
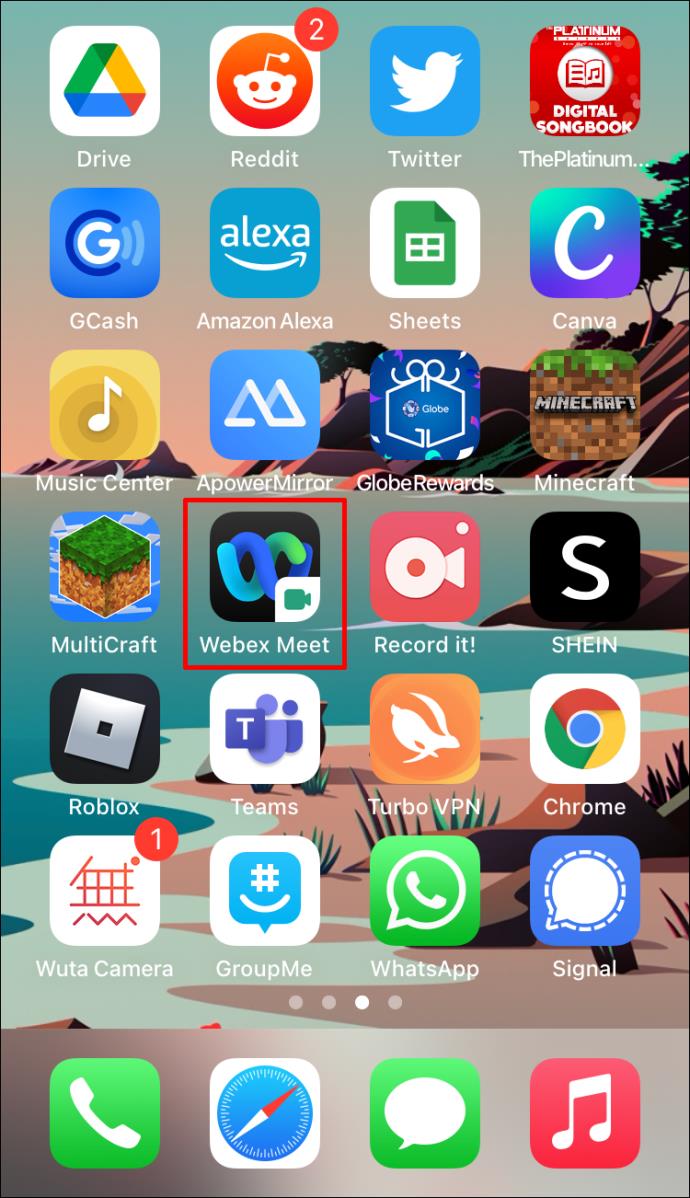
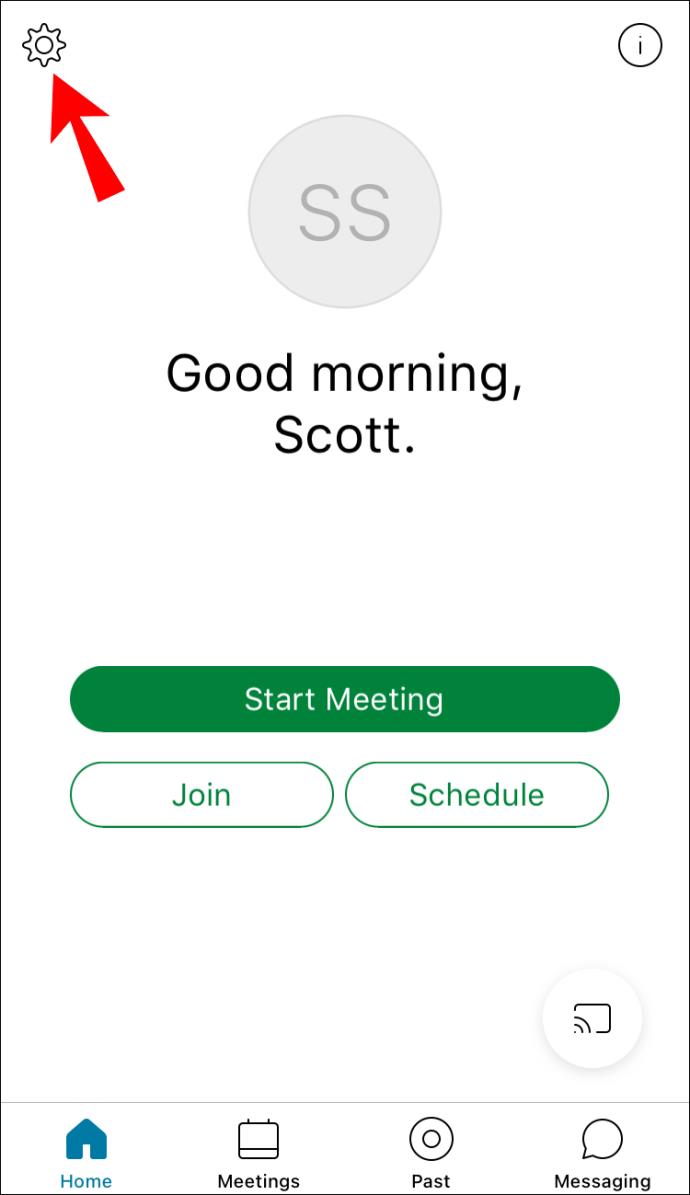
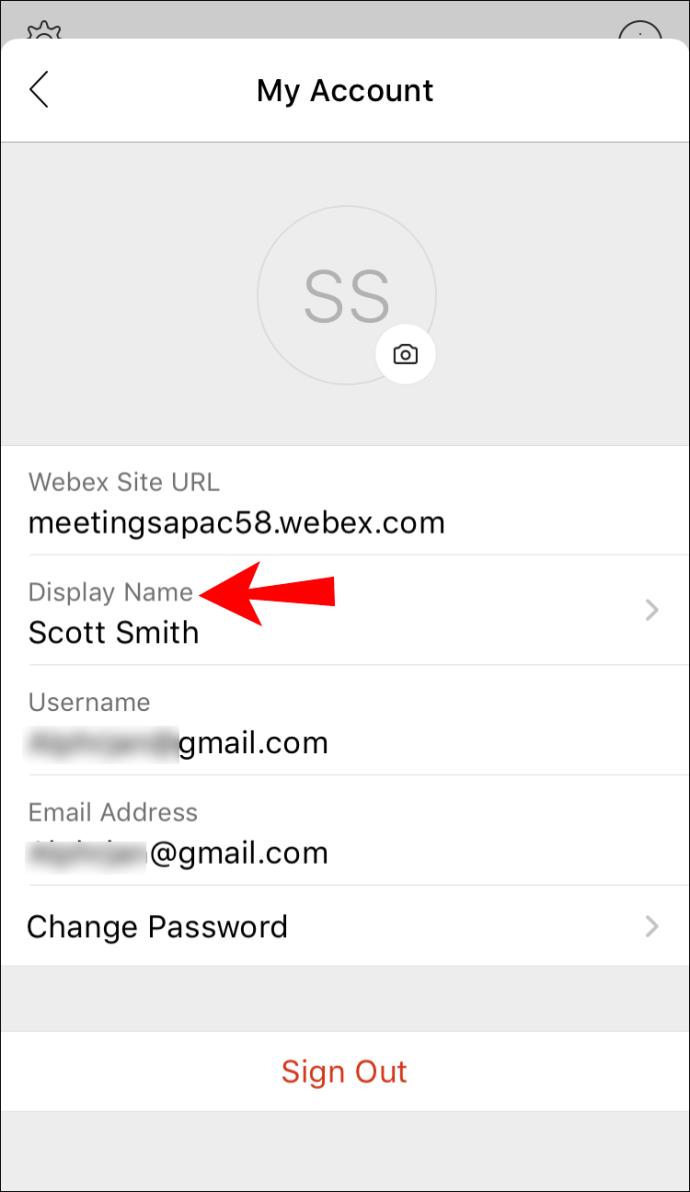
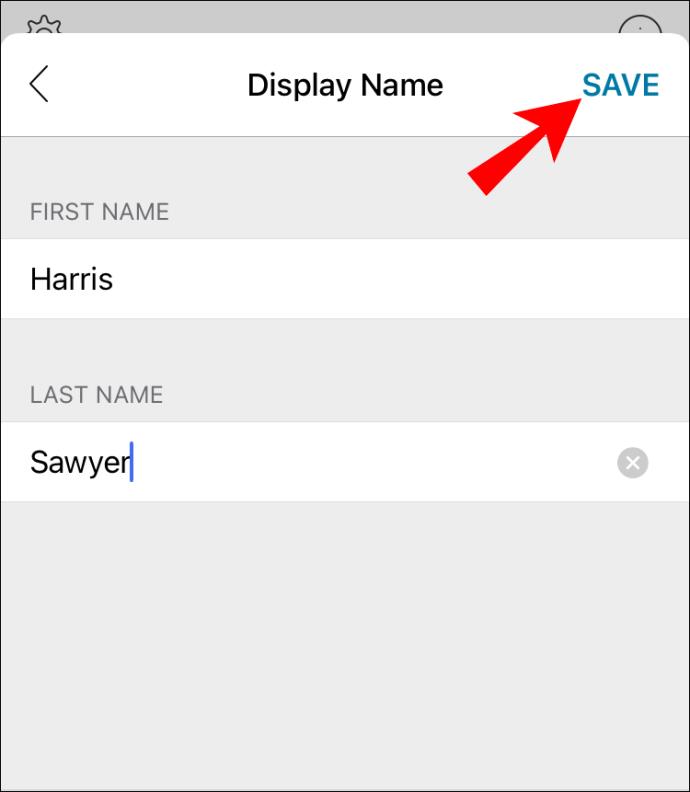
Webex のプロフィール情報を簡単に更新できるため、表示名の変更も手軽に行えます。表示名をニックネームにしたりイニシャルを使用したりすることで、会議中の存在感を演出できます。モバイルアプリとデスクトップアプリの両方を通じて、いつでもどこでも手軽に管理が可能です。
あなたの会社ではビデオ会議に Webex を使用していますか? 利用している場合、表示名の変更に関する意見や経験はありますか? 下のコメントセクションでぜひ教えてください。
Samsung の携帯電話で Galaxy AI を使用する必要がなくなった場合は、非常に簡単な操作でオフにすることができます。 Samsung の携帯電話で Galaxy AI をオフにする手順は次のとおりです。
InstagramでAIキャラクターを使用する必要がなくなったら、すぐに削除することもできます。 Instagram で AI キャラクターを削除するためのガイドをご紹介します。
Excel のデルタ記号 (Excel では三角形記号とも呼ばれます) は、統計データ テーブルで頻繁に使用され、増加または減少する数値、あるいはユーザーの希望に応じた任意のデータを表現します。
すべてのシートが表示された状態で Google スプレッドシート ファイルを共有するだけでなく、ユーザーは Google スプレッドシートのデータ領域を共有するか、Google スプレッドシート上のシートを共有するかを選択できます。
ユーザーは、モバイル版とコンピューター版の両方で、ChatGPT メモリをいつでもオフにするようにカスタマイズすることもできます。 ChatGPT ストレージを無効にする手順は次のとおりです。
デフォルトでは、Windows Update は自動的に更新プログラムをチェックし、前回の更新がいつ行われたかを確認することもできます。 Windows が最後に更新された日時を確認する手順は次のとおりです。
基本的に、iPhone で eSIM を削除する操作も簡単です。 iPhone で eSIM を削除する手順は次のとおりです。
iPhone で Live Photos をビデオとして保存するだけでなく、ユーザーは iPhone で Live Photos を Boomerang に簡単に変換できます。
多くのアプリでは FaceTime を使用すると SharePlay が自動的に有効になるため、誤って間違ったボタンを押してしまい、ビデオ通話が台無しになる可能性があります。
Click to Do を有効にすると、この機能が動作し、クリックしたテキストまたは画像を理解して、判断を下し、関連するコンテキスト アクションを提供します。
キーボードのバックライトをオンにするとキーボードが光ります。暗い場所で操作する場合や、ゲームコーナーをよりクールに見せる場合に便利です。ノートパソコンのキーボードのライトをオンにするには、以下の 4 つの方法から選択できます。
Windows を起動できない場合でも、Windows 10 でセーフ モードに入る方法は多数あります。コンピューターの起動時に Windows 10 をセーフ モードに入れる方法については、WebTech360 の以下の記事を参照してください。
Grok AI は AI 写真ジェネレーターを拡張し、有名なアニメ映画を使ったスタジオジブリ風の写真を作成するなど、個人の写真を新しいスタイルに変換できるようになりました。
Google One AI Premium では、ユーザーが登録して Gemini Advanced アシスタントなどの多くのアップグレード機能を体験できる 1 か月間の無料トライアルを提供しています。
iOS 18.4 以降、Apple はユーザーが Safari で最近の検索を表示するかどうかを決めることができるようになりました。















静香 -
こんなの簡単すぎて、逆に恥ずかしいです。でも、変えた後は本当に嬉しいです!
ミカ -
具体的なステップがあり、非常に助かりました。次はどうやってカスタムアイコンを設定するかを教えてほしいです
こっぺ -
ああ、ついに表示名が変えられた!今までの名前が古臭く思えてきますね。
つばき -
Webexの使い方が分からなかった私にとって、これは神情報です!感謝、感激です
Yuki M. -
表示名を変更するのって、意外と楽しいですね!みんなの前でインパクトのある名前にしてみたいです
ヒナ -
すごく分かりやすい!早速試してみます。ありがとうございます!
Yuji K. -
表示名を変更するだけで、コミュニケーションが変わりますね。この方法、活用させていただきます
麦茶 -
毎回のように彼氏がいじる名前が変わるのを見て、笑ってしまいました!なんて楽しいソフトなんでしょう!
佐藤 健太 -
Webexの表示名を変更する方法が簡単に説明されていて助かりました!特に手順が明確で、迷うことなく変更できました。
あやか -
私も最近Webexを使い始めたので、表示名の変更に悩んでいました。この情報、本当にありがたいです
かなえ -
ミーティング中に簡単に変更できるのは便利です。試してみようと思います
田中 早美 -
こういう小さなことでも、使いこなせると楽しいですね!次回の運用が楽しみです
ダンディ -
面白い名前にしたいけど、あまりふざけすぎないように気をつけたいです。皆さんのアイデアも聞きたい
山田 たかし -
私は普段あまりWebexを使わないけど、友達に教えてあげたいと思います。このサイトはとても良い情報源ですね。
まさひろ -
よくわかりました!結果として、会議が一層楽しくなりますね。
なつみ -
保存ボタンを忘れがちなので、注意点があるといいかも!こういう情報もあればもっと良さそう
ちひろ -
Webexを使うのは久しぶりだったので、役立つ情報です。ありがとうございました
翔太 -
この情報を友達とシェアして、みんなで盛り上がります!どうもありがとう
りょうま -
皆さん、どうやって個性的な名前を作っていますか?面白いアイディアがあれば教えてください
タクヤ -
手順が簡単で助かります。ただ、いつもこの情報を探すのに時間がかかってしまいます。
猫好き -
この方法で表示名変更できたら、他の人も気に入ってくれるかな
ユーコ -
名前を変えるだけで会議がもっと楽しくなります!運営側もご機嫌になりそうです
あさひ -
表示名って重要ですよね!自分の個性を出せるチャンスだと思います!
かずま -
名前を変えることで自分を表現できるのがいいですね。みなさんは何にしましたか
たまき -
早速試してみます!お気に入りの名前が見つかるといいなあ
山口 美和 -
ちょっとしたことだけど、こうやって解説してもらえると助かるな。友人にも勧めます
春希 -
このハウツーは本当に目からウロコです!次回のテレカンが待ち遠しい
たけし -
毎回Webexの設定に手こずるので、こうした情報は本当に助かります!他にも便利なテクニックがあれば教えてください。
まいり -
これをきっかけに、もっとWebexの機能を探求してみたくなりました。たくさんの情報をありがとう!
けんたろう -
自分の名前が変わったことに気づいてくれる人はいるかな?ちょっとドキドキしますね
美咲 -
表示名変更の方法、もう少し詳しい説明が欲しいなって思いました。特に画像があると嬉しいです
サトル333 -
表示名を変えることができても、結局覚えられないかも(笑)。でも挑戦します
おたけ -
やっとできた!この新しい名前で自信を持って会議に臨みます
Kenta 168 -
表示名変更のコツが見つかって嬉しい!これで会議も楽しくなりそうです
Jiro Yamada -
これで私のミーティング名が可愛くなりますね!次回の会議が楽しみです
心美 -
表示名が変更できました!友達からも褒められましたよ。皆さんも試してみて