Samsungのスマホをもっとつまらなく見せる7つの簡単な方法

高価なSamsung Galaxyを、市場に出回っている他のスマートフォンと全く同じ見た目にする必要はありません。少し手を加えるだけで、より個性的でスタイリッシュ、そして個性的なスマートフォンに仕上げることができます。
WhatsApp は、その使いやすさとユーザー データの厳格なセキュリティの両方で、世界で最も人気のあるメッセージング サービスの 1 つです。

単純なテキストベースのチャット機能以外にも、できることはたくさんあります。メッセージング アプリの快適ゾーンに留まりながら、メッセージを太字にしたり斜体にしたり、重要な会話やファイルをバックアップしたり、一時的なストーリーを共有したりしたいと思ったことがある場合は、WhatsApp が対応します。
アプリは新機能やセキュリティの向上によって常に更新されているため、WhatsApp で会話を盛り上げる新しい方法をすべて把握しておくのは難しい場合があります。
この記事では最新情報をお知らせします。さらに多くの機能がリリースされたら更新します。
ビデオ通話からセキュリティまで、2018 年に WhatsApp を最大限に活用するために知っておくべきことはすべてここにあります。
より良いメッセージングのための WhatsApp のヒント
WhatsApp メッセージに斜体、太字などを追加する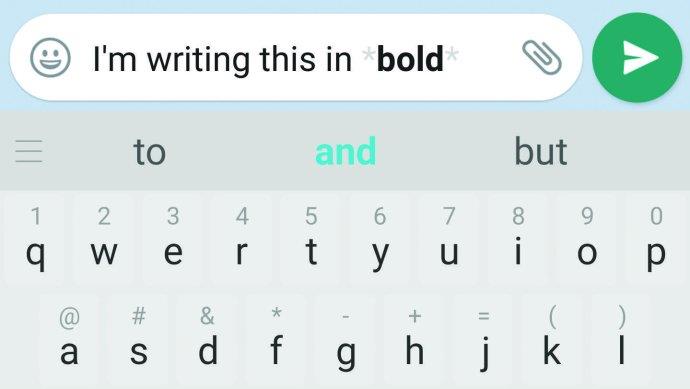
メッセージにさらにインパクトを与えるには、メッセージを太字にしてみてはいかがでしょうか? これを行うには、太字で表示したい単語をアスタリスク (*) 記号で囲むだけです。また、単語をアンダースコア (_) 記号で囲んで斜体に変換したり、チルダ (~) 記号で囲んで取り消し線を追加したりすることもできます。
複数の連絡先詳細を共有する
連絡先の詳細を友人と共有したい場合、連絡先アプリから名刺を送信する必要はありません。チャットでクリップ アイコンをタップし、[連絡先] を選択するだけで、受信者と共有する 1 つ以上の連絡先を選択できます。
右矢印をタップすると、WhatsApp で各人に共有する詳細を選択できます。
チャットで古いメッセージを引用する
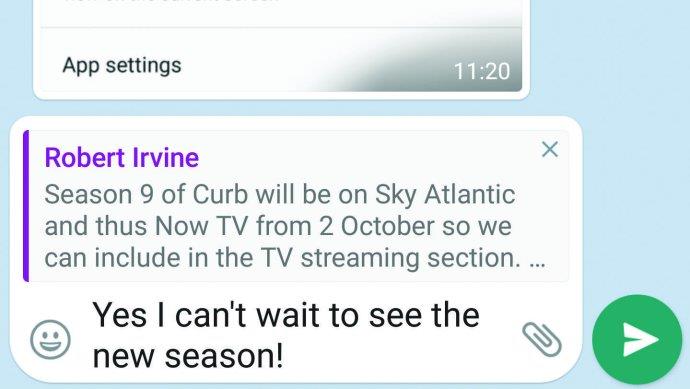
メッセージに応答するまでに時間がかかる場合があり、その頃にはグループの会話がまったく別の話題に流れてしまっている可能性があります。このような場合、メッセージを長押ししてツールバーの左矢印をタップすると、返信しているメッセージそのものを引用できます。
引用されたメッセージがポップアップ ウィンドウに表示されるので、その下で応答を作成できます。[送信] ボタンをタップすると、メッセージは引用文とユーザーの名前のすぐ下に表示されるため、誰に返信しているのかが明確になります。
重要なメッセージをブックマークする
誰かがあなたに住所や電話番号などの情報を送ってきたとき、それを再度見つけるために大量のメッセージをスクロールするのは煩わしい場合があります。
これを回避するには、メッセージを長押しして星のアイコンをタップし、メッセージをブックマークします。再度必要になった場合は、メイン メニューから [スター付きメッセージ] を選択して、ブックマークしたすべてのメッセージを表示します。
自分の位置情報を他の人と共有する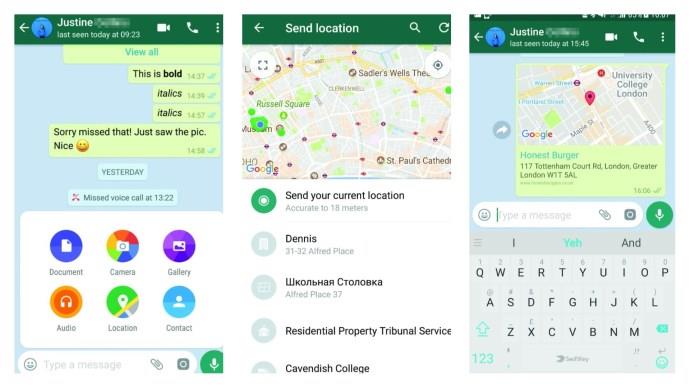
見知らぬ場所で誰かに会おうとしたことがあるなら、周囲の漠然とした説明を使って自分がどこにいるのかを説明するのがどれほど難しいかを知っているでしょう。WhatsApp の位置情報共有機能のおかげで、これを再度行う必要はありません。
チャットで位置情報を共有するには、クリップ アイコンをタップし、[位置情報] を選択します。アプリが要求する許可をすべて承認し、「現在地を送信」をタップします。受信者があなたの位置情報を受信したら、それをタップして Google マップを起動し、あなたを見つけるための道順を取得できます。
PC からメッセージを送信する
Facebook メッセンジャー (messenger.com) やテレグラム (telegram.org) などの他のメッセージング アプリとは異なり、WhatsApp を複数のデバイスにインストールすることはできないため、携帯電話が手元にない場合は面倒です。解決策の 1 つは、WhatsApp Web を使用することです。WhatsApp Web を使用すると、デスクトップ ブラウザからメッセージやファイルを送信できます (携帯電話の電源が入っており、インターネットに接続されている場合)。
関連項目を参照
ベータ版アップデート後、WhatsApp メッセージを削除するには 1 時間以上かかります
このツールを使用するには、アプリのメイン メニューを開き、[WhatsApp Web] を選択します。次に、ブラウザで web.whatsapp.com にアクセスし、携帯電話を使用して画面に表示される QR コードをスキャンします。すべてのチャットがページに表示され、新しいチャットを検索または開始したり、写真やビデオを送信したりできます。「サインインしたままにする」オプションを選択すると、携帯電話を家に置いたままにしても、WhatsApp チャットにアクセスできるようになります。携帯電話で WhatsApp Web メニューをタップし、[ログアウト] を選択すると、サインアウトできます。
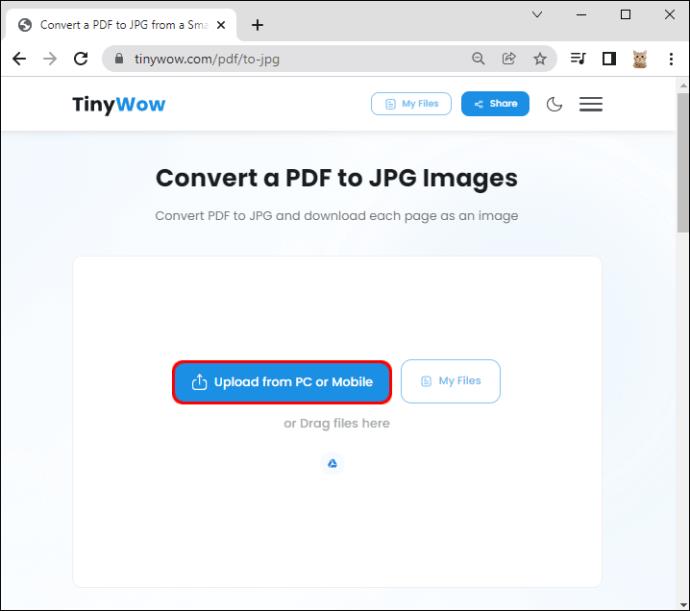
迷惑なグループチャットを黙らせる
WhatsApp のグループ チャットに気が散ることが多い場合は、チャットをミュートしてみてください。問題のあるチャットを開き、右上隅にある三点ボタンをタップして、[通知をミュート] を選択します。チャットを 8 時間、1 週間、または 1 年間沈黙させたり、[通知を表示] のチェックを外して通知の表示を停止したりできます。気が変わった場合は、メニュー ボタンを再度選択し、[ミュート解除] を選択します。
適切な会話を開いてメニュー ボタンをタップし、[連絡先を表示] を選択することで、個人との会話をミュートすることもできます。
不正な連絡先やスパムをブロックする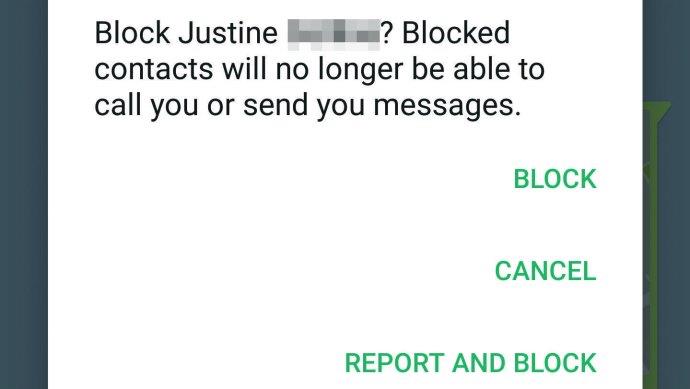
WhatsApp の連絡先が害悪者であるか、虐待的な行為をしている場合は、連絡先を完全にブロックできます。チャットのメニュー ボタンをタップし、[その他] を選択し、上にスワイプして、[ブロック] を選択します。WhatsApp がその相手からの電話やメッセージを今後受信しないと警告する場合は、「ブロック」をタップします。スパムと思われるメッセージを受信した場合は、[報告してブロック] を選択して報告できます。
WhatsApp のメディア管理に関するヒント
任意のファイルを送信します (高解像度画像を含む)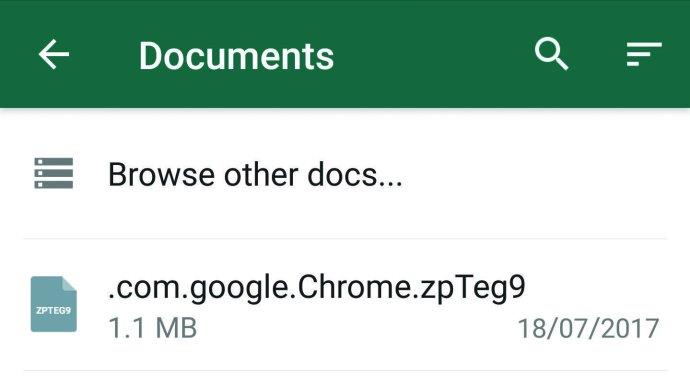
以前は、WhatsApp では PDF とメディア ファイルしか送信できませんでしたが、現在はあらゆる種類のファイルを送信できるため、電子メールの添付ファイルを送信するための優れた代替手段となっています。
ファイルを送信するには、チャット内のクリップ アイコンをタップし、[ドキュメント] を選択します。デバイス上のドキュメントのリストが表示され、名前または日付で並べ替えることができます。送信したいファイルを選択すると、受信者がダウンロードできるファイルがチャットに表示されます。フル解像度で画像を送信するには、[他のドキュメントを参照] を選択して、デバイス上のすべてのファイルを参照します。
送信する前に写真を編集する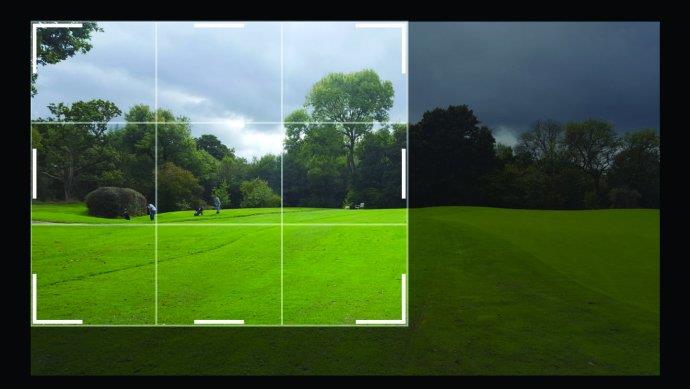
写真やスクリーンショットを共有するのは簡単ですが、送信する前に画像をトリミングしたい場合もあります。WhatsApp を使用すると、追加の写真編集アプリをインストールすることなくこれを行うことができます。
関連項目を参照
ベータ版アップデート後、WhatsApp メッセージを削除するには 1 時間以上かかります
ペーパークリップのアイコンをタップし、[ギャラリー] を選択して、送信したい写真を選択するだけです。次に、切り抜きアイコンをタップし、マーカーをドラッグして選択範囲を強調表示します。
「完了」をタップして上にスワイプして、フィルター、ステッカー、テキストを追加するか、画像上に描画します。結果に満足できない場合は、変更を削除するための「元に戻す」ボタンがあります。
これまでに共有したすべてのリンクを見つける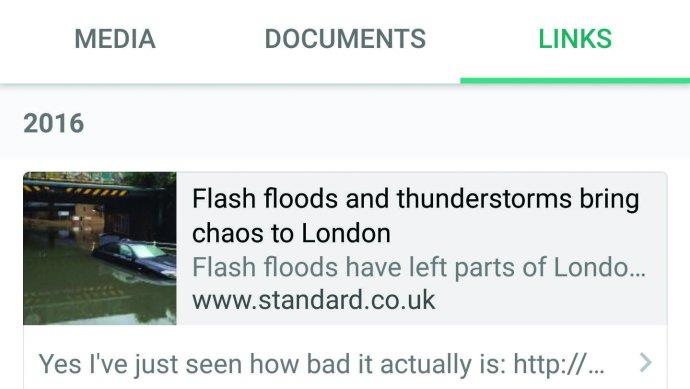
スターを付けなかったメッセージ内のリンクを探している場合は、次の方法を使用してください。適切なチャットに移動し、三点ボタンをタップします。[メディア]、[リンク] の順に選択して、あなたとその連絡先との間で共有されているすべてのリンクの時系列リストをスクロールします。また、メディアとドキュメントのタブも表示され、その連絡先と共有したファイルを簡単に見つけることができます。
チャットとメディア ファイルをバックアップする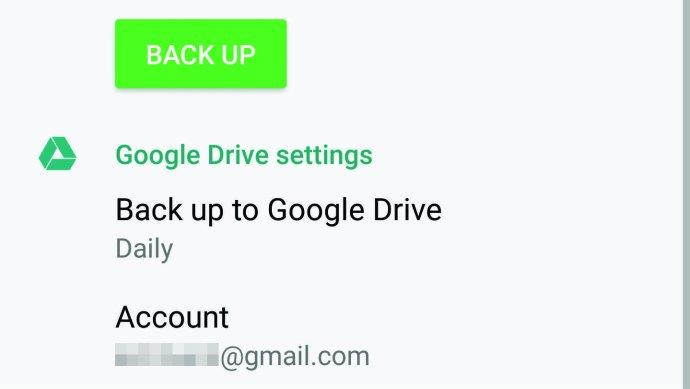
最近では、携帯電話上のほとんどすべてのものをクラウドにバックアップでき、WhatsApp チャットも例外ではありません。
WhatsApp を Google ドライブにバックアップするように設定するには、アプリのメイン メニューを開き、[設定]、[チャット]、[チャット バックアップ] の順に選択します。[Google ドライブにバックアップ] をタップしてアプリがバックアップを保存する頻度を選択するか、緑色の [バックアップ] ボタンを選択してすぐにバックアップします。
Google アカウントを選択し、「バックアップ」をタップして、WhatsApp が「Wi-Fi または携帯電話」でバックアップを実行できるか、Wi-Fi のみでバックアップを実行できるかを指定します。バックアップにビデオを含める場合は、適切なボックスにチェックを入れます。新しい携帯電話を入手したら、Google ドライブのバックアップから WhatsApp チャットを復元できます
すべてのデータを使用する WhatsApp を停止する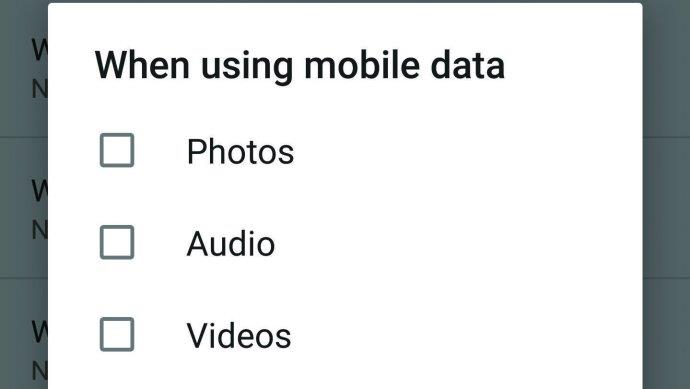
WhatsApp は、テキスト メッセージの送受信にのみ使用する場合はデータ容量をあまり消費しませんが、友達と大量の写真やビデオを共有すると、かなりの量を消費します。実際、9 月だけで、WhatsApp による携帯電話のモバイル データ使用量は 900 MB に達しました。
これを防ぐには、Wi-Fi 経由でのみメディアをダウンロードするようにアプリを設定します。メインメニューを開き、「設定」を選択し、「データ使用量」をタップします。「メディアの自動ダウンロード」では、さまざまな種類のメディアをモバイル データや Wi-Fi でダウンロードできるようにできます。この下には、「ローミング時」のオプションもあるので、海外にいるときに高額な携帯料金を請求されないようにすることができます。
「低データ使用量」オプションをオンにして、音声通話中のモバイルデータ使用量を削減してみてください。
画像やビデオを PC にダウンロードする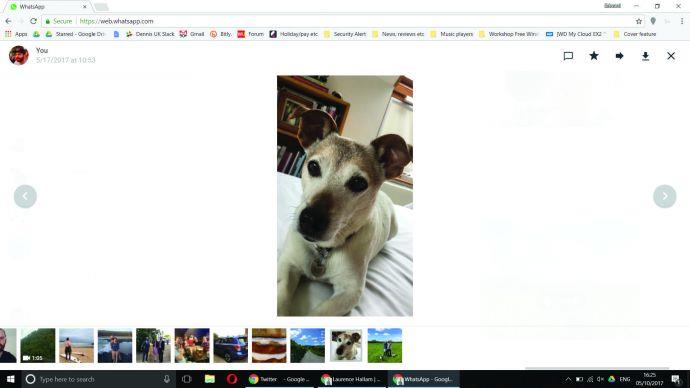
WhatsApp で送信された写真やビデオを PC に転送したい場合は、WhatsApp Web (1 ページを参照) を使用して WhatsApp をブラウザに接続し、チャットを開いて保存したい写真またはビデオをクリックし、 [ダウンロード]ボタンを選択します。左右の矢印を使用して、会話内で以前に共有されたメディア (送信したファイルを含む) を参照できます。
通知音をグループに割り当てる
グループ チャットにカスタムの通知音を設定できるため、携帯電話を見ることなく、特定の友人グループからメッセージを受信したかどうかをすぐに知ることができます。
グループチャットを開き、メニューボタンをタップして「グループ情報」を選択し、「カスタム通知」をタップして「カスタム通知を使用する」ボックスにチェックを入れます。その後、さまざまな通知音から選択できます。携帯電話が振動するかどうかを選択します。ポップアップ通知を表示するかどうかを決定します。
フォントサイズを変更する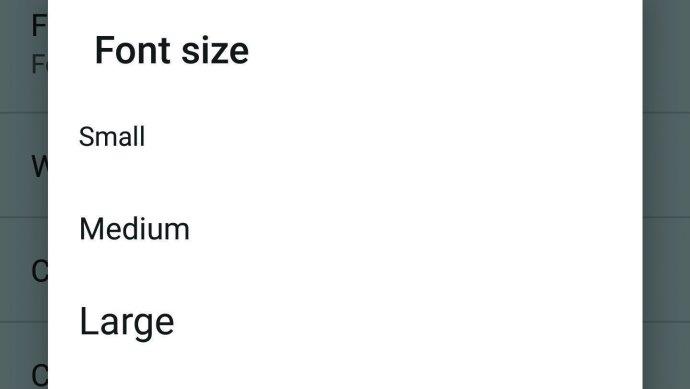
関連項目を参照
ベータ版アップデート後、WhatsApp メッセージを削除するには 1 時間以上かかります
Android デバイスの WhatsApp でフォント サイズを変更するには、メイン メニューを開き、[設定]、[チャットとフォント サイズ] の順にタップします。ここでは、小、中、または大のテキストから選択できます。iPhone では、WhatsApp はシステム フォント サイズを使用します。これを変更するには、iPhoneの設定から「ディスプレイと明るさ」を開き、「テキストサイズ」をタップします。
「設定」、「一般」、「アクセシビリティ」を開き、「大きなテキスト」をタップすると、テキストをさらに大きくすることができます。
重要な WhatsApp チャットをピン留めする
重要な会話が、重要でないグループ チャットによって画面の下に押しやられていることが多い場合は、お気に入りの会話をピン留めして、いつでも簡単に見つけられるようにすることができます。
これを行うには、上部付近に残しておきたいチャットを長押しし、ピン アイコンをタップします。チャットの固定を解除するには、チャットをもう一度長押しし、取り消し線の付いた固定アイコンを選択します。
壁紙を変更する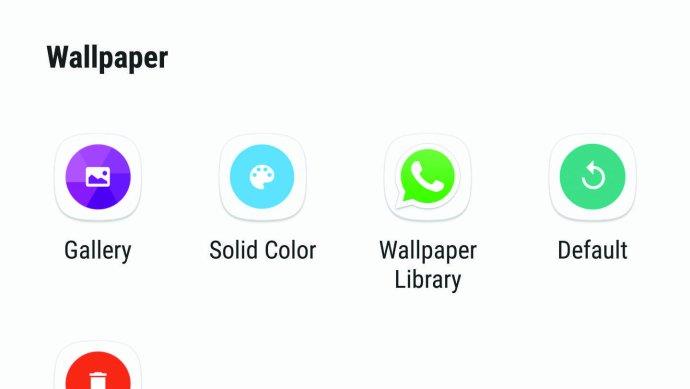
WhatsApp では、チャットの背後に表示される壁紙を変更できます。チャット内でメニューを開き、「壁紙」をタップし、ギャラリーまたは WhatsApp の壁紙ライブラリから画像を選択するだけです。
よりプレーンなものをお好みの場合は、[単色] または [壁紙なし] オプションを試してください。壁紙の変更は自分のチャットにのみ影響し、受信者には影響しないことに注意してください。
WhatsApp はどのくらい安全ですか?
一部のメッセージング アプリでは、ユーザーとメッセージ間のメッセージのみを暗号化しますが、WhatsApp のエンドツーエンド暗号化 (可能な限り使用) により、ユーザーとメッセージの受信者のみが送信内容を読むことができます。
音声通話も暗号化されており、適切なチャットを開いてメニュー ボタンをタップし、[連絡先を表示] を選択することで、自分が保護されているかどうかを簡単に確認できます。上にスワイプすると、「このチャットへのメッセージと通話はエンドツーエンド暗号化により安全です」という文言が書かれた南京錠が表示されます。タップして確認してください。」このオプションをタップすると、受信者のデバイスの番号と一致する固有の番号が表示されます。心配しないでください。これは実際のキーではなく、常に隠されています。
メッセージ通知を読まれないようにする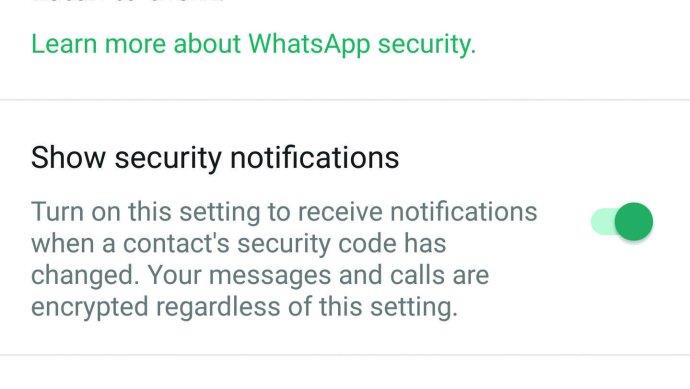
iPhone をお持ちの場合は、画面に内容を表示せずに新しいメッセージの通知を受け取ることができます。アプリの設定メニューを開き、通知をタップして、プレビューのスイッチをオフに切り替えるだけです。通知には連絡先の名前が表示されますが、メッセージは表示されません。
Android スマートフォンでは、WhatsApp からのプレビューをブロックするオプションはありませんが、Android の設定を開いて [アプリ] と [WhatsApp] を選択すると、WhatsApp の通知を完全にブロックできます。「すべてブロック」をオンに切り替えると、画面に表示されるメッセージに気付かれることはなくなります。Samsung Galaxy S6 などの一部の Android デバイスでは、プレビューをブロックしても通知は表示する「サイレント表示」などのオプションが見つかる場合もあります。
あなたがメッセージを読んだことを他の人に知られるのを防ぐ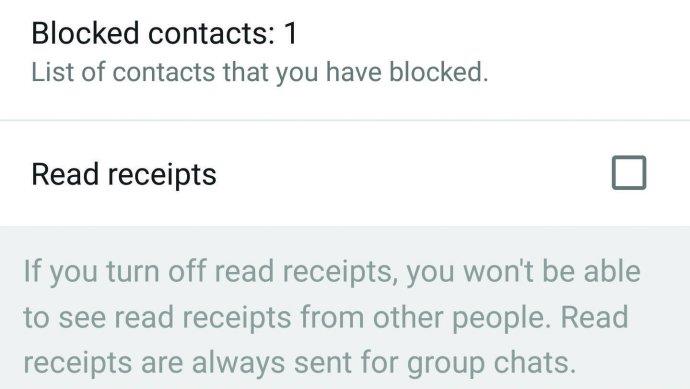
あなたがメッセージを読んだことを他の人に知らせたくない場合は、メッセージを読んだことを知らせるオプションをオフにすることができます。WhatsApp の [設定] メニューから [アカウントとプライバシー] を選択し、[開封確認] ボックスのチェックを外します。
ただし、落とし穴があります。この機能をオフにすると、他の人が自分のメッセージを読んだことも確認できなくなります。
あなたの個人情報を閲覧できる人を変更する
WhatsApp のアカウント設定のプライバシー メニューから、プロフィール写真、ステータス、最後にオンラインにいた時期などの個人情報の閲覧を許可するユーザーを選択することもできます。各オプションで、[全員]、[連絡先]、または [誰も] を選択できます。
関連項目を参照
ベータ版アップデート後、WhatsApp メッセージを削除するには 1 時間以上かかります
ほとんどの場合、「連絡先」を使用することをお勧めします。そうしないと、あなたの電話番号を知っている人なら誰でも、あなたが最後にオンラインにいたのがいつかを知ることができます。また、「最後に見た」オプションを「誰も」に設定すると、連絡先が最後にオンラインになったのがいつなのかを確認できなくなることにも注意してください。
2段階認証を追加する
2 段階認証は、WhatsApp を新しいデバイスにインストールするたびに、電話番号を確認するために 6 桁の PIN を要求することで、アカウントのセキュリティ層をさらに追加します。有効にするには、[設定]、[アカウント] の順に開き、[2 段階認証] を選択します。[有効にする] をタップして PIN を入力し、[次へ] をタップして確認のためにもう一度入力します。もう一度 [次へ] をタップすると、電子メール アドレスの入力を求められます。PIN を忘れた場合にこのアドレスにリンクを送信できます。
誰かがデバイスを変更したときにアラートを受け取る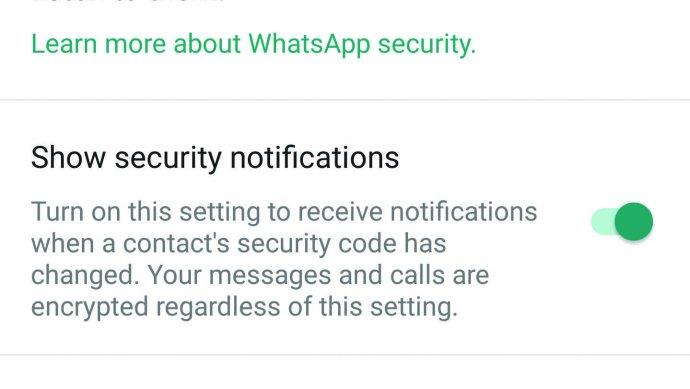
チャットのエンドツーエンド暗号化キーが変更された場合に警告するように WhatsApp を設定できます。これは通常、受信者が WhatsApp を再インストールしたか、新しいデバイスに転送したことを示しているため、新しいキーが発行された理由を知っているかどうかを確認するよう求めるだけで済みます。
この機能を有効にするには、[設定] を開き、[アカウントとセキュリティ] をタップして、[セキュリティ通知を表示する] がオンになっていることを確認します。
Skype スタイルのビデオ通話を行う
ほんの 1 年前までは、Android デバイスからビデオ通話を行うには Skype などの専用アプリが必要でした。今後は、適切な相手とチャットを開き、相手の名前と前回のオンライン ステータスの横にあるビデオ カメラ アイコンをタップするだけで、WhatsApp から直接無料のビデオ通話を行うことができます。
さらに速く通話するには、[チャット] タブで連絡先のプロフィール写真をタップし、表示されるビデオ カメラ アイコンを押します。ビデオ通話は、通常の音声通話とともに [通話] タブに記録されます。
Wi-Fi 経由で無料音声通話を行う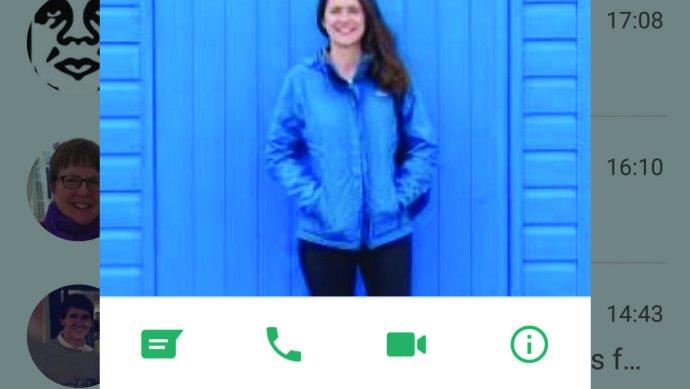
関連項目を参照
ベータ版アップデート後、WhatsApp メッセージを削除するには 1 時間以上かかります
WhatsApp を使用すると、インターネット接続があるときはいつでも無料で音声通話を行うことができます。これは、海外にいて高額なローミング料金を支払いたくないときに便利です。ワイヤレス ネットワークに接続していない場合でも、電話契約が無料通話ではなく無料モバイル データを対象としている場合、この機能は費用対効果が高くなります。
WhatsApp を使用して誰かに電話をかけるには、チャットの上部にある電話ボタンをタップするだけです。これまでに連絡先に電話したことがない場合は、[通話] タブに移動し、電話ボタンをタップして連絡先を見つけます。このタブでこれまでのすべての通話のログを確認し、ワンタップでもう一度電話をかけることができます。
音声メッセージを送信する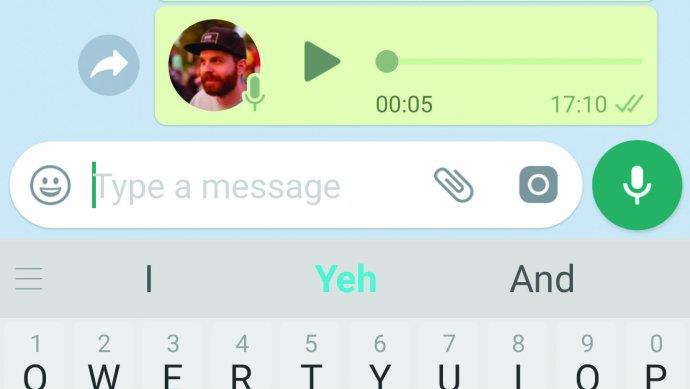
最近、ボイスメールを受信することがかつてないほど減っているようですが、それを受け取るのは非常に面倒なので、これは驚くべきことではありません。ただし、WhatsApp を使用すると、(連絡先の電話が鳴るのを待たずに) 音声メッセージを残すことができます。これはビジュアル ボイスメールと同じように機能し、前後にスキップして何度でも再生できます。音声メッセージを送信するには、適切なチャットでマイク アイコンを、話す必要がある間長押しするだけです。すぐに左にスワイプするとメッセージをキャンセルできます。
重要なニュースをみんなと共有する
発表すべき重要なニュースがある場合、WhatsApp のブロードキャスト機能を使用すると、一度に複数の連絡先にメッセージを送信できます。
メイン メニューを開き、[新しいブロードキャスト] を選択し、ニュースを共有する相手を選択します (連絡先リストにあなたの電話番号を持っている人のみがメッセージを受け取ります)。次に、チェックマークをタップしてメッセージを作成します。通常のチャットと同じように写真や動画を添付できます。メニューボタンをタップし、「放送リスト情報」を選択すると、放送リストを削除または編集できます。
自滅的なストーリーを共有する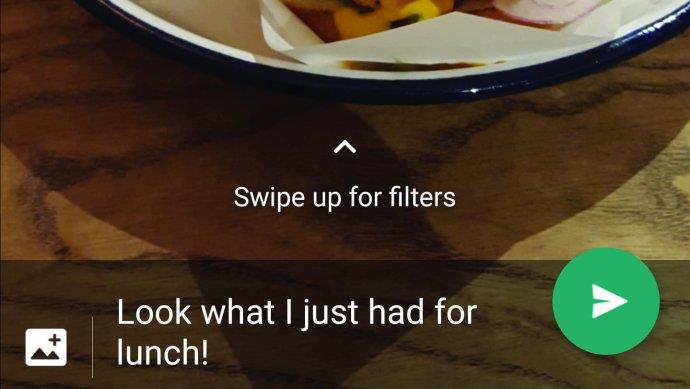
関連項目を参照
ベータ版アップデート後、WhatsApp メッセージを削除するには 1 時間以上かかります
Snapchat、Instagram、Facebook と同様に、WhatsApp では 24 時間後に消えるコンテンツを共有できます。これらの「ストーリー」のいずれかを追加するには、「ステータス」タブをタップし、「私のステータス」を選択します。上にスワイプしてギャラリーから写真またはビデオを選択するか、シャッター ボタンを使用して WhatsApp でメディアを直接キャプチャします。
キャプション、ステッカー、テキストを追加したり、画像上に描画したりできます。封筒アイコンをタップすると、連絡先リスト内の全員と封筒が共有されます。ストーリーを長押ししてゴミ箱アイコンをタップすると、24 時間の自動削除期限前にストーリーが削除されます。
高価なSamsung Galaxyを、市場に出回っている他のスマートフォンと全く同じ見た目にする必要はありません。少し手を加えるだけで、より個性的でスタイリッシュ、そして個性的なスマートフォンに仕上げることができます。
iOS に飽きて、最終的に Samsung の携帯電話に切り替えましたが、その決定に後悔はありません。
ブラウザ上のAppleアカウントのウェブインターフェースでは、個人情報の確認、設定の変更、サブスクリプションの管理などを行うことができます。しかし、さまざまな理由でサインインできない場合があります。
iPhone で DNS を変更するか、Android で DNS を変更すると、安定した接続を維持し、ネットワーク接続速度を向上させ、ブロックされた Web サイトにアクセスできるようになります。
「探す」機能が不正確になったり、信頼できなくなったりした場合は、いくつかの調整を加えることで、最も必要なときに精度を高めることができます。
携帯電話の最も性能の低いカメラがクリエイティブな写真撮影の秘密兵器になるとは、多くの人は予想していなかったでしょう。
近距離無線通信は、デバイス同士が通常数センチメートル以内の近距離にあるときにデータを交換できる無線技術です。
Appleは、低電力モードと連動して動作する「アダプティブパワー」を導入しました。どちらもiPhoneのバッテリー寿命を延ばしますが、その仕組みは全く異なります。
自動クリックアプリケーションを使用すると、ゲームをプレイしたり、デバイスで利用可能なアプリケーションやタスクを使用したりするときに、多くの操作を行う必要がなくなります。
ニーズに応じて、既存の Android デバイスで Pixel 専用の機能セットを実行できるようになる可能性があります。
修正には必ずしもお気に入りの写真やアプリを削除する必要はありません。One UI には、スペースを簡単に回復できるオプションがいくつか含まれています。
スマートフォンの充電ポートは、バッテリーを長持ちさせるためだけのものだと、多くの人が考えています。しかし、この小さなポートは、想像以上にパワフルです。
決して効果のない一般的なヒントにうんざりしているなら、写真撮影の方法を静かに変革してきたヒントをいくつか紹介します。
新しいスマートフォンを探しているなら、まず最初に見るのは当然スペックシートでしょう。そこには、性能、バッテリー駆動時間、ディスプレイの品質などに関するヒントが満載です。
他のソースからiPhoneにアプリケーションをインストールする場合は、そのアプリケーションが信頼できるものであることを手動で確認する必要があります。確認後、アプリケーションはiPhoneにインストールされ、使用できるようになります。












