Lien Quan Mobileの1001以上の用語の要約

Lien Quan Mobile には、競技中に迅速かつ効果的にコミュニケーションをとるのに役立つ短い用語が多数あります。さて、連権評議会は将軍たちが理解すべき最も基本的な用語を確認します。
最も楽しく充実したゲーム時間を実現するには、コンピューターの機能を最大限に活用する必要があります。特に、Windows 10 の全画面表示でゲームをプレイすると、 ユーザーはこれに当てはまります。ただし、誰もがそれに応じて調整する方法を知っているわけではありません。したがって、自分にとって最も効果的なものを体験するには、編集ガイドを知っておく必要があります。
マウスの右キーにある項目を使用して画面を調整できます。コンピューター上で数回タップするだけで実行できる簡単な方法を次に示します。
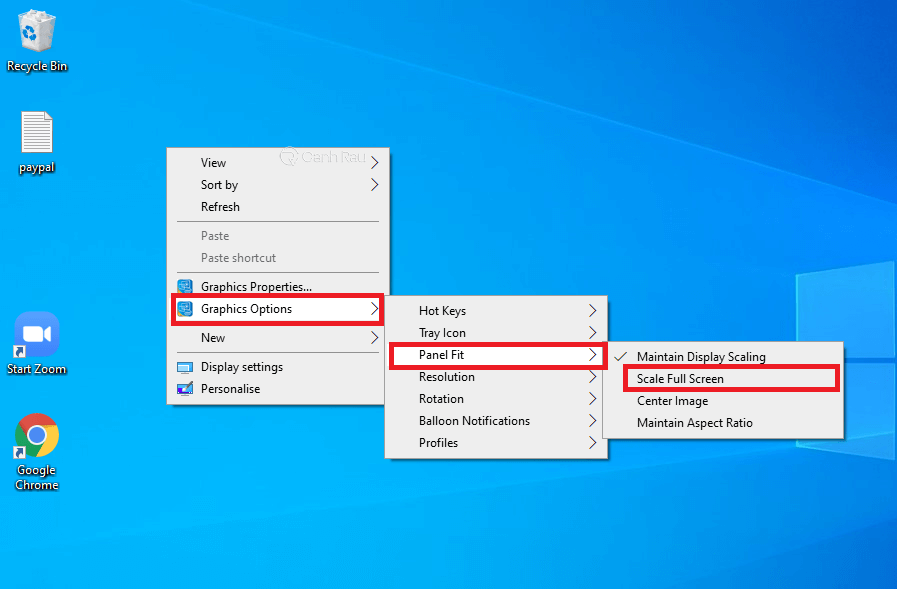
ステップ 1:デスクトップ上の任意の場所を右クリックします。次に「グラフィック オプション」を見つけ、「パネル フィット」を押して「全画面拡大」モードを選択します。
この時点で、画面はフルモードになります。基本操作を押した後、プレイするゲームに移動して、ゲームが完了したかどうかを確認します。
ステップ 1: [スタート] メニューで 、 画面上の[設定]項目を選択します。
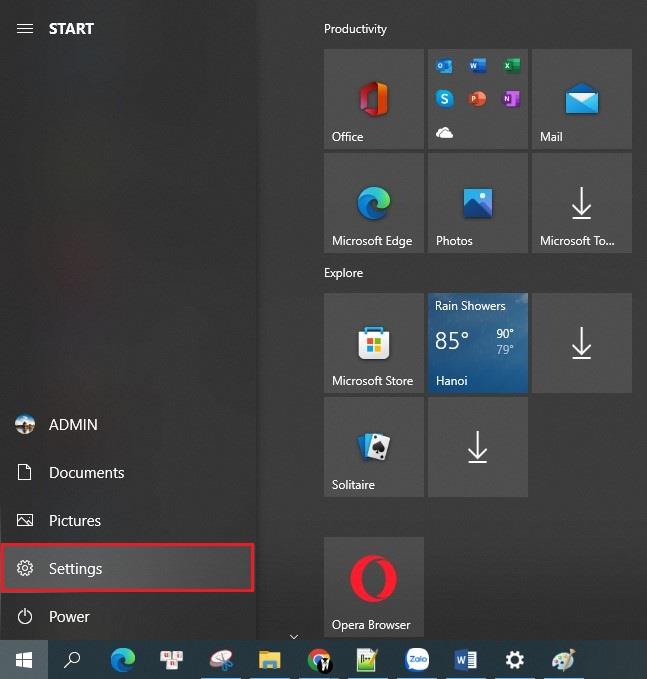
ステップ 2: 設定ダイアログボックスが表示されたら、システム 機能 を選択します。
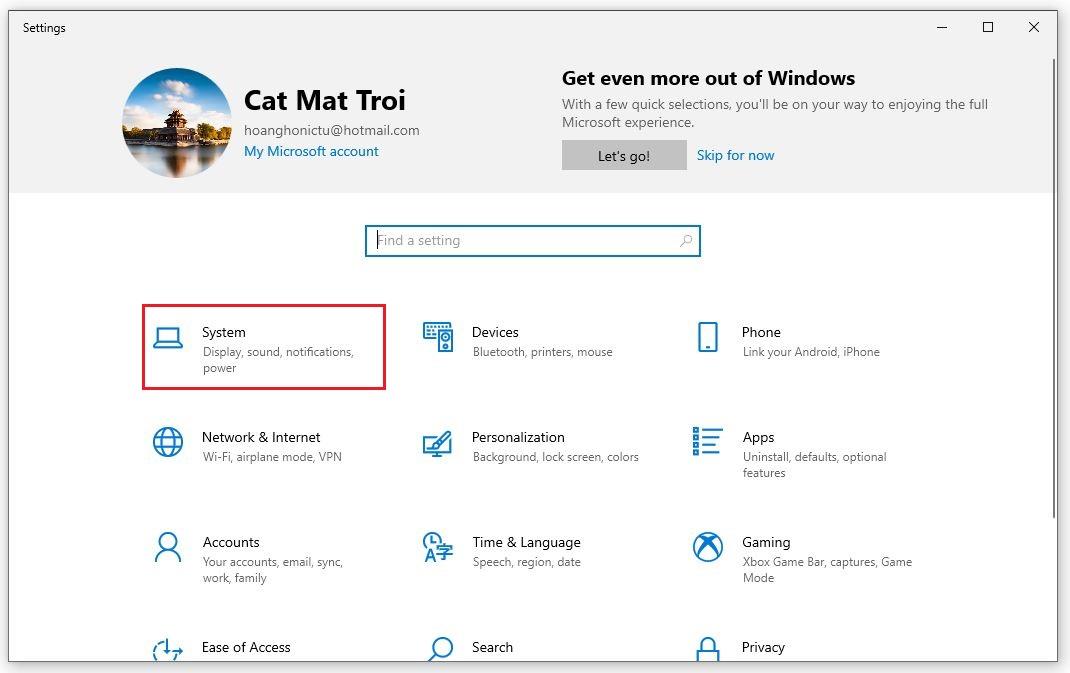
ステップ 3: [ディスプレイ] セクション の [ディスプレイ解像度]ボックス で画面サイズを選択します (最大サイズを選択する必要があります)。
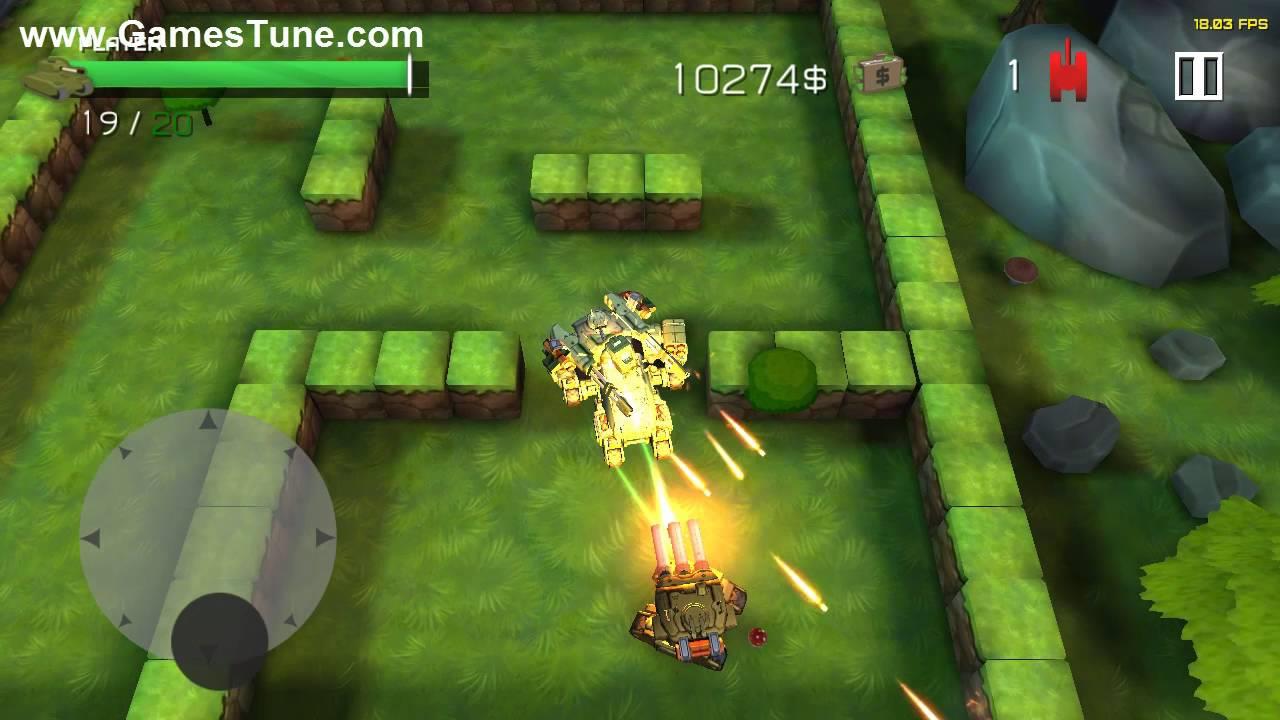
ステップ 3:これは、上記の 2 つの方法が全画面ゲームのニーズを満たさない場合の別の方法です。
ステップ 1 : デスクトップを右クリックし、 [インテル グラフィック設定] (一部のマシンでは [グラフィック プロパティ]) を選択します。
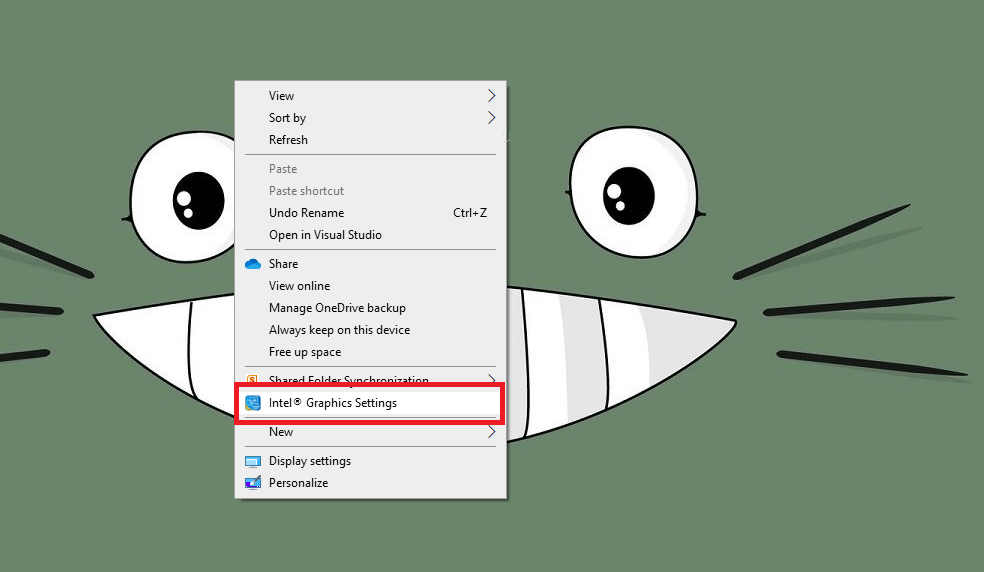
ステップ 2: 新しい画面が開いたら、「表示」セクションを選択します。
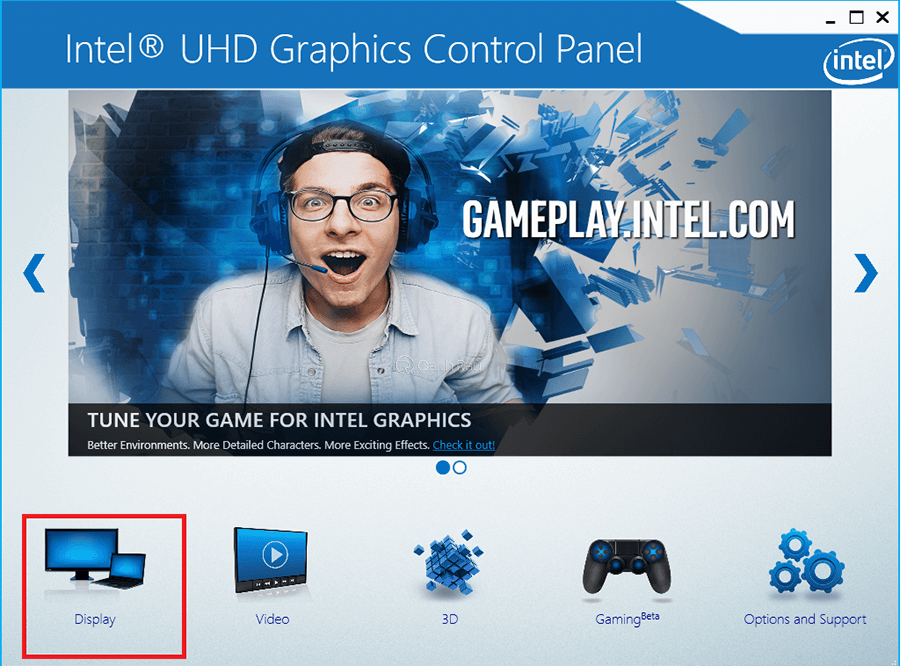
ステップ 3 : [スケーリング] セクションで注意する必要があり 、[全画面を拡大] という単語を選択します 。
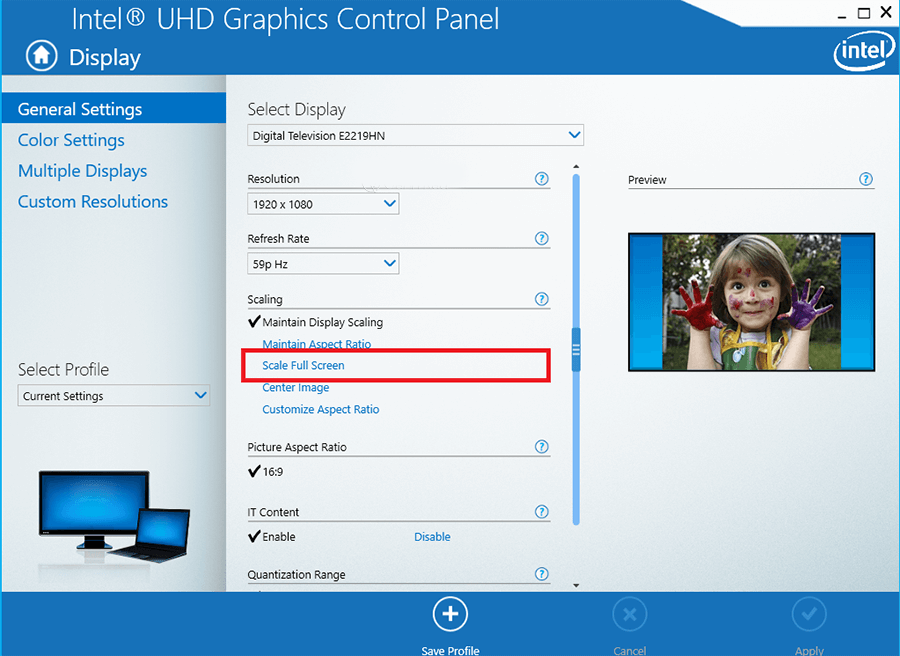
コンピューター上のシステムから全画面表示を行う方法では、最初の方法が利用できない場合、最大 3 つの異なる方法があります。項目がわかりやすく表示されているので、形式は難しくありません。
ここでは、多くのユーザーから高く評価され信頼されている HRC と呼ばれるサードパーティ ソフトウェアを使用します。以下の手順に従ってください。
ステップ 1: http://funk.eu/hrc/ のリンクにアクセスして、HRCソフトウェアをデバイスにダウンロードします。ダウンロードが完了したら、ファ��ルを抽出し、「管理者として実行」をクリックする必要があります。
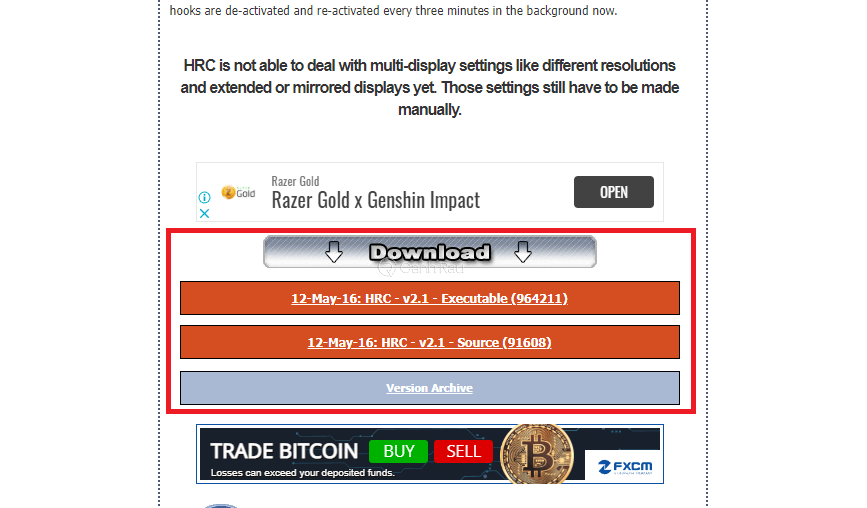
ステップ 2: HRC アプリケーションを開き、コンピュータに適切なピクセル解像度を選択します。次に「変更」を押してサイズ変更を適用します。
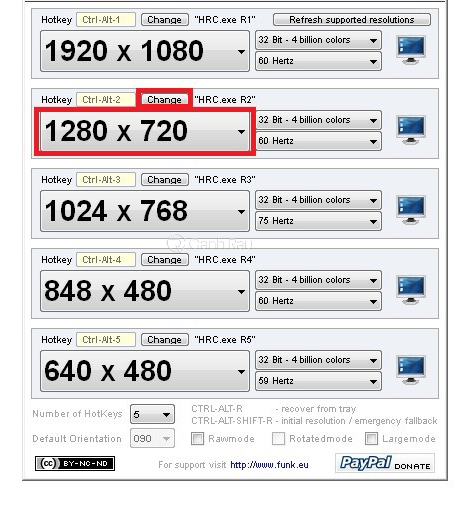
ステップ 3: 覚えやすい最も簡単なトリガー キーの組み合わせを設定し、 Setを押します。したがって、ゲームをプレイするたびに、そのキーの組み合わせを押すだけで全画面モードが有効になります。
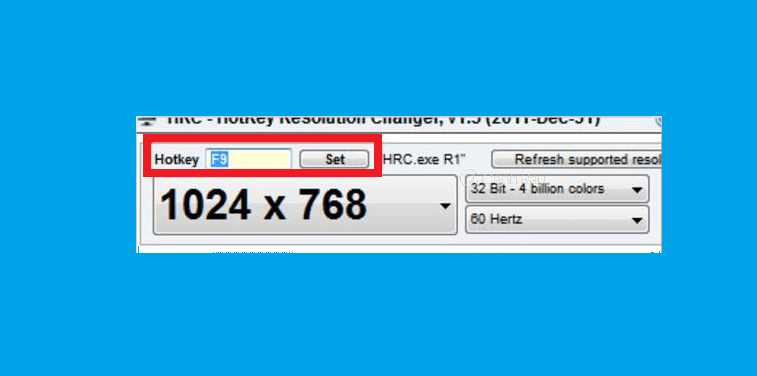
これにより、ユーザーはいつでも好きな時に全画面再生を行うことができます。フル モードを終了する場合は、以前に作成したホットキーをキャンセルできます。
レジストリ エディターは、ゲームの全画面を調整するために使用できる次のツールです。このソフトウェアを使用すると、PC 全体に適用されるため効率が向上し、他の方法よりも成功率が高くなります。このアプリケーションでの調整手順は次のとおりです。
ステップ 1: Windows + Rキーの組み合わせを押し、 [名前] ボックスに「 regedit 」という行を入力し、 [OK]を押します。
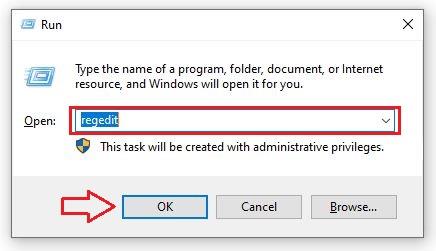
ステップ 2: [レジストリ エディター] ダイアログ ボックスが表示されたら、 HKEY_LOCAL_MACHINEフォルダーを選択し、[システム] 項目をクリックし、 [ ControlSet001 ] セクションの [コントロール]をクリックします。続けて「グラフィックスドライバー」をクリックし、「構成」を選択します。
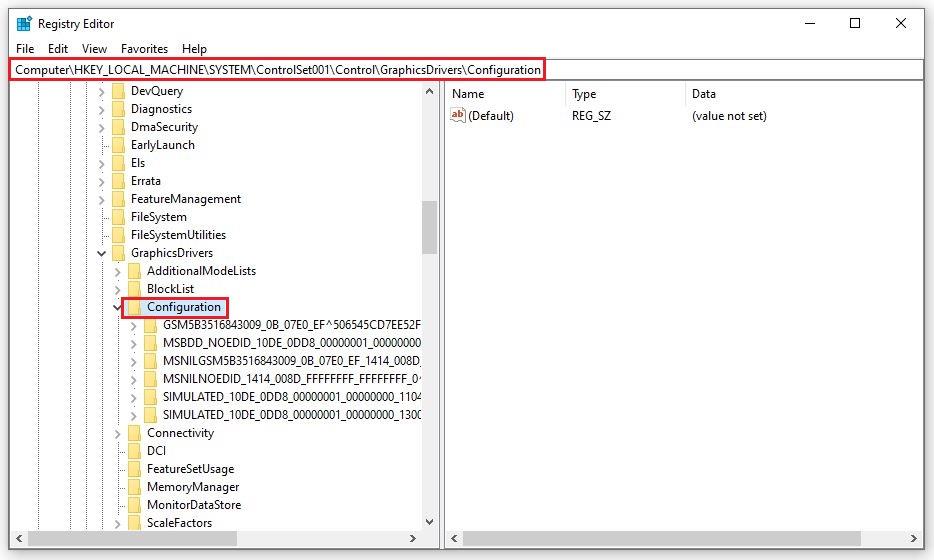
ステップ 3:エントリ「00」を検索し、スケーリングが必要です。ここでのタスクは、データ値を4から3に変更することです。これで、Windows 10 の画面をフル モードにする手順が完了しました。
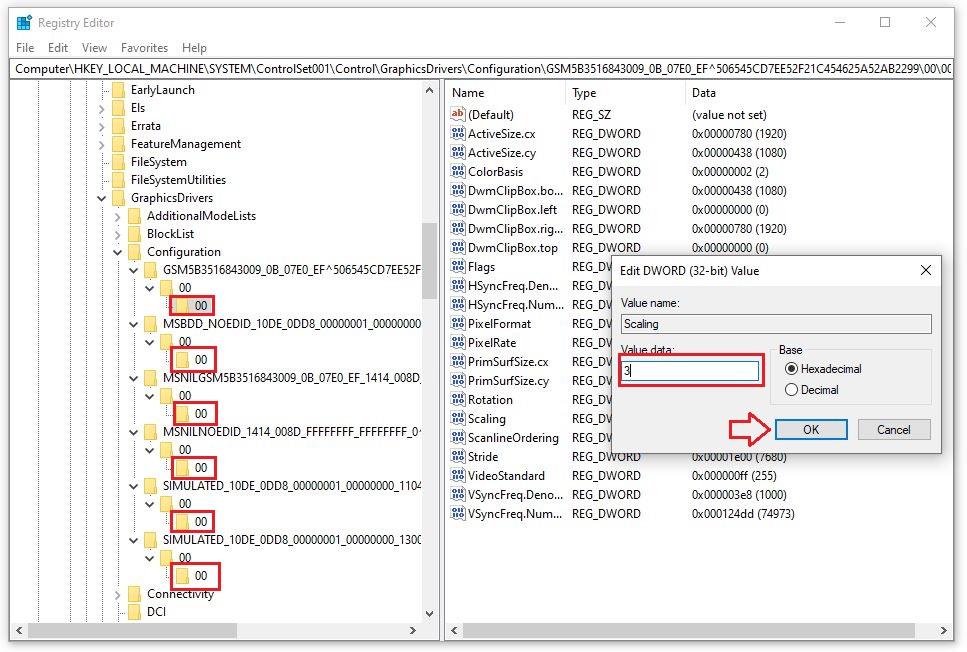
手順はそれほど複雑ではなく、レジストリ エディターに入ると項目がリストされるので、指示に従うだけで目的を完了できます。
NVIDIA グラフィック カードをお持ちの場合、Windows 10 で全画面モードでプレイできるようにゲームを調整するには、次の手順に従います。
ステップ 1:画面上の任意の場所を右クリックして、「NVIDIA コントロール パネル」を選択します。
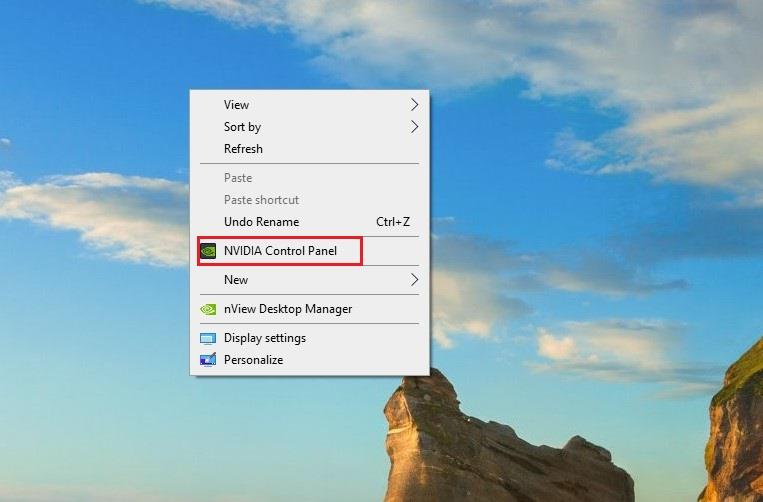
ステップ 2:ウィンドウが表示されたら、「3D 設定の管理」をクリックし、次に「グローバル設定」をクリックし、引き続き「優先グラフィックス プロセッサ」を選択し、「高性能 NVIDIA」を選択します。アイテムの名前を覚えておくと、サイズ設定セクションにすばやくアクセスできるようになります。
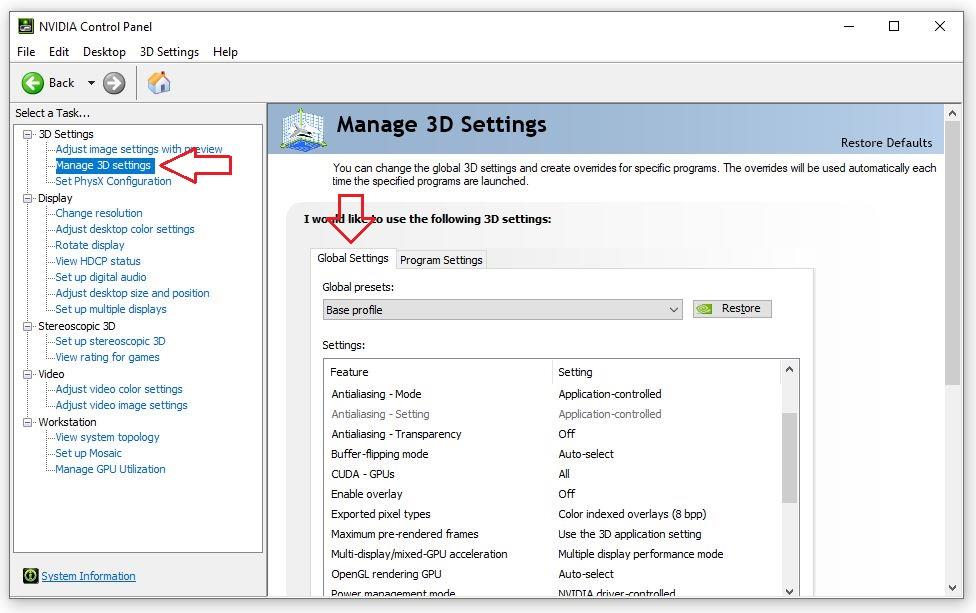
ステップ 3:デスクトップの画面サイズを調整するには、 「ディスプレイ」セクションの「デスクトップのサイズと位置を調整する」を選択します。項目が表示されたら、「スケーリングなし」ボックスにチェックを入れて「適用」すると、ゲームモードが全画面で表示されます。
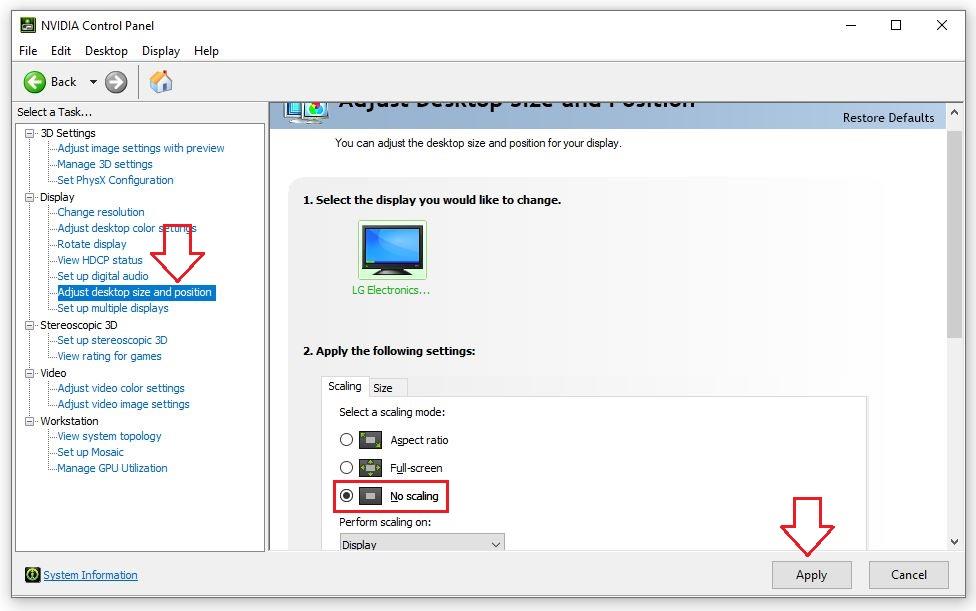
以上は、Windows 10 の全画面表示でゲームをプレイする場合に知っておくべき情報です。この記事の一部を共有することで、読者がゲームに最大限に参加するためにコンピューター画面を最適な幅に調整する方法を理解していただければ幸いです。WebTech360に参加して、最も目を引く方法でゲーム ラウンドを制覇しましょう 。
Lien Quan Mobile には、競技中に迅速かつ効果的にコミュニケーションをとるのに役立つ短い用語が多数あります。さて、連権評議会は将軍たちが理解すべき最も基本的な用語を確認します。
Nintendo Switch Online のおかげで、NES、SNES、N64、Game Boy、Sega Genesis の何百ものクラシック ゲームを探索することがこれまでになく簡単になりました。
メモリをアップグレードする前に、このガイドの調整を試して、Windows でのゲーム データの読み込み時間を改善してください。
ゲームに適したテレビは、さまざまな要素に基づいて判断されます。最も重視されるのは画質、コントラスト、色、精度ですが、もう 1 つの要素は入力遅延です。
誰でも無料で何かをもらうのは大好きです。しかし、無料のモバイル ゲームに関しては、実際には無料ではないことは誰もが知っています。
エラー 500 は、Epic Games Store を使用する際に多くのプレイヤーが遭遇するよくあるメッセージです。
Football Manager 2024は9月12日までEpic Games Storeで無料で入手できるので、コンピューターにダウンロードできます。
ゾンビは、PC ゲームやホラー映画において常に魅力的なテーマでした。ゲーム出版社はこのテーマを活用し、ゾンビホラーのジャンルで大きな成功を収めました。
ゲーム「Tai Uong」は現在正式にリリースされており、プレイヤーはゲーム配信プラットフォーム「Steam」を通じて自分のコンピュータにダウンロードできる。
恐竜ゲーム「T-rex Run」をオフラインでもオンラインでも Chrome でプレイするには、この簡単なガイドに従うだけです。ゲームを開始すると、愛らしい T-rex 恐竜が画面に表示されます。
ゲーマーの間では、ゲームにノートパソコン、デスクトップ、コンソールのどれを使うべきかという議論が長い間続いてきました。それぞれのオプションには独自の利点がありますが、ノートパソコンでのゲームには独特の利点があります。
新しい体験を求めている場合は、ゲームに MOD を追加する前に留意すべき点がいくつかあります。
Windows でゲームをプレイしているときに FPS が低い問題が発生している場合は、次の手順に従って FPS が低い問題を修正し、高品質のゲーム体験を取り戻してください。
GOTY 2024の受賞者は誰か知りたいですか? 2024年のゲームアワード、または受賞者全員の簡単な概要を知りたい場合は、最初から最後まで読んでください。
Wi-Fi接続やデータ通信なしでも楽しめるゲームが多数あります。そのようなオフライン ゲームを探しているなら、この記事はあなたのためのものです。












