SamsungのスマートフォンでGalaxy AIをオフにする方法

Samsung の携帯電話で Galaxy AI を使用する必要がなくなった場合は、非常に簡単な操作でオフにすることができます。 Samsung の携帯電話で Galaxy AI をオフにする手順は次のとおりです。
パフォーマンス モニターは、その名前が示す通り、Windows システムのパフォーマンスを監視するツールです。このツールでは、システムのパフォーマンスをグラフ、棒グラフ、または数値で表示し、強化や交換が必要なコンポーネントを特定できます。以下のガイドでは、パフォーマンス モニターを開始するさまざまな方法について説明します。
すべての Windows バージョンで perfmon という名称で検索できます。
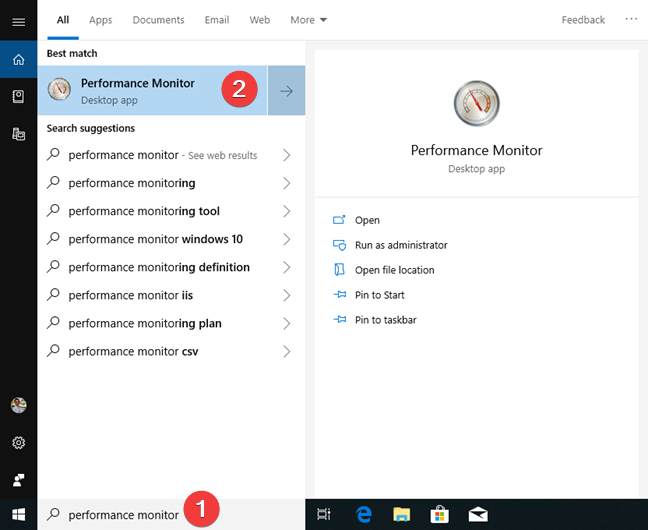
スタートメニューを開き、[Windows 管理ツール] フォルダーからショートカットを探します。
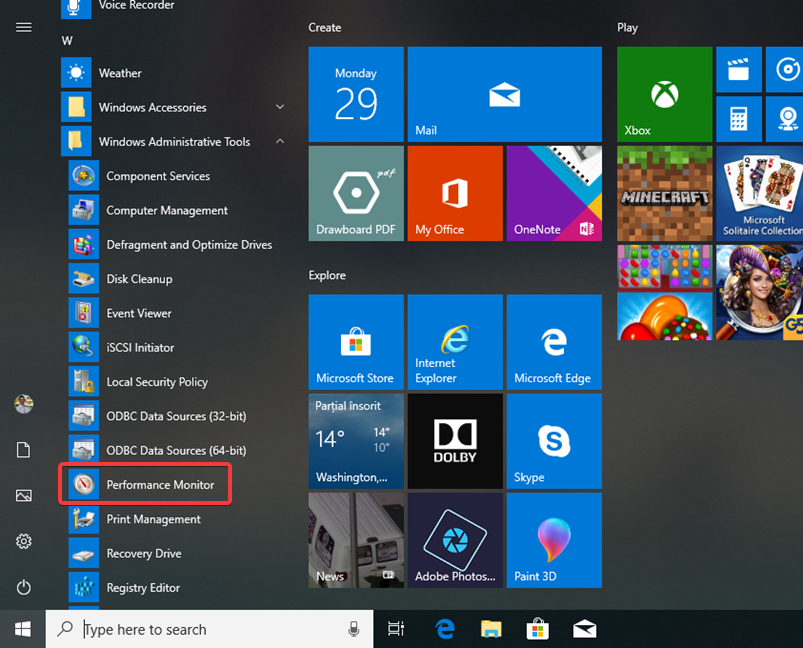
Cortana に「パフォーマンス モニターを開いて」と話しかけられます。
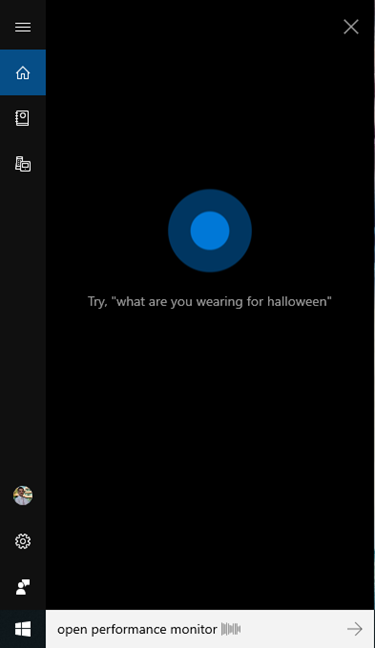
タスクバーまたはスタートメニューに固定する方法を選択できます。
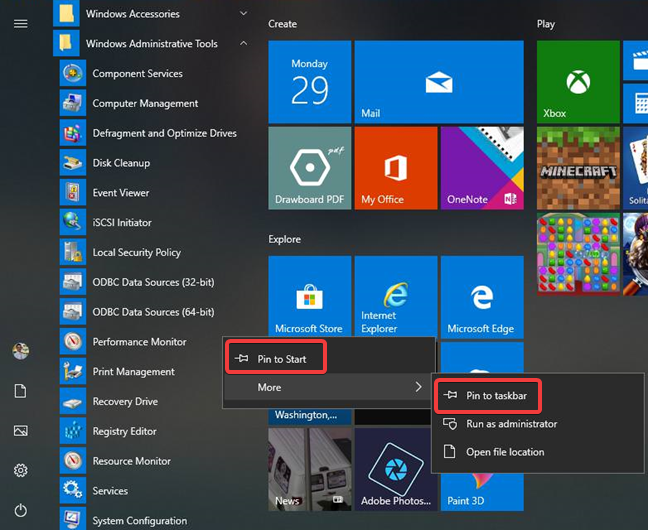
システム構成のツールタブから Performance Monitor を選択します。
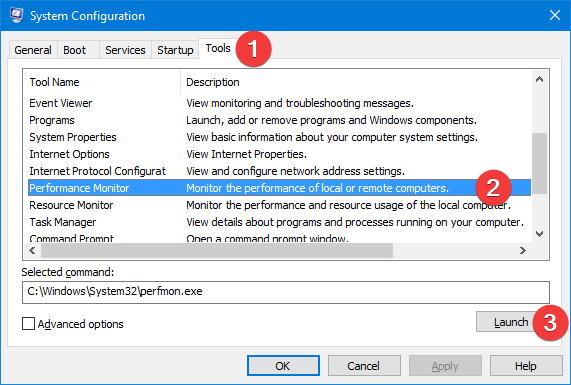
コンピューターの管理メニュー内にある「Monitoring Tools」を選択します。
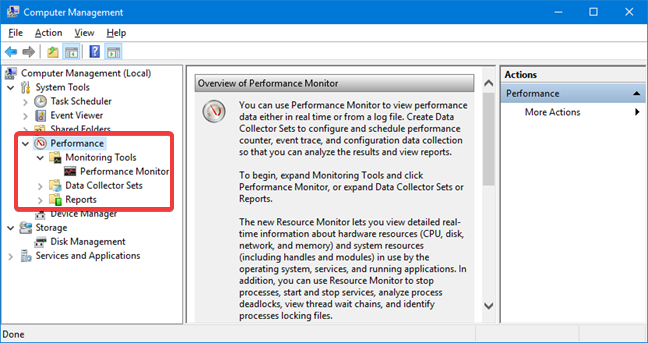
Win + R を押し、「perfmon」と入力します。
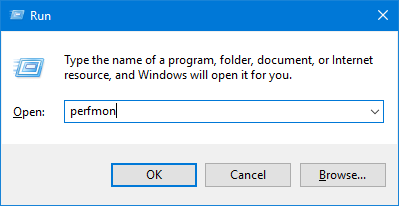
コマンドに「perfmon」と入力して実行します。
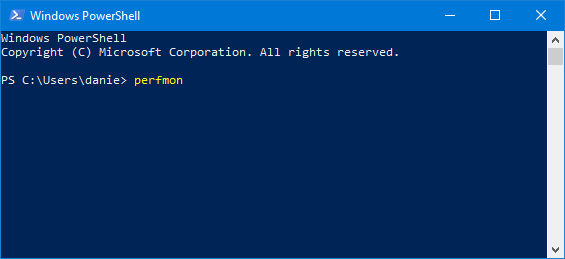
デスクトップにショートカットを作成する手順を説明します。ショートカットの作成ウィンドウで、宛先にperfmonを入力します。
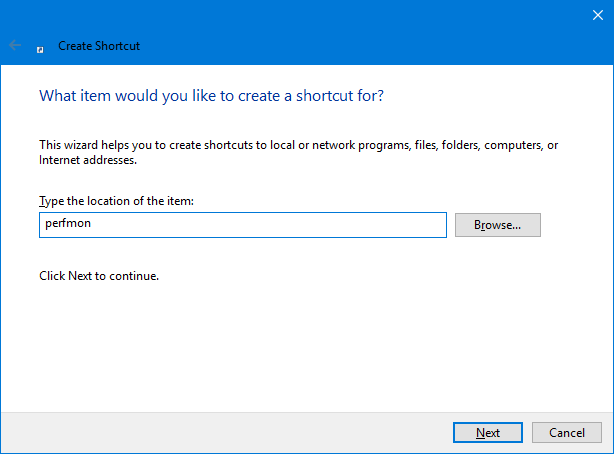
エクスプローラーのアドレスバーにperfmonと入力します。
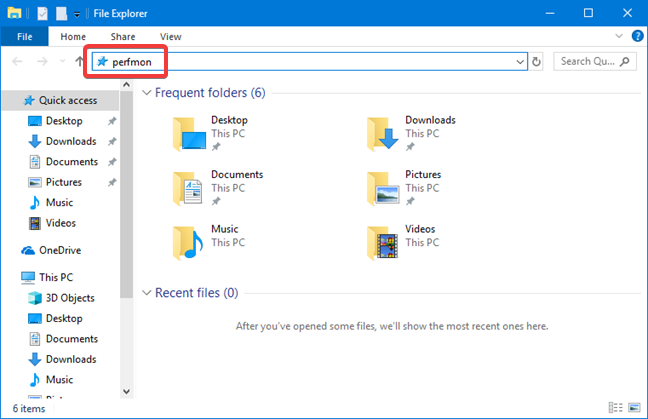
Windows フォルダーの System32 サブフォルダーにある perfmon.exe をダブルクリックします。
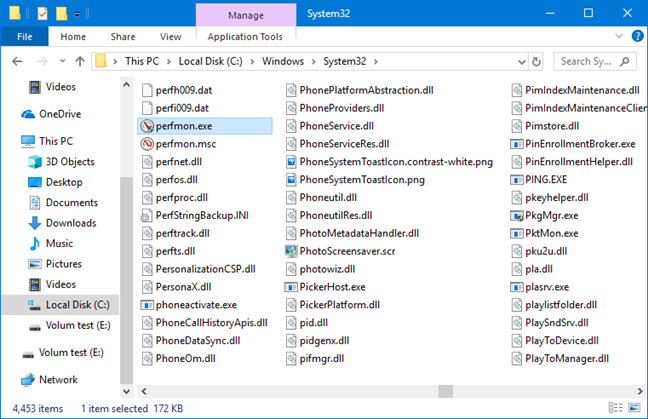
ここでは、パフォーマンス モニターを開く方法を 11 時間紹介しました。どの方法が最も便利ですか?コメントで教えてください。
Samsung の携帯電話で Galaxy AI を使用する必要がなくなった場合は、非常に簡単な操作でオフにすることができます。 Samsung の携帯電話で Galaxy AI をオフにする手順は次のとおりです。
InstagramでAIキャラクターを使用する必要がなくなったら、すぐに削除することもできます。 Instagram で AI キャラクターを削除するためのガイドをご紹介します。
Excel のデルタ記号 (Excel では三角形記号とも呼ばれます) は、統計データ テーブルで頻繁に使用され、増加または減少する数値、あるいはユーザーの希望に応じた任意のデータを表現します。
すべてのシートが表示された状態で Google スプレッドシート ファイルを共有するだけでなく、ユーザーは Google スプレッドシートのデータ領域を共有するか、Google スプレッドシート上のシートを共有するかを選択できます。
ユーザーは、モバイル版とコンピューター版の両方で、ChatGPT メモリをいつでもオフにするようにカスタマイズすることもできます。 ChatGPT ストレージを無効にする手順は次のとおりです。
デフォルトでは、Windows Update は自動的に更新プログラムをチェックし、前回の更新がいつ行われたかを確認することもできます。 Windows が最後に更新された日時を確認する手順は次のとおりです。
基本的に、iPhone で eSIM を削除する操作も簡単です。 iPhone で eSIM を削除する手順は次のとおりです。
iPhone で Live Photos をビデオとして保存するだけでなく、ユーザーは iPhone で Live Photos を Boomerang に簡単に変換できます。
多くのアプリでは FaceTime を使用すると SharePlay が自動的に有効になるため、誤って間違ったボタンを押してしまい、ビデオ通話が台無しになる可能性があります。
Click to Do を有効にすると、この機能が動作し、クリックしたテキストまたは画像を理解して、判断を下し、関連するコンテキスト アクションを提供します。
キーボードのバックライトをオンにするとキーボードが光ります。暗い場所で操作する場合や、ゲームコーナーをよりクールに見せる場合に便利です。ノートパソコンのキーボードのライトをオンにするには、以下の 4 つの方法から選択できます。
Windows を起動できない場合でも、Windows 10 でセーフ モードに入る方法は多数あります。コンピューターの起動時に Windows 10 をセーフ モードに入れる方法については、WebTech360 の以下の記事を参照してください。
Grok AI は AI 写真ジェネレーターを拡張し、有名なアニメ映画を使ったスタジオジブリ風の写真を作成するなど、個人の写真を新しいスタイルに変換できるようになりました。
Google One AI Premium では、ユーザーが登録して Gemini Advanced アシスタントなどの多くのアップグレード機能を体験できる 1 か月間の無料トライアルを提供しています。
iOS 18.4 以降、Apple はユーザーが Safari で最近の検索を表示するかどうかを決めることができるようになりました。














遠藤直美 -
この投稿を見つけて本当に嬉しいです。他にもパフォーマンス向上の方法があったら教えてほしいです。
小林美咲 -
パフォーマンスモニターの設定が少しわからなかったので、ここで詳しく書かれていて助かりました
未来 -
パフォーマンスモニター、正直めんどくさいと思っていたけど、これからは積極的に使います
カナ -
パフォーマンスモニターって意外と知られてないのね。良い情報をありがとう!
あかりちゃん -
記事をシェアします!もっとの人に役立ててもらいたい。
ひろし -
こんなに簡単に設定ができるなんて!嬉しい驚きです。ありがとうございます
佐藤俊介 -
この方法を使って、Windowsのパフォーマンスモニターを開くのが簡単になりました!助かります。
佳子 -
パフォーマンスモニターの使用法、もっと詳しく知りたいです
川田恵美 -
私もこの方法で起動してみます!仕事のPCが重くて困っていたので
山田ゆう -
この方法は本当に役立つ!初心者でも簡単にできました
ナオト -
やっと見つけた!パフォーマンスモニターの便利な起動法。ありがとう
だいすけ -
あまり知られていない機能だけど、実際にやってみるとすごく便利
まりあ -
質問ですが、パフォーマンスモニターの他に何か良いツールはありますか
佐々木陽介 -
この情報をシェアして友人たちにも教えますね!
あかね -
この方法本当に使える!自分のパソコンもすごく軽くなった。
真由美 -
具体的なステップがあって、非常に参考になりますね!もっと知りたいです
大木翔太 -
試した結果、確かにスムーズになりました。皆さんも試してみてください
拓海 -
この情報は本当に価値があります。毎日パフォーマンスを監視するのが楽しみになった
青山 -
この方法のおかげで、毎日の作業効率が格段に上がりました!本当に助かります
ウィン -
使い方がわかりやすくて、非常に助かりました!初心者でも使えそう
健太郎 -
これを試した結果、アプリがサクサク動くようになったので本当に感謝です
中村健太 -
Windowsのパフォーマンスモニターがこれほど簡単に使えるなんて知りませんでした!感謝です!
中嶋桃子 -
ありがとうございます!私も自分のPCで試してみてかなり改善しました
花田瑞希 -
すごく便利な情報ですね!私もこれを試してみます
玲奈 -
すごい!これでパフォーマンスモニターが簡単に起動できるとは思わなかったです
川村健一 -
すごい、これでパフォーマンスが改善された!試してよかったです。
高橋誠 -
さっそく試しました!驚くほど効率が良くなりました
祐介 -
これまでの悩みが解消されました。ありがとう!みんなも試してみて!