VPNとは?VPN仮想プライベートネットワークのメリットとデメリット

VPNとは何か、そのメリットとデメリットは何でしょうか?WebTech360と一緒に、VPNの定義、そしてこのモデルとシステムを仕事にどのように適用するかについて考えてみましょう。
Windows はかなり独創的なエラー メッセージを作成することがありますが、友達をからかう独自のコンテンツを作成してみてはいかがでしょうか。Windows で偽のエラー メッセージを作成する方法は次のとおりです。

Windows Error Message Creator を使用して偽のエラー メッセージを作成する方法
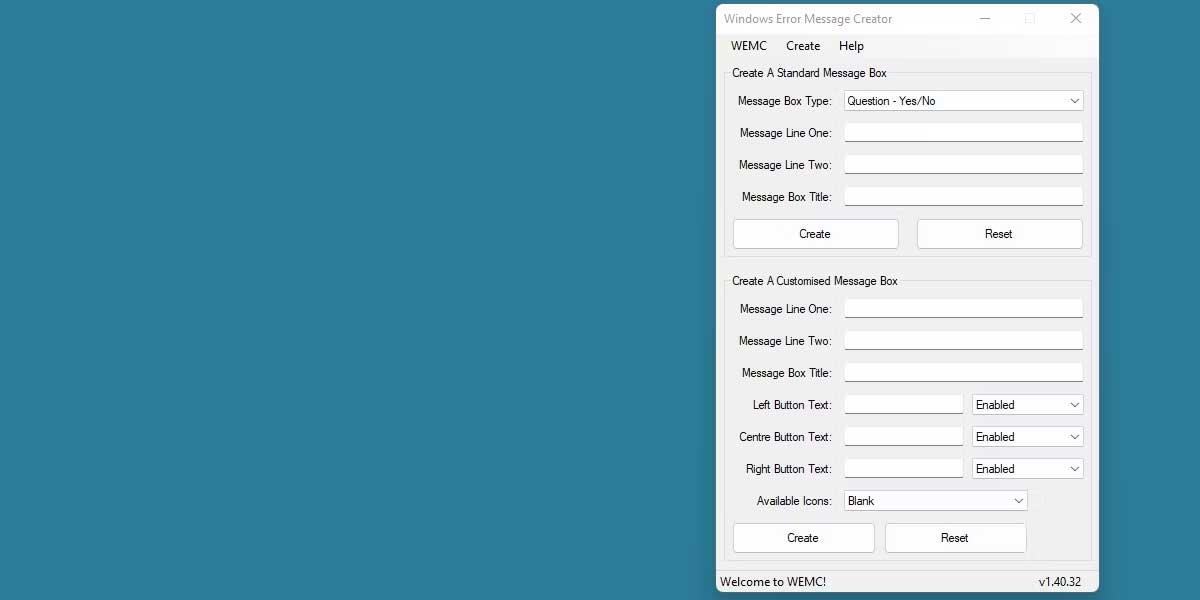
包括的で信頼性の高いエラー メッセージを作成する最も簡単な方法は、フリー ソフトウェアの Windows Error Message Creator を使用することです。アプリをダウンロードして解凍します。Windows Error Message Creator には、エラー メッセージを微調整するための多くのオプションが含まれています。ただし、最も基本的な側面を見ていきます。「標準メッセージ ボックスの作成」というラベルの付いた上部セクションを使用します。
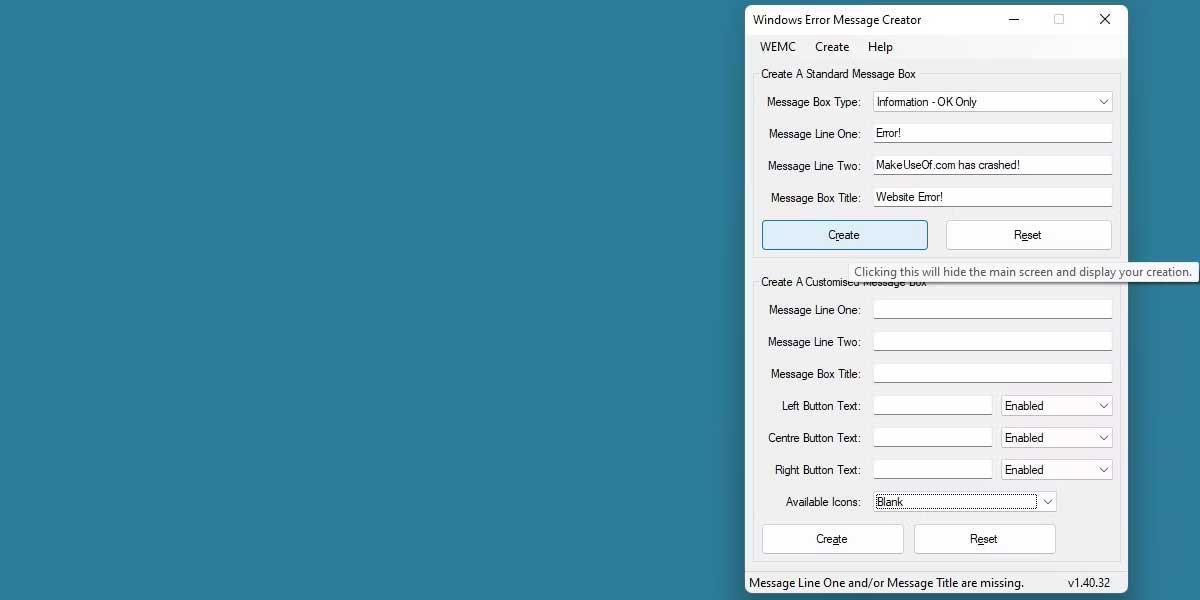
[メッセージ ボックスの種類] フィールドで、表示するエラー メッセージの種類を選択します。これにより、ウィンドウの外観とユーザーのオプションが変更されます。
メッセージ行 1とメッセージ行 2 は、その名前が示すように機能します。エラー メッセージに表示するテキストを入力します。最後に、「メッセージ ボックスのタイトル」は、エラー メッセージ ウィンドウのタイトルを設定します。
すべての情報を入力し、[作成]を押します。偽のエラー メッセージがすぐに画面に表示されます。
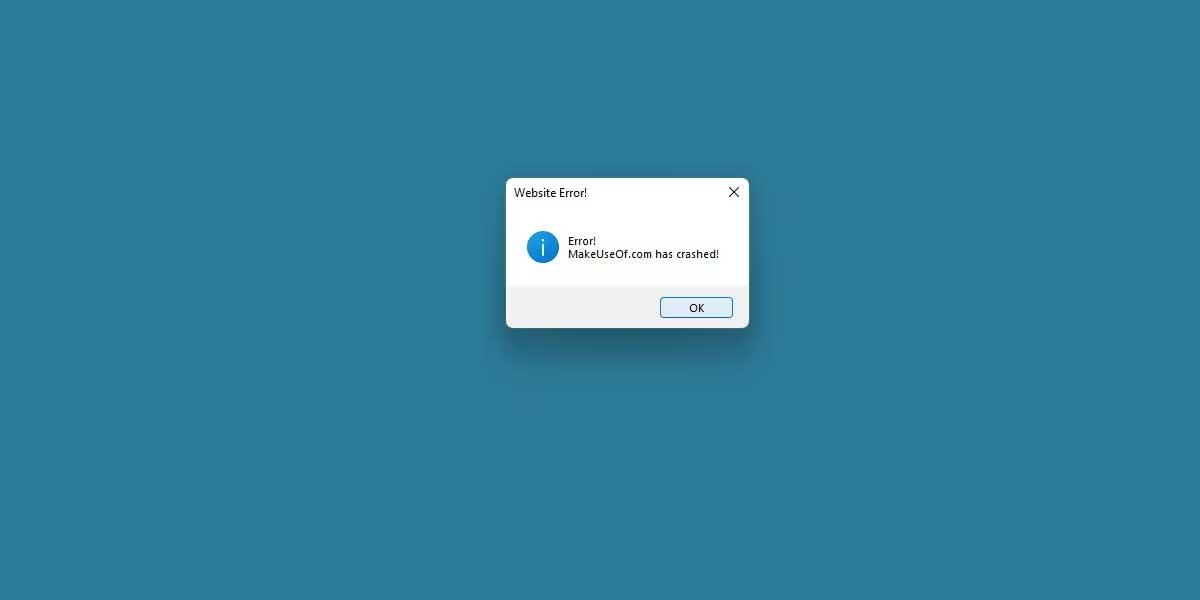
Windows Error Message Creator には、より複雑なエラー メッセージを作成するためのオプションが多数あります。カスタム アイコンやカスタム ボタン名のインストールなど、すべてのオプションを試してください。
VB スクリプトを使用して偽の Windows エラー メッセージを作成する方法
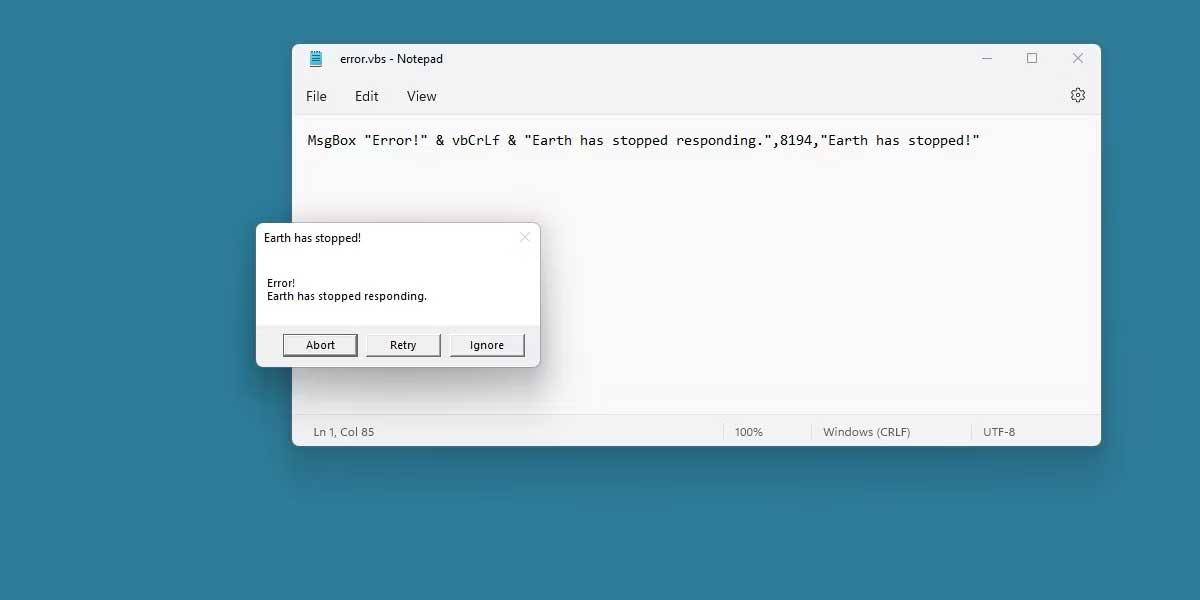
Windows が提供するものからエラー メッセージを生成する方法は次のとおりです。このスクリプトを作成するには、MsgBox を使用します。スクリプト作成プロセスを簡素化するには、利用可能なオンライン スクリプト ジェネレーターを使用します。ここでは、ayra.ch のメッセージ ボックス ジェネレーターを使用します。
スクリプト ジェネレーターを数回使用すると、スクリプトがどのように機能するかを理解し、独自のスクリプトを作成することもできるようになります。
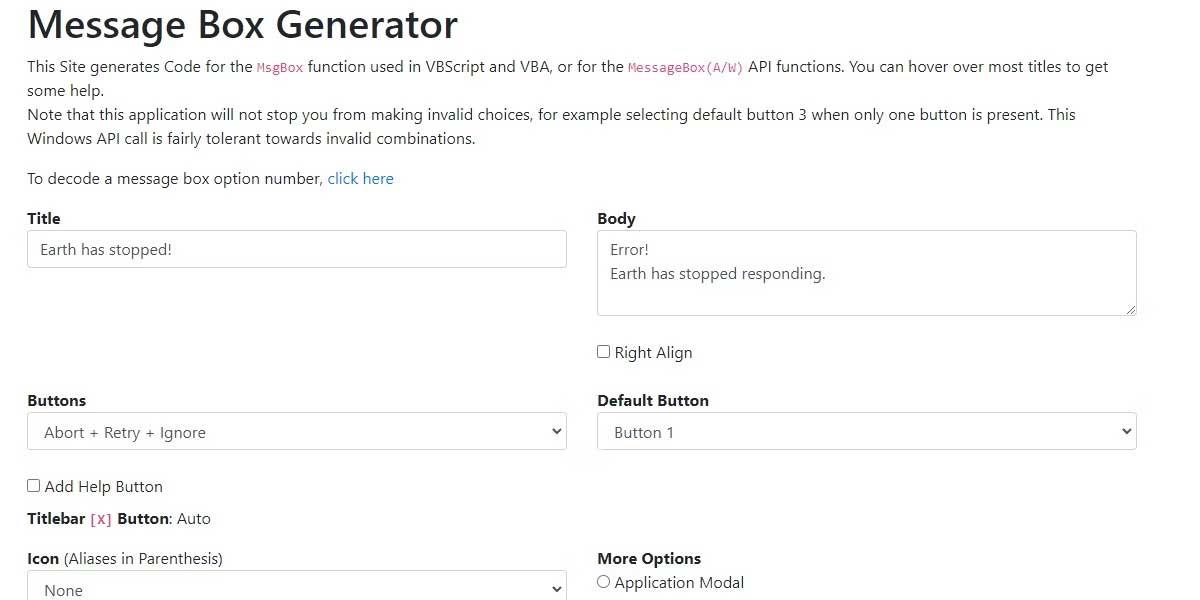
メッセージ ボックス ジェネレーターには、Windows エラー メッセージ クリエーターとよく似たオプションがあります。まず Title フィールドに入力し、次にBodyにテキストを入力します。これは完全に無料で、行数制限もありません。
表示されるボタンを変更し、デフォルト ボタンを切り替えて、エラー メッセージで強調表示されるボタンの外観を変更します。
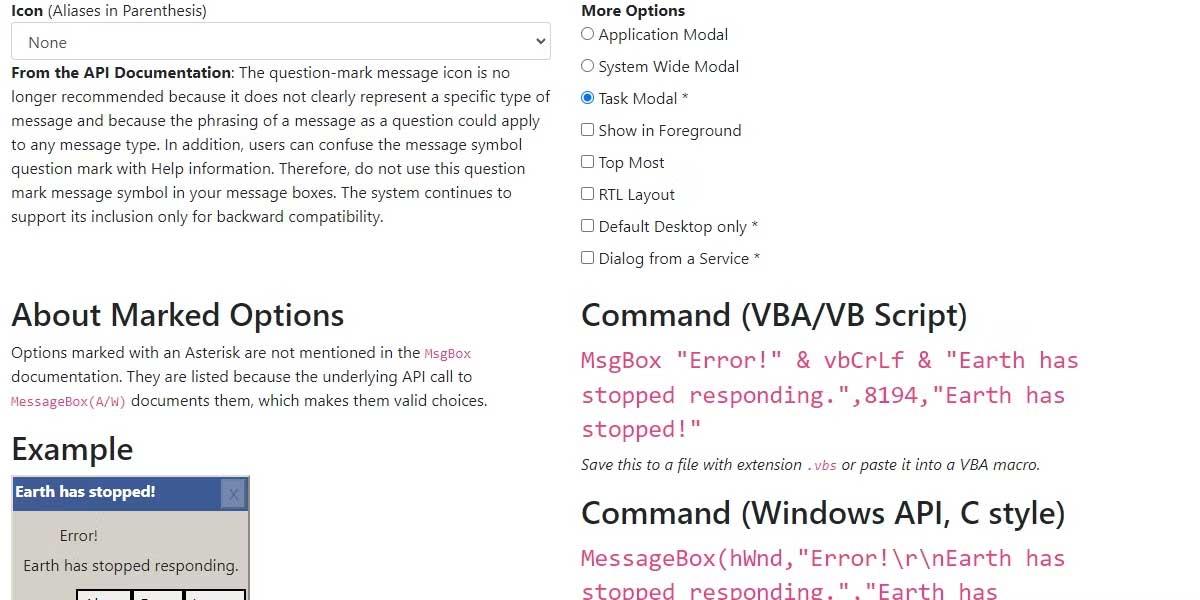
さらにオプションが表示されるまで下にスクロールします。適切なフィールドでアイコンを設定したり、モーダル設定を変更したりすることもできます。これにより、デスクトップ上のエラー メッセージ管理のレベルが制御され、スクリプトが閉じるまでデスクトップを完全にフリーズさせることができます。
スクリプトの設定が完了したら、[コマンド] フィールドにあるテキストをコピーします (VBA/VB スクリプト)。これが作成したばかりのスクリプトです。次に、それを.vbsファイルに入れます。
システム上の任意の場所に新しい .txt ドキュメントを作成します。テキストドキュメントに、コピーした元のスクリプトを貼り付けます。
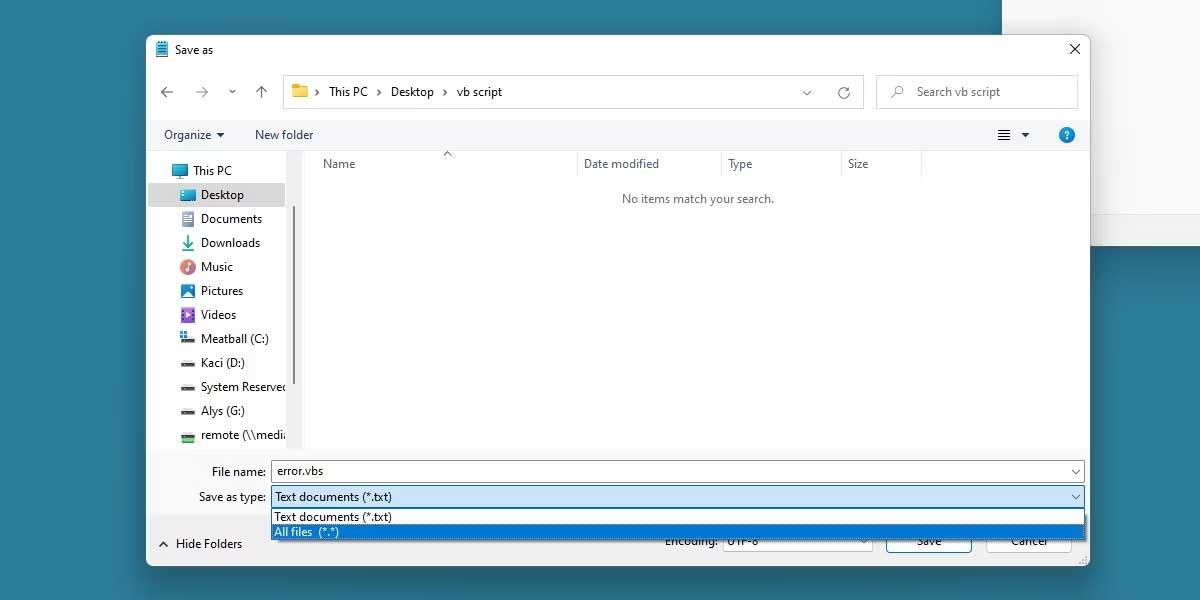
このテキスト ファイルで[名前を付けて保存]をクリックし、必ず[ファイルの種類]を[すべてのファイル]に切り替えてください。
必要に応じて、VBS サフィックスの前にファイル名を付けます。上の画像のようになります。
Windows からファイルの種類を変更するよう指示されたら、[OK]をクリックします。次に、新しく作成した .vbs ファイルを実行します。完了しました。
この方法は方法 1 よりも少し複雑ですが、より正確なエラー メッセージを作成でき、迅速に完了できます。
上記は、 Windows で偽のエラー メッセージを作成する2 つの方法です。この記事がお役に立てば幸いです。
VPNとは何か、そのメリットとデメリットは何でしょうか?WebTech360と一緒に、VPNの定義、そしてこのモデルとシステムを仕事にどのように適用するかについて考えてみましょう。
Windows セキュリティは、基本的なウイルス対策だけにとどまりません。フィッシング詐欺の防止、ランサムウェアのブロック、悪意のあるアプリの実行防止など、様々な機能を備えています。しかし、これらの機能はメニューの階層構造に隠れているため、見つけにくいのが現状です。
一度学んで実際に試してみると、暗号化は驚くほど使いやすく、日常生活に非常に実用的であることがわかります。
以下の記事では、Windows 7で削除されたデータを復元するためのサポートツールRecuva Portableの基本操作をご紹介します。Recuva Portableを使えば、USBメモリにデータを保存し、必要な時にいつでも使用できます。このツールはコンパクトでシンプルで使いやすく、以下のような機能を備えています。
CCleaner はわずか数分で重複ファイルをスキャンし、どのファイルを安全に削除できるかを判断できるようにします。
Windows 11 でダウンロード フォルダーを C ドライブから別のドライブに移動すると、C ドライブの容量が削減され、コンピューターの動作がスムーズになります。
これは、Microsoft ではなく独自のスケジュールで更新が行われるように、システムを強化および調整する方法です。
Windows ファイルエクスプローラーには、ファイルの表示方法を変更するためのオプションが多数用意されています。しかし、システムのセキュリティにとって非常に重要なオプションが、デフォルトで無効になっていることをご存知ない方もいるかもしれません。
適切なツールを使用すれば、システムをスキャンして、システムに潜んでいる可能性のあるスパイウェア、アドウェア、その他の悪意のあるプログラムを削除できます。
以下は、新しいコンピュータをインストールするときに推奨されるソフトウェアのリストです。これにより、コンピュータに最も必要な最適なアプリケーションを選択できます。
フラッシュドライブにオペレーティングシステム全体を保存しておくと、特にノートパソコンをお持ちでない場合、非常に便利です。しかし、この機能はLinuxディストリビューションに限ったものではありません。Windowsインストールのクローン作成に挑戦してみましょう。
これらのサービスのいくつかをオフにすると、日常の使用に影響を与えずに、バッテリー寿命を大幅に節約できます。
Ctrl + Z は、Windows で非常によく使われるキーの組み合わせです。基本的に、Ctrl + Z を使用すると、Windows のすべての領域で操作を元に戻すことができます。
短縮URLは長いリンクを簡潔にするのに便利ですが、実際のリンク先を隠すことにもなります。マルウェアやフィッシング詐欺を回避したいのであれば、盲目的にリンクをクリックするのは賢明ではありません。
長い待ち時間の後、Windows 11 の最初のメジャー アップデートが正式にリリースされました。













