VS Code に NumPy をインストールする方法

あなたが Python 開発者であれば、Python の科学計算に必須のパッケージである NumPy について聞いたことがあるでしょう。しかし、それを入手する方法を知っていますか
Microsoft Outlook クライアントから電子メールを送受信すると、エラー 0x800CCC90 が発生する場合があります。Outlook で電子メールを受信するときに発生するエラー 0x800CCC90 の原因と修正方法は次のとおりです。

エラー 0x800CCC90 の一般的な原因としては、 Outlookアカウント内の複数の POP3 アカウント、ポートのブロック、Outlook クライアントとの競合などが考えられます。電子メール クライアントがこのエラーの影響を受ける場合は、次のトラブルシューティング手順を試すことができます。
Outlook でメールを送受信する際のエラー 0x800CCC90 を修正する方法
エラー 0x800CCC90 を引き起こす一般的な要因は、複数の POP3 アカウントが存在することです。このエラーを修正するには、Outlook クライアントで小規模な送受信グループを作成します。一部のアカウントを他のアカウントよりも頻繁に処理する場合にも役立ちます。
新しい送受信グループを作成するには:
1. PC でOutlookクライアントを開きます。
2. 次に、ツールバーの「送受信」タブを開きます。
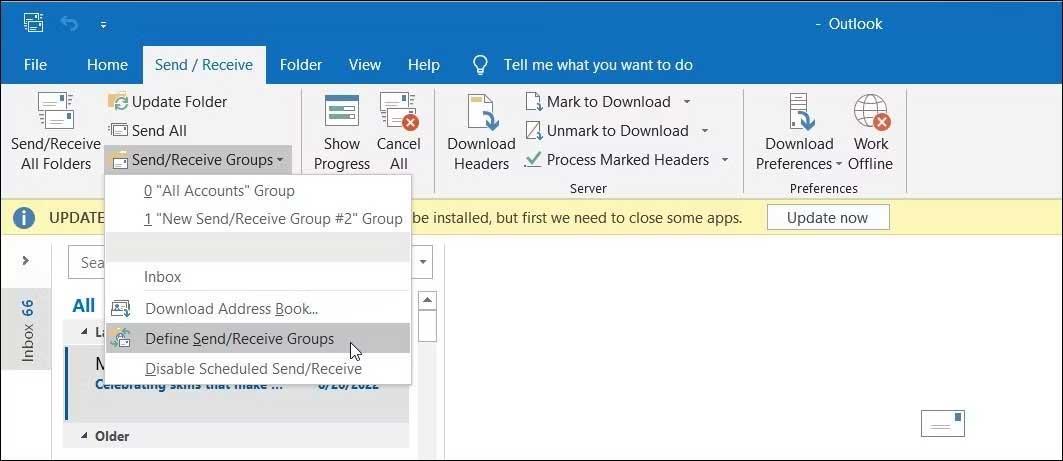
3. [送受信グループ]ドロップダウンをクリックし、[送受信グループの定義]を選択します。
4. [送受信グループ]ダイアログ ボックスで、[新規]をクリックします。
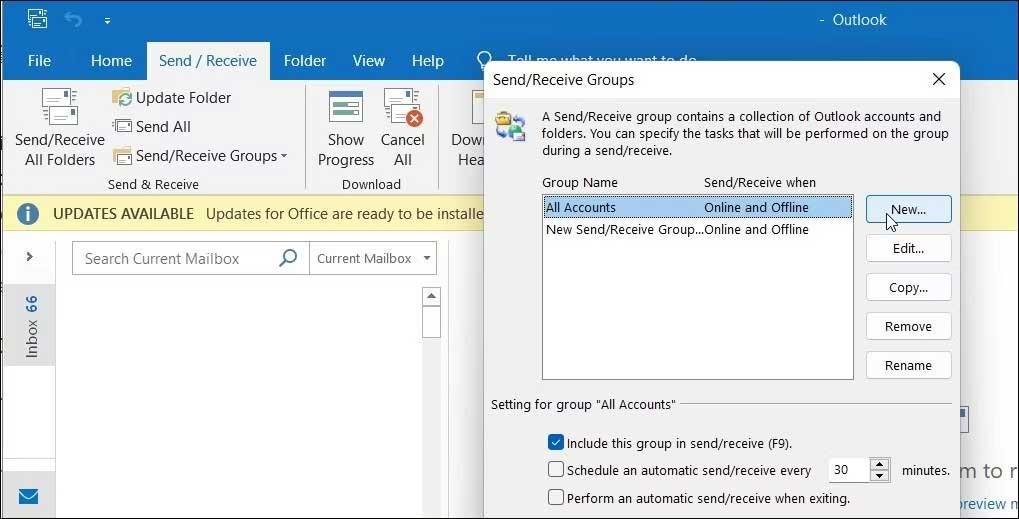
5. ここで、グループ名を入力し、「OK」をクリックします。
6. 次に、 「アカウント」セクションでアカウントを選択します。
7. 次に、 [選択したアカウントをこのグループに含める]チェックボックスをオンにします。
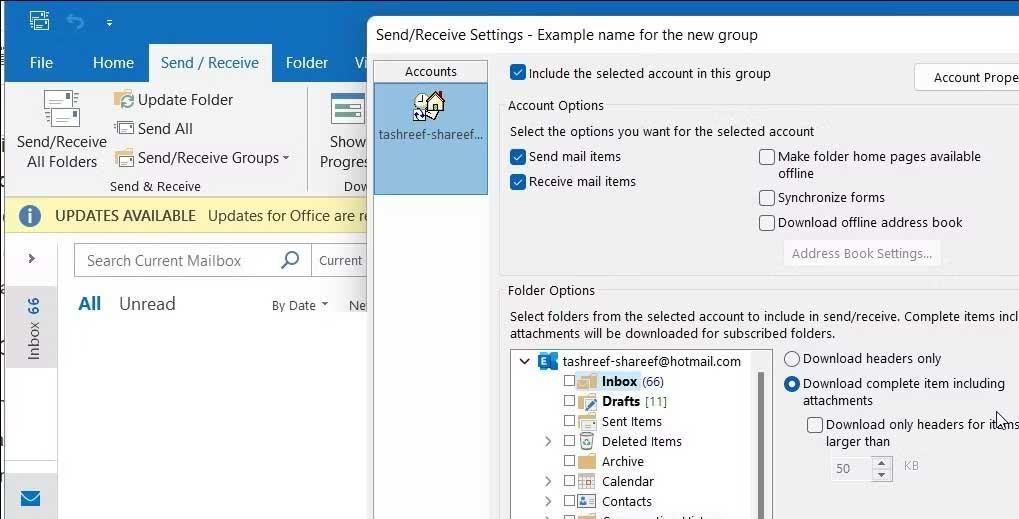
8. [アカウント オプション]で、[メール アイテムの送信] および [メール アイテムの受信]を選択します。
9. 次に、[フォルダー オプション]セクションで[受信トレイ オプション]を選択します。
10. [添付ファイルを含む完全なアイテムをダウンロード]を選択します。
11. 手順を繰り返してさらにアカウントを設定し、[ OK] > [閉じる]をクリックして変更を保存します。
エラーが解決しない場合は、Outlook クライアントをセーフ モードで開きます。セーフ モードでは、アプリケーションはデフォルトの状態で開き、サードパーティのアドインがエラーの原因であるかどうかを判断するのに役立ちます。これは Windows セーフ モードと同様に機能しますが、個々の Microsoft アプリケーションに対してのみ機能します。
Outlook アプリをセーフ モードで開くには:
1. Winキーを押して「Outlook」と入力し、 Windows Searchで検索します。表示されてすぐに選択しないでください。
2. 次に、キーボードのCtrlキーを押したまま、 Outlook ショートカットをダブルクリックしてこのアプリケーションを開きます。セーフ モードプロンプトが表示されるまで、Ctrlキーを放さないでください。
3. [はい]をクリックして確定し、Outlook をセーフ モードで起動します。
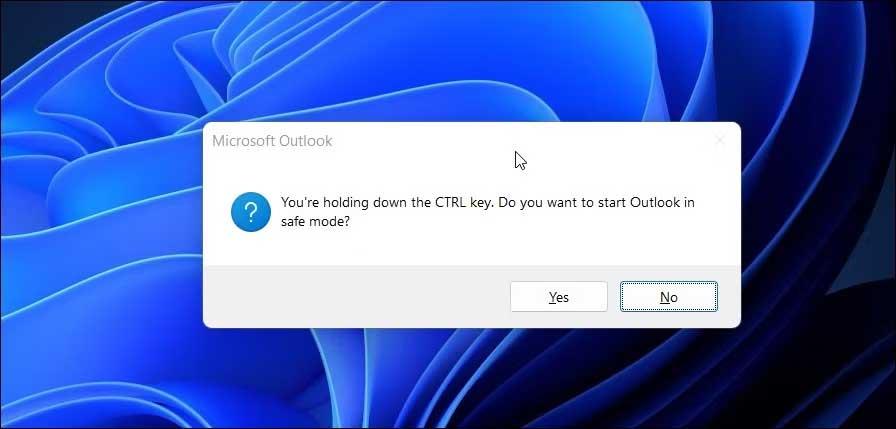
次に、プロファイル名としてOutlookを選択し、 [はい]をクリックします。
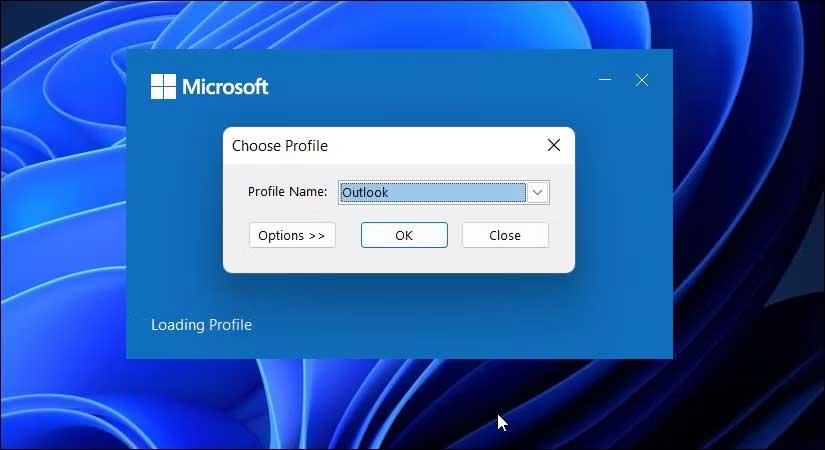
5.セーフ モードで、電子メールの送受信時にエラー 0x800CCC90 がまだ存在するかどうかを確認します。
そうでない場合は、以下の手順に従って問題のあるプラグインを確認し、削除してください。Outlook アドインを無効にするには:
1. Outlookクライアントを開きます。
2. [ファイル] > [オプション]をクリックします。
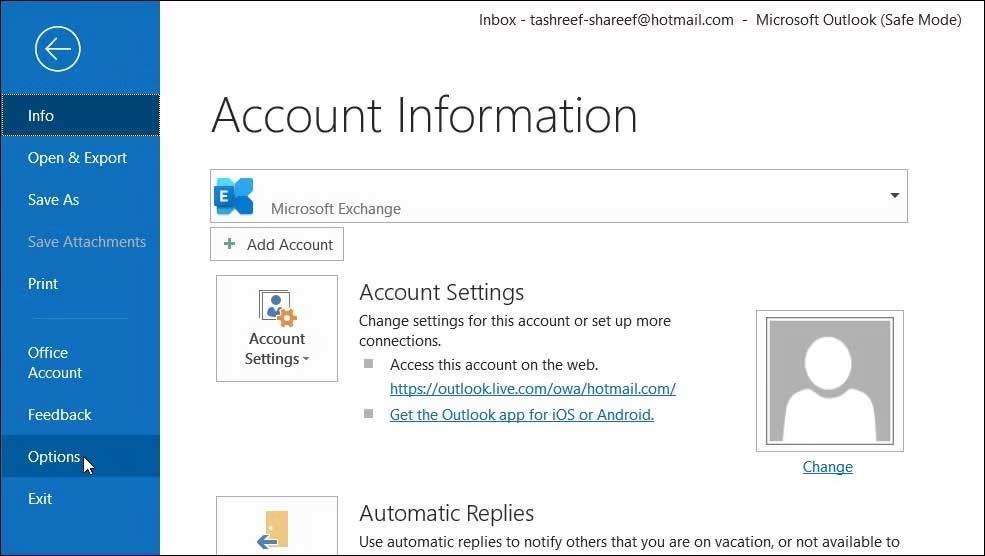
3. [Outlook のオプション]ダイアログ ボックスで、[アドイン]タブを開きます。
4. ページの下部にある[COM アドインの管理]の[実行]ボタンをクリックします。
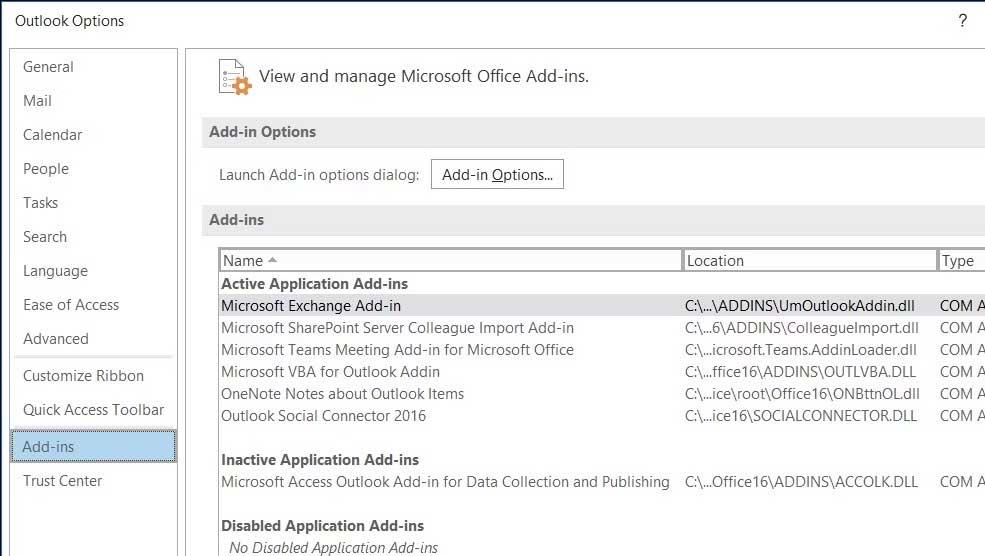
5. [アドイン] ダイアログ ボックスで、すべてのアドインのチェックを外し、[OK]をクリックします。
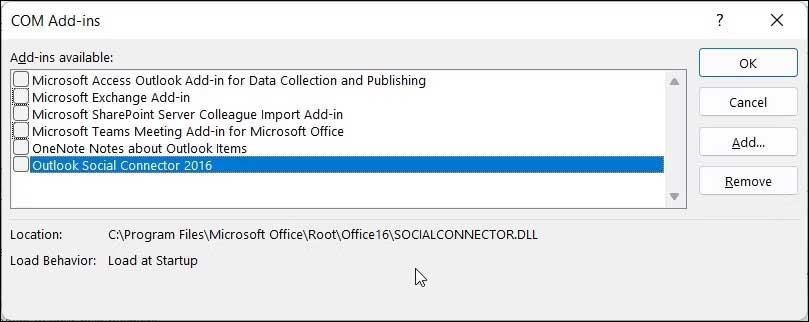
6. 次に、Outlook クライアントを再起動し、アドインを有効にして、エラー 0x800CCC90 が消えたかどうかを確認します。
7. 問題のあるプラグインが見つかるまで、すべてのアドインを 1 つずつ有効にします。
1. Outlook クライアントを開き、[ファイル]をクリックします。
2. 右側のパネルで、「アカウント設定」ドロップダウンをクリックし、「アカウント設定」を選択します。
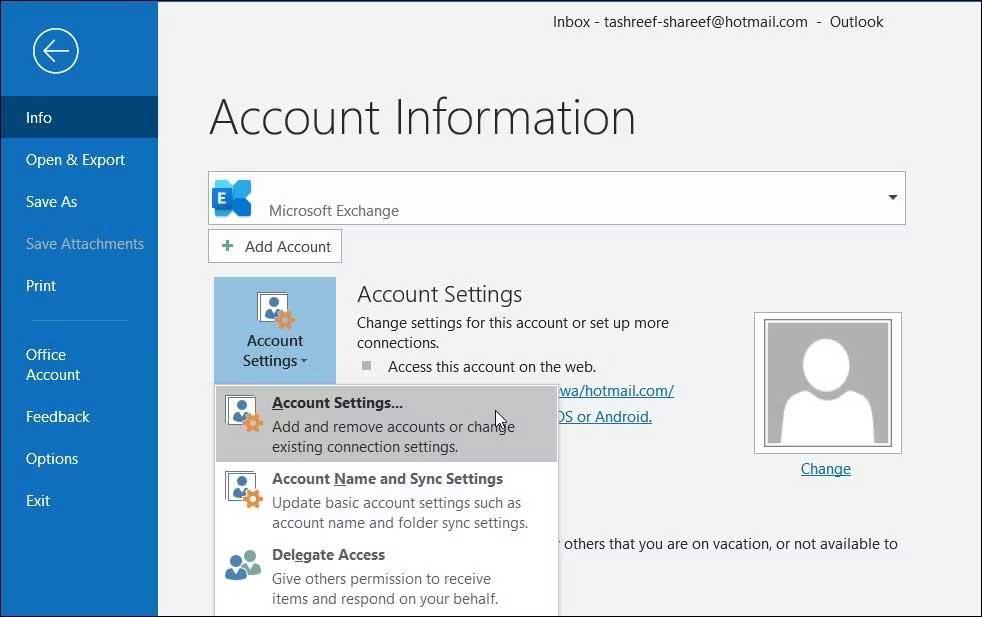
3. ポップアップ ダイアログ ボックスで、削除するアカウントを選択し、[削除]をクリックします。
4. 「はい」をクリックしてアクションを確認します。
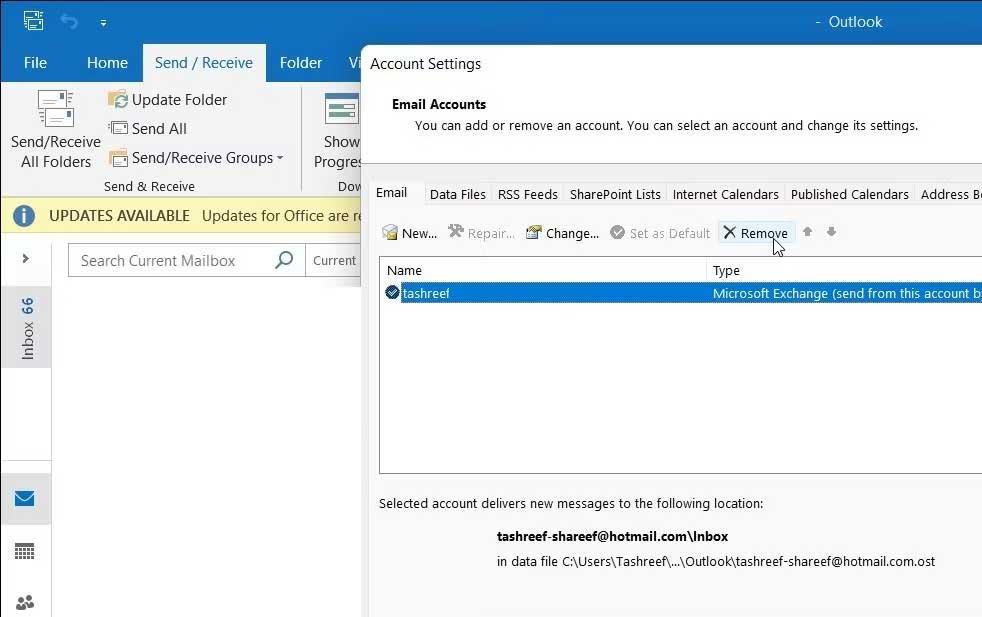
5. このアカウントを再度追加するには、[アカウント設定]を開いて[新規]をクリックします。
6. アカウントの詳細を入力してログインします。
利用可能なツールを使用して、Outlook クライアントのエラーを見つけて修正できます。Outlook アプリは Microsoft Office の一部であるため、関連する問題を修正するには、すべての Office に対してこのツールを実行する必要があります。
この修復プロセスを開始する前に、開いているドキュメントを保存し、実行中の Microsoft Office アプリをすべて閉じてください。
Outlook 修復ツールを実行するには:
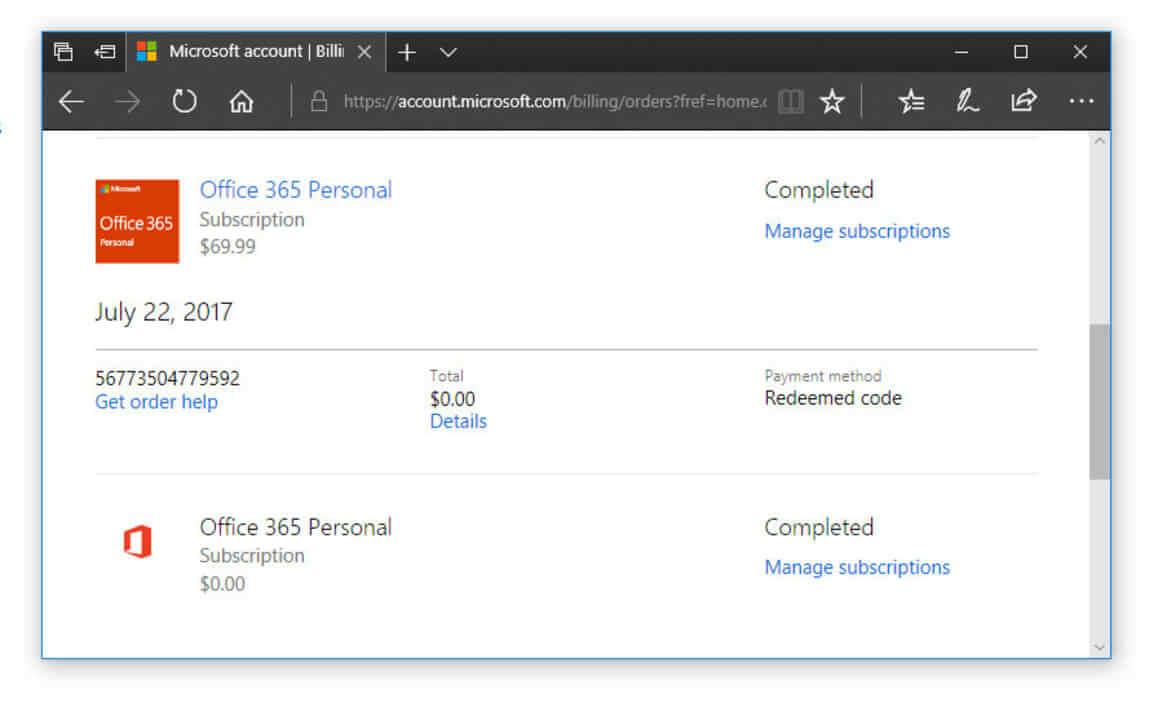
Outlook エラーはさまざまな理由で発生する可能性がありますが、上記の簡単な方法は、 Outlook で電子メールを送受信するときに 0x800CCC90 を修正するのに役立ちます。この記事がお役に立てば幸いです。
あなたが Python 開発者であれば、Python の科学計算に必須のパッケージである NumPy について聞いたことがあるでしょう。しかし、それを入手する方法を知っていますか
ごみ箱は、データをすぐに削除せずに削除する便利な方法であるため、Windows デバイスに役立ちます。しかし、それがなくなったり、
ジェットパックは、「スターフィールド」宇宙の探索に役立つ最も重要なデバイスの 1 つです。飛び回って地面を素早くカバーすることができます
オペレーティング システムに無料のアップデートをダウンロードするメリットとデメリットを比較検討するのは奇妙に思えるかもしれませんが、2018 年 10 月の Windows 10 アップデートのパスは次のとおりです。
「ディアブロ 4」で新しいキャラクターを再作成せずにプレイヤーのビルドを変更する方法を探していませんか?まあ、あなたは幸運です。ゲームでできることは、
Python 開発エクスペリエンスを向上させる方法を探している場合、VS Code または Virtual Studio Code が最適なソリューションです。それは楽しいし、
「Baldur's Gate 3」(略称 BG3)は、2023 年に発売される最大のゲームの 1 つです。主に PC 中心だった Baldur's Gate シリーズの続編です。
Windows 11 は、以前のバージョンよりもユーザーフレンドリーなオペレーティング システムであるはずですが、いくつかの驚くべき変更が加えられています。最も注目すべきは、
使用するデバイスに関係なく、画面の明るさの設定は重要な機能です。ただし、明るさレベルを取得することが特に重要です
「Baldur's Gate 3」などの多くの RPG アドベンチャーでは、進行を続けるためにプレイヤーに対話や答えを求める刺激的な質問が頻繁に提供されます。で
壁紙エンジンは、何万人もの人々が退屈な静止画を生き生きとしたアニメーションの素晴らしいコレクションに置き換えるのに役立ちました。
開発者であれば、Visual Studio Code (VS Code) と通常の Visual Studio という 2 つの伝説的なツールのうち、少なくとも 1 つを使用したことがあるはずです。どちらも
『ディアブロ 4』には、完了すべき暗いダンジョン、倒すべき大きなボス、そして手に入れるべき驚くべき戦利品で満たされた奥深く豊かな世界があります。しかし、もしあなたがそれに取り組みたいのであれば、
ヤマはゲームの呪われた刀の 1 つであり、伝説のステータスを持っています。 「ブロックス フルーツ」オープンワールドでこのような強力な武器を使用すると、次のことが得られます。
ほとんどすべての Windows PC ユーザーは、保存しておきたいファイルを誤って削除したことがあります。最初にごみ箱を確認する必要がありますが、そうでない場合もあります。
OBS でストリーミングする場合、背景を修正したい場合があります。これにより、ストリームに適切な背景が確保され、魅力的に見えます。
すべての要素は、プレイヤーのゲーム体験を向上させる上で重要な役割を果たします。これは、「ディアブロ 4」のようなロールプレイング ゲーム (RPG) に特に当てはまります。
Windows コンピューターの電源を入れた後、デバイスが期待どおりに動作しないことほど最悪なことはありません。たとえば、ログインすらできないとき
Windows Defender は、信頼性の高い保護機能を備えた無料の組み込みの包括的なウイルス対策ツールです。ただし、使用にはいくつかの欠点があります。それは
Windows オペレーティング システムのネットワーク アダプターは、ネットワーク接続がスムーズに実行されることを保証する重要なデバイスです。ネットワークアダプターが受信するため、


















