Credential Manager は、Windows がパスワードとログインの詳細を保存する場所です。使い方はこちら!

資格情報マネージャーとは何ですか? Windows がパスワードをどのように保存しますか? それを使用して保存されたパスワードを表示、編集、または削除する方法は?
Windows コンピューターまたはデバイスの MAC アドレスを知りたいですか? この記事では、ネットワーク アダプターの MAC アドレスを取得する 7 つの方法について説明します。getmacコマンドのように、それらのいくつかは高速です。設定アプリを使用するものなど、他のものはもう少しクリックする必要があります。Windows 10 および Windows 11 でラップトップまたはデスクトップ PC の MAC アドレスを見つける方法を知りたい場合は、このガイドを読んで、最適な方法を見つけてください。
注:このガイドで示す方法は、Windows 10 と Windows 11 の両方で機能します。お使いの Windows のバージョンがわからない場合は、このチュートリアルをお読みください: How to tell what Windows I have (11 ways)。
これは、VirtualBox や VMware などの仮想化ソフトウェアによってインストールされた仮想アダプターを含む、Windows ですべてのネットワーク アダプターの MAC アドレスを見つけるための既知の最速の方法です。最初に、コマンド プロンプト、PowerShell、またはWindows ターミナルを開きます。次に、コマンド getmac を入力して、キーボードの Enter キーを押します。getmac コマンドは、すべてのネットワーク アダプターとその MAC アドレスのリストを出力します。これは、以下で強調表示されている [物理アドレス] 列で確認できます。
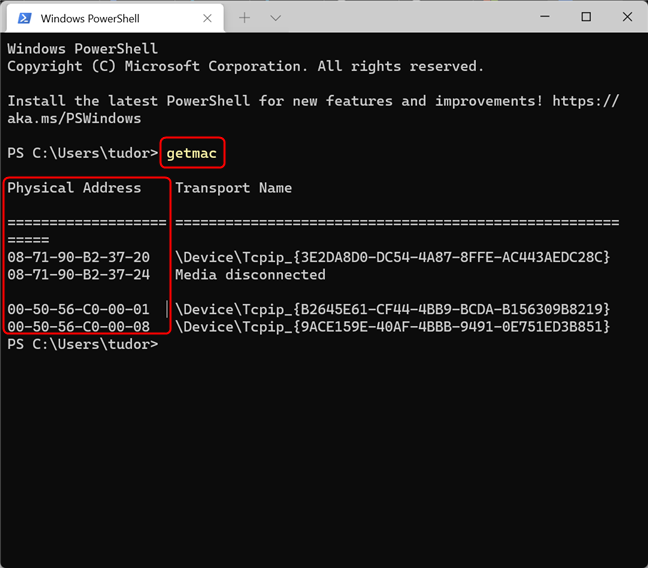
getmac コマンドは、有効なネットワーク アダプタの MAC アドレスしか表示できないことに注意してください。getmac を使用して無効なネットワーク アダプタの MAC アドレスを見つけるには、まずそのネットワーク アダプタを有効にする必要があります。
ヒント: MAC アドレスについて詳しく知りたい場合は、MAC アドレスの概要とその使用方法に関する記事をご覧ください。
Windows で MAC アドレスを見つけるもう 1 つの簡単な方法は、PowerShellまたはWindows ターミナルを開き、次のコマンドを入力した後に Enter を押します:
get-netadapterこのコマンドは、Windows PC で使用可能なすべての可視ネットワーク アダプターの基本的なプロパティを表示します。MacAddress 列に MAC アドレスが表示されます。画面の解像度によっては、Ctrl キーを押しながらマイナス記号 (小さくするには) またはプラス記号 (大きくするには) を押して、PowerShell または ターミナル ウィンドウのテキストのサイズを変更する必要がある場合があります。MAC アドレスが表示されない場合は、テキストを小さくしてコマンドを再度実行してください。
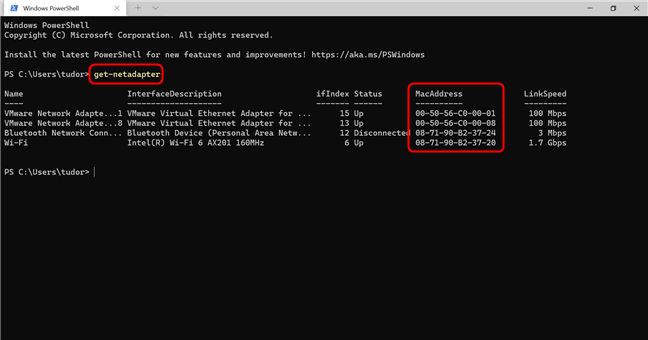
この get-netadapter コマンドの利点は、無効なネットワーク アダプターを含むすべての可視ネットワーク アダプターの MAC アドレスが表示されることです。ネットワーク アダプタごとに、MAC アドレスやその他のプロパティとともに、現在のステータスを表示できます。必要に応じて、次のコマンドを用いてアダプターの名前とその MAC アドレスのみを取得することも可能です:
Get-NetAdapter | Format-List -Property "Name", "InterfaceDescription", "MacAddress"これにより、はるかに読みやすいリストが表示されます。
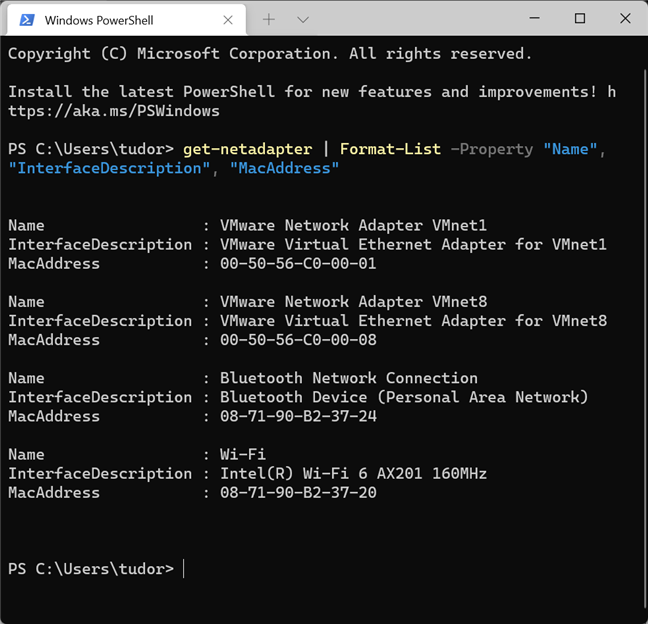
ipconfig コマンドは、ネットワーク接続とネットワーク アダプター(物理と仮想の両方)に関する詳細情報を提供するように設計されています。実行するには、まず Windows ターミナル、PowerShell、または コマンド プロンプト を起動します。次に、次のコマンドを入力し、キーボードで Enter キーを押します:
ipconfig /allこのコマンドは、現在のすべての TCP/IP ネットワーク接続と、それぞれに関する詳細な技術情報を表示します。ネットワーク アダプターの MAC アドレスを見つけるには、[説明] フィールドからネットワーク アダプターの名前を特定し、[物理アドレス] フィールドを確認します。
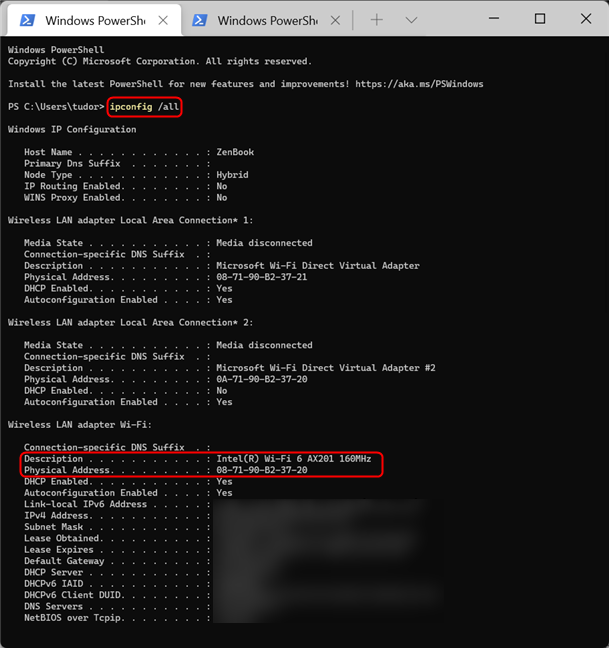
コマンド ライン インターフェイスで使用して、物理ネットワーク アダプターの MAC アドレスを検索できる別のコマンドは次のとおりです:
wmic nic where PhysicalAdapter=True get MACAddress, NameWindows ターミナル、PowerShell、または コマンド プロンプトで実行すると、すべての物理ネットワーク アダプターの MAC アドレスが表示され、これによりより読みやすい結果が得られます。
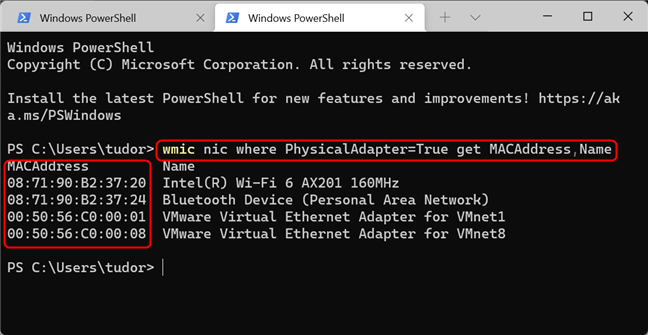
Windows 10 または Windows 11を使用している場合は、設定アプリから MAC アドレスを見つけることができます。お使いの Windows のバージョンによって若干方法が異なるため、Windows 11 からは 2 つの OS を別々に扱います。
Windows 11 で、[設定]を開き、[ネットワークとインターネット] に移動します。[高度なネットワーク設定]まで下にスクロールし、それをクリックします。
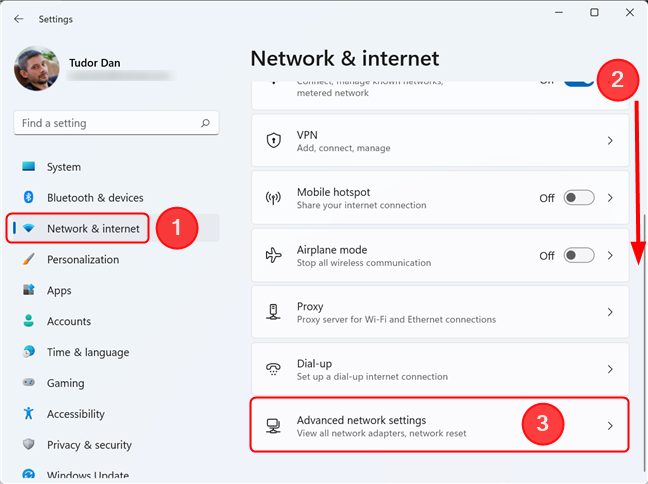
Windows 11 と同様に、Windows 10 では、まず 設定 アプリを開き、 [ネットワークとインターネット] セクションに移動します。
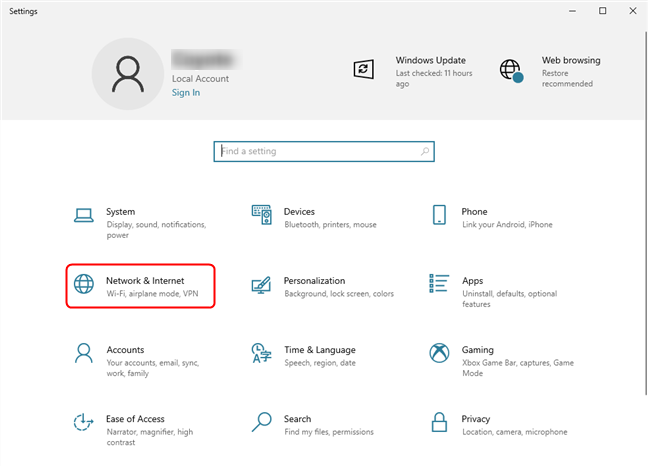
デバイスにインストールされているネットワーク アダプタの MAC アドレスを表示するもう 1 つの方法は、システム情報を開くことです。これを行う 1 つの方法は、Windows Search を使って sysinfo を検索し、システム情報の検索結果をクリックします。左側のペインで Components をクリックし、次に Network をダブルクリックして Adapter をクリックします。
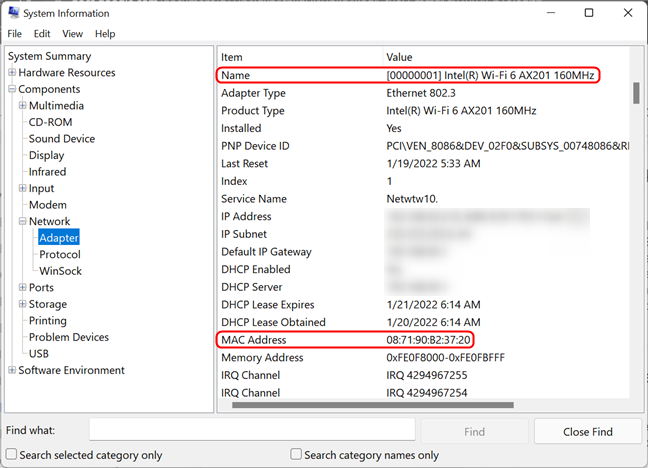
古い方法を好む場合は、コントロール パネルからアクティブなネットワーク アダプターの MAC アドレスを見つけることができます。それを開き、[ネットワークとインターネット] の下の [ネットワークの状態とタスクの表示] をクリックします。
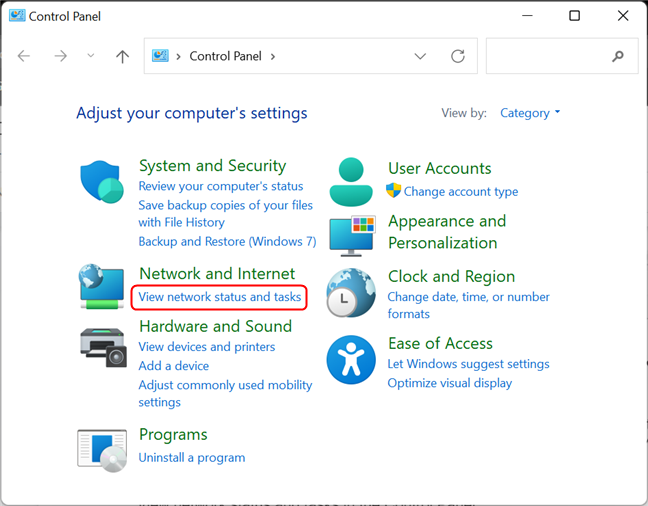
ご覧のとおり、Windows には、任意のネットワーク アダプターの MAC アドレスを見つけるための複数の方法が用意されています。この記事で紹介する方法は、Windows で使用できるツールとコマンドのみを使用する、最も簡単な方法です。ネットワーク アダプタの MAC アドレスを見つける他の方法を知っている場合は、遠慮なくコメント セクションで共有してください。
資格情報マネージャーとは何ですか? Windows がパスワードをどのように保存しますか? それを使用して保存されたパスワードを表示、編集、または削除する方法は?
Windows サンドボックスを構成する方法、フォルダーを共有する方法、アプリとスクリプトを実行する方法、ネットワークを有効または無効にする方法。
Windows サービスの依存関係を確認し、スタートアップの種類を変更する方法を解説します。
PC と Web ブラウザーまたはスマートフォンの Tether モバイル アプリを使用して、TP-Link Wi-Fi 6 ルーターのファームウェアをアップグレードする方法。
iPhone に PUK コードを入力して、新しい SIM PIN コードを作成し、それを使用して iPhone のロックを解除する方法。
Android データセーバーとは Android でデータセーバーを有効にする方法。アプリをホワイトリストに登録して無制限のデータを使用する方法。データセーバーをオフにする方法。
さまざまな無料アプリを使用して、任意のファイル拡張子と任意のサイズのランダム ファイルを Windows で作成する方法。
Windows でゲームをプレイする際に、Radeon Software オーバーレイ (ALT+R) を無効にする方法を解説します。
キーボード、Windows 10 のクイック アクション、設定アプリなどを使用して、Windows 10 で輝度を上げたり下げたりする方法。
Google Chrome、Mozilla Firefox、Opera、および Microsoft Edge でモバイル ブラウザー エミュレーターを有効にして使用する方法。モバイルブラウザエミュレータ
Windows 11 で ftp をネットワーク ドライブとしてマップする方法。ファイルエクスプローラーからアクセス可能なネットワーク共有とネットワークの場所をマップする方法について詳しく解説します。
Audacity を使用してオーディオ ファイルをリバースし、曲を逆方向に再生し、バックマスクされたメッセージを発見する方法をご覧ください。
ルーターの初期設定時または初期設定後に、Tether モバイル アプリから TP-Link ID を追加または作成する方法。
Windows 10 で DHCP リース時間を確認および変更する方法について詳しく解説します。DHCPリース時間を理解し、設定を最適化しましょう。
Samsung の携帯電話で Galaxy AI を使用する必要がなくなった場合は、非常に簡単な操作でオフにすることができます。 Samsung の携帯電話で Galaxy AI をオフにする手順は次のとおりです。
InstagramでAIキャラクターを使用する必要がなくなったら、すぐに削除することもできます。 Instagram で AI キャラクターを削除するためのガイドをご紹介します。
Excel のデルタ記号 (Excel では三角形記号とも呼ばれます) は、統計データ テーブルで頻繁に使用され、増加または減少する数値、あるいはユーザーの希望に応じた任意のデータを表現します。
すべてのシートが表示された状態で Google スプレッドシート ファイルを共有するだけでなく、ユーザーは Google スプレッドシートのデータ領域を共有するか、Google スプレッドシート上のシートを共有するかを選択できます。
ユーザーは、モバイル版とコンピューター版の両方で、ChatGPT メモリをいつでもオフにするようにカスタマイズすることもできます。 ChatGPT ストレージを無効にする手順は次のとおりです。
デフォルトでは、Windows Update は自動的に更新プログラムをチェックし、前回の更新がいつ行われたかを確認することもできます。 Windows が最後に更新された日時を確認する手順は次のとおりです。
基本的に、iPhone で eSIM を削除する操作も簡単です。 iPhone で eSIM を削除する手順は次のとおりです。
iPhone で Live Photos をビデオとして保存するだけでなく、ユーザーは iPhone で Live Photos を Boomerang に簡単に変換できます。
多くのアプリでは FaceTime を使用すると SharePlay が自動的に有効になるため、誤って間違ったボタンを押してしまい、ビデオ通話が台無しになる可能性があります。
Click to Do を有効にすると、この機能が動作し、クリックしたテキストまたは画像を理解して、判断を下し、関連するコンテキスト アクションを提供します。
キーボードのバックライトをオンにするとキーボードが光ります。暗い場所で操作する場合や、ゲームコーナーをよりクールに見せる場合に便利です。ノートパソコンのキーボードのライトをオンにするには、以下の 4 つの方法から選択できます。
Windows を起動できない場合でも、Windows 10 でセーフ モードに入る方法は多数あります。コンピューターの起動時に Windows 10 をセーフ モードに入れる方法については、WebTech360 の以下の記事を参照してください。
Grok AI は AI 写真ジェネレーターを拡張し、有名なアニメ映画を使ったスタジオジブリ風の写真を作成するなど、個人の写真を新しいスタイルに変換できるようになりました。
Google One AI Premium では、ユーザーが登録して Gemini Advanced アシスタントなどの多くのアップグレード機能を体験できる 1 か月間の無料トライアルを提供しています。
iOS 18.4 以降、Apple はユーザーが Safari で最近の検索を表示するかどうかを決めることができるようになりました。




























くみこ -
この記事をきっかけに、ネットワークについてもっと学びたいと思います。ありがとうございます!
リョウタ -
私は付属のネットワーク機器を使っているのですが、MACアドレスの見つけ方が分からなくて困っていました。この記事を参考にしてやってみます
アヤカ -
やっぱりGUIからMACアドレスを確認するのが一番楽だなと思いました。初心者には特に優しい方法ですね
タクミ -
この情報は本当に役立ちました!最近ルーターの設定の関係でMACアドレスが必要だったので、助かりました
やすえ -
思わず笑ってしまいました。MACアドレスのこと、こんな風に簡単にできるなんて!また確認しようと思います
タクヤ -
WindowsでMACアドレスを見つける方法が知りたかったので、この記事はとても助かりました!特にコマンドプロンプトの方法が便利です。
あおい -
具体的にどのような場面でMACアドレスを使うか書いてあると、さらに理解が深まるかもしれませんね
ナオト -
友達にも教えたいので、この記事をリンクします!こんなに役立つ内容、もっと広まるべきですね。
ゆり -
他にも役立つ便利なトピックがあれば是非教えてください!すごく興味があります
ひろこ -
こんなに簡単に見つけられるなんて、初めて知りました!これからはもっと楽に作業ができそうです
りえ -
この記事、本当に分かりやすいですね!友達に教えてあげたいと思います
さやか -
これを見つけるのにいつも時間がかかっていたので、今回はすんなりいきそうです!ありがとう
たけし -
面白いですね!こんなに色々な方法があるなんて、正直驚きました。もっと知識を増やしたくなります
しんいち -
面白い視点がありますね。MACアドレスの検索が楽になると、ネットワーク管理もよりスムーズになります。
ハルナ -
なぜMACアドレスが必要なのか、もっと具体的な説明があれば嬉しいです。セキュリティにどんな影響があるんでしょうか?
マリコ -
MACアドレスの確認方法が多いので、自分に合ったやり方を探すのが楽しみです!この記事をシェアしますね
ちひろ -
この記事、スマホでも見れるようにしてくれたらもっと便利なのになと思いました!簡単に確認できるって最高です
たかし -
素晴らしい記事ですね!特にコマンドプロンプトの使い方は自分でも挑戦してみたくなります
さちこ -
内蔵の設定からMACアドレスを見るなんて、知りませんでした!早速試してみます!
ゆうこ -
ありがとう!MACアドレスは重要なのに、いつも探すのに苦労していました。これで簡単に見つけられますね
ひな -
具体的な手順がとても役立ちました!ネットワークに詳しくない私でも理解できる内容でした
ともこ -
Windowsの特徴を活かして、効率的に作業を進められる情報を提供していただきありがとうございました
こうすけ -
友達と一緒に見て、早速試してみました!これからはMACアドレスに困ることが無くなりそうです
ヒロシ -
実際に試したいんですけど、どれが一番簡単ですか?初心者でもできる方法があれば教えてください
かずま -
これまでMACアドレスを探すのは面倒でしたが、この記事を見てすぐに解決しました!感謝です
ジョン -
I just tried the cmd method, and it worked like a charm! Thank you for this great article. Highly recommended
ひであき -
家のWi-Fiを設定した時に役立つ記事だと思います。ルーターの設定が必要な時にまた見返します
こーた -
とても詳しい解説ですね。特に、各方法の利点がわかりやすいです!これで自分でもできそうです
まこと -
他にもネットワークトラブルシューティングの記事があれば、ぜひ教えてください!すごく興味があります。
ユウタ -
ネットワーク系の仕事をしているものですが、知らなかった方法が紹介されていて勉強になりました!特にPowerShellが気になります。
かおり -
私も初めてMACアドレスを探した時、めちゃくちゃ難しく感じました。でも、この記事のおかげで今はすごく簡単に思えます
かずや -
実際にコマンドプロンプトでやってみたら、あっという間に見つかりました!こんな簡単だとは思わなかった
ゆうすけ -
元々知っていた方法もあったけど、他の方法を知ることができたのは新しい発見でした!これからいろいろ試してみます