VS Code に NumPy をインストールする方法

あなたが Python 開発者であれば、Python の科学計算に必須のパッケージである NumPy について聞いたことがあるでしょう。しかし、それを入手する方法を知っていますか
Windows または Mac コンピュータ上で、あるフォルダから別のフォルダにファイルを自動的に移動したいですか? 以下の手順に従って非常に簡単に実行できます。

Windows と macOS でフォルダー間でファイルを自動的に転送する方法
ファイルをソース ディレクトリから宛先の場所に自動的に転送するバッチ スクリプトを作成できます。このスクリプトはファイルの「経過時間」をチェックして、ファイルが作成されてから特定の日数または月数が経過した後にのみファイルが移動されることを確認できます。
これまでにバッチ スクリプトを作成したことがなくても、心配する必要はありません。実際、このタスクのスクリプトを作成するには、以下のコードをコピーして貼り付け、フォルダーを選択するだけです。完了しました。
ステップ 1: ファイルを自動的に転送するスクリプトを作成する
1. [スタート]メニューを開き、メモ帳を見つけて開きます。
2. 次のスクリプトを新しいメモ帳ドキュメントに貼り付けます。
@echo off
set X=Days
set "source=SourceFolder"
set "destination=DestinationFolder"
robocopy "%source%" "%destination%" /mov /minage:%X%
exit /b3. 上記のスクリプトで、Days を上記のスクリプトがファイルを転送する日数 (ファイルの経過日数) に置き換えます。次に、SourceFolder をフォルダーの場所へのパスに置き換え、DestinationFolder をファイルの場所へのパスに置き換えます。転送されました。
4. [ファイル]メニューをクリックし、 [名前を付けて保存]を選択します。
5. [名前を付けて保存]ドロップダウン メニューから[すべてのファイル]を選択し、ファイル名を入力し、ファイル名フィールドの最後に.batを追加して、 [保存]をクリックしてファイルを保存します。
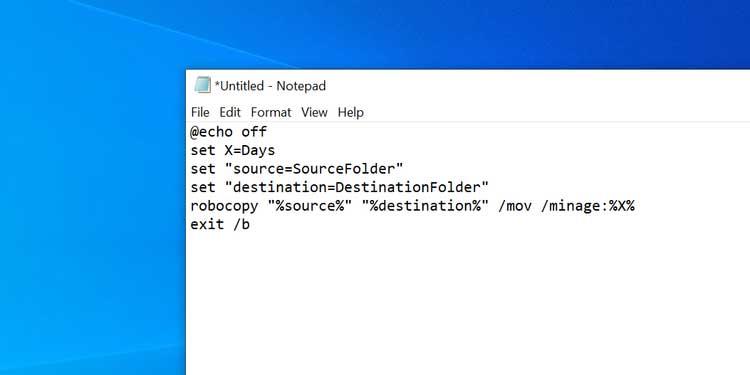
これでバッチスクリプトの準備が整いました。
ステップ 2: バッチ スクリプトが自動的に実行されるようにスケジュールを設定する
新しく作成したバッチ ファイルをダブルクリックすると、すべてのファイルが現在のフォルダーから別のフォルダーに移動します。このタスクを自動化するには、ファイルを自動化タスクに入れる必要があります。
タスク スケジューラはそれを行うのに役立ちます。このユーティリティ アプリケーションでタスクを作成し、選択したスケジュールでスクリプトを実行させることができます。
タスク スケジューラでタスクを設定する方法は次のとおりです。
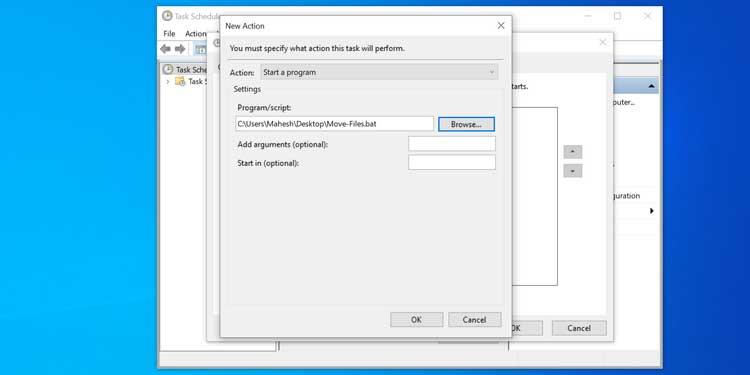
タスク スケジューラは、選択した時間と頻度でバッチ スクリプトを実行します。これが発生すると、このスクリプトはソース ディレクトリから宛先の場所へのファイルの転送を開始します。
自動ファイル転送をオフにしたい場合は、タスク スケジューラ を開き、このリストでタスクを見つけて、右側の[削除]をクリックします。この操作によりタスクがクリアされ、バッチ スクリプトが自動的に実行されなくなります。
macOS での自動ファイル転送の設定は、アプリケーションを使用して Mac 上で実行するスクリプトを作成してスケジュールするだけなので、比較的簡単です。
Automator アプリを使用すると、ユーザーの介入なしでフォルダー間でファイルを簡単に転送できるフォルダー アクションを作成できます。
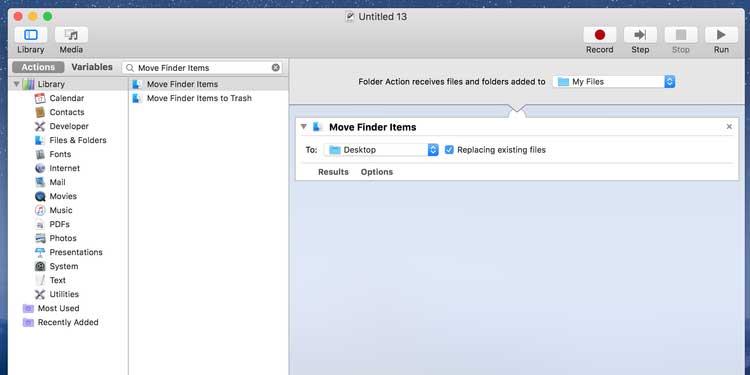
今後、ソース フォルダーにファイルを置くたびに、Automator はそのファイルを宛先フォルダーに移動します。キーを押したり、ウィジェットを開いたりする必要はありません。すべてが完全に自動的に行われます。
Automator タスクを使用するときは、ダウンロード フォルダーに注意してください。ほとんどのブラウザは、ダウンロード中のファイルの一時バージョンをここに保存することが多いため、Automator はダウンロードされたファイルの半分を転送します。この操作により、ダウンロード エラーが発生する可能性があります。この問題を回避するには、ブラウザのデフォルトのダウンロード フォルダーとしてデスクトップを設定する必要があります。
以上は、Windows と Mac でフォルダー間でファイルを自動的に転送する方法です。この記事がお役に立てば幸いです。
あなたが Python 開発者であれば、Python の科学計算に必須のパッケージである NumPy について聞いたことがあるでしょう。しかし、それを入手する方法を知っていますか
ごみ箱は、データをすぐに削除せずに削除する便利な方法であるため、Windows デバイスに役立ちます。しかし、それがなくなったり、
ジェットパックは、「スターフィールド」宇宙の探索に役立つ最も重要なデバイスの 1 つです。飛び回って地面を素早くカバーすることができます
オペレーティング システムに無料のアップデートをダウンロードするメリットとデメリットを比較検討するのは奇妙に思えるかもしれませんが、2018 年 10 月の Windows 10 アップデートのパスは次のとおりです。
「ディアブロ 4」で新しいキャラクターを再作成せずにプレイヤーのビルドを変更する方法を探していませんか?まあ、あなたは幸運です。ゲームでできることは、
Python 開発エクスペリエンスを向上させる方法を探している場合、VS Code または Virtual Studio Code が最適なソリューションです。それは楽しいし、
「Baldur's Gate 3」(略称 BG3)は、2023 年に発売される最大のゲームの 1 つです。主に PC 中心だった Baldur's Gate シリーズの続編です。
Windows 11 は、以前のバージョンよりもユーザーフレンドリーなオペレーティング システムであるはずですが、いくつかの驚くべき変更が加えられています。最も注目すべきは、
使用するデバイスに関係なく、画面の明るさの設定は重要な機能です。ただし、明るさレベルを取得することが特に重要です
「Baldur's Gate 3」などの多くの RPG アドベンチャーでは、進行を続けるためにプレイヤーに対話や答えを求める刺激的な質問が頻繁に提供されます。で
壁紙エンジンは、何万人もの人々が退屈な静止画を生き生きとしたアニメーションの素晴らしいコレクションに置き換えるのに役立ちました。
開発者であれば、Visual Studio Code (VS Code) と通常の Visual Studio という 2 つの伝説的なツールのうち、少なくとも 1 つを使用したことがあるはずです。どちらも
『ディアブロ 4』には、完了すべき暗いダンジョン、倒すべき大きなボス、そして手に入れるべき驚くべき戦利品で満たされた奥深く豊かな世界があります。しかし、もしあなたがそれに取り組みたいのであれば、
ヤマはゲームの呪われた刀の 1 つであり、伝説のステータスを持っています。 「ブロックス フルーツ」オープンワールドでこのような強力な武器を使用すると、次のことが得られます。
ほとんどすべての Windows PC ユーザーは、保存しておきたいファイルを誤って削除したことがあります。最初にごみ箱を確認する必要がありますが、そうでない場合もあります。
OBS でストリーミングする場合、背景を修正したい場合があります。これにより、ストリームに適切な背景が確保され、魅力的に見えます。
すべての要素は、プレイヤーのゲーム体験を向上させる上で重要な役割を果たします。これは、「ディアブロ 4」のようなロールプレイング ゲーム (RPG) に特に当てはまります。
Windows コンピューターの電源を入れた後、デバイスが期待どおりに動作しないことほど最悪なことはありません。たとえば、ログインすらできないとき
Windows Defender は、信頼性の高い保護機能を備えた無料の組み込みの包括的なウイルス対策ツールです。ただし、使用にはいくつかの欠点があります。それは
Windows オペレーティング システムのネットワーク アダプターは、ネットワーク接続がスムーズに実行されることを保証する重要なデバイスです。ネットワークアダプターが受信するため、


















