パソコンの消費電力測定ソフトを参照
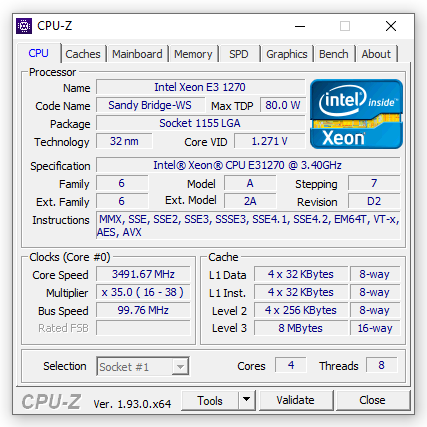
WebTech360 では、効率的かつ正確な消費電力を計算して参照できる、コンピュータの消費電力測定ソフトウェアを紹介します。
スリープ モードは、デバイスの電源を完全にオフにするのではなく、一時的にのみ休ませる方法です。これにより、継続することができますが、場合によっては、このスリープ モードがスリープに戻ってしまうことがあります。 そこでWebTech360では、 Windows 10 でスリープ モードをオフにする 方法を紹介したいと思います。この便利なツールの使い方を以下の記事で学びましょう!
Windows 10 でスリープ モードをオフにするには、次の手順に従ってください。
ステップ 1:まず、 Windows 設定Win 10インターフェイスを開く必要があります。スタートメニューに移動し、設定(歯車アイコン付き) を選択するだけです。すばやく開くには、Windows キー + Iを押します。

ステップ 2: [Windows 設定]ウィンドウで、[システム]を選択してシステムをインストールします。

ステップ 3:新しいインターフェイスが表示され、画面の左列で[電源とスリープ]項目モードを選択します。
ステップ 4: [スリープ]セクションに新しいオプションが表示されます。
ラップトップの「スリープ」セクションには 2 つのオプションがあります。
- バッテリー電源の場合、PC はその後スリープ状態になります:バッテリー電源の場合、コンピューターは一定の時間が経過すると自動的にスリープ状態になります...
- 接続すると、次の時間が経過すると PC がスリープ状態になります:接続すると、一定時間が経過すると、コンピュータは自動的にスリープ モードになります...

それに加えて、各オプションの下に対応する期間が表示されており、必要に応じて変更できます。Windows 10 でスリープ モードを無効にする場合は、各オプションで[なし]を選択します。コンピューターをスリープ状態にする時間を変更することもできます。適切な時間間隔を選択します。バッテリー モードの場合は短く、電源に接続されている場合は長くなります。
PC では、[スリープ] セクションにオプションが表示されます。
- [プラグインすると、その後 PC はスリープ状態になります]セクションで、[なし]モードを選択して、 Windows 10 のスリープモードをオフにします。

注: PC を使用している場合、上記の両方のオプションは表示されません。PC にはバッテリー モード (バッテリー電源) がありません。新しいラップトップまたはコンピューターの場合は、上記の手順の両方が必要です。
WebTech360 が紹介したいWindows 10 のスリープ モードをオフにするもう 1 つの方法は、電源オプションによるものです。このためには、次の手順を実行します。
ステップ 1: [電源とスリープ]を開きます。操作は、Windows 10 の [ Windows の設定]でスリープ モードをオフにする最初の 3 つの手順に従います。
ステップ 2: [関連設定]セクションで、[追加の電源設定]を選択します。

ステップ 3: [電源オプション]ウィンドウが表示されます。[コンピューターのスリープ時に変更する]を選択します。

ステップ 4: [プラン設定の編集]ウィンドウが表示されます。
ラップトップの場合は、以下も表示されます。
- 「コンピュータをスリープ状態にする」セクションの[On Battery] (バッテリ使用) と[Plugged In] (プラグイン電源)の 2 つの項目。
2 つのオプションのデフォルト状態はNeverです。コンピューターがスリープ モードに入る時間をリセットしたい場合は、カスタマイズすることもできます。

PCデスクトップ用
- 「コンピュータをスリープ状態にする」セクションで「しない」を選択した場合

ステップ 5: [変更を保存]をクリックして、新しく変更した設定を保存します。Windows 10 でスリープ モードのシャットダウンを実行できるようになりました。
Windows 10 でスリープ モードをオフにする簡単な方法の 1 つは、ショートカットを使用することです。ショートカットの簡単な使い方をいくつか紹介しますので参考にしてください。
この方法の本質は、素早いキー シーケンスを使用することです。この方法の利点は、多くの種類のアプリケーションで使用でき、設定なしで作業できることです。
Windows + Xキーの組み合わせを押し続けるだけでPower Userが開きます。Uキーを押し、最後にSキーを押します。したがって、コンピュータは簡単かつ迅速にスリープ状態に入ります。または、コンピュータを休止状態にしたい場合は、 Sキーの代わりにHキーを選択するだけです。
通常、 Alt + F4キーの組み合わせには、現在使用しているウィンドウを閉じる機能があります。ただし、あまり知られていないもう 1 つの機能は、Windows 10 のスリープ モードのショートカットです。

操作は非常に簡単です。Windows + Dキーの組み合わせを押します。次に、Alt + F4 を押して、 [Windows のシャットダウン]ダイアログ ボックスを開きます。「コンピュータに何をさせたいですか?」で 以下にオプションがあります。システムに応じたデフォルトの状態では、「スリープ」または「シャットダウン」が表示されます。Windows 10 でスリープ モードをオフにするには、[スリープ]を選択して[OK]をクリックします。または、他のオプションを選択して[OK]をクリックすることもできます。
この操作は上記の方法よりも複雑ですが、一度設定するだけで使用できるため、後で大幅に時間を節約できます。次の順序で実行します。
ステップ 1:デスクトップで右クリックし、「新規」 → 「ショートカット」コマンドを実行します。
ステップ 2: [ショートカットの作成]ウィンドウで、コマンドRundll32.exepowrprof.dll,SetSuspendState 0,1.0を入力し、[次へ]をクリックします。

ステップ 3:このファイルの名前を「Sleep」に変更し、 「完了」をクリックして終了します。

これでデスクトップにショートカットが作成されました。使用する場合は、このファイルをダブルクリックするだけで完了です。
注:次のような他のコマンドと同様に、シャットダウンや再起動などのショートカットを作成することもできます
-シャットダウン: Shutdown.exe -s -t 00。
-再起動: Shutdown.exe -r -t 00。
-ロック: Rundll32.exe User32.dll、LockWorkStation。
この記事で、デバイスが自動的にスリープ状態になるケースを回避するために、Windows 10 でスリープ モードをオフにするさまざまな方法を提供できれば幸いです 。成功を祈っています!
Samsung の携帯電話で Galaxy AI を使用する必要がなくなった場合は、非常に簡単な操作でオフにすることができます。 Samsung の携帯電話で Galaxy AI をオフにする手順は次のとおりです。
InstagramでAIキャラクターを使用する必要がなくなったら、すぐに削除することもできます。 Instagram で AI キャラクターを削除するためのガイドをご紹介します。
Excel のデルタ記号 (Excel では三角形記号とも呼ばれます) は、統計データ テーブルで頻繁に使用され、増加または減少する数値、あるいはユーザーの希望に応じた任意のデータを表現します。
すべてのシートが表示された状態で Google スプレッドシート ファイルを共有するだけでなく、ユーザーは Google スプレッドシートのデータ領域を共有するか、Google スプレッドシート上のシートを共有するかを選択できます。
ユーザーは、モバイル版とコンピューター版の両方で、ChatGPT メモリをいつでもオフにするようにカスタマイズすることもできます。 ChatGPT ストレージを無効にする手順は次のとおりです。
デフォルトでは、Windows Update は自動的に更新プログラムをチェックし、前回の更新がいつ行われたかを確認することもできます。 Windows が最後に更新された日時を確認する手順は次のとおりです。
基本的に、iPhone で eSIM を削除する操作も簡単です。 iPhone で eSIM を削除する手順は次のとおりです。
iPhone で Live Photos をビデオとして保存するだけでなく、ユーザーは iPhone で Live Photos を Boomerang に簡単に変換できます。
多くのアプリでは FaceTime を使用すると SharePlay が自動的に有効になるため、誤って間違ったボタンを押してしまい、ビデオ通話が台無しになる可能性があります。
Click to Do を有効にすると、この機能が動作し、クリックしたテキストまたは画像を理解して、判断を下し、関連するコンテキスト アクションを提供します。
キーボードのバックライトをオンにするとキーボードが光ります。暗い場所で操作する場合や、ゲームコーナーをよりクールに見せる場合に便利です。ノートパソコンのキーボードのライトをオンにするには、以下の 4 つの方法から選択できます。
Windows を起動できない場合でも、Windows 10 でセーフ モードに入る方法は多数あります。コンピューターの起動時に Windows 10 をセーフ モードに入れる方法については、WebTech360 の以下の記事を参照してください。
Grok AI は AI 写真ジェネレーターを拡張し、有名なアニメ映画を使ったスタジオジブリ風の写真を作成するなど、個人の写真を新しいスタイルに変換できるようになりました。
Google One AI Premium では、ユーザーが登録して Gemini Advanced アシスタントなどの多くのアップグレード機能を体験できる 1 か月間の無料トライアルを提供しています。
iOS 18.4 以降、Apple はユーザーが Safari で最近の検索を表示するかどうかを決めることができるようになりました。














