パソコンの消費電力測定ソフトを参照
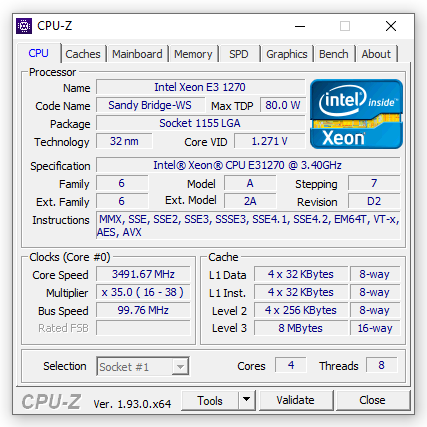
WebTech360 では、効率的かつ正確な消費電力を計算して参照できる、コンピュータの消費電力測定ソフトウェアを紹介します。
確かに、時計は、最適な方法で作業時間をスケジュールするために不可欠なツールです。これらのユーティリティは Windows オペレーティング システムに統合されているため、マシンの電源を入れると簡単に監視できます。しかし、デバイスの時計が突然速くなったり遅くなったりして不快になり、時刻を調整する方法がわかりません。WebTech360 では、コンピューターの時計が狂っている理由と、それを修正する最も簡単な方法を 紹介します 。手順に沿って進めていきましょう!
コンピューターの時間がなくなるのは、通常 3 つの主な理由によって発生します。まず、コンピューターの CMOS バッテリーが切れています。CMOSバッテリーが消耗しているため、Windowsに設定を保存できません。次に、コンピュータがフリーズしており、フリーズする前に間違ったシステム日付と時刻を入力した可能性があります。そのため、毎日更新しても誤差が生じます。最後の原因は、使用しているユーザーが管理者アカウントではないことです。では、これらの理由について詳しく見ていきましょう!
CMOS バッテリーは、形状とサイズが大型時計用バッテリーに似ており、すべてのコンピューターのメインボードに搭載されています。このデバイスは、CMOS チップが正常に動作できるように持続的な電力を供給するために使用されます。
この部分は、PC 内の他のハードウェアの構成に関する情報を保存するのに役立ちます。同時に時刻を継続的に更新し、それをシステムの標準日付と時刻として使用します。これは、古いマシンでコンピュータの時計が間違った時間に動作する一般的な原因です。
このエラーを完全に修正する最も簡単な方法は、CMOS バッテリーを新しいものと交換することです。バッテリーはコンピューター修理店、またはデバイスを購入した場所で購入できます。CMOS バッテリーの交換費用は非常に安く、PIN あたりわずか 1 万円です。

通常、コンピュータの時計はタイムゾーンに設定されています。ユーザーが間違ったタイムゾーンを選択すると、コンピュータの時計も正しく表示されなくなります。たとえば、ベトナムのタイムゾーンは(UTC + 7:00) バンコク、ハノイ、ジャカルタです。ユーザーが別のタイムゾーンを選択すると、コンピュータの時計には別の日付と時刻が表示されます。
ステップ 1:コンピュータに設定されているタイムゾーンが正しいかどうかを確認するには、検索ボックスに「日付と時刻の設定」と入力します。
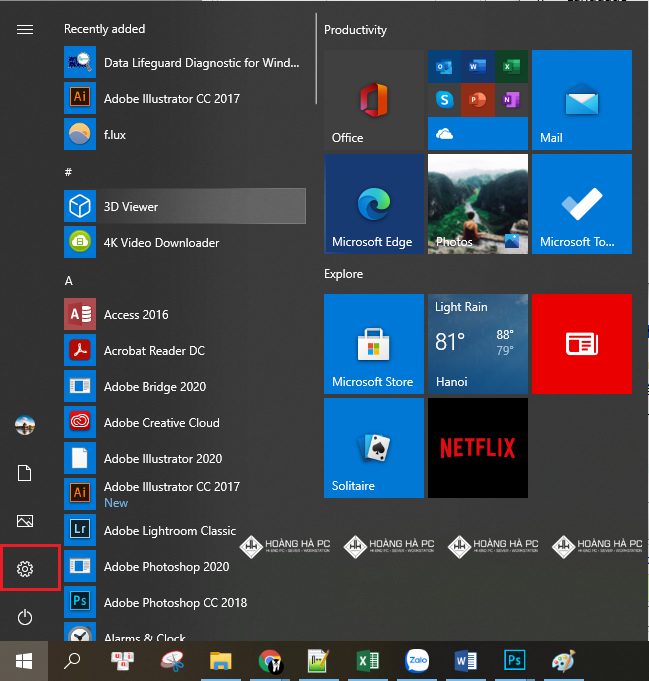
ステップ 2:次に、下にスクロールして、[タイムゾーン]ボックスをオンにします。タイムゾーンが異なる場合(UTC + 7:00)、バンコク、ハノイ、ジャカルタ、再度選択に進みます。
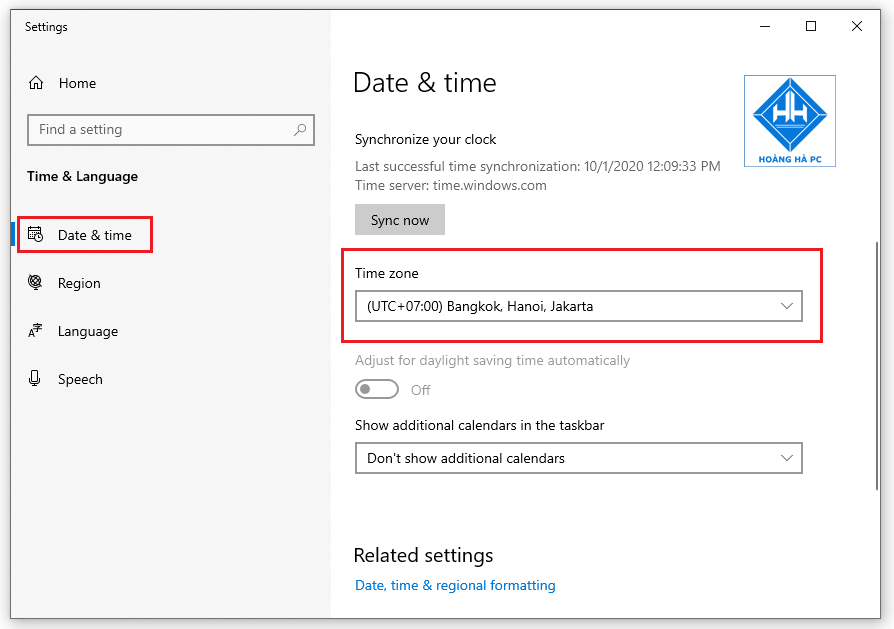
ステップ 3: コンピュータの日付と時刻のサーバーを変更する場合は、[地域]に移動し、[追加の日付、時刻、および地域の設定] をクリックします 。
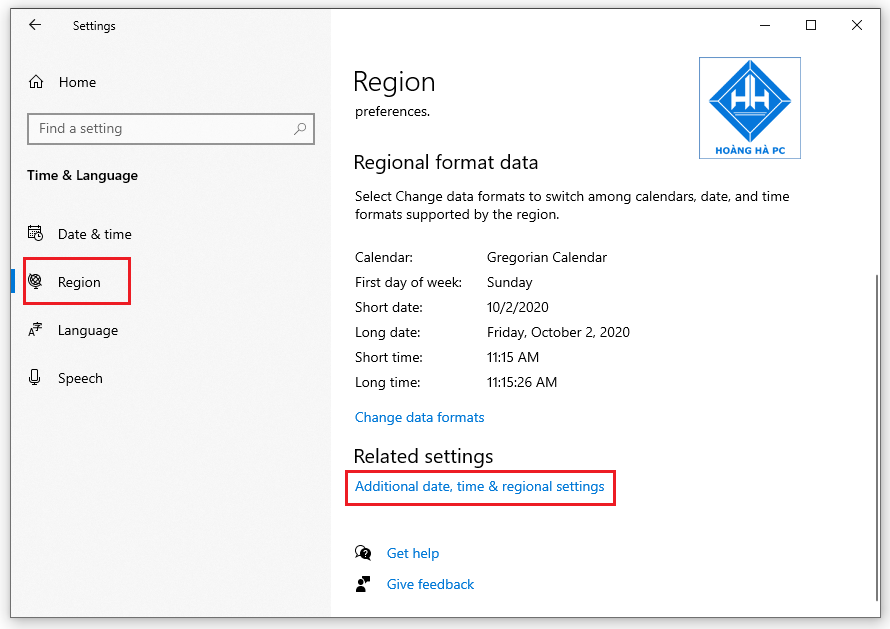
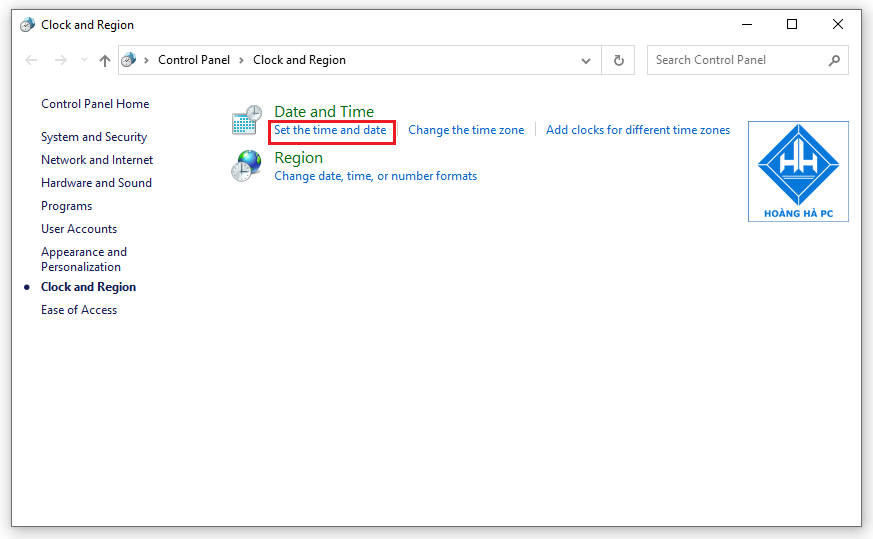

[インターネット時刻設定]パネルで、[今すぐ更新]をクリックしてユーザーの最新時刻を更新します。以下に示す正しいタイムゾーンが表示されます。最後に [ OK]をクリックして完了します。
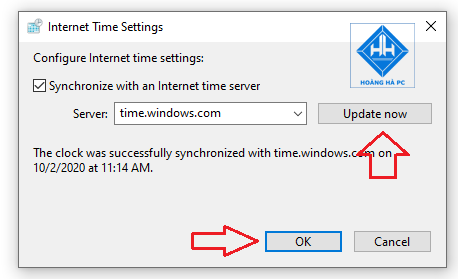
CMOS バッテリーがまだ良好であるにもかかわらず、コンピューターの時計が長時間にわたって数秒または数分しか使用しない場合、コンピューターの時計が時間どおりに動作しないというエラーは、同期設定が不十分であることが原因である可能性があります。これが、コンピュータの時計が遅れてしまう原因の 1 つです。
Windows が正しい時刻を同期していることを確認するには、Windows + Rを押し、「ファイル名を指定して実行」メニュー バーに「services.msc」と入力します。次に、 Enterを押します。
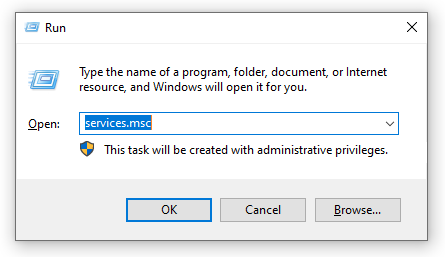
[サービス]インターフェイスで、 [名前] 列でWindows Timeを見つけて右クリックし、 [プロパティ]を選択します。
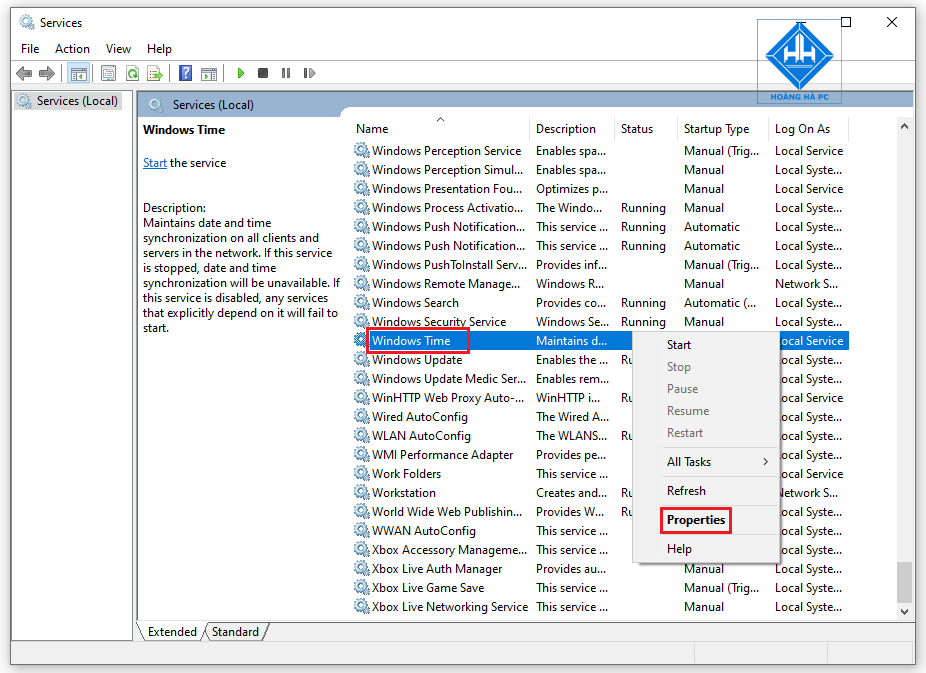
表示される新しいセットアップ ダイアログ ボックスで、「スタートアップの種類」の行を「自動」に変更し、「開始」をクリックしてプロセスを開始します。
最後に、「OK」をクリックして保存します。
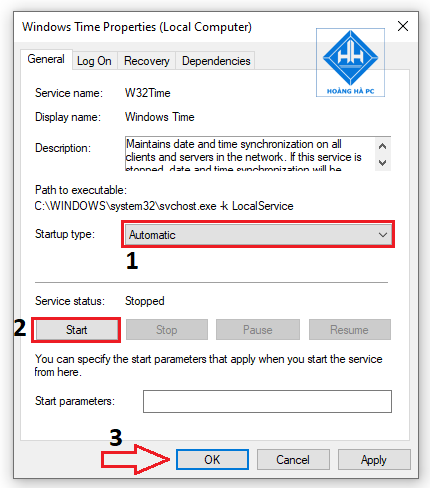
- マルウェアは、コンピューターの時計が間違った時間に動作する原因でもあります。
・パソコンがウイルスに感染すると、パソコンの時刻も狂います。システムをリセットまたはリフレッシュしてマルウェアを削除します。
時刻の自動設定機能はコンピュータにあらかじめ設定されています。ユーザーは、次の 3 つの簡単な手順でこれを簡単に行うことができます。
ステップ 1: 検索ボックスに「日付と時刻の設定」 と入力します 。
ステップ 2:このオプションが有効になっている場合は、[時刻を自動的に設定する]オプション(時刻の自動設定とも呼ばれます) をオフにするをクリックします。その後、このオプションをすぐにオンに戻します。
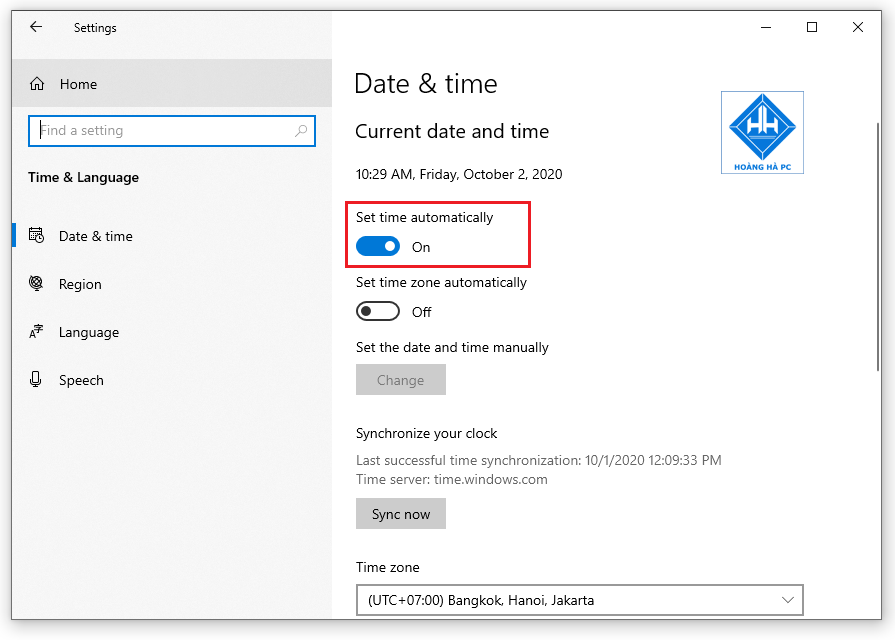
コンピュータの時計を手動で誤った時間に調整するには、次の手順を実行します。
ステップ 1:順番に項目にアクセスします[設定] ->
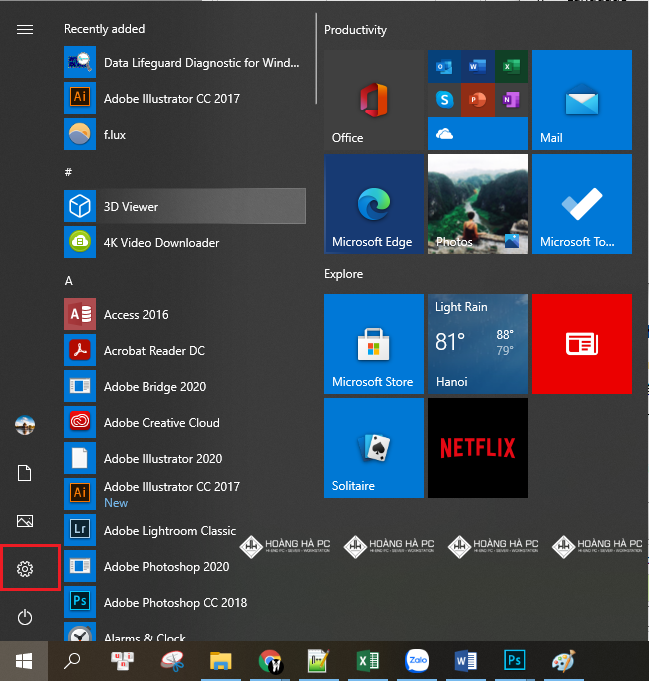
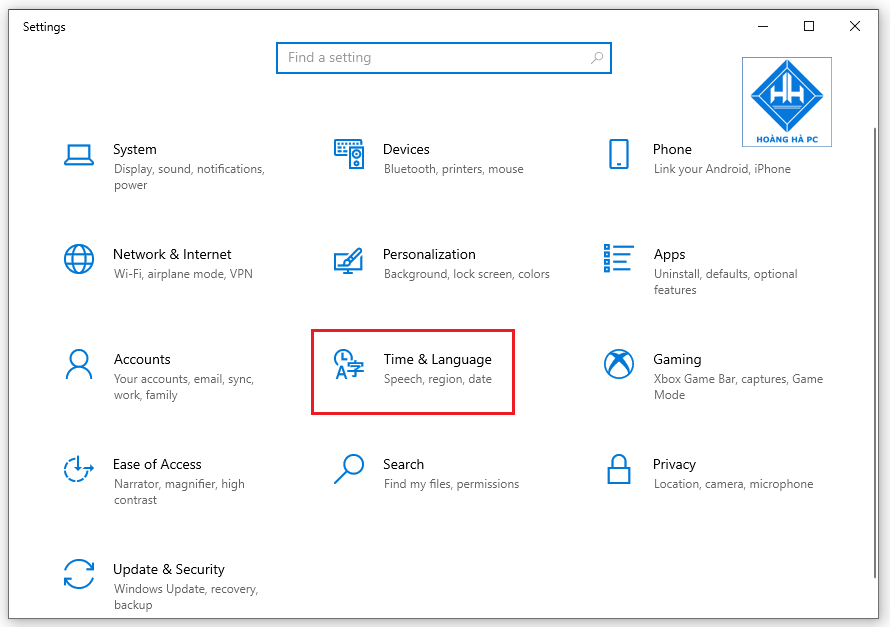
ステップ 2:次に、時刻を自動的に設定するオプションをオフにします(時刻を自動的に設定する)。「日付と時刻の変更」セクションで、下部にある「変更」ボタンをクリックします。
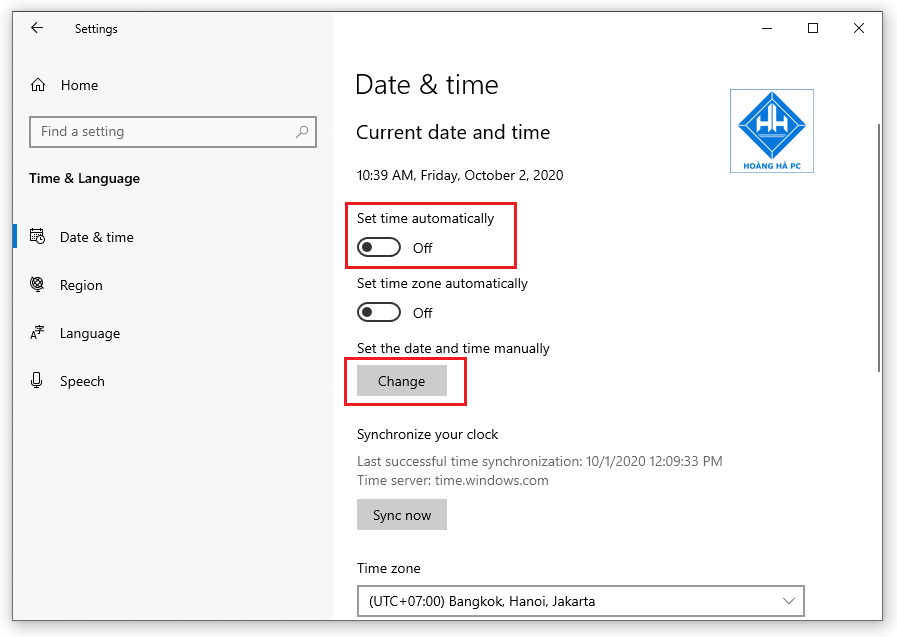
ステップ 3:正しい現在の日付と時刻を選択します。次に、「変更」ボタンをクリックして、新しい日付と時刻の設定を開始します。
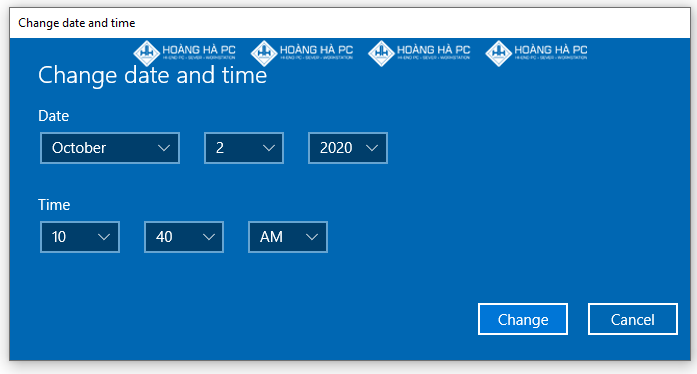
これらは、動作のメカニズムを理解するだけでなく、 コンピューターの時計が間違った時刻に動作している場合の修正方法を理解するのに役立つ簡単な操作です。WebTech360 は、この簡単な記事を読めば、 時計関連の問題を簡単に解決して、より良いエクスペリエンスを得ることができると信じています。
Samsung の携帯電話で Galaxy AI を使用する必要がなくなった場合は、非常に簡単な操作でオフにすることができます。 Samsung の携帯電話で Galaxy AI をオフにする手順は次のとおりです。
InstagramでAIキャラクターを使用する必要がなくなったら、すぐに削除することもできます。 Instagram で AI キャラクターを削除するためのガイドをご紹介します。
Excel のデルタ記号 (Excel では三角形記号とも呼ばれます) は、統計データ テーブルで頻繁に使用され、増加または減少する数値、あるいはユーザーの希望に応じた任意のデータを表現します。
すべてのシートが表示された状態で Google スプレッドシート ファイルを共有するだけでなく、ユーザーは Google スプレッドシートのデータ領域を共有するか、Google スプレッドシート上のシートを共有するかを選択できます。
ユーザーは、モバイル版とコンピューター版の両方で、ChatGPT メモリをいつでもオフにするようにカスタマイズすることもできます。 ChatGPT ストレージを無効にする手順は次のとおりです。
デフォルトでは、Windows Update は自動的に更新プログラムをチェックし、前回の更新がいつ行われたかを確認することもできます。 Windows が最後に更新された日時を確認する手順は次のとおりです。
基本的に、iPhone で eSIM を削除する操作も簡単です。 iPhone で eSIM を削除する手順は次のとおりです。
iPhone で Live Photos をビデオとして保存するだけでなく、ユーザーは iPhone で Live Photos を Boomerang に簡単に変換できます。
多くのアプリでは FaceTime を使用すると SharePlay が自動的に有効になるため、誤って間違ったボタンを押してしまい、ビデオ通話が台無しになる可能性があります。
Click to Do を有効にすると、この機能が動作し、クリックしたテキストまたは画像を理解して、判断を下し、関連するコンテキスト アクションを提供します。
キーボードのバックライトをオンにするとキーボードが光ります。暗い場所で操作する場合や、ゲームコーナーをよりクールに見せる場合に便利です。ノートパソコンのキーボードのライトをオンにするには、以下の 4 つの方法から選択できます。
Windows を起動できない場合でも、Windows 10 でセーフ モードに入る方法は多数あります。コンピューターの起動時に Windows 10 をセーフ モードに入れる方法については、WebTech360 の以下の記事を参照してください。
Grok AI は AI 写真ジェネレーターを拡張し、有名なアニメ映画を使ったスタジオジブリ風の写真を作成するなど、個人の写真を新しいスタイルに変換できるようになりました。
Google One AI Premium では、ユーザーが登録して Gemini Advanced アシスタントなどの多くのアップグレード機能を体験できる 1 か月間の無料トライアルを提供しています。
iOS 18.4 以降、Apple はユーザーが Safari で最近の検索を表示するかどうかを決めることができるようになりました。














