パソコンの消費電力測定ソフトを参照
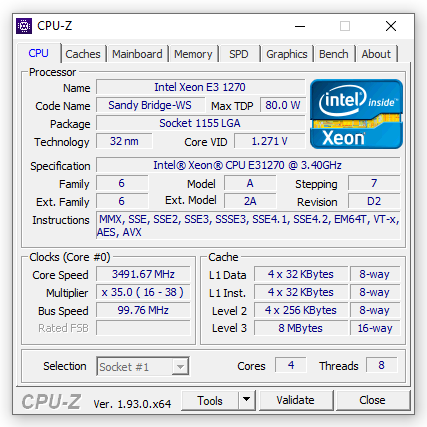
WebTech360 では、効率的かつ正確な消費電力を計算して参照できる、コンピュータの消費電力測定ソフトウェアを紹介します。
LAN は社内の情報やデータを共有し、他人に知られずに情報セキュリティを確保するとともに、ネットワークやサードパーティを介さずに社内配信をより高速かつ便利に行う役割を果たしますが、OS によって接続に失敗する場合があります。 LAN に接続すると、それらを修正するのに時間がかかります。WebTech360 では、 Windows 10 オペレーティング システムが LAN に接続できない問題の解決に役立つ解決策を紹介したいと思います。 そんなときは以下の記事を参考に対処してください!
ステップ 1: [スタート]ボタン=> [設定]をクリックします。
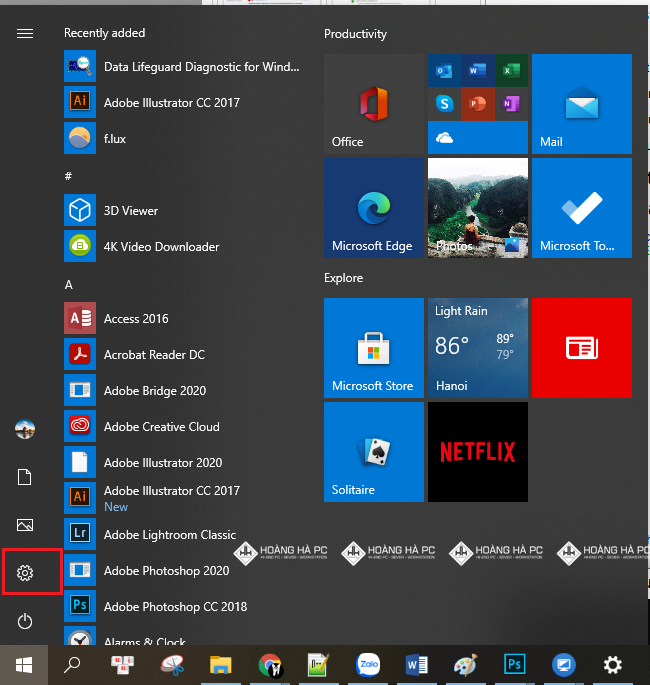
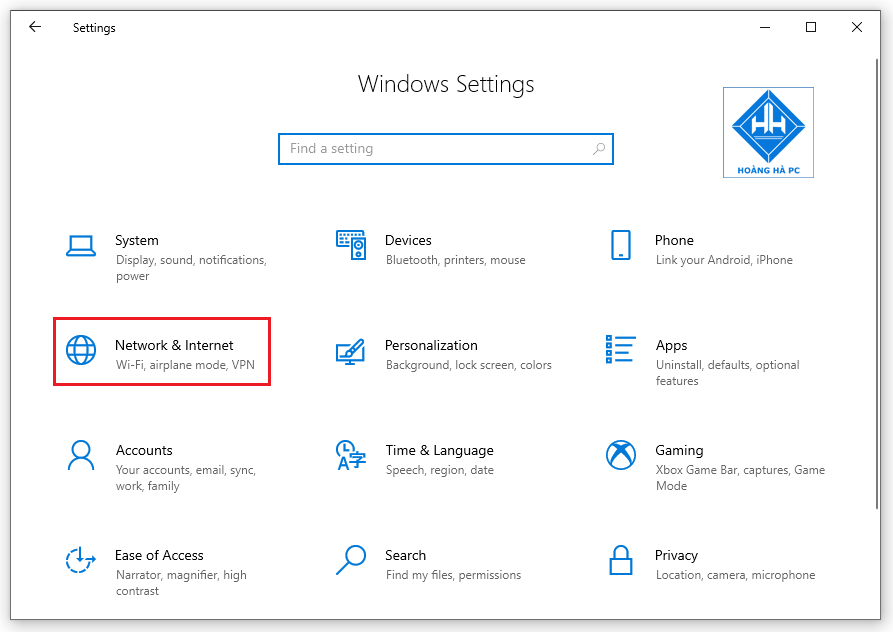
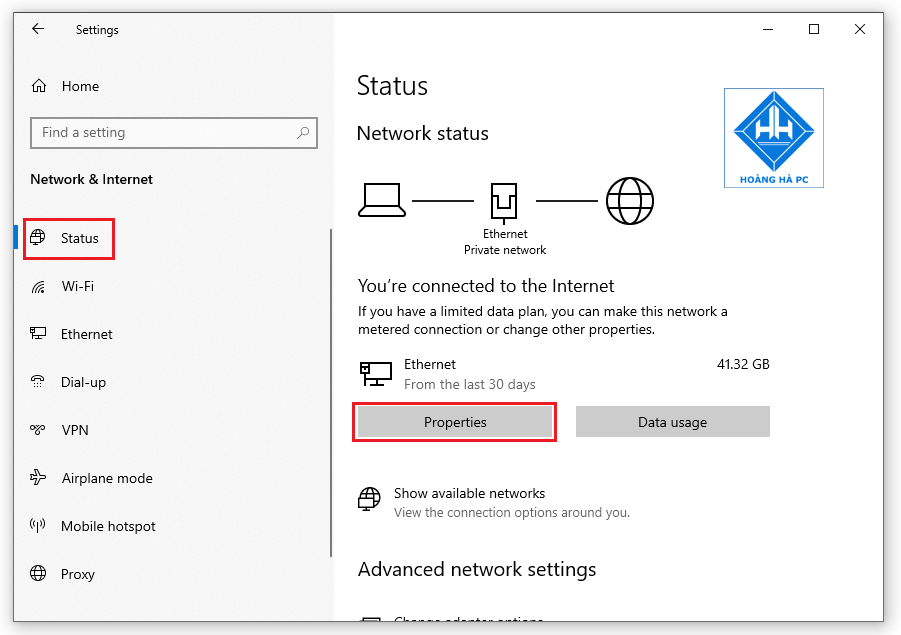
ステップ 2:ここでは、コンピュータがパブリック状態であることがわかります。これが、コンピュータが LAN (ネットワーク) に表示されない理由です。
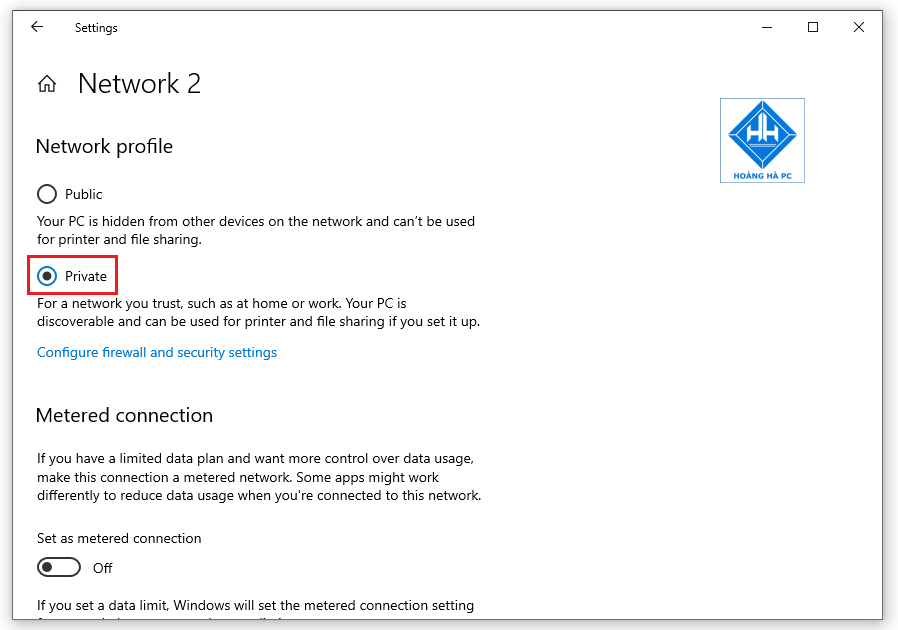
ステップ 3:プライベート ( Private)ではなくパブリック ネットワーク ( Public ) に戻ることを選択した場合は、ネットワーク共有を再度有効にする必要があることに注意してください。
ステップ 4:最終結果は次のとおりです。お使いのコンピュータはすでにネットワーク上にあります。
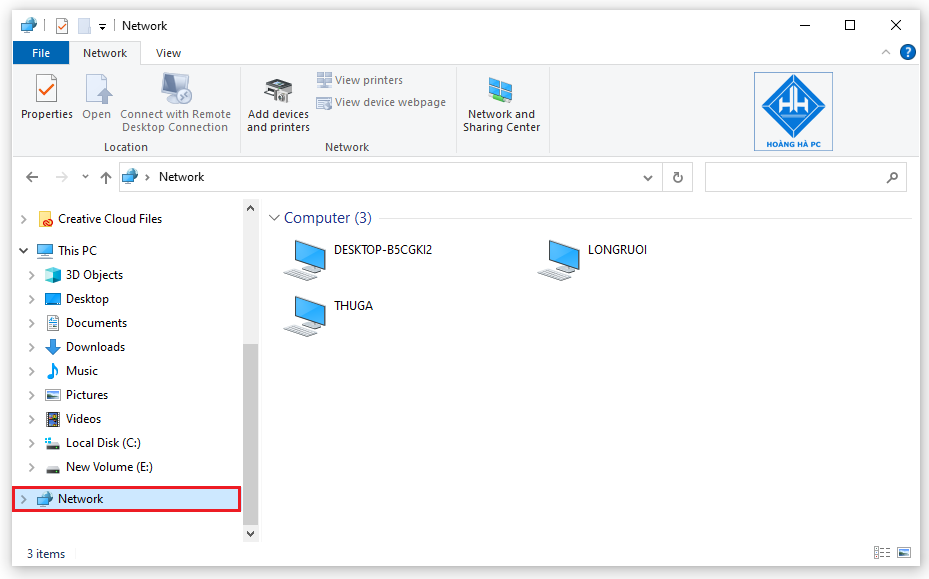
これを修正するには、原因を知る必要があります。コンピュータが同じネットワーク クラスを持っているかどうかを確認することは、無視できない重要なことです。
使用しているコンピュータの IP アドレスと、LAN 上で検索する必要があるコンピュータを確認してください。これを行うには、WindowsキーとRキーを押し、「 Cmd 」と入力してEnterを押します。
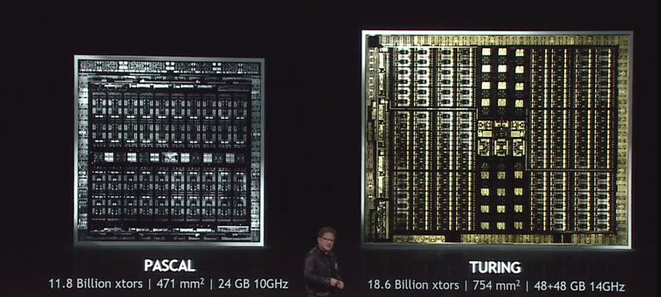
以下に示すようなダイアログ ボックスが表示され、ipconfig と入力してEnterを押すと、コンピュータのIPが表示されます。
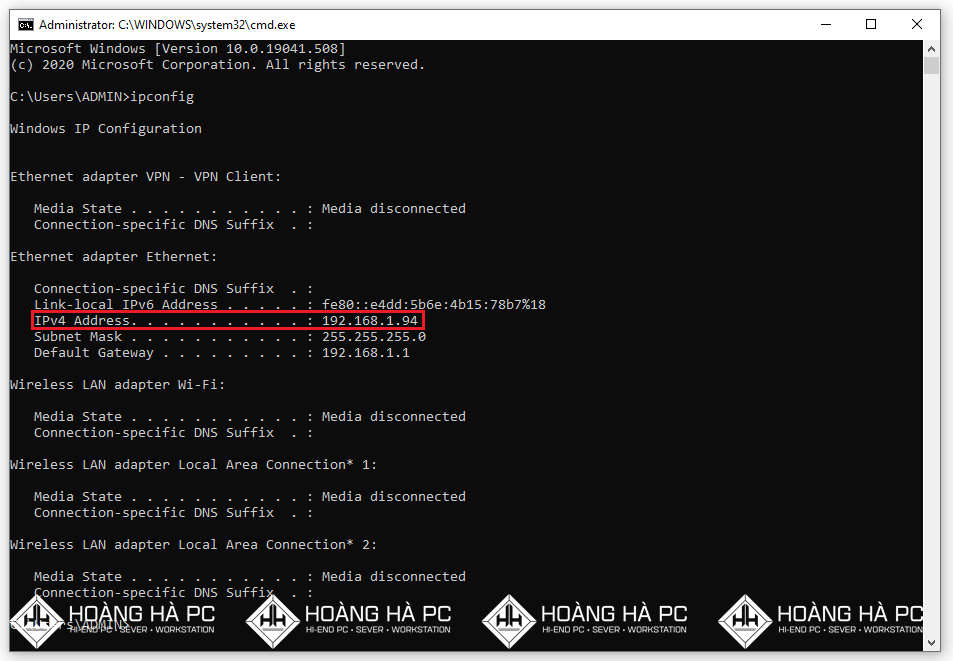
以下に示すように、 IPv4 アドレス行に注目してください。IPが同じであれば問題ありません。コンピュータとネットワーク間の IP が一致しない場合は、それらを同じ Wi-Fi モデムまたは同じスイッチに接続する必要があります。
Microsoft ネットワーク用のファイルとプリンターの共有がインストールされているかどうかを確認するには、 [スタート]をクリックし、[コントロール パネル]を選択し、


次に、「イーサネット」をクリックします
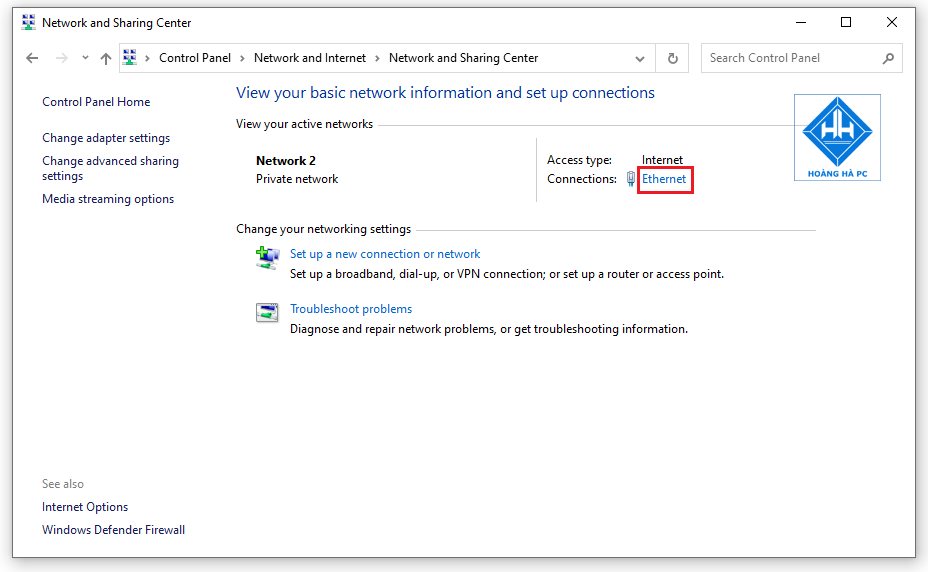
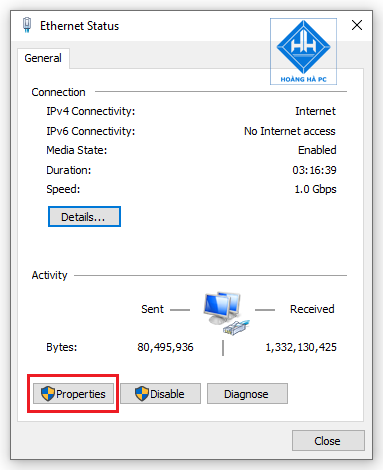
[ワイヤレス ネットワーク接続] ダイアログ ボックスが表示されるので、[インストール] をクリックして次の項目を設定します。
- Microsoft ネットワーク用クライアント
- Microsoft ネットワーク向けのファイルとプリンターの共有
- インターネットプロトコル (TCP/IP)
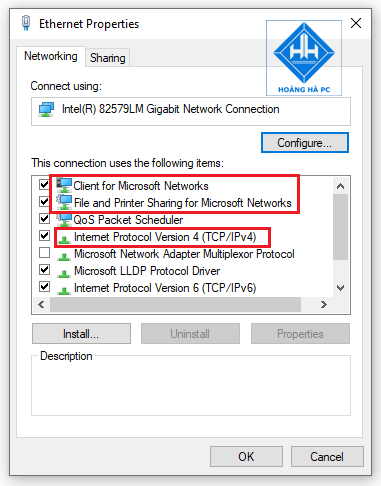
Windows オペレーティング システムのネットワーク探索は、ネットワーク上の他のコンピュータやデバイスを見つけるために、ネットワーク上の他のコンピュータがそのコンピュータを認識できるかどうかを設定できるネットワーク設定です。ネットワーク探索を有効にすると、ネットワーク上でのファイルやプリンターの共有が容易になります。
ステップ 1:次の手順に従います: [スタート]、[コントロール パネル]の順に選択します。


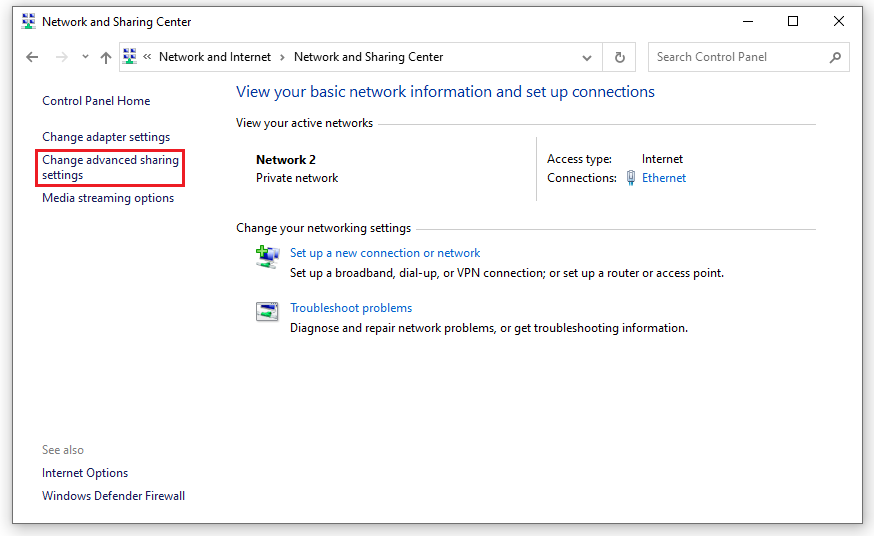
ステップ 2:ここで、ユーザーは[プライベート]を選択し、 [ネットワーク探索をオンにする]および[ファイルとプリンターの共有をオンにする]をクリックします。次に、ユーザーは「変更を保存」をクリックして保存します。
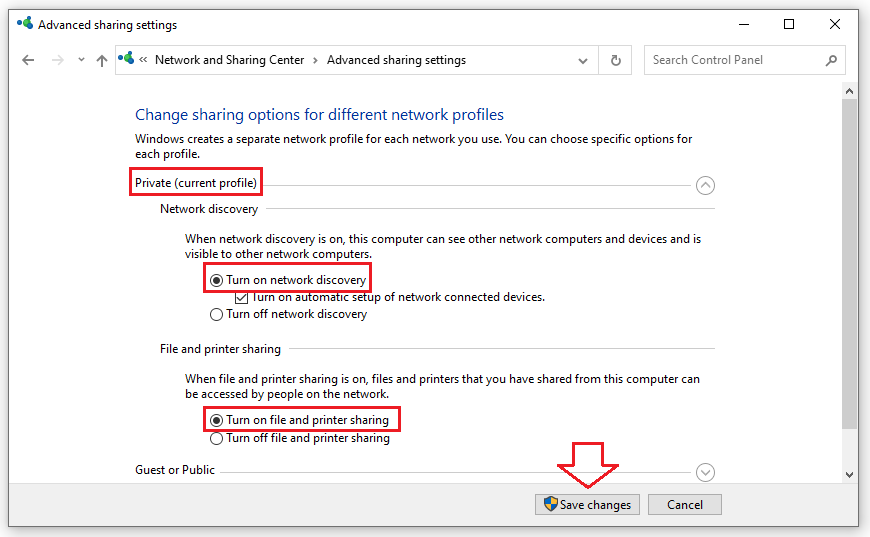
ステップ 3:セットアップが完了したら、[ネットワーク]セクションを開いて確認します。コンピュータの完全なリストが表示されれば成功です。
Windows 10 で LAN に接続できないときに参考になる次の方法は、ファイアウォールをオフにすることです。ファイアウォールは Windows 10 の非常に重要なコンポーネントであり、すべてに影響を与えるため、ファイアウォールを制御するには、少なくとも Windows 10 でファイアウォールをオンまたはオフにする方法を知っておく必要があります。
ステップ 1: [スタート] メニューを開き、キーワード「ファイアウォール」を入力してWindows ファイアウォールを開きます。
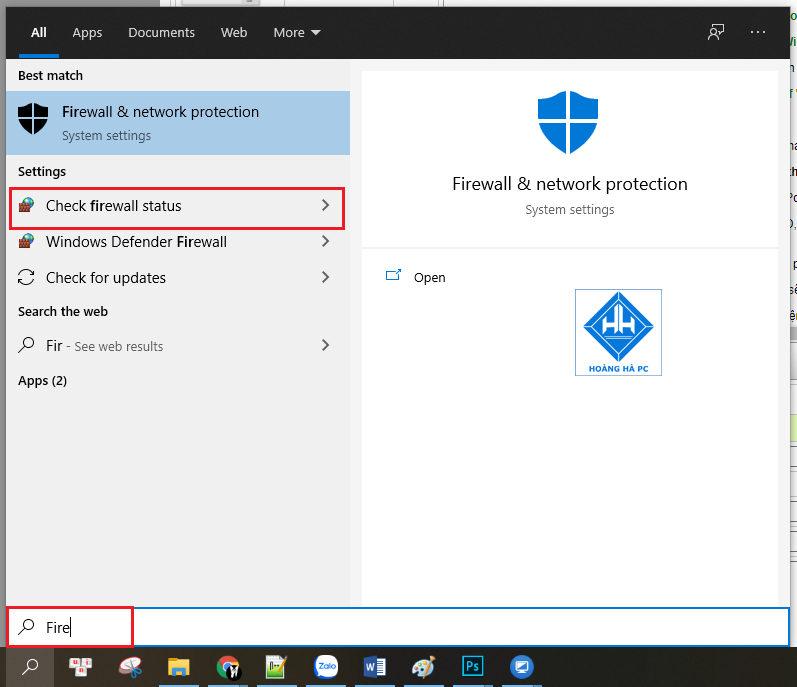
ステップ 2: [Windows ファイアウォール]ウィンドウで、左側のペインで[Windows ファイアウォールをオンまたはオフにする]を選択して、Windows 10 のファイアウォールをオンまたはオフにします。
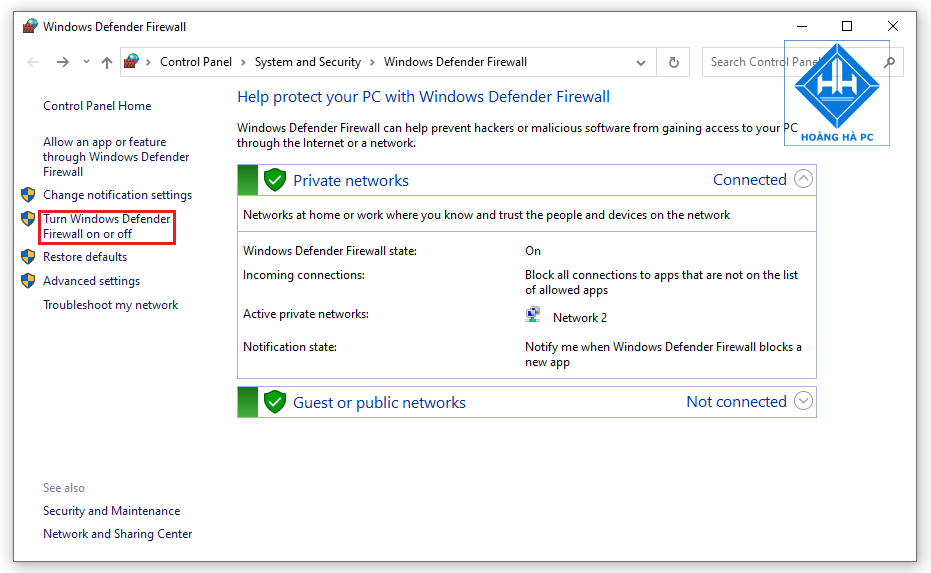
ステップ 3: Windows 10 でファイアウォールを有効にする場合は、プライベート ネットワーク設定とパブリック ネットワーク設定の両方で[Windows ファイアウォールを有効にする]を選択します。
Windows 10 でファイアウォールを開始する場合は、上記と同様に両方の項目で [ Windows ファイアウォールをオフにする]を選択します。
選択後、「OK」をクリックして変更を保存します。
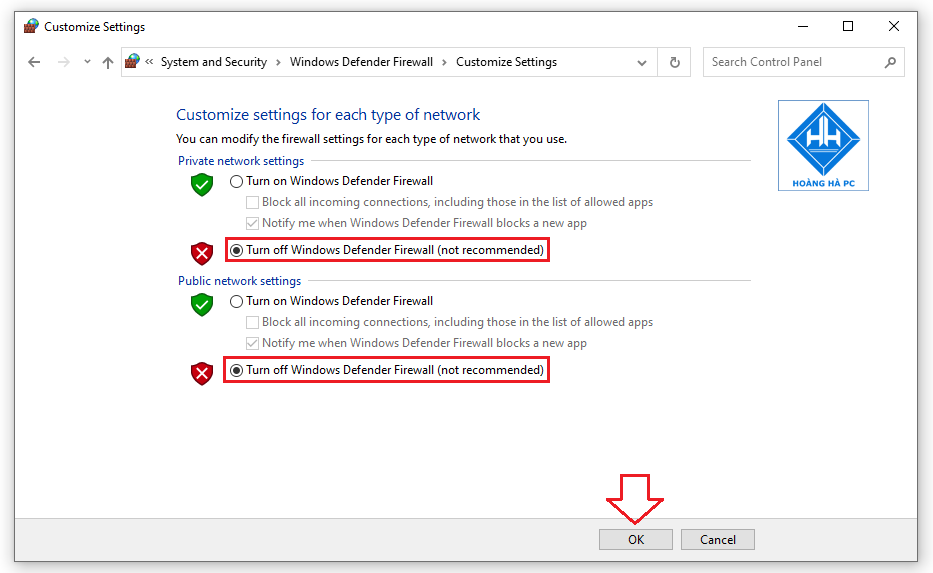
ステップ 4: Windows 10 でファイアウォールをオフにしたかどうかを確認するには、ファイアウォールのオンとオフのモードに対応するアイコンが表示されます。
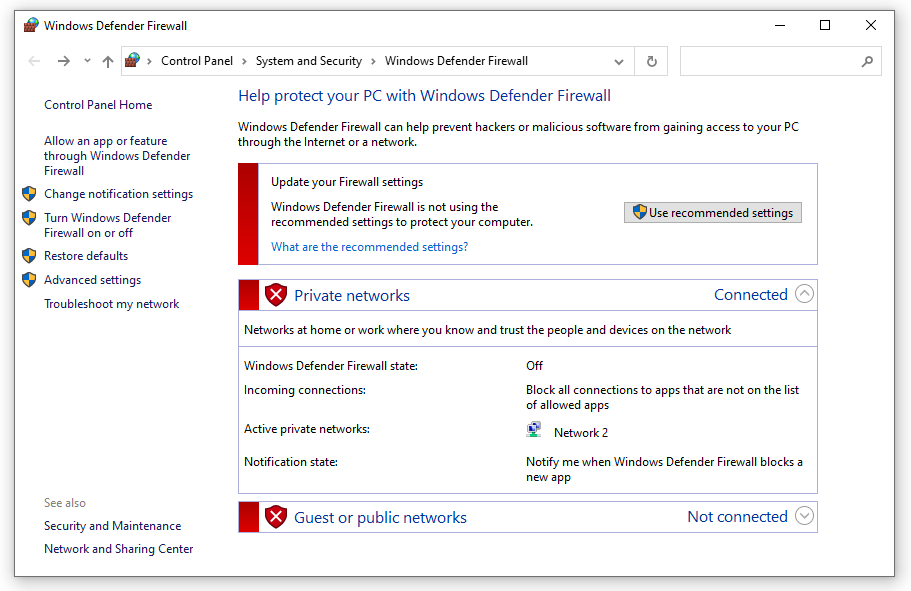
上記の操作が期待どおりに成功しない場合は、次の手順を実行します。
Windows 10 では、コマンド プロンプトまたはPowershell を使用して、 Windows 10 のファイアウォールをオフまたはオンにできます。
ステップ 1: CMDを使用して Windows 10 でファイアウォールをオン/オフにできるようにするには、Ctrl + Rを押してからCMDと入力します。ここでの注意点は、管理者権限で cmd を開くにはCtrl + Shift + Enterを押す必要があるということです。
Powershellで同じことを行うには、powershell コマンドを入力し、Ctrl + Shift + Enter キーを押して管理者権限でCMDを開きます。
ステップ 2:管理者として適切に開くと、パスC:\Windows\system32を持つコマンド プロンプトが表示されます。
ステップ 3: Windows 10 でファイアウォールをオフにできるようにするには、次のコマンドを入力します: netsh advfirewall set allprofiles state off -> OKと表示されれば、ファイアウォールのオフは完了です。
ファイアウォールを再度確認すると、ファイアウォール全体が赤いアイコンでオフになっていることがわかります。
最後に、 Windows 10 が LAN への接続に失敗した場合に備えて、ワークステーションを再起動できます。Workstationを再起動するには、 WindowsキーとRキーを同時に押します。次に、コマンドServices.mscを入力し、Enterを押します。
引き続き「ワークステーション」をクリックし、「再起動」を選択してサービスを再起動します。次に、コンピュータを再起動し、LAN 内で検索します。この操作はシンプルかつ簡単に実行でき、100% の成功を保証します。
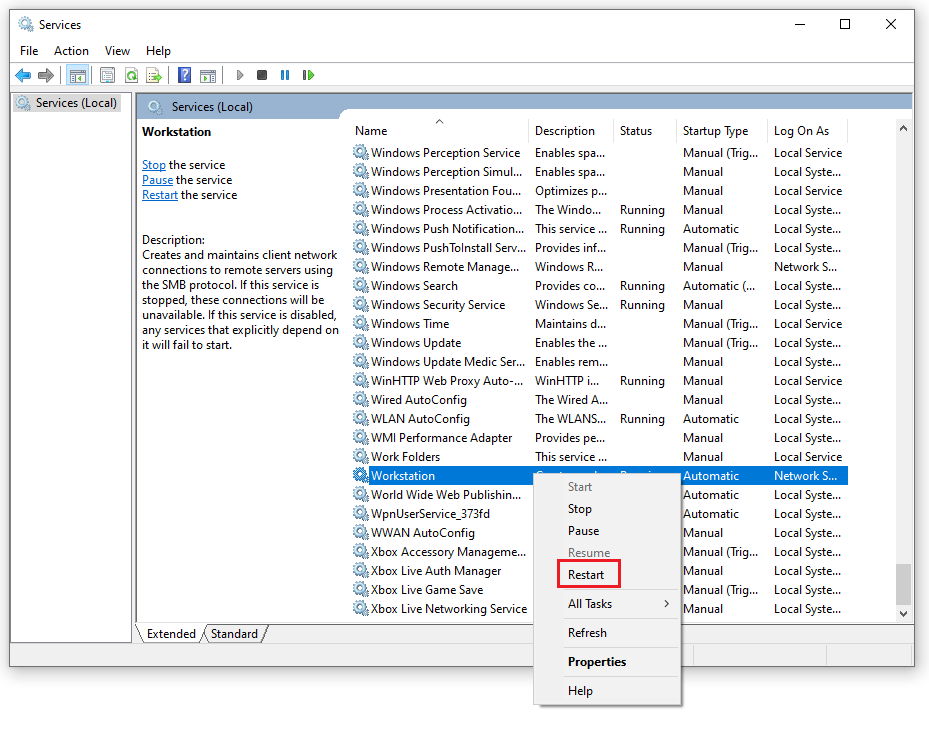
Windows 10 でインターネット接続エラーに関する問題が発生した場合。たとえば、コンピューターまたはラップトップが有線ネットワークを受信しない、ネットワークに接続できない、または接続できるがネットワークに接続できない、ネットワークが遅い、ちらつく、または断続的であるなど、 . 金炭。その後、コンピューターの状態に応じて、これらのアクションを使用して問題を修正することもできます。
以上は、Windows 10 のパソコンが LAN に接続できない場合の対処法で、簡単に行えます。LAN に関連する問題がある場合、または上記の方法がまだ機能しない場合は、WebTech360にお問い合わせください。幸運を。
Samsung の携帯電話で Galaxy AI を使用する必要がなくなった場合は、非常に簡単な操作でオフにすることができます。 Samsung の携帯電話で Galaxy AI をオフにする手順は次のとおりです。
InstagramでAIキャラクターを使用する必要がなくなったら、すぐに削除することもできます。 Instagram で AI キャラクターを削除するためのガイドをご紹介します。
Excel のデルタ記号 (Excel では三角形記号とも呼ばれます) は、統計データ テーブルで頻繁に使用され、増加または減少する数値、あるいはユーザーの希望に応じた任意のデータを表現します。
すべてのシートが表示された状態で Google スプレッドシート ファイルを共有するだけでなく、ユーザーは Google スプレッドシートのデータ領域を共有するか、Google スプレッドシート上のシートを共有するかを選択できます。
ユーザーは、モバイル版とコンピューター版の両方で、ChatGPT メモリをいつでもオフにするようにカスタマイズすることもできます。 ChatGPT ストレージを無効にする手順は次のとおりです。
デフォルトでは、Windows Update は自動的に更新プログラムをチェックし、前回の更新がいつ行われたかを確認することもできます。 Windows が最後に更新された日時を確認する手順は次のとおりです。
基本的に、iPhone で eSIM を削除する操作も簡単です。 iPhone で eSIM を削除する手順は次のとおりです。
iPhone で Live Photos をビデオとして保存するだけでなく、ユーザーは iPhone で Live Photos を Boomerang に簡単に変換できます。
多くのアプリでは FaceTime を使用すると SharePlay が自動的に有効になるため、誤って間違ったボタンを押してしまい、ビデオ通話が台無しになる可能性があります。
Click to Do を有効にすると、この機能が動作し、クリックしたテキストまたは画像を理解して、判断を下し、関連するコンテキスト アクションを提供します。
キーボードのバックライトをオンにするとキーボードが光ります。暗い場所で操作する場合や、ゲームコーナーをよりクールに見せる場合に便利です。ノートパソコンのキーボードのライトをオンにするには、以下の 4 つの方法から選択できます。
Windows を起動できない場合でも、Windows 10 でセーフ モードに入る方法は多数あります。コンピューターの起動時に Windows 10 をセーフ モードに入れる方法については、WebTech360 の以下の記事を参照してください。
Grok AI は AI 写真ジェネレーターを拡張し、有名なアニメ映画を使ったスタジオジブリ風の写真を作成するなど、個人の写真を新しいスタイルに変換できるようになりました。
Google One AI Premium では、ユーザーが登録して Gemini Advanced アシスタントなどの多くのアップグレード機能を体験できる 1 か月間の無料トライアルを提供しています。
iOS 18.4 以降、Apple はユーザーが Safari で最近の検索を表示するかどうかを決めることができるようになりました。














