SamsungのスマートフォンでGalaxy AIをオフにする方法

Samsung の携帯電話で Galaxy AI を使用する必要がなくなった場合は、非常に簡単な操作でオフにすることができます。 Samsung の携帯電話で Galaxy AI をオフにする手順は次のとおりです。
Windows Sandboxは、隔離された仮想化環境で信頼性の低いアプリケーションを実行するように設計された、Windows 10 May 2019アップデート(バージョン1903)の新機能です。
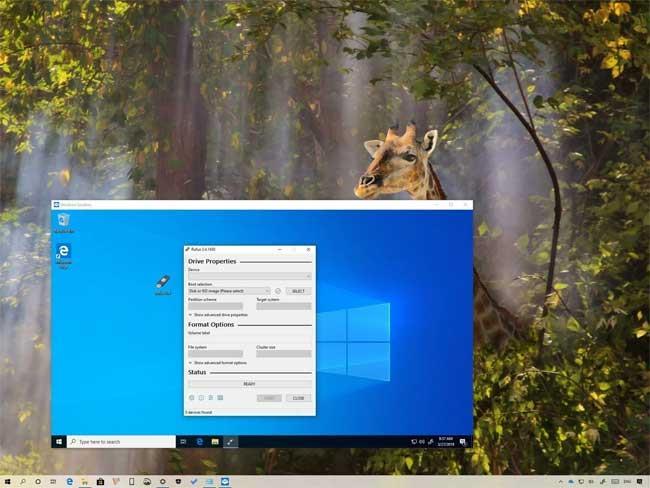
アプリケーションを実行する必要があるが、その安全性が不明な場合、Windows 10 May 2019アップデートには、エラーが発生した場合にシステムに影響を与えずにユーザーがこのタスクを実行できるようにするWindowsサンドボックス機能が含まれています。発生します。
技術的には、Windowsサンドボックスは、コンピューターのオペレーティングシステムの同じコピーを使用して、Microsoftのハイパーバイザー仮想化を使用してオンデマンドで作成された仮想マシンです。ただし、起動と実行が高速になるように最適化された、約100 MBの超軽量環境です。統合されたカーネルカレンダー、仮想化グラフィックス、インテリジェントなメモリ管理を使用することで、より効率的に動作するセキュリティに焦点を当てています。
ただし、VirtualBoxやVMware Workstationなどのサードパーティソフトウェアを使用すると、同じ経験を持つ仮想マシンを作成できますが、Windowsサンドボックスにはいくつかの優れた利点があります。たとえば、仮想マシンを作成またはロードするために追加の手順を実行する必要はありません。この機能を開くたびに、Windows 10のクリーンで新しいインストールが実行されます。アプリケーションが終了し、Windowsサンドボックスが閉じられると、すべてのデータが自動的に削除されます。さらに、仮想化を使用すると、メインのオペレーティングシステムをインストールすることにより、この環境内で発生するすべてのことが分離され、信頼性の低いアプリケーションをテストするときのセキュリティの最大レベルが向上します。ここでは、Windows 10 May 2019 UpdateでWindows Sandboxを使用する方法について説明します。
Windowsサンドボックスをオンにして使用する前に、デバイスが次のハードウェアおよびソフトウェアの最小要件を満たしている必要があります。
Windows 10の優れた機能により、プロセスは本当に簡単です。
Windowsサンドボックスをアクティブ化する前に、使用しているデバイスが仮想化ハードウェアをサポートし、この機能が基本入出力システム(BIOS)または統合拡張ファームウェアインターフェイス(UEFI)で有効になっていることを確認する必要があります。
次のように、デバイスが仮想化をサポートしているかどうかを確認します。
1. スタートを開きます。
2. コマンドプロンプトを見つけて、最初の結果をクリックします。
3. command:systeminfo.exeと入力し、Enterキーを押します。
4.「Hyper-V要件」セクション。「ファームウェアで仮想化が有効」が「はい」と表示されている場合。その後、Windowsサンドボックスを使用できます。
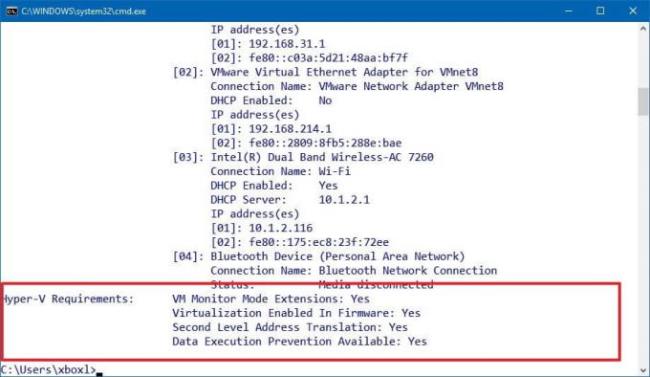
仮想化が有効になっていない場合は、BIOS BIOSまたはUEFIでデバイスを開き、この機能を有効にする必要があります。このプロセスでは通常、コンピューターが起動したらすぐに、ファンクションキー(F1、F2、F3、F10、F12)、ESC、またはDeleteのいずれかを押す必要があります。ただし、インストールはPCモデルであってもメーカーによって異なります。したがって、より具体的な手順については、デバイスの製造元のサポートWebサイトを確認してください。
Windows 10バージョン1903でWindowsサンドボックスをオンにするには、次の手順に従います。
1. スタートを開きます。
2. [Windowsの機能の有効化または無効化] を見つけ、最初の結果をクリックして、Windowsの機能のエクスペリエンスを開きます。
3. Windowsサンドボックスオプションを確認します。
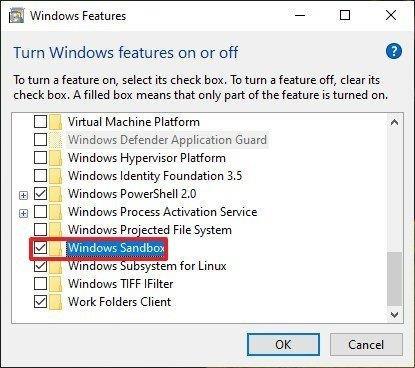
4. [ OK ]ボタンをクリックします。
5. [今すぐ再起動 ]ボタンをクリックします。
上記の手順を完了したら、新しい仮想化環境を使用して、信頼できないアプリケーションを一時的にインストールおよびテストできます。
Windowsサンドボックスは非常に使いやすく、次の手順に従ってください。
1. スタートを開きます。
2. Windowsサンドボックスを検索し、最初の結果を右クリックして、[ 管理者として実行 ]を選択します。
3.物理デバイスで、テストするアプリケーションインストーラーを右クリックし、[ コピー]を選択します。
4. Windowsサンドボックス環境内で、デスクトップを右クリックして[ 貼り付け ]を選択し、実行可能ファイル(.exe)を転送します。
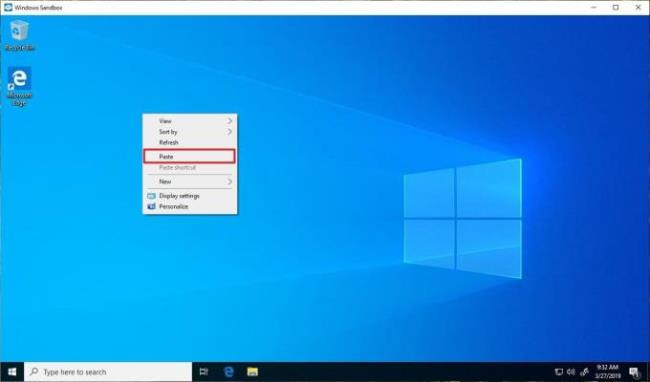
ヒント:Windowsサンドボックスのメインインストールからアプリをドラッグアンドドロップしてファイルを転送することはできませんが、Microsoft Edgeを使用してアプリファイルをダウンロードできます。
5.インストールファイル(.exe、.msiなど)をダブルクリックして起動します。
6.画面の指示に従って、インストールプロセスを完了します。
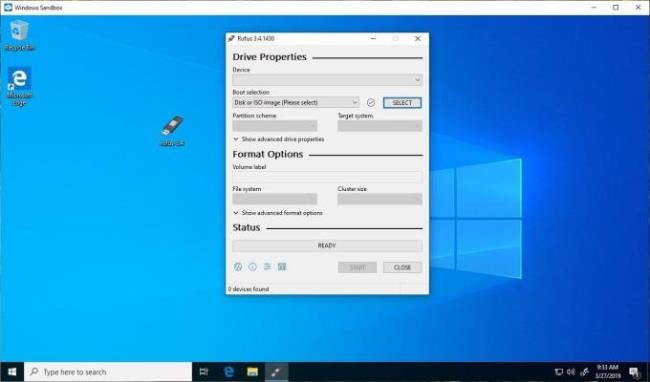
上記のすべての手順を完了すると、他のソフトウェアと同様に、通常の信頼できないアプリケーションの使用を開始できます。または、Ctrl + Alt + Break(またはPause)を使用して、全画面モードでWindowsサンドボックスを開始および終了できます。ハイコントラストモードを使用する場合は、仮想化エクスペリエンス内で、Shift + Alt + PrintScreenキーの組み合わせを使用してアクティブ化できます。
アプリケーションのテストが終了したら、右上隅の[ X ]ボタンをクリックし、[ OK ]をクリックしてサンドボックスを閉じます。エクスペリエンスの最後に、仮想マシンとそのコンテンツは、Windows 10システムに影響を与えることなく、デバイスから完全に削除されます。
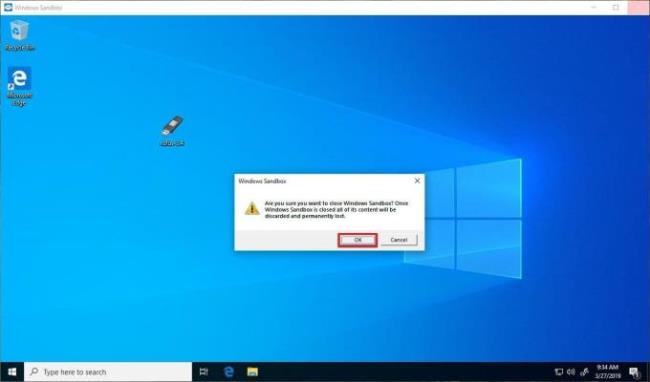
仮想マシンでWindowsサンドボックスを使用する場合は、ネストされた仮想化を実行できるシステム、つまり仮想マシンで仮想化環境を実行できるシステムをセットアップする必要があります。
仮想マシンで、[スタート]メニューの検索バーに「powershell」と入力し、[ ベストマッチ ]を右クリックして、[ 管理者として実行 ] を選択します。
次に、次のコマンドを入力します。
Set-VMProcessor -VMName <VMName> -ExposeVirtualizationExtensions $ true
スワップ<VMNAME>仮想マシン名に。仮想マシンを再起動します。スタートメニューにあるWindowsサンドボックスオプションが表示されます。
実際、Windows SandboxはWindows 10 Homeでは実行できません。ただし、Deskmodderチームによって開発されたパッチのおかげで、Windows 10 HomeユーザーはWindows Sandboxを起動できました。
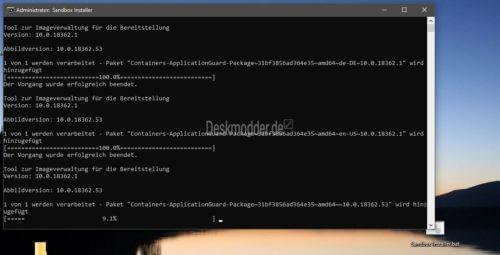
Windows 10 HomeでWindows Sandboxを実行する場合は、このパッチを実行する前にシステムバックアップを作成してください。
上記は、Windows 10 May 2019 UpdateでWindows Sandboxを使用する方法です。この記事がお役に立てば幸いです。
 Windows10
Windows10Windows10 のサンドボックスは「Windows 10 May 2019 Update(バージョン 1903)」で追加された新機能の1つで利用しているパソコン上で自由に仮想マシンを動作させることができます。現在、主流の仮想端末ソフトウェアであるHyper-v・Vmware・Virtualboxと同じような機能ですが、仮想端末ソフトウェア上にOSをインストールする必要がないため手間が省けます。サンドボックスの仮想マシンはどのような動作をするか分からないソフトのインストール検証・セキュリティ面で信頼できないWebサイトを閲覧するときなど、ウイルスや不明なプログラムの影響を受けることなく実行できます。
サンドボックスを停止した際、すべてのソフトウェアとファイル・状態が削除される仕様です。 また再度アプリケーション起動時には初期状態で仮想マシンが起動します。
今回、紹介するサンドボックスを使用する条件は以下の通りです。
※Windows10 Home エディションはサンドボックス機能が搭載されていません。
前提条件
引用元:マイクロソフト公式サイト
・Windows 10 Pro、Enterprise、または教育機関向けビルド18305以降 (Windows サンドボックスは現在、ホーム sku ではサポートされていません)
・AMD64 アーキテクチャ
・BIOS での仮想化機能の有効化
・最低 4 GB の RAM (8 GB 推奨)
・1 GB 以上の空きディスク領域 (SSD 推奨)
・少なくとも2つの CPU コア (ハイパースレッディングを備えた4つのコア)
以降、Windows10 のサンドボックス有効化・仮想マシンの起動方法を解説します。
Windows Sandboxは初期状態(デフォルト)で無効化されています。利用するため「Windows サンドボックス」を有効化します。
手順 1: 左下「 (Windowsアイコン) 」をクリックします。

手順 2:「Windows システムツール」 -> 「コントロールパネル」を選択します。

手順 3:「プログラムのアンインストール」を選択します。

手順 4:「Windowsの機能の有効化または無効化」を選択します。

手順 5:「Windows サンドボックス」のチェックボックスを有効化 -> 「OK」を選択します。

手順 6:「今すぐ再起動」を選択します。

手順 1:左下「 (Windowsアイコン) 」をクリックします。

手順 2:「Windows Sandbox」を選択します。

手順 3:仮想マシンが起動しました。

サンドボックスを終了する場合は画面右上「X(閉じる)」-> 「OK」を選択します。

Samsung の携帯電話で Galaxy AI を使用する必要がなくなった場合は、非常に簡単な操作でオフにすることができます。 Samsung の携帯電話で Galaxy AI をオフにする手順は次のとおりです。
InstagramでAIキャラクターを使用する必要がなくなったら、すぐに削除することもできます。 Instagram で AI キャラクターを削除するためのガイドをご紹介します。
Excel のデルタ記号 (Excel では三角形記号とも呼ばれます) は、統計データ テーブルで頻繁に使用され、増加または減少する数値、あるいはユーザーの希望に応じた任意のデータを表現します。
すべてのシートが表示された状態で Google スプレッドシート ファイルを共有するだけでなく、ユーザーは Google スプレッドシートのデータ領域を共有するか、Google スプレッドシート上のシートを共有するかを選択できます。
ユーザーは、モバイル版とコンピューター版の両方で、ChatGPT メモリをいつでもオフにするようにカスタマイズすることもできます。 ChatGPT ストレージを無効にする手順は次のとおりです。
デフォルトでは、Windows Update は自動的に更新プログラムをチェックし、前回の更新がいつ行われたかを確認することもできます。 Windows が最後に更新された日時を確認する手順は次のとおりです。
基本的に、iPhone で eSIM を削除する操作も簡単です。 iPhone で eSIM を削除する手順は次のとおりです。
iPhone で Live Photos をビデオとして保存するだけでなく、ユーザーは iPhone で Live Photos を Boomerang に簡単に変換できます。
多くのアプリでは FaceTime を使用すると SharePlay が自動的に有効になるため、誤って間違ったボタンを押してしまい、ビデオ通話が台無しになる可能性があります。
Click to Do を有効にすると、この機能が動作し、クリックしたテキストまたは画像を理解して、判断を下し、関連するコンテキスト アクションを提供します。
キーボードのバックライトをオンにするとキーボードが光ります。暗い場所で操作する場合や、ゲームコーナーをよりクールに見せる場合に便利です。ノートパソコンのキーボードのライトをオンにするには、以下の 4 つの方法から選択できます。
Windows を起動できない場合でも、Windows 10 でセーフ モードに入る方法は多数あります。コンピューターの起動時に Windows 10 をセーフ モードに入れる方法については、WebTech360 の以下の記事を参照してください。
Grok AI は AI 写真ジェネレーターを拡張し、有名なアニメ映画を使ったスタジオジブリ風の写真を作成するなど、個人の写真を新しいスタイルに変換できるようになりました。
Google One AI Premium では、ユーザーが登録して Gemini Advanced アシスタントなどの多くのアップグレード機能を体験できる 1 か月間の無料トライアルを提供しています。
iOS 18.4 以降、Apple はユーザーが Safari で最近の検索を表示するかどうかを決めることができるようになりました。













