パソコンの消費電力測定ソフトを参照
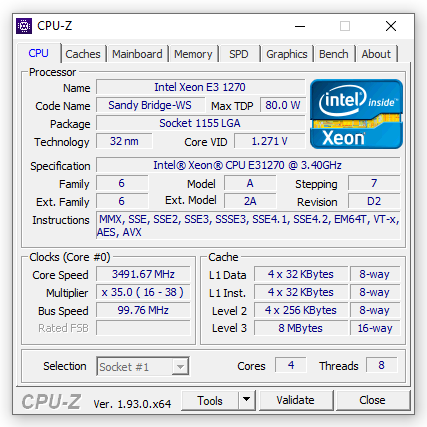
WebTech360 では、効率的かつ正確な消費電力を計算して参照できる、コンピュータの消費電力測定ソフトウェアを紹介します。
コンピュータで時間を設定したことがありますか。時間を制御することは、作業を最適化するだけでなく、効果的な作業エクスペリエンスを制御するのにも役立ちます。ただし、 Windows 10のシャットダウンタイマーの 方法を誰もが知っているわけではありません。そこで WebTech360 では、 Windows 10 でシャットダウンをスケジュールする最も効果的かつ簡単な方法を紹介します。
Windows + R キーの組み合わせによる Windows 10 シャットダウン タイマーは、シャットダウンする最も簡単な方法の 1 つです。このトリックを使用すると、ソフトウェアやアプリケーションをインストールまたはダウンロードする必要はまったくなく、いくつかの簡単なコマンドを入力するだけでシャットダウンの時間を調整できます。次の手順を参照してください。
ステップ 1: Windows + Rキーの組み合わせを使用して、[ファイル名を指定して実行]ダイアログ ボックスを開き、コマンドShutdown -s -t 番号 (ここで、番号はシャットダウンするまでにコンピュータを動作させたい時間、時間です) の入力に進む必要があります。すぐに)。
例:コンピュータを 30 分以内に動作させたい場合、入力するコマンドは次のようになります: Shutdown -s -t 1800 (30 分 = 1800 秒)。

シャットダウン タイマー コマンドを入力します
ステップ 2:コマンドを入力した後、「OK 」をクリックするか「 Enter 」を押すだけで、すぐに、インストールしたばかりなので、シャットダウンするまでのコンピュータの残り動作時間に関するメッセージが自動的に表示されます。
さらに、Windows 10 のシャットダウン タイマー モードをキャンセルするには、[ファイル名を指定して実行]ダイアログ ボックスにShutdown -aコマンドを入力するだけです。
Windows 10 をシャットダウンするときに多くの人が使用する方法の 1 つは、コマンド プロンプトを使用してシャットダウンすることです。上記の方法と同様に、これもソフトウェアをダウンロードせずに、コンピュータ上でコマンド入力操作を実行するだけでよい場合に簡単にシャットダウンする方法です。
ステップ 1:コマンド プロンプトを開くには、 Windows + Rキーの組み合わせを使用する必要があります。次に、「実行」ダイアログボックスが表示されます。上記と同様に、コマンド「cmd」を入力する必要があります。その後、「Enter」だけで最初のステップを完了します。

コマンドプロンプトによるタイマーシャットダウン
ステップ 2:方法 1 と同様に、コマンドShutdown -s -t number を入力するだけです。ここで、number はインストールする時間 (秒) です。次に「Enter」を押すと、シャットダウンタイマーに関するメッセージが画面に表示されます。
例:コンピューターを 1 時間 30 分間だけ動作させたい場合、入力する必要があるコマンドはShutdown -s -t 5400です。

コマンドプロンプトからシャットダウンタイマーコマンドを入力します。
上記の 02 の方法は、01 日以内にシャットダウンをスケジュールするためのヒントです。次の方法では、たった 1 回のセットアップで毎日繰り返される Windows 10 シャットダウン タイマーのトリックを公開します。上記 2 つの方法よりも複雑ですが、重要な作業があるときに設定を忘れた場合に備えて、設定時間を節約できるため、この方法の方がメリットが大きくなります。
Windows 10 でシャットダウンをスケジュールする方法は次のとおりです。
ステップ 1: [スタート]セクションで、検索バーにキーワード「スケジューラ」を入力して、タスク スケジューラをアクティブにします。

ステップ 2:「基本タスクの作成」をクリックします。

ステップ 3:作成するコマンドに名前を付けます。「 Windows 10 の画面をオフにする」など。

ステップ 4:これは、コンピュータの電源を切る時間を選択するステップです。この時間を繰り返すかどうかを選択できます。具体的には、日次- 毎日、週次- 週次、月次- 月次、1 回- 01 回、コンピュータの起動時- コンピュータが起動したばかりの時、ログオン時- あなたがログインした時、そして最後に特定のイベントが記録された時-特定のイベントが記録されたとき。

ステップ 5:このステップでは、作成しているタイマー コマンドの実行をコンピュータが開始する時刻を設定する必要があります。「Recur each」は定期的なシャットダウン時間です。コンピュータを毎日シャットダウンするには、このフィールドに「 1 」を入力する必要があります。次に「次へ」をクリックします。

ステップ 6:「プログラムの開始」をクリックしてプログラムを開始します。次に「次へ」をクリックします。

ステップ 7: [参照]をクリックし、shutdown.exeファイル( C:\Windows\System32\shutdown.exe ) を選択します。コンピュータが動作する必要がある時間を設定するには、 「引数の追加」フィールドにコマンド-s -t numberを入力します(時間は秒単位です)。

ステップ 8:この Windows 10 シャットダウン タイマーのセットアップを完了するには、「完了」をクリックするだけです。

これらは、WebTech360 が学習してまとめた、Windows 10 のシャットダウンをスケジュールする最も一般的で広く適用されている 3 つの方法です。最高のエクスペリエンスをお楽しみいただき、デバイスの使用時間をより適切に管理できることを願っています。
Samsung の携帯電話で Galaxy AI を使用する必要がなくなった場合は、非常に簡単な操作でオフにすることができます。 Samsung の携帯電話で Galaxy AI をオフにする手順は次のとおりです。
InstagramでAIキャラクターを使用する必要がなくなったら、すぐに削除することもできます。 Instagram で AI キャラクターを削除するためのガイドをご紹介します。
Excel のデルタ記号 (Excel では三角形記号とも呼ばれます) は、統計データ テーブルで頻繁に使用され、増加または減少する数値、あるいはユーザーの希望に応じた任意のデータを表現します。
すべてのシートが表示された状態で Google スプレッドシート ファイルを共有するだけでなく、ユーザーは Google スプレッドシートのデータ領域を共有するか、Google スプレッドシート上のシートを共有するかを選択できます。
ユーザーは、モバイル版とコンピューター版の両方で、ChatGPT メモリをいつでもオフにするようにカスタマイズすることもできます。 ChatGPT ストレージを無効にする手順は次のとおりです。
デフォルトでは、Windows Update は自動的に更新プログラムをチェックし、前回の更新がいつ行われたかを確認することもできます。 Windows が最後に更新された日時を確認する手順は次のとおりです。
基本的に、iPhone で eSIM を削除する操作も簡単です。 iPhone で eSIM を削除する手順は次のとおりです。
iPhone で Live Photos をビデオとして保存するだけでなく、ユーザーは iPhone で Live Photos を Boomerang に簡単に変換できます。
多くのアプリでは FaceTime を使用すると SharePlay が自動的に有効になるため、誤って間違ったボタンを押してしまい、ビデオ通話が台無しになる可能性があります。
Click to Do を有効にすると、この機能が動作し、クリックしたテキストまたは画像を理解して、判断を下し、関連するコンテキスト アクションを提供します。
キーボードのバックライトをオンにするとキーボードが光ります。暗い場所で操作する場合や、ゲームコーナーをよりクールに見せる場合に便利です。ノートパソコンのキーボードのライトをオンにするには、以下の 4 つの方法から選択できます。
Windows を起動できない場合でも、Windows 10 でセーフ モードに入る方法は多数あります。コンピューターの起動時に Windows 10 をセーフ モードに入れる方法については、WebTech360 の以下の記事を参照してください。
Grok AI は AI 写真ジェネレーターを拡張し、有名なアニメ映画を使ったスタジオジブリ風の写真を作成するなど、個人の写真を新しいスタイルに変換できるようになりました。
Google One AI Premium では、ユーザーが登録して Gemini Advanced アシスタントなどの多くのアップグレード機能を体験できる 1 か月間の無料トライアルを提供しています。
iOS 18.4 以降、Apple はユーザーが Safari で最近の検索を表示するかどうかを決めることができるようになりました。














