VPNとは?VPN仮想プライベートネットワークのメリットとデメリット

VPNとは何か、そのメリットとデメリットは何でしょうか?WebTech360と一緒に、VPNの定義、そしてこのモデルとシステムを仕事にどのように適用するかについて考えてみましょう。
ウェブカメラに障害があると、特に会議やオンライン学習中に大惨事になります。Windows 11でちらつきウェブカメラエラーを修正する方法は次のとおりです。

| 原因 | 詳細 |
|---|---|
| シャッタースピードと部屋の照明の矛盾 | 照明環境が合わないと、ちらつきが発生します。 |
| 古いドライバー | ドライバーが更新されていないと、エラーが出やすいです。 |
| アプリケーション構成設定の不備 | 正しい設定がされていない場合、エラーが発生します。 |
| 低速USBポート | 接続ポートの速度が原因で、パフォーマンスが低下することがあります。 |
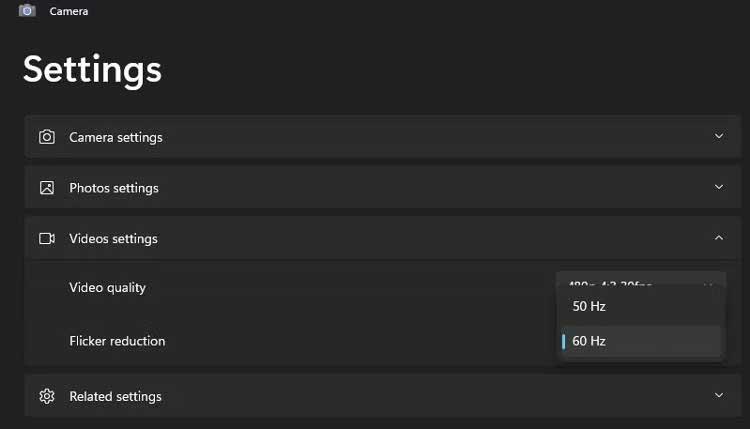
シャッタースピードや照明が問題の原因ではない場合、すべてのソフトウェアが更新されていることを確認してください。
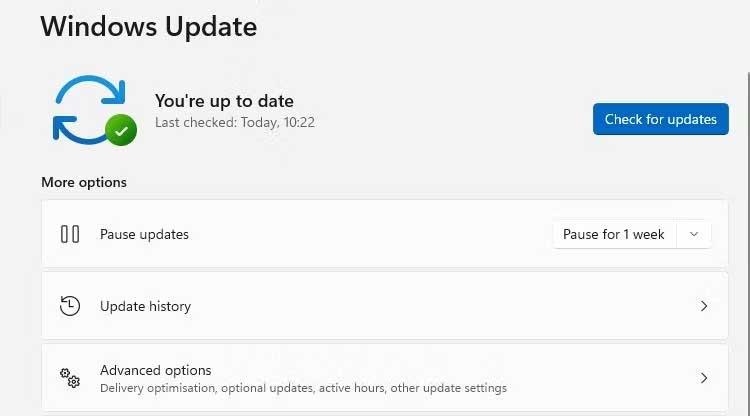

外部 USB Web カメラを使用している場合、USB ポートに問題がある可能性があります。正しいポートを介して PC を Web カメラに接続していることを確認してください。USB 3.0 ポートは通常青色です。
Web カメラのプロパティには、低光量補正オプションが含まれる場合があります。照明環境が悪い場合、自動的に写真を明るくします。この機能を無効にすると、Web カメラのちらつきが修正される場合があります。
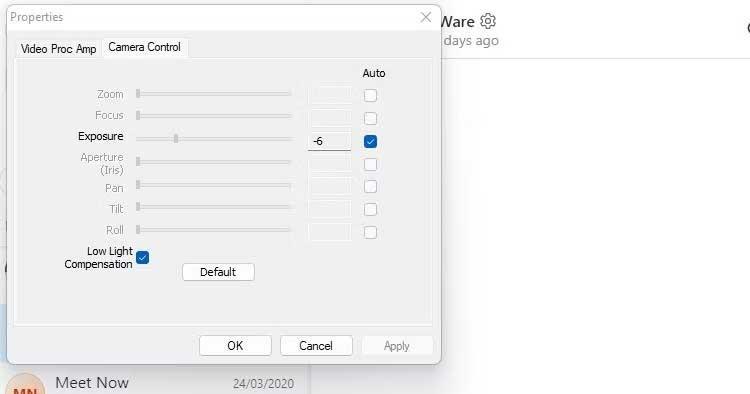
以上が、Windows 11でWebカメラの点滅エラーを修正するための簡単な方法です。この記事がお役に立てれば幸いです。
VPNとは何か、そのメリットとデメリットは何でしょうか?WebTech360と一緒に、VPNの定義、そしてこのモデルとシステムを仕事にどのように適用するかについて考えてみましょう。
Windows セキュリティは、基本的なウイルス対策だけにとどまりません。フィッシング詐欺の防止、ランサムウェアのブロック、悪意のあるアプリの実行防止など、様々な機能を備えています。しかし、これらの機能はメニューの階層構造に隠れているため、見つけにくいのが現状です。
一度学んで実際に試してみると、暗号化は驚くほど使いやすく、日常生活に非常に実用的であることがわかります。
以下の記事では、Windows 7で削除されたデータを復元するためのサポートツールRecuva Portableの基本操作をご紹介します。Recuva Portableを使えば、USBメモリにデータを保存し、必要な時にいつでも使用できます。このツールはコンパクトでシンプルで使いやすく、以下のような機能を備えています。
CCleaner はわずか数分で重複ファイルをスキャンし、どのファイルを安全に削除できるかを判断できるようにします。
Windows 11 でダウンロード フォルダーを C ドライブから別のドライブに移動すると、C ドライブの容量が削減され、コンピューターの動作がスムーズになります。
これは、Microsoft ではなく独自のスケジュールで更新が行われるように、システムを強化および調整する方法です。
Windows ファイルエクスプローラーには、ファイルの表示方法を変更するためのオプションが多数用意されています。しかし、システムのセキュリティにとって非常に重要なオプションが、デフォルトで無効になっていることをご存知ない方もいるかもしれません。
適切なツールを使用すれば、システムをスキャンして、システムに潜んでいる可能性のあるスパイウェア、アドウェア、その他の悪意のあるプログラムを削除できます。
以下は、新しいコンピュータをインストールするときに推奨されるソフトウェアのリストです。これにより、コンピュータに最も必要な最適なアプリケーションを選択できます。
フラッシュドライブにオペレーティングシステム全体を保存しておくと、特にノートパソコンをお持ちでない場合、非常に便利です。しかし、この機能はLinuxディストリビューションに限ったものではありません。Windowsインストールのクローン作成に挑戦してみましょう。
これらのサービスのいくつかをオフにすると、日常の使用に影響を与えずに、バッテリー寿命を大幅に節約できます。
Ctrl + Z は、Windows で非常によく使われるキーの組み合わせです。基本的に、Ctrl + Z を使用すると、Windows のすべての領域で操作を元に戻すことができます。
短縮URLは長いリンクを簡潔にするのに便利ですが、実際のリンク先を隠すことにもなります。マルウェアやフィッシング詐欺を回避したいのであれば、盲目的にリンクをクリックするのは賢明ではありません。
長い待ち時間の後、Windows 11 の最初のメジャー アップデートが正式にリリースされました。














ゆうじ -
いい情報だ!でも、万が一直らなかったらどうしよう…。ちょっと不安
山田太郎 -
この方法を試してみたら、本当にウェブカメラのちらつきが改善されました!情報を共有してくれてありがとう
ユウコ -
カメラのトラブルはいつも悩まされていたので、嬉しいです
ージョン -
やっぱり、カメラ設定ってちゃんと見ないとダメですね!これから気をつけます
Hiroshi K. -
非常に詳細なガイドですね!この通りにやったら、すぐに問題が解決しました
くま太郎 -
これ、友達にもシェアした方がいいね。彼もウェブカメラのちらつきに悩んでるんだ。
Taro123 -
ちらつきがあって困ってたから、すごく役立った!簡単に解決策が見つかるのは嬉しいです
ちさと -
効果があるといいな。試したらまた報告します
健太 -
こんな簡単なことで解消できるとは思わなかった。ありがとうございます
田中敏 -
ウチのカメラが急に調子悪くなったので、この記事を見て試してみます。効果あったら報告しますね
アヤカ -
ウェブカメラの設定見直すの大事ですね。今後も参考にします!
Kenta005 -
わざわざ調査する手間が省けました!他にもテクニックがあれば、教えてほしいな
Naoko -
この情報で救われた気分!ウェブカメラが正常に戻ってホッとした!
Yuki -
おかげで会議中のイライラがなくなりました。これからも情報共有お願いします
ハルカ -
こんなに簡単に直るとは思わなかった…。すごいですね!
加藤大志 -
短いけど、実用的な内容で助かりました。これからも便利な記事を期待しています
Toshiaki -
本当に助かる記事です!また新しい情報があれば教えてください
リョウ -
この手順を試した後、カメラの動きが滑らかになりました!感謝の気持ちでいっぱいです。
Sora -
こういう情報って本当に貴重ですよね。ウェブカメラの調子が悪いと心配だし、助かります!
林イチロー -
ちらつきって本当にイライラする!この記事見たときはホッとしました。早速試してみます
Mika IT -
ウェブカメラの設定を調整するのは面倒だけど、やっぱり必要なことなんですね。良い情報をありがとう
佐藤花子 -
私も同じ問題を抱えていたけど、この記事のおかげで解決できました。特に「ドライバーのアップデート」が役立ちました
Tomoko -
友達にも共有したくなる記事ですね。皆さん、見てみてください
コウキ -
簡単な手順で解決できたので最高!他にもお得な情報があったら知りたい
サトル -
他にウェブカメラの不具合解決法があったら、ぜひ教えてください!もっと知りたいです
Kazuki -
やってみたら解消した!もしかして、ドライバーが原因だったのね
てるぼう -
ウェブカメラのちらつきは本当に厄介だから、こういう情報があると助かる。ありがとう!
たけし -
他の設定も調整したほうがいいのかな?詳しく知りたいです。
ナナ -
友達に教えてあげようと思って、このページをブックマークしました!本当に助かりました
りんごちゃん -
え、そんな簡単な方法で直るなんて思わなかった。感動!これからもマメにチェックします
たくや -
おお、これで仕事の効率が上がる!ちょっとしたことで大きな違いが
小春 -
こんな簡単にできるなら、もっと早く知りたかった!感謝してます。
ヒナ -
調べるのが面倒だけど、こういうのがあると本当に助かる。特に映像のクオリティが上がるのが嬉しい
サラ -
これ参考にして、いろいろ試してみる!ありがとう
萌え子 -
みんな、これ試してみて!普段使うアイテムが正常になるのは嬉しいよね。
あかり -
ほんとウェブカメラがちゃんと動いたら、仕事がスムーズになるね
あゆみ -
本当に助かりました!ちらつきが直って、ウェブ会議も快適にできるようになった!感謝
マコト -
この記事読んで試したら、全く問題なくなった!もうストレスフリーです