Androidスマートフォンでスクリーンショットを撮る方法

この記事では、Samsung、HTC、LG、Sony、Nexus、Motorola などの最も人気のある携帯電話ブランドの Android オペレーティング システムを実行している携帯電話のスクリーンショットを撮る方法を紹介します。
デバイスリンク
私たちの多くは、YouTube のウサギの穴に行って、あらゆる種類の面白くて楽しいビデオを検索し始めるのは簡単です。YouTube で検索したものや視聴したものはすべて記憶されます。このプラットフォームはこのデータを使用して、他の動画を推奨し、ユーザーが好みそうな特定のチャンネルに誘導します。

ただし、検索履歴に基づいて推奨事項を取得したくない場合は、問題が発生する可能性があります。あるいは、YouTube で検索した内容を他の人に見られたくないだけです。そこで、どのデバイスからでも YouTube の検索履歴を消去する方法を説明します。
iPhone、iPad、Android で YouTube の検索履歴をクリアする方法
YouTube アプリは iOS デバイスと Android デバイスで利用できます。幸いなことに、これはどのデバイスでも同じであるため、どのデバイスでも履歴を消去するプロセスは同じです。YouTube モバイル アプリで検索履歴を消去するには、次の手順を実行する必要があります。
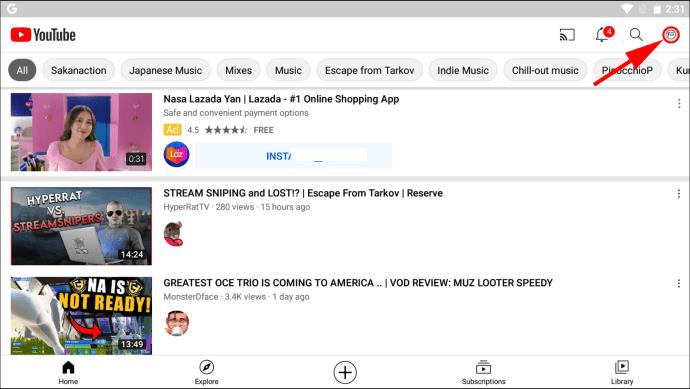
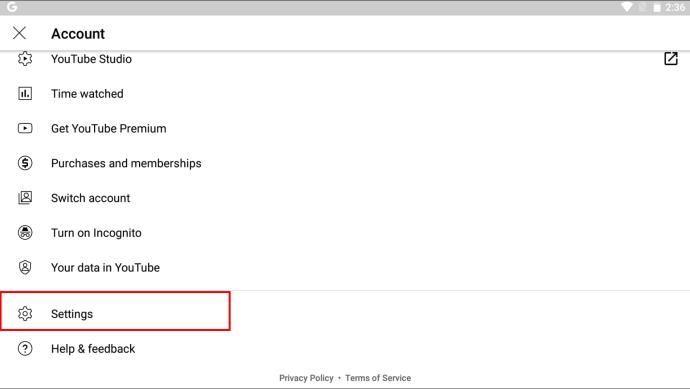
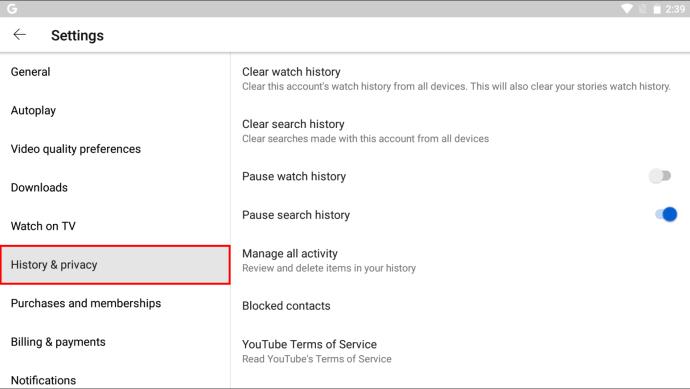
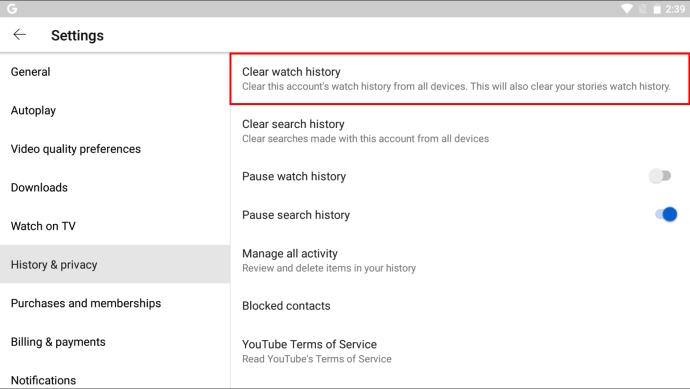
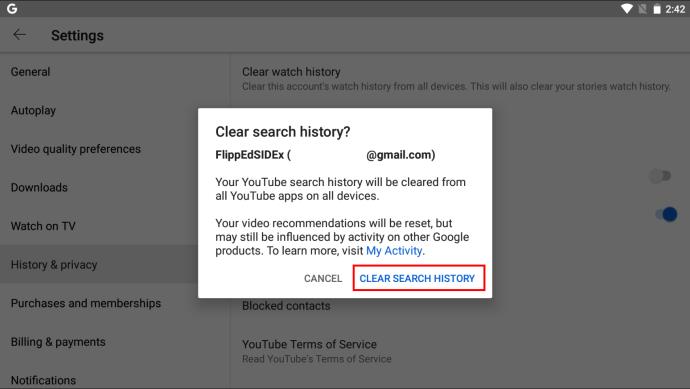
アカウントに関連する検索履歴はすべてのデバイスで削除されることに注意してください。
Windows、Mac、Chromebook で YouTube の検索履歴をクリアする方法
Windows、Mac、Chromebook のユーザーは、選択したブラウザのいずれかで YouTube にアクセスして YouTube を楽しむことができます。3 つすべてが Chrome と Firefox をサポートしています。
ただし、使用しているブラウザに関係なく、検索履歴をクリアする手順は同じです。そこで、どの OS 上のどのブラウザでも検索履歴を完全に削除する方法を紹介します。
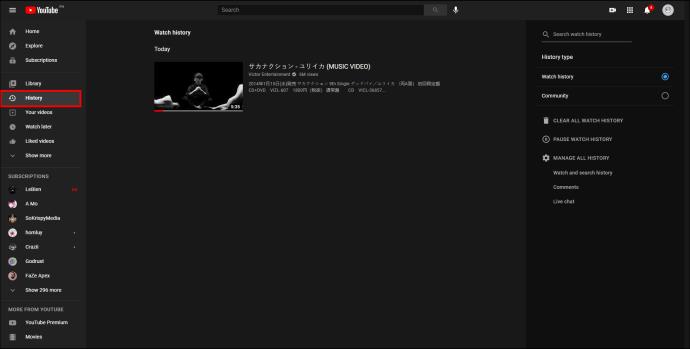
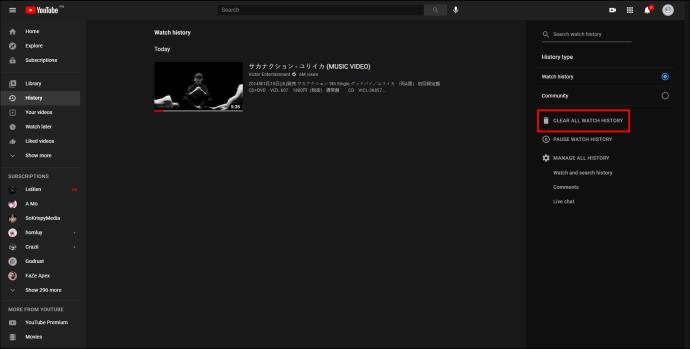
履歴全体を一度に削除したくない場合は、検索履歴リストを確認し、検索の横にある「X」をクリックして個々の検索を削除できます。
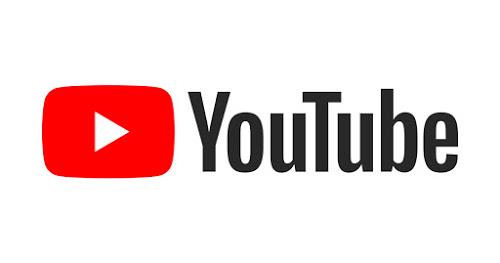
TV、Roku、Fire Stick、Xbox、PS4 で YouTube の検索履歴をクリアする方法
スマート TV、ゲーム機、メディア ストリーミング デバイス用の YouTube アプリに関しては、プロセスは同じです。したがって、YouTube の視聴にこれらのデバイスのいずれを使用している場合でも、次の手順が適用されます。
同様に、アカウントに関連付けられている検索履歴が消去されます。
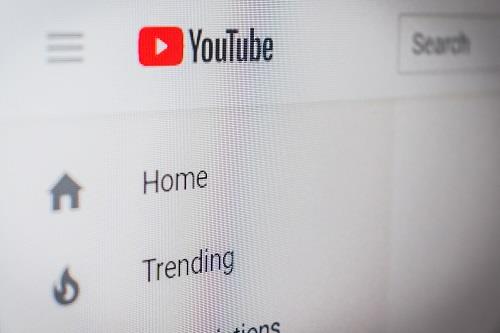
YouTube の再生履歴を消去する方法
YouTube アカウントをまったく新しく使い始めたい場合は、再生履歴を削除することもできます。おそらく、そこにはすでにものが多すぎて、それを調べるのに苦労しているかもしれません。
この手順は、検索履歴をクリアするプロセスと非常によく似ています。YouTube アプリで、[設定] > [履歴とプライバシー] に移動し、[再生履歴を消去] を選択する必要があります。
ブラウザ経由で YouTube を使用している場合は、画面左側の左側のペインで [履歴] を選択し、次に [視聴履歴] を選択し、[視聴履歴をすべてクリア] を選択します。その隣には小さなゴミ箱アイコンもあります。
ゲーム機、スマート TV、ストリーミング デバイスの YouTube アプリでも手順は同じですが、「検索履歴をクリア」ではなく「再生履歴をクリア」を選択する点が異なります。
YouTube で検索履歴を一時停止する方法
YouTube には、検索履歴と再生履歴の両方を一時停止するオプションがあります。つまり、この機能を有効にすると、検索または視聴したすべてのビデオが履歴に記録されなくなります。また、プラットフォームは推奨を提供するためにそれを使用しません。
ウェブ上の「検索履歴を一時停止」オプションと YouTube アプリのトグル スイッチは、以前に検索履歴と再生履歴を消去したのと同じ場所にあります。YouTube がアクティビティの記録を継続できるようにする準備ができたら、この機能を無効にすることができます。
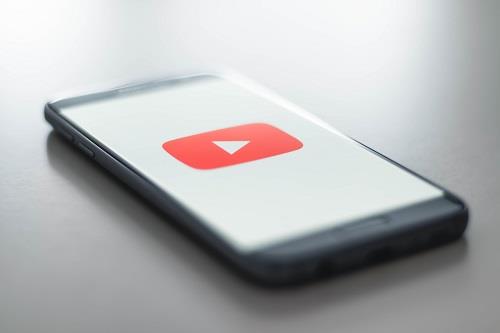
追加のよくある質問
1. YouTube から削除された検索履歴を復元するにはどうすればよいですか?
残念ながら、YouTube から削除された検索履歴を復元する方法はありません。すべての履歴をクリア オプションを使用すると、すべての検索は永久に失われます。
2. YouTube シークレット モードとは何ですか?
ブラウザでシークレット モードを使用したことがある場合は、YouTube のこの機能の目的をご存知でしょう。u003cbru003eu003cbru003eこの機能を使用すると、ユーザーはこのアクティビティの痕跡を残さずにビデオを検索したり視聴したりできます。誰にもバレずに恥ずかしい動画を好きなだけ見ることができます。現時点では、この機能は Android の YouTube アプリでのみ利用できます。次の手順に従って有効にできます。u003cbru003eu003cbru003e• YouTube アプリを起動し、アカウントにサインインします。u003cbru003e• プロフィール写真をタップし、メニューから [シークレット モードをオンにする] を選択します。u003cbru003e• メッセージが表示されます。 u003cbru003eu003cbru003eホームページ上のすべてのビデオはあなたのアカウントとは何の関係もありませんし、おすすめもそれに関連しません。
YouTube の履歴を整理する
YouTube の履歴をすべて消去して、最初からやり直したい場合があります。また、リストからいくつかの項目を削除したいだけの場合もあります。誰かがあなたのデバイスを使用した可能性があり、その人の検索履歴や再生履歴が今後のおすすめに影響を与えたくないかもしれません。
YouTube のアルゴリズムを理解するのは、それだけでも十分に複雑ですが、使用しているデバイスに関係なく、YouTube での検索履歴を管理するために必要な手順をすべて理解できたと思います。
YouTube を見るのにどのデバイスを使用しますか? また、検索履歴は頻繁に消去しますか? 以下のコメント欄でお知らせください。
この記事では、Samsung、HTC、LG、Sony、Nexus、Motorola などの最も人気のある携帯電話ブランドの Android オペレーティング システムを実行している携帯電話のスクリーンショットを撮る方法を紹介します。
TWRP を使用すると、Android デバイスでルート化、フラッシュ、または新しいファームウェアをインストールする際に、デバイスの状態に影響を与えることを心配することなく、デバイスのファームウェアを保存、インストール、バックアップ、および復元できます。
Androidデバイスの開発者向けオプションは、システムに影響を与える変更を避けるため、デフォルトで非表示になっています。この記事では、Samsung Galaxy S9を例に、Androidで開発者モードを有効にする方法と、不要になった場合にこのオプションを無効にする方法について説明します。
スマートフォンやタブレットは、特に長期間使用している場合は、ストレージ容量がすぐにいっぱいになってしまうことがあります。Androidデバイスの空き容量を増やす方法をいくつかご紹介します。
使わないことが分かっているアプリを削除することは、ストレージ容量を節約し、携帯電話のバックグラウンド プロセスを最小限に抑える優れた方法です。
iPhoneで写真をPDFに変換するには、さまざまな方法があります。写真をPDFに変換すると、文書画像ファイルから完全なPDFファイルを取得できます。
この記事の手順に従えば、古いiPhoneから新しいiPhoneへのデータ転送は非常に簡単です。古いiPhoneから新しいiPhoneへのデータ転送は、スマートフォンまたはパソコンから選択できます。
スクリーンショットは一時的なものだと思われがちですが、多くの人はそれを削除しません。危険なのは、スクリーンショットの中には、ハッカーや個人情報窃盗犯、あるいは好奇心旺盛な友人にとっての金鉱になるものがあるということです。
コンピューターやスマートフォンの現在のウェブ ブラウザーにはすべて、Chrome での閲覧履歴の削除、Firefox での閲覧履歴の削除など、閲覧履歴を削除するオプションがあります。
iOS 26以降、AppleはAlways On Display機能に新しい設定を追加し、背景画像をぼかすことができるようになりました。このぼかし効果を望まず、背景をはっきりと見たい場合は、以下の手順に従ってオフにしてください。
iPhoneで共同アルバムを他の人に送信する場合、相手がアルバムへの参加に同意する必要があります。iPhoneでアルバムを共有するための招待を承諾する方法はいくつかあります。以下にその方法をご紹介します。
AirPodsは小さくて軽いので、紛失しやすいことがあります。でも、紛失したイヤホンを探して家中をくまなく探し回る前に、iPhoneを使って追跡できるのは朗報です。
iCloudキーチェーンまたはiCloudキーチェーンを使えば、パスワードを保存してiPhoneから簡単にアクセスできます。iPhoneで削除したパスワードを復元する方法をご紹介します。
iPhoneの電話アプリをiOS 18にアップグレードすると、通話履歴の検索機能が追加されます。iPhoneで通話履歴を検索する手順は以下のとおりです。
iPhone のアクセシビリティ リーダーは、コンテンツを直接見なくても理解できるようにテキスト読み上げ機能を提供します。













